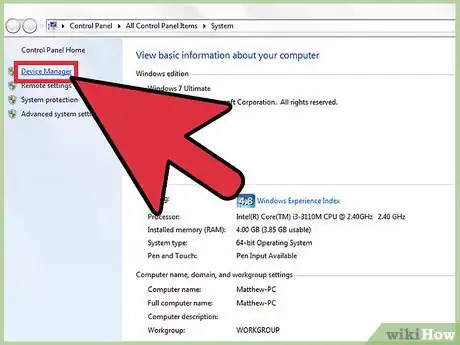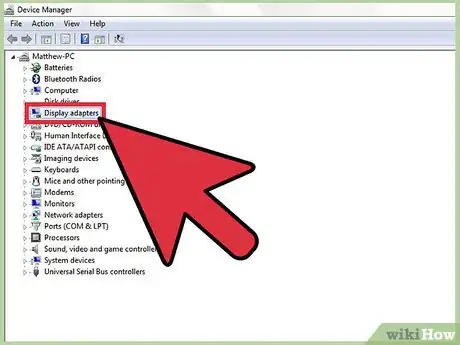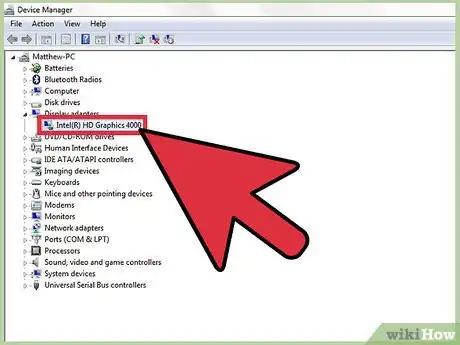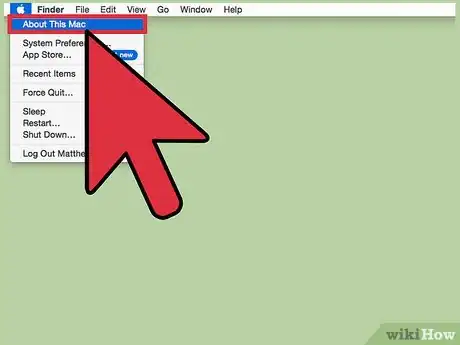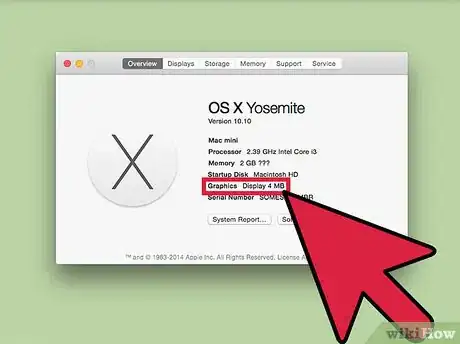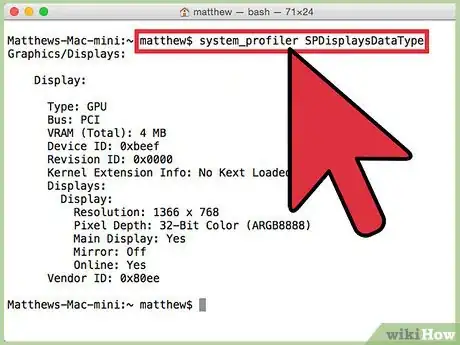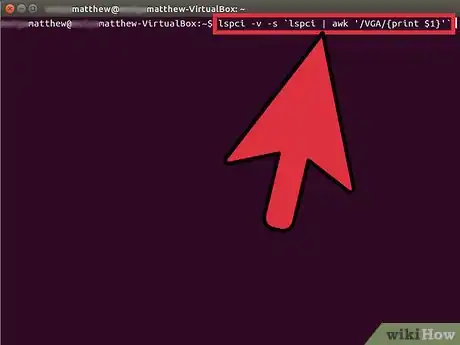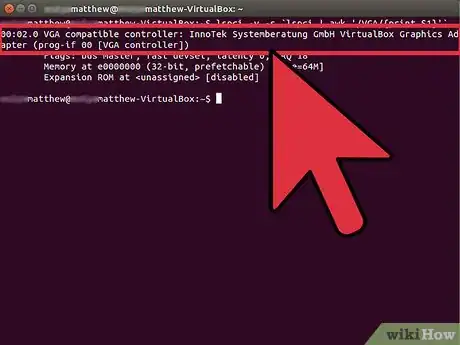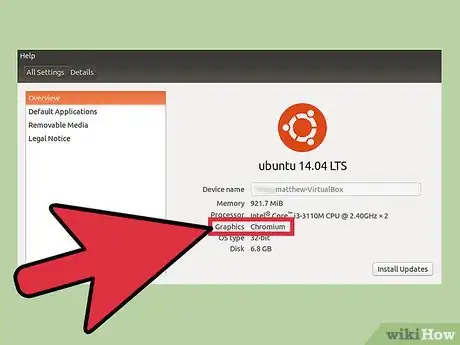X
wikiHow es un "wiki", lo que significa que muchos de nuestros artículos están escritos por varios autores. Para crear este artículo, autores voluntarios han trabajado para editarlo y mejorarlo con el tiempo.
Este artículo ha sido visto 4067 veces.
¿Te preguntas si tu computadora puede soportar un juego pero no sabes qué tarjeta de video tienes? Tal vez la instalaste hace años y ahora no lo recuerdas. Sigue estos pasos para descubrir qué tarjeta de video tienes instalada en cualquier sistema operativo.
Pasos
Método 1
Método 1 de 3:Windows
Método 1
-
1Abre el “Administrador de dispositivos”. Hay varias maneras de abrir el “Administrador de dispositivos”, dependiendo de qué versión de Windows tienes:
- Si tienes Windows XP, abre el “Panel de control” en el menú de inicio. Si tienes la “Vista clásica” activada, abre la herramienta “Sistema”. Si tienes la “Vista por categorías” activada, haz clic en “Rendimiento y mantenimiento” y luego abre “Sistema”. Haz clic en la pestaña “Hardware” y luego haz clic en el botón “Administrador de dispositivos”.
- Si tienes Windows Vista o Windows 7, abre el menú de inicio y haz clic derecho en “Equipo”. Selecciona “Propiedades” en el menú. En la ventana de propiedades, haz clic en “Administrador de dispositivos” en el cuadro izquierdo.
- Si tienes Windows 8, presiona la tecla de Windows y la “X” en el teclado. Selecciona “Administrador de dispositivos” en el menú emergente.
-
2Amplía “Adaptadores de pantalla”. Haz clic en la flecha al costado de la categoría de “Adaptadores de pantalla”. Tus tarjetas de video adjuntas aparecerán en una lista.
-
3Averigua los detalles de tu tarjeta. Haz doble clic en tu tarjeta de video y usa las pestañas para encontrar más información sobre ella.
- La pestaña “General” te dirá el modelo, el fabricante y si la tarjeta funciona correctamente.
- La pestaña “Controlador” te mostrará cuándo fueron instalados los controladores de la tarjeta para que puedas comprobar si tienes la última versión.
- La pestaña “Detalles” te proporciona información específica acerca de cómo la tarjeta se conecta con tu computadora.
Anuncio
Método 2
Método 2 de 3:Mac OS X
Método 2
-
1Abre “Perfil del sistema”. Para encontrarlo, haz clic en el menú de Apple. Selecciona “Acerca de este Mac” y luego haz clic en “Más información…”.
-
2Encuentra la tarjeta de video. En el cuadro izquierdo debajo de “Hardware”, selecciona “Gráficos/Pantallas”. En el cuadro derecho aparecerá una lista con las tarjetas de video que has instalado, así como información sobre el monitor o pantalla conectada.
-
3Encuentra el perfil del sistema desde la línea de comandos. Abre el terminal, escribe “system_profiler SPDisplaysDataType” y presiona la tecla “Enter”. La información de tu tarjeta de video se mostrará en la pantalla del terminal.Anuncio
Método 3
Método 3 de 3:Linux
Método 3
-
1Abre la terminal. Si no tienes una interfaz gráfica, puedes encontrar tu tarjeta de video a través del terminal. Escribe el siguiente comando y presiona la tecla “Enter”:lspci -v -s `lspci | awk '/VGA/{print $1}'`
-
2Encuentra el modelo de tu tarjeta. En el texto que se muestra, el modelo de tu tarjeta de video se mostrará en la parte superior, por lo general en paréntesis. La información específica del hardware se encuentra debajo de la tarjeta.
-
3Abre la pantalla de “Información de hardware”. Haz clic en el menú de “Sistema” y luego selecciona “Preferencias”. Haz clic en “Información de hardware” en el menú emergente. En el menú de “Información de hardware” encontrarás tu tarjeta de video en el cuadro izquierdo. La información detallada aparecerá en el cuadro derecho cuando la selecciones.Anuncio
Acerca de este wikiHow
Anuncio