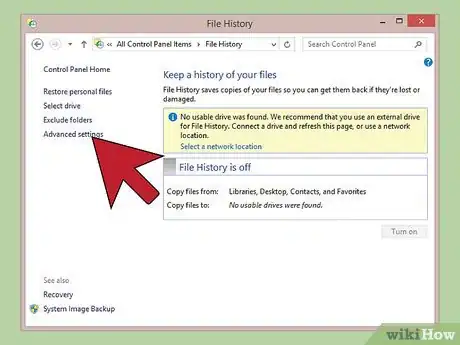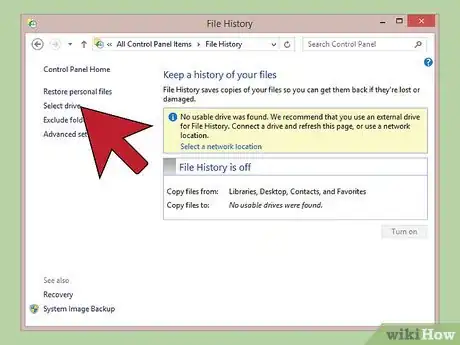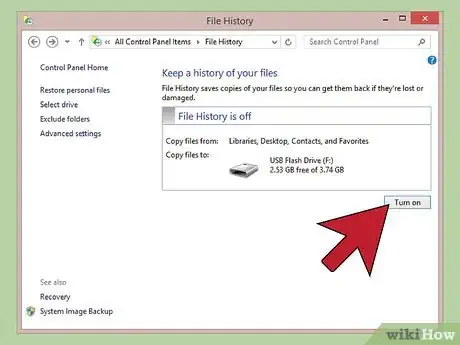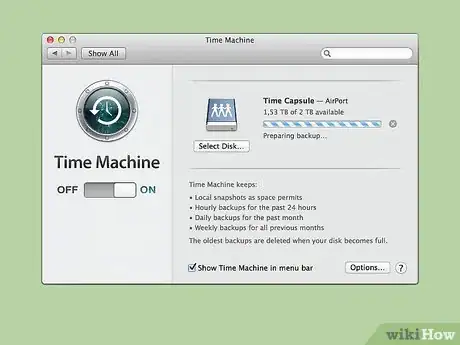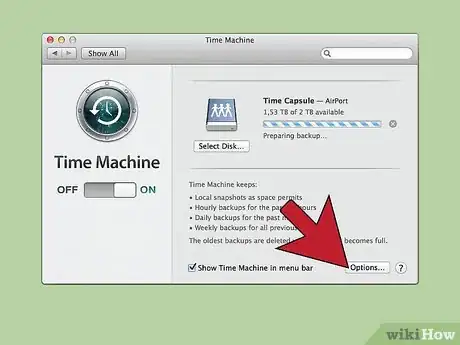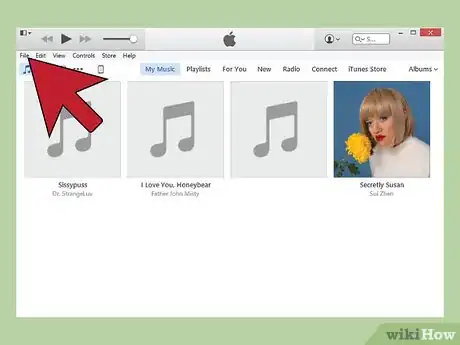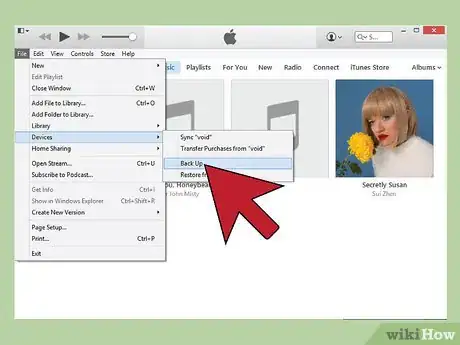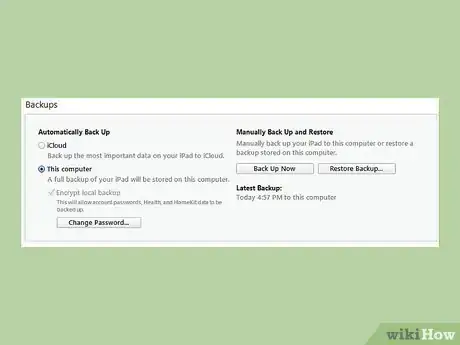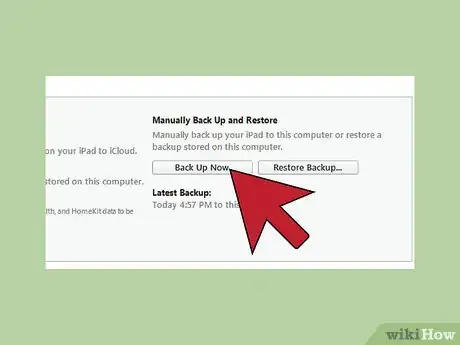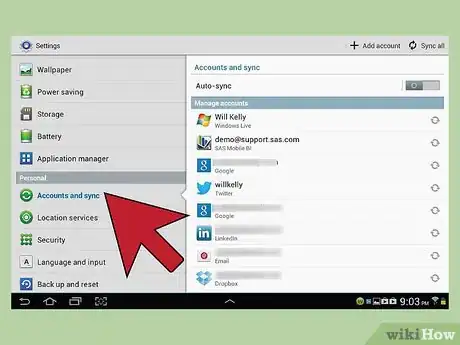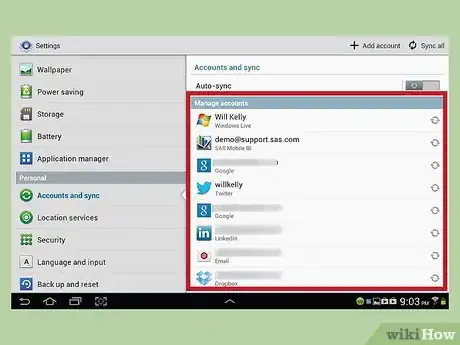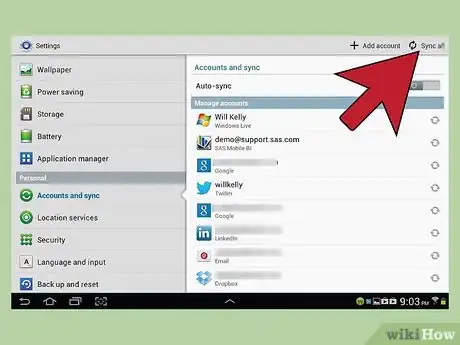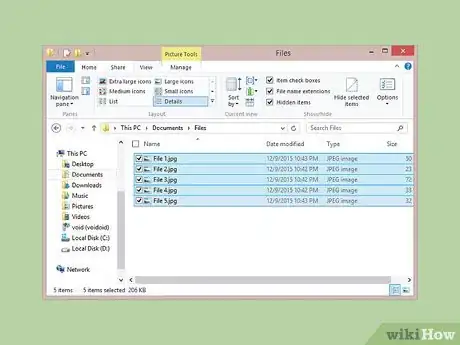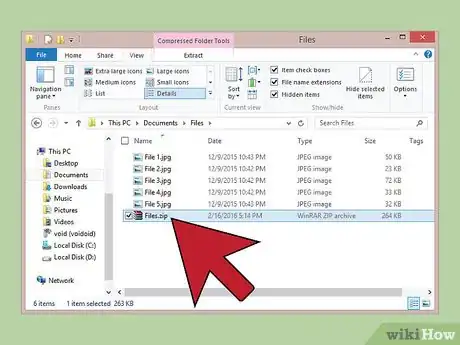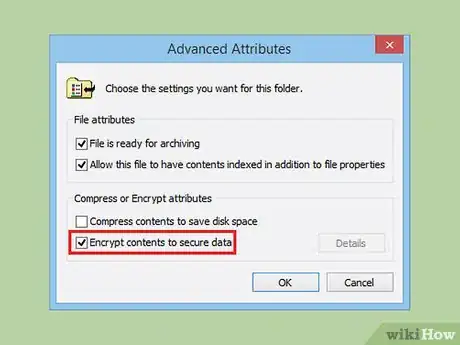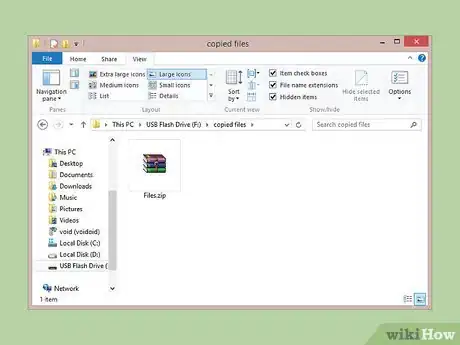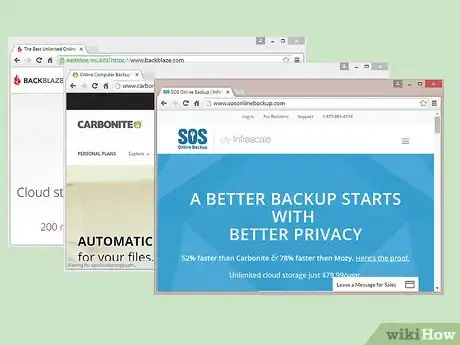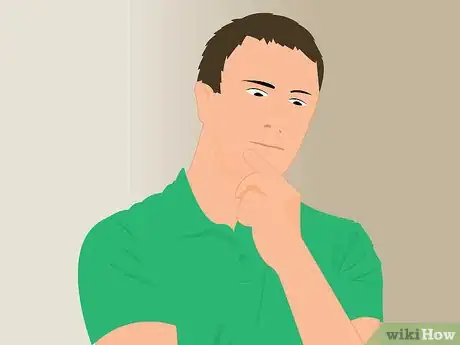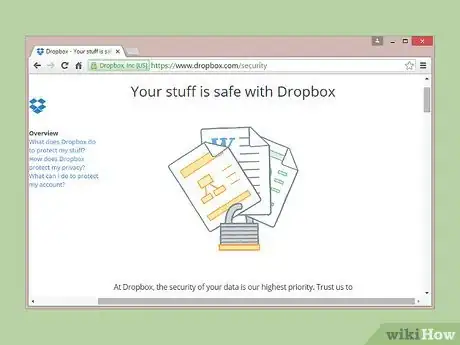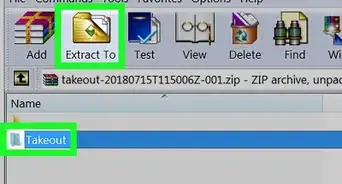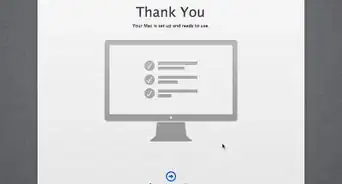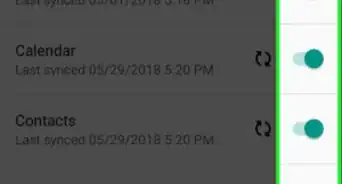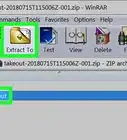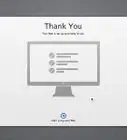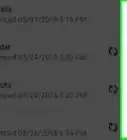Este artículo fue coescrito por Chiara Corsaro. Chiara Corsaro es gerente general y técnica certificada de Appel Mac e iOS para macVolks Inc., un proveedor de servicios autorizado de Apple ubicado en el Área de la Bahía de San Francisco. macVolks, Inc. fue fundada en 1990, está acreditada por Better Business Bureau (BBB) con una calificación A+ y es parte de la Red de Consultores de Apple (ACN, por sus siglas en inglés).
Este artículo ha sido visto 64 997 veces.
En la actualidad, cada vez más personas utilizan computadoras para almacenar recuerdos, documentos importantes y cualquier otro tipo de información que desean guardar por largos periodos de tiempo. Hacer una copia de seguridad es muy importante para mantener los documentos a largo (o incluso a corto) plazo.
Pasos
Método 1
Método 1 de 6:Haz una copia de seguridad en una computadora con Windows (7, 8 o superior)
-
1Busca un medio de almacenamiento adecuado. Necesitarás un dispositivo que sea capaz de almacenar todos los datos que quieres guardar. Debe ser al menos dos veces más grande que el disco duro que vas a intentar copiar. Los discos duros externos son la mejor opción y son fáciles de conseguir.
- También puedes crear una partición si quieres usar tu propia computadora como sistema de almacenamiento. Sin embargo, debes saber que esta es una opción menos segura, ya que el sistema es susceptible a los virus y a sufrir fallos en el disco duro.
-
2Conecta el dispositivo a tu computadora. Usando un cable USB o cualquier otro método de conexión, conecta el dispositivo de almacenamiento a la computadora a la cual desees hacerle una copia de seguridad. Al insertar el dispositivo debe aparecer automáticamente un cuadro de diálogo preguntándote qué deseas hacer. Una de las opciones es utilizar el dispositivo como copia de seguridad y abrir el "Historial de archivos". Elige esta opción.
- En caso de que este diálogo no aparezca de forma automática, puedes configurar la copia de seguridad manualmente yendo al panel de búsqueda y colocando "Historial de archivos". También lo puedes encontrar en el "Panel de control".
-
3Ajusta la "Configuración avanzada". Una vez abierto el programa, tal vez quieras cambiar algunos de los ajustes en la sección "Configuración avanzada", situada a la izquierda de la pantalla. Esto te permitirá cambiar la frecuencia de ejecución de las copias de seguridad, el tiempo durante el cual se guardarán los archivos y cuánto espacio quieres dedicar a las copias.
-
4Selecciona una unidad de almacenamiento para realizar la copia de seguridad. Una vez configurados los ajustes, asegúrate de que el dispositivo de almacenamiento correcto esté seleccionado (el disco duro externo está seleccionado por defecto).
-
5Haz clic en "Activar". Con todos los ajustes configurados correctamente, haz clic en "Activar". Esto dará inicio al proceso. Ten en cuenta que la primera copia de seguridad puede requerir bastante tiempo por lo que es conveniente que inicies el proceso durante la noche o antes de irte a trabajar, para que no tengas que usar la computadora mientras se esté realizando la copia de seguridad. Eso es todo: ¡lo lograste!Anuncio
Método 2
Método 2 de 6:Haz una copia de seguridad en un sistema Mac (OS X Leopard o superior)
-
1Busca un medio de almacenamiento adecuado. Necesitarás un dispositivo que sea capaz de almacenar todos los datos que quieres guardar. Debe ser al menos dos veces más grande que el disco duro que vas a intentar copiar. Los discos duros externos son la mejor opción y son fáciles de conseguir.
- También puedes crear una partición si quieres usar tu propia computadora como sistema de almacenamiento. Sin embargo, debes saber que esta es una opción menos segura, ya que el sistema es susceptible a sufrir fallos en el disco duro u otra clase de problemas.
-
2Conecta el dispositivo a tu computadora. Usando un cable USB o cualquier otro método de conexión, conecta el dispositivo de almacenamiento con la computadora a la cual desees hacerle una copia de seguridad. Al insertar el dispositivo debería aparecer automáticamente un cuadro de diálogo preguntándote si deseas usarlo para realizar una copia de seguridad mediante el programa "Time Machine". Decide si deseas realizar una encriptación de los datos y haz clic en "Usar este disco".
- Si el sistema no reconoce el dispositivo de forma automática, puedes iniciar el proceso manualmente accediendo al programa "Time Machine" desde la sección "Preferencias del sistema".
-
3Permite que el proceso de realización de las copias de seguridad se ejecute. Este proceso deberá comenzar de forma automática. Permite que proceda. Ten en cuenta que la primera vez que lo ejecutes podría durar mucho tiempo por lo que es conveniente que lo inicies durante la noche o antes de ir al trabajo, para que no tengas que esperar.
-
4Configura los ajustes. Puedes abrir el panel de opciones de "Time Machine" desde la sección "Preferencias del sistema" para modificar alguno de los ajustes. Haz clic en el botón "Opciones" que se encuentra en la esquina inferior derecha para cambiar los elementos excluidos, configurar notificaciones y ajustar las opciones referidas a la utilización de energía.Anuncio
Método 3
Método 3 de 6:Haz una copia de seguridad en un iPad
-
1Conecta el dispositivo a una computadora que cuente con la última versión de iTunes. Esta será la ubicación donde guardarás tus datos por lo que debes asegurarte de que la computadora pueda utilizarse para estos propósitos.
-
2Dirígete al menú "Archivo".
-
3Selecciona el submenú "Dispositivos" y haz clic en "Copia de seguridad".
-
4Elige la ubicación para tu copia de seguridad. En la parte izquierda de la pantalla, podrás elegir si guardar los datos en la nube o en tu computadora.
-
5Haz clic en "Crear copia de seguridad ahora". ¡Listo!Anuncio
Método 4
Método 4 de 6:Haz una copia de seguridad en un Galaxy Tab
-
1Selecciona la aplicación "Ajustes".
-
2Selecciona "Cuentas y sincronización".
-
3Asegúrate de que todos los elementos que quieres respaldar estén seleccionados. Ten en cuenta que de esta forma solo podrás respaldar ciertos elementos. Los archivos individuales los deberás respaldar mediante el método explicado más abajo.
-
4Haz clic en el botón de sincronización verde, ubicado junto al nombre de tu cuenta de Google. De esta forma sincronizarás los elementos. Cuando hayas terminado puedes seleccionar "Atrás" para regresar y usar tu dispositivo.Anuncio
Método 5
Método 5 de 6:Haz una copia de seguridad de archivos individuales
-
1Busca un dispositivo de almacenamiento. Puedes respaldar archivos individuales en una memoria USB, un disco duro externo, una nube de almacenamiento, CDs, discos flexibles (si tu sistema es muy antiguo o si sientes algo de nostalgia) o en cualquiera de los múltiples dispositivos de almacenamiento que existen. Esta elección dependerá de cuánto espacio necesites y el nivel de seguridad que prefieras.
-
2Copia los archivos a una carpeta. Copia todos los archivos que quieras respaldar en una carpeta de la computadora. Luego, si lo deseas, puedes subdividir estos archivos en múltiples carpetas.
- Poner todos los archivos en una única carpeta facilitará el proceso de transferencia y te permitirá evitar la pérdida de archivos en caso de que sean muchos. Esto también te dará la posibilidad de distinguir fácilmente los archivos de la copia de seguridad de otros archivos que puedas tener en el dispositivo de almacenamiento.
-
3Crea un archivo comprimido. Si así lo deseas, puedes comprimir esta carpeta de respaldo. Esto es muy útil, sobre todo si tienes una gran cantidad de archivos o los archivos son muy grandes.
-
4Añade seguridad. Puedes realizar una encriptación o proteger la carpeta o el archivo comprimido mediante una contraseña, dependiendo del método que hayas elegido. Esto te proporcionará seguridad adicional en caso de que los archivos sean confidenciales. ¡Solo asegúrate de recordar la contraseña!
-
5Copia la carpeta o el archivo comprimido al dispositivo. Una vez que la carpeta o el archivo comprimido estén listos, copia los datos al dispositivo o graba los elementos en tu almacenamiento en la nube (si es que elegiste esa opción).
-
6Transfiere los datos del dispositivo a una computadora nueva. Si has respaldado los archivos en un dispositivo de almacenamiento como una unidad USB, quizás también quieras guardarlos en otra computadora, ya que podrías necesitar el dispositivo para otra cosa o simplemente quieres tener la seguridad de que los archivos están protegidos en caso de que pierdas el dispositivo.Anuncio
Método 6
Método 6 de 6:Usa la nube
-
1Busca una buena solución de almacenamiento en línea. El almacenamiento a través de Internet es un campo que está creciendo, lo cual les permite a los usuarios respaldar sus datos en servidores remotos. Incorporar copias de seguridad en línea a tu rutina de respaldo puede darte la seguridad de que tus copias de seguridad serán redundantes y también te permitirá acceder a tus archivos desde cualquier parte que tenga conexión a Internet. Existen muchos servicios para esto, tanto gratuitos como de pago, que ofrecen un rango de características muy amplio:
- BackBlaze: ofrece almacenamiento ilimitado y cuenta con una tarifa mensual muy baja.
- Carbonite: uno de los servicios de copias de seguridad en línea más consolidado. Carbonite ofrece almacenamiento ilimitado a cambio de una tarifa mensual. Carbonite es muy conocido por sus soluciones de copias de seguridad automatizadas.
- SOS Online Backup: otro de los jugadores viejos en el área, SOS ofrece almacenamiento ilimitado para todos los tipos de cuentas.
-
2Comprende la diferencia entre almacenamiento en línea y servicios de copias de seguridad en línea. Los servicios como Google Drive, SkyDrive (OneDrive) y DropBox ofrecen almacenamiento en línea, pero tú debes encargarte de mantener los datos actualizados constantemente. Los archivos se sincronizan entre todos los dispositivos que tengan la misma cuenta, lo cual significa que si el archivo se elimina en el servidor de respaldo, ¡se eliminará también en todos tus dispositivos conectados! Además, estos dispositivos no ofrecen un sistema de control de versiones de archivos, lo que significa que recuperar una versión antigua de un archivo es algo complejo o en algunos casos imposible.
- Es verdad que puedes utilizar estos servicios como formas de almacenamiento gratuito, pero no tienen las características necesarias para llamarse "servicios de respaldo de datos". Deberás mantener tus copias de seguridad de forma manual.
-
3Comprueba la seguridad del servicio. Cualquier servicio de respaldo de datos que se precie debe realizar una encriptación de todos los archivos transmitidos desde y hacia sus servidores. Podrían tener acceso a metadatos, como nombres de carpetas o tamaños de archivos, pero el contenido real de tus datos debería ser ilegible para todos menos tú.
- Muchos servicios usan claves privadas para realizar la encriptación de los datos. Esto significa que son servicios muy seguros, pero perderás el acceso a tus datos si olvidas tu contraseña. En casos como este, las contraseñas no se pueden recuperar y los datos se pierden.
-
4Configura un esquema de respaldo. Prácticamente todos los servicios que brindan copias de seguridad en línea cuentan con programas o interfaces para el navegador que te permiten configurar qué es lo que se respaldará y cada cuánto tiempo. Crea un esquema que funcione para tus necesidades. Si realizas cambios sobre tus archivos de forma constante, quizás sea conveniente que realices una copia de seguridad todas las noches. Si no utilizas tu computadora con tanta frecuencia, un esquema semanal o mensual podría funcionar mejor.
- Intenta planificar tus copias de seguridad para que se ejecuten en momentos en los que no estés usando la computadora. Realizar una copia de seguridad puede requerir una gran cantidad de ancho de banda y recursos de la computadora.
Anuncio
Consejos
- Asegúrate de que el proceso de creación de las copias de seguridad haya finalizado con éxito antes de utilizar tu computadora nuevamente.
- Configura un esquema para respaldar todos tus archivos importantes. Dependiendo de cuán a menudo uses tu computadora y modifiques tus archivos, la mayoría de los programas se pueden configurar para que se ejecuten con la frecuencia que desees. Solo recuerda que deberás tener los medios de almacenamiento listos y la computadora prendida en esos momentos.
- Mantén tus datos en un lugar seguro lejos de peligros ambientales. Dependiendo de la importancia de tus datos, una caja de seguridad o un lugar que no permita el fuego son buenas opciones para guardar los medios de almacenamiento en los que realizas tus copias de seguridad. Si los datos no son tan importantes, un gabinete para archivos o un escritorio son buenas alternativas. Considera utilizar soluciones ubicadas en lugares externos a tu lugar de trabajo.
- Realizar una copia de seguridad puede requerir mucho tiempo, sobre todo si quieres almacenar una gran cantidad de datos. Planifica las copias de seguridad para momentos en los que la computadora esté prendida (o déjala prendida intencionalmente), pero no utilices los archivos.
- Configura un recordatorio en tu calendario para que puedas comprobar personalmente tus copias de datos cada unos cuantos meses. No hay nada peor que asumir que tus archivos están respaldados, tener un problema o pérdida de datos en un dispositivo (por ejemplo, un fallo en el disco duro) y luego descubrir que tus copias de seguridad no se encuentran actualizadas o no respaldaste lo que necesitabas respaldar.
- Las buenas copias de seguridad consisten en muchos métodos de respaldo con pruebas regulares del estado de las copias.
Advertencias
- No dejes los medios de almacenamiento que utilices para realizar las copias de seguridad en un lugar que pueda mojarse o no tenga una temperatura regulada. El equipo informático es muy sensible y existe la posibilidad de que pierdas tus datos.
- No uses la computadora mientras se están realizando las copias de seguridad. Si cambias un archivo durante el proceso, no podrás saber cuál versión fue la que se grabó o podrías llegar a detener o corromper la copia de seguridad. Además, esto también hará que tu computadora funcione muy lenta.
Referencias
- Para Windows: http://www.pcadvisor.co.uk/how-to/windows/3441090/how-use-windows-8-file-history/
- Para Mac: http://support.apple.com/kb/HT1427
- Para un iPad: http://support.apple.com/kb/ht1766
- Para un Galaxy Tab: http://www.dummies.com/how-to/content/how-to-back-up-stuff-on-a-samsung-galaxy-tab.html