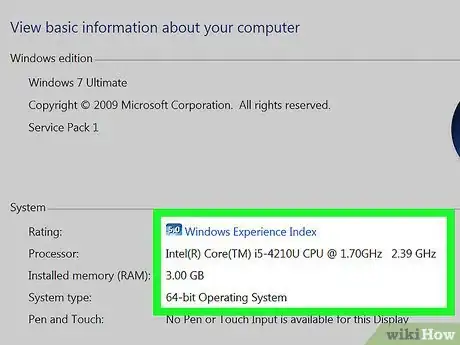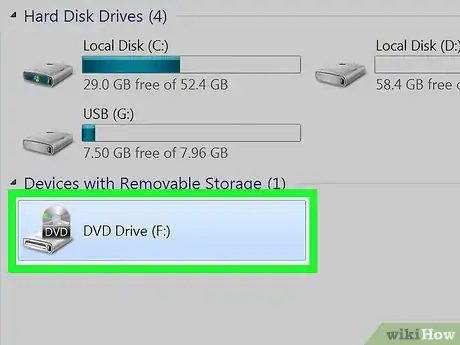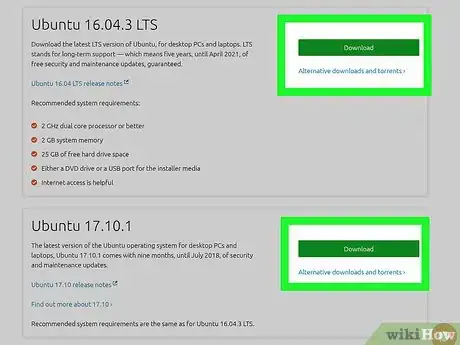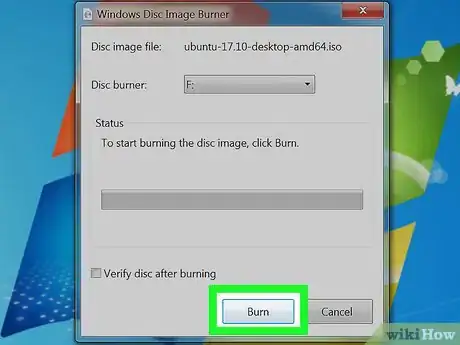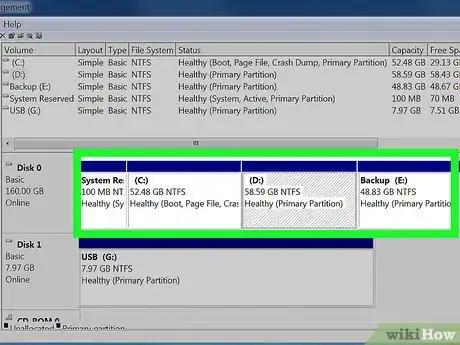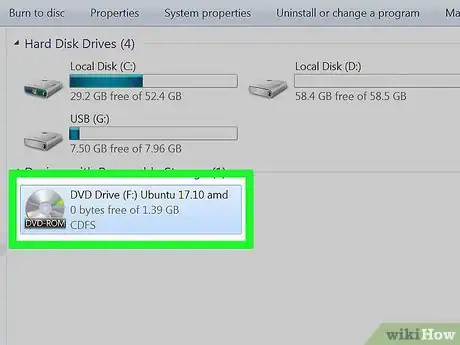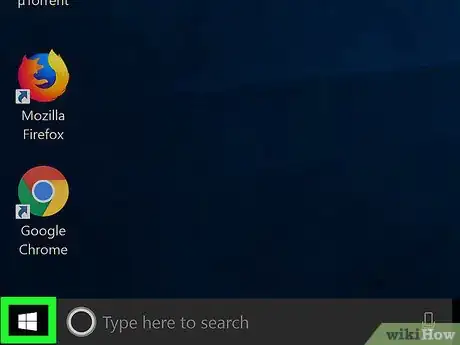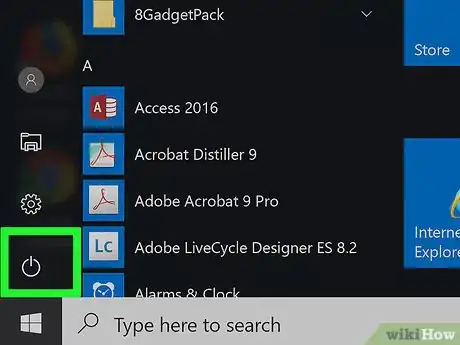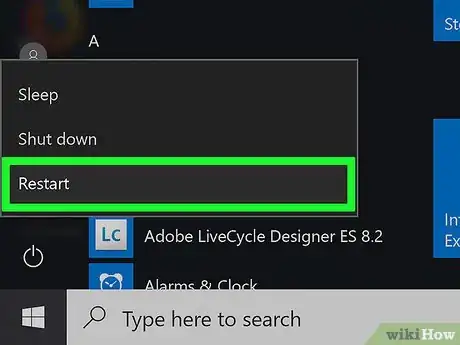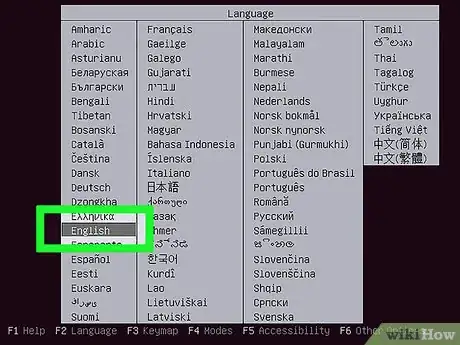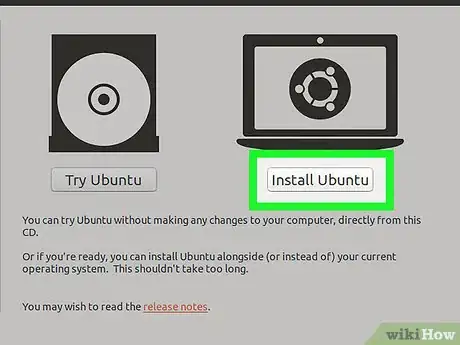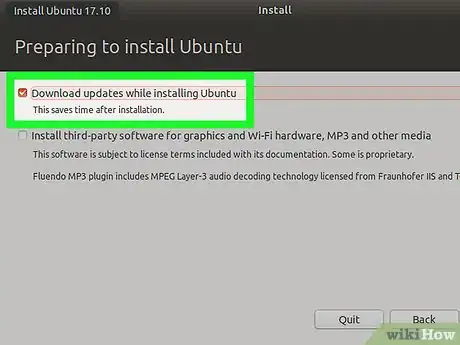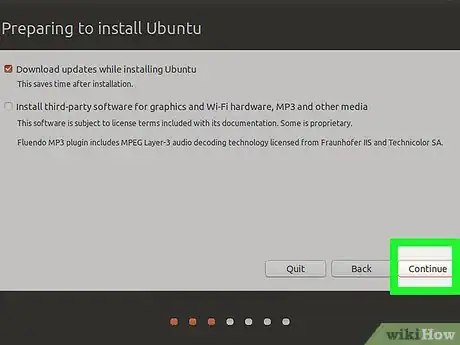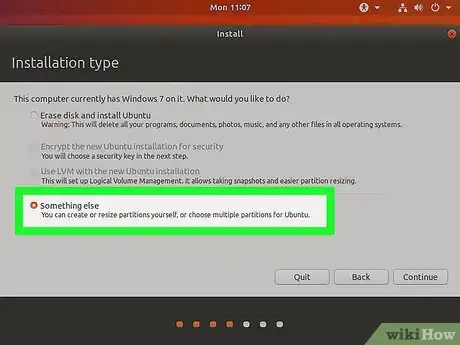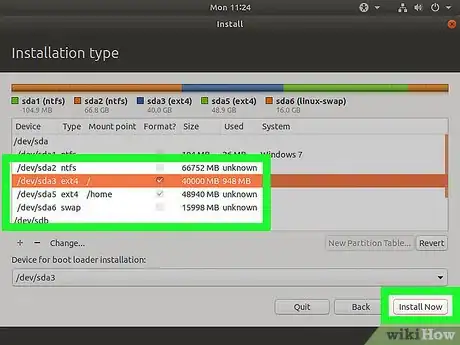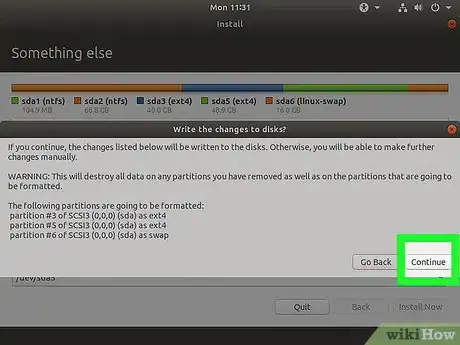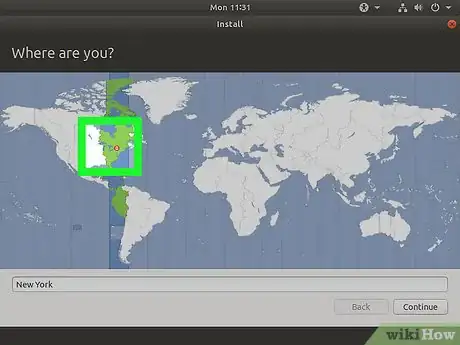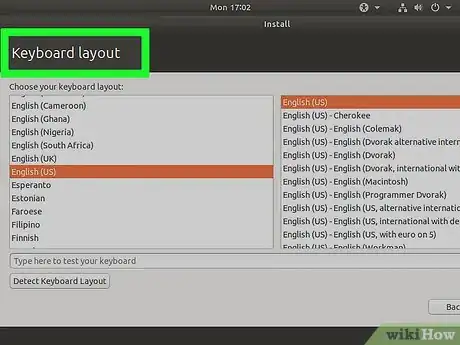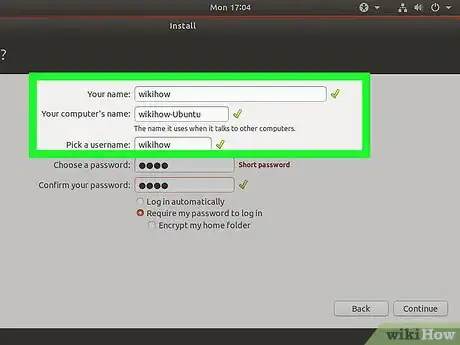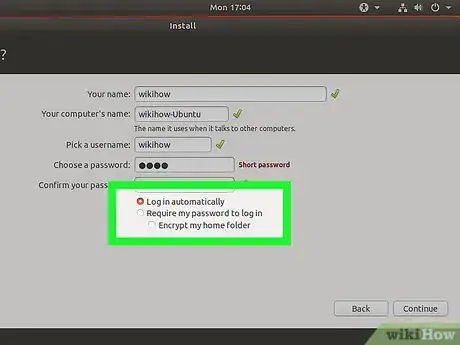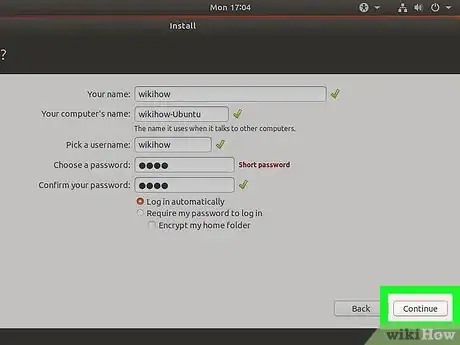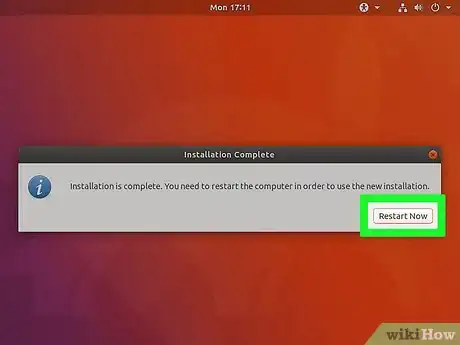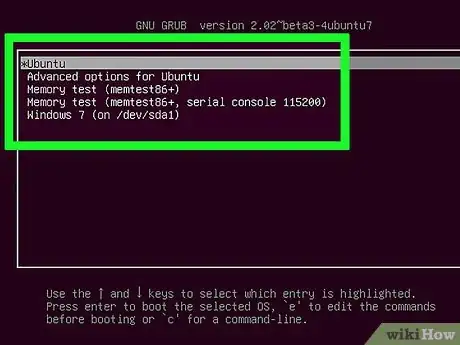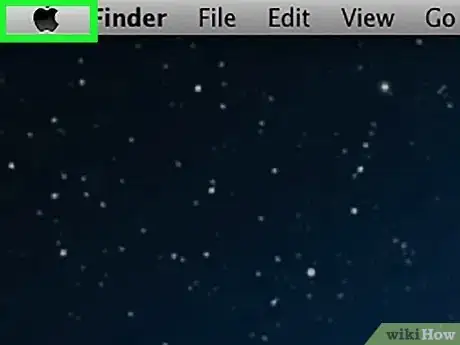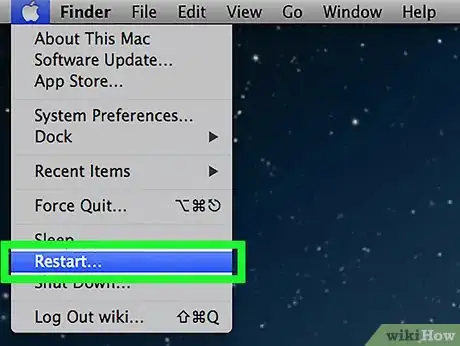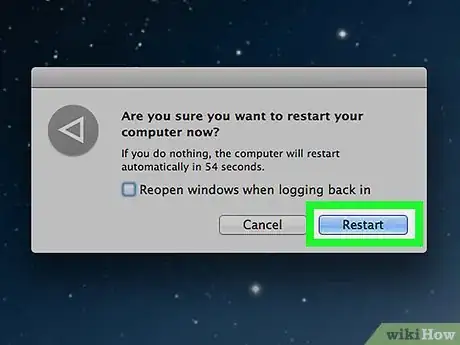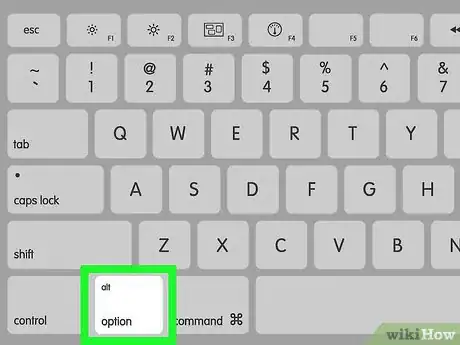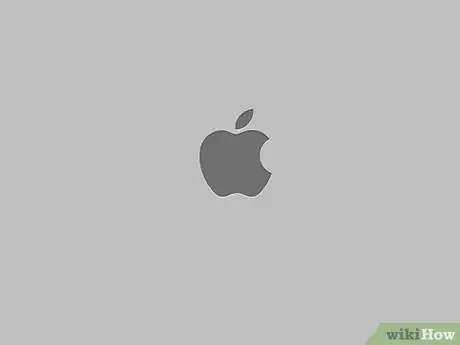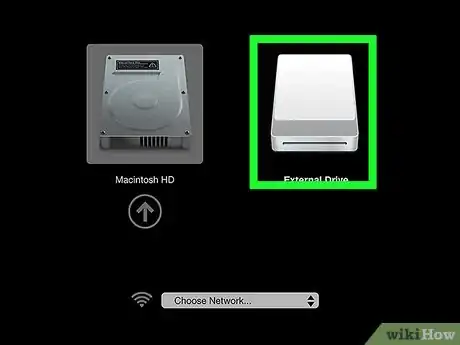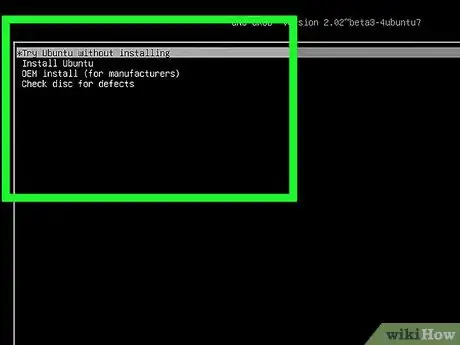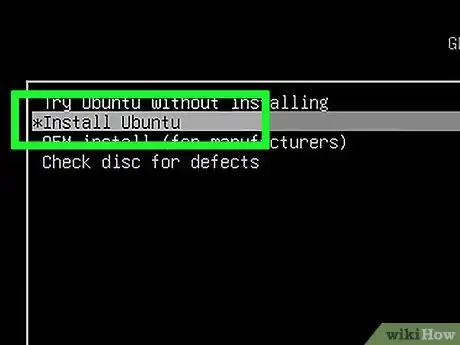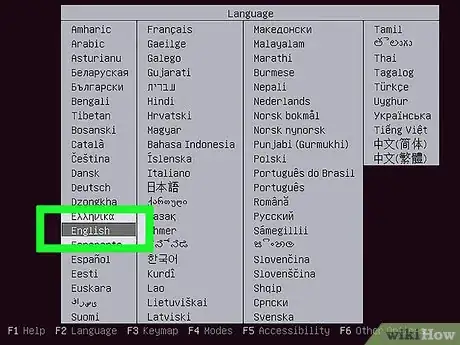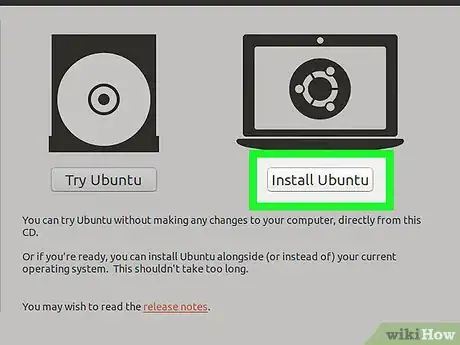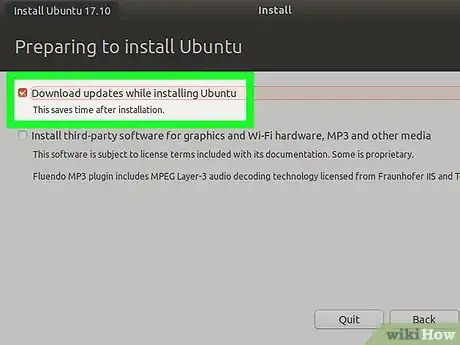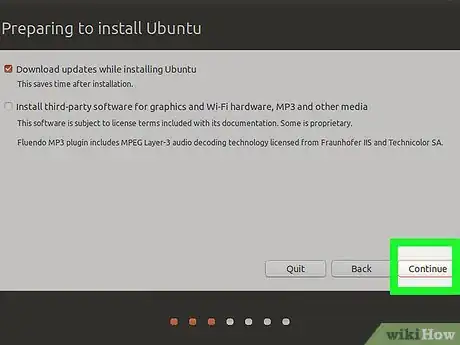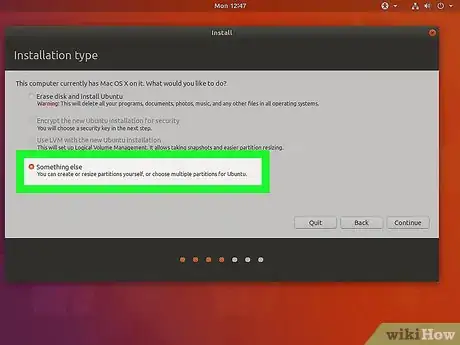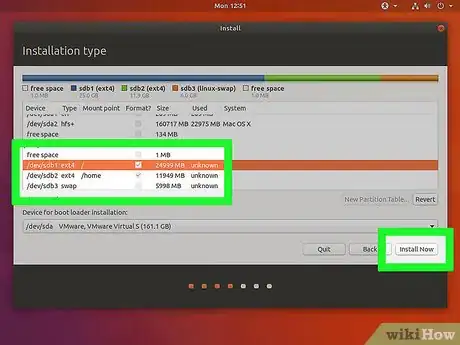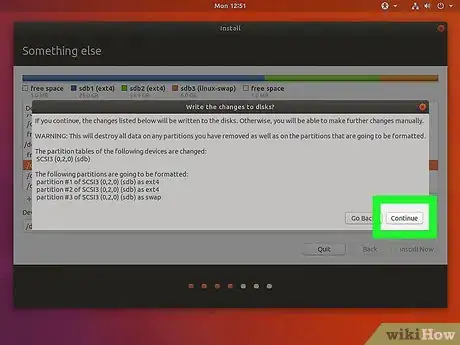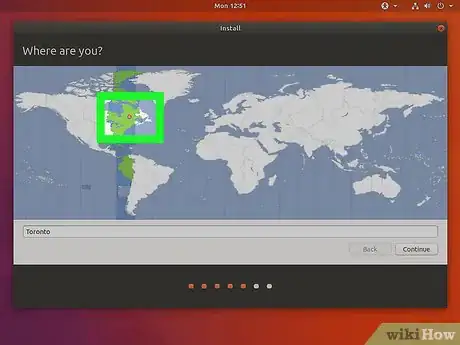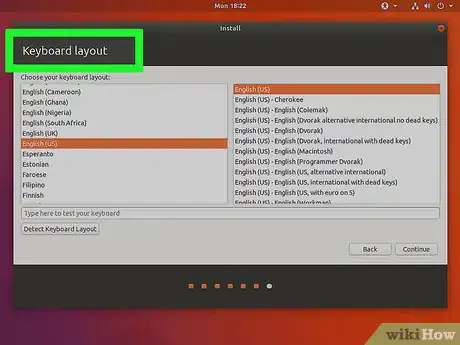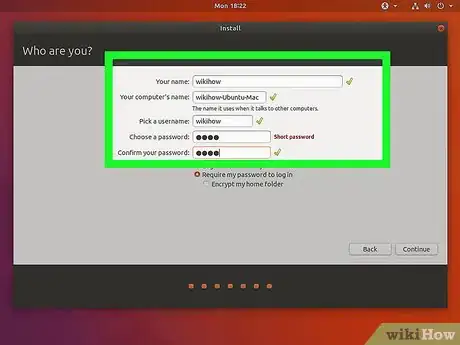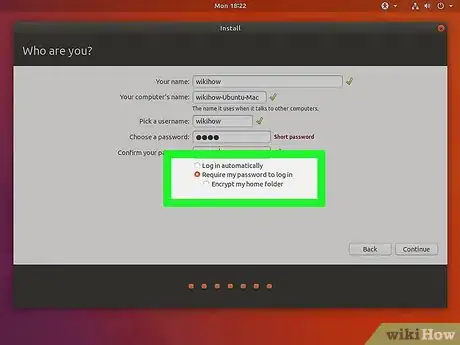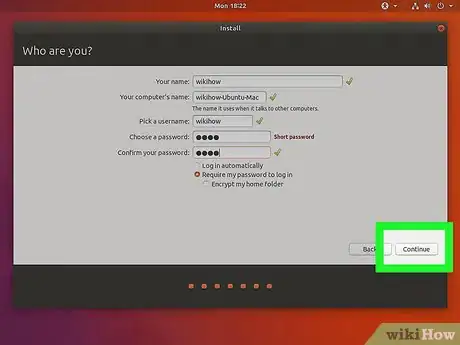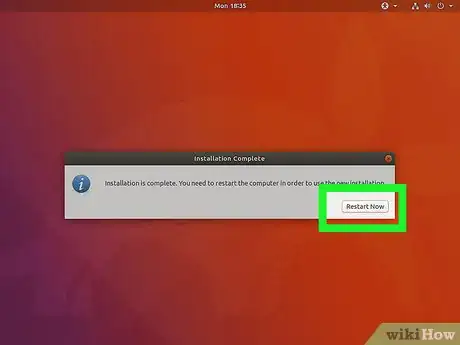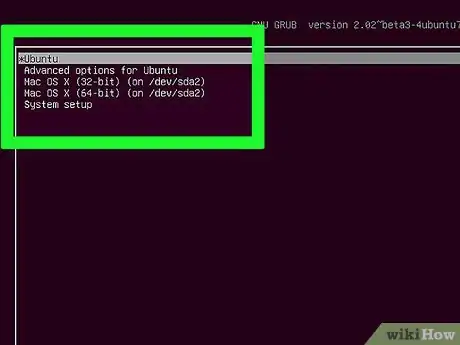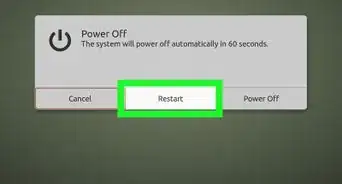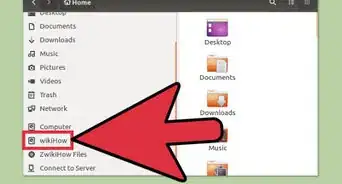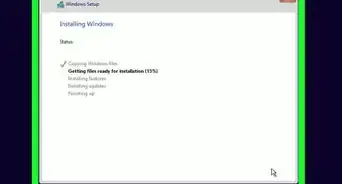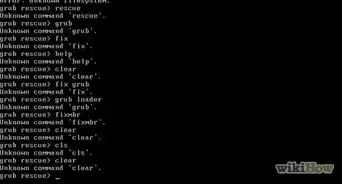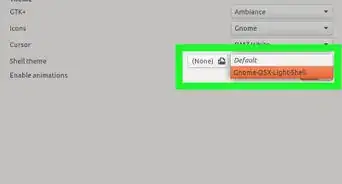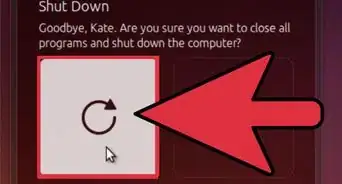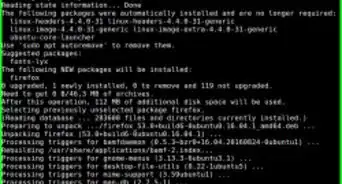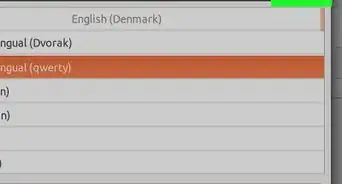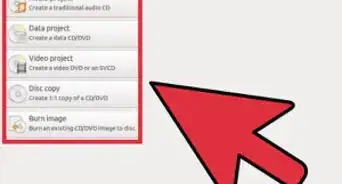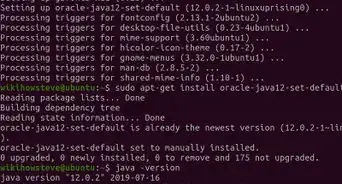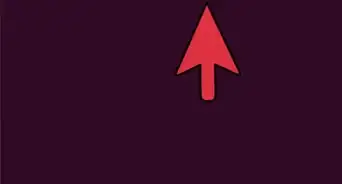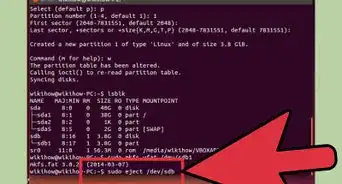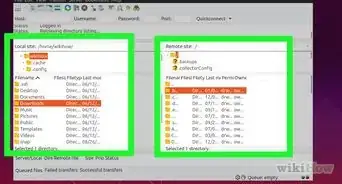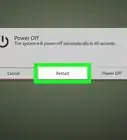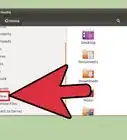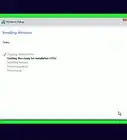X
Este artículo fue coescrito por Jack Lloyd. Jack Lloyd es escritor y editor de tecnología para wikiHow. Tiene más de dos años de experiencia escribiendo y editando artículos relacionados con tecnología. Es entusiasta de la tecnología y profesor de inglés.
Este artículo ha sido visto 192 351 veces.
En este wikiHow aprenderás a instalar Ubuntu de Linux en tu computadora con Windows o Mac sin la necesidad de eliminar el sistema operativo actual.
Pasos
Parte 1
Parte 1 de 3:Prepararte para la instalación
Parte 1
-
1Asegúrate de que tu computadora pueda ejecutar Linux. Es necesario que tu computadora cumpla con los siguientes requisitos de sistema:[1]
- un procesador de 2 GHz
- 2 gigabytes de memoria RAM (memoria del sistema)
- 5 gigabytes de espacio en el disco duro (de preferencia, 25 gigabytes)
- una unidad DVD o un puerto USB para instalar Linux
-
2Consigue un DVD en blanco o una memoria USB. Para instalar Ubuntu en tu computadora, primero deberás crear un instalador al colocar el archivo ISO de Ubuntu ISO en un disco o una memoria USB.
- Si tienes un DVD, asegúrate de que sea un disco regrabable que nunca haya sido utilizado. Necesitarás uno estándar de 4,5 gigabytes.
- Si vas a utilizar una memoria USB, asegúrate de que tenga capacidad para al menos 2 gigabytes de información.
-
3Descarga el archivo ISO de Ubuntu. Para descargarlo, haz lo siguiente:
- Dirígete a https://www.ubuntu.com/download/desktop
- Desplázate hacia abajo y haz clic en la opción Descargar a la derecha de la versión de tu preferencia (la versión más reciente es la 17.04, aunque la última más estable es la 16.04.3).
- Desplázate hacia abajo y haz clic en el enlace Ahora no, llévame a la descarga.
- Espera a que se inicie la descarga o haz clic en el enlace descargar ahora.
-
4Graba el archivo ISO en un DVD. También puedes utilizar una memoria USB, pero deberás formatearla para FAT32 (Windows) o MS-DOS (FAT) (Mac) y luego utilizar UNetBootin o Rufus (recomendado) a fin de que el sistema operativo de tu computadora pueda reconocerla.
-
5Particiona el disco duro de la computadora. Al crear una partición, dividirás una determinada parte del disco duro, lo que permitirá que esta funcione como un disco duro aparte. Es aquí donde instalarás Linux, de modo que dicha partición debe tener una capacidad de al menos 5 gigabytes.
- La página de soporte de Ubuntu recomienda como mínimo 25 gigabytes de espacio libre.
-
6Asegúrate de que el instalador esté introducido. El DVD o la memoria USB deben estar introducidos en la computadora. Una vez que estés seguro de que el instalador está conectado y de que seguiste todos los pasos descritos en esta sección, puedes proceder con la instalación de Ubuntu en tu computadora con Windows o Mac.Anuncio
Parte 2
Parte 2 de 3:Realizar la instalación en una computadora con Windows
Parte 2
-
1
-
2
-
3Haz clic en Reiniciar. Esta opción se encuentra en el menú emergente Inicio/Apagado. Al hacer clic en este botón, tu computadora se reiniciará.
-
4Espera a que aparezca la ventana de instalación de Linux. Una vez que tu computadora se haya reiniciado y te encuentres de nuevo en el escritorio, deberás ver la ventana de instalación. Por lo general, esta tarda unos cuantos segundos en aparecer.
- Dependiendo de tu configuración de seguridad, probablemente debas iniciar sesión en tu computadora antes de que aparezca el escritorio.
- Si utilizas una memoria USB y no aparece la ventana de instalación, reinicia la computadora y abre el BIOS. A continuación, busca la sección “Orden de inicio”, selecciona la opción de la memoria USB (por lo general, se ubica en Dispositivos extraíbles) utilizando las teclas de flechas y finalmente presiona el botón + para desplazarte hacia la memoria USB ubicada en la parte superior.
-
5Selecciona un idioma y luego haz clic en Continuar. Haz clic en el idioma que quieras utilizar para Ubuntu y luego haz clic en Continuar en la esquina inferior derecha.
-
6Haz clic en Instalar Ubuntu. Esta opción se encuentra en la parte derecha de la ventana.
-
7Marca ambas casillas en la ventana “Preparándose para instalar Ubuntu”. Marca las casillas “Descargar actualizaciones mientras se instala Ubuntu” e “Instalar un software de terceros para gráficos…”.[2]
-
8Haz clic en Continuar. Este botón se encuentra en la esquina inferior derecha de la ventana.
-
9Marca la casilla “Instalar Ubuntu junto con Windows”. Esta opción se encuentra en la parte superior de la ventana.
-
10Haz clic en Instalar ahora. Esta opción se encuentra en la esquina inferior derecha.
-
11Haz clic en Continuar cuando se te indique. Al hacer clic en este botón, se iniciará el proceso de instalación de Ubuntu.
-
12Selecciona una región y luego haz clic en Continuar. Para ello, haz clic en un bloque de zona horaria en el mapa mundial.
-
13Selecciona un diseño de teclado y luego haz clic en Continuar. Para hacerlo, haz clic en un idioma a la izquierda de la ventana y luego haz clic en una versión del idioma (p.ej., ES) a la derecha.
-
14Escribe tu información de usuario. Rellena los siguientes campos:
- Tu nombre: tu nombre y apellido.
- El nombre de tu computadora: el nombre que quieres que emplee tu computadora. Asegúrate de que no sea demasiado complicado.
- Elige un nombre de usuario: escribe un nombre de usuario que te gustaría utilizar para tu perfil de Ubuntu.
- Elige una contraseña: escribe una contraseña. Esta es la que utilizarás para iniciar sesión en tu computadora.
- Confirma tu contraseña: ingresa nuevamente la contraseña escrita.
-
15Selecciona una opción para el inicio de sesión. Marca la opción “Iniciar sesión automáticamente” o “Requerir mi contraseña para iniciar sesión” en el medio de la página.
-
16Haz clic en Continuar.
-
17Haz clic en Reiniciar ahora cuando se te indique. Al hacerlo, aparecerá una ventana en la que podrás seleccionar el sistema operativo que prefieras (p.ej., Ubuntu o Windows).
-
18Selecciona Ubuntu y presiona ↵ Enter. De esta manera, podrías arrancar tu computadora con Ubuntu en lugar de que se vuelva a abrir Windows. Ahora tu computadora con Windows también tendrá Linux instalado.Anuncio
Parte 3
Parte 3 de 3:Realizar la instalación en una Mac
Parte 3
-
1
-
2Haz clic en Reiniciar…. Este botón se encuentra casi al final del menú desplegable.
-
3Haz clic en Reiniciar ahora cuando se te indique. Al hacer clic en este botón, tu Mac comenzará a reiniciarse.
-
4Mantén presionada inmediatamente la tecla Opción. Hazlo justo después de hacer clic en Reiniciar ahora. Sigue presionándola hasta que se te indique lo contrario.
- Ten en cuenta que no será necesario hacerlo si arrancas la computadora desde un DVD. En ese caso, ve directamente al paso “Espera a que aparezca la ventana del instalador de Linux”.
-
5Suelta la tecla Opción cuando aparezca la ventana del administrador de arranque. Cuando veas una ventana con opciones de disco duro diferentes, puedes soltar la tecla Opción.
-
6Selecciona el nombre de la memoria USB y presiona la tecla Retorno. Utiliza las flechas direccionales para seleccionarlo. Al hacerlo, tu computadora se iniciará desde la memoria USB.
-
7Espera a que aparezca la ventana del instalador de Linux. Si vas a arrancar el sistema desde un DVD, esto puede tardar algunos minutos.
-
8Selecciona la opción Instalar Ubuntu y presiona la tecla Retorno. De esta manera, se abrirá el instalador de Ubuntu.
-
9Selecciona un idioma y luego haz clic en Continuar. Haz clic en el idioma que quieres utilizar para Ubuntu y luego haz clic en Continuar en la esquina inferior derecha.
-
10Haz clic en Instalar Ubuntu. Este botón se encuentra en la parte derecha de la ventana.
-
11Marca ambas casillas en la ventana “Preparándose para instalar Ubuntu”. Marca las casillas “Descargar actualizaciones mientras se instala Ubuntu” e “Instalar un software de terceros para gráficos…”.[3]
-
12Haz clic en Continuar. Este botón se encuentra en la esquina inferior derecha de la ventana.
-
13Marca la casilla “Instalar Ubuntu junto con Windows”. Esta opción se encuentra en la parte superior de la ventana.
-
14Haz clic en Instalar ahora. Esta opción se encuentra en la esquina inferior derecha.
-
15Haz clic en Continuar cuando se te indique. Al hacer clic en este botón, se iniciará el proceso de instalación de Ubuntu.
-
16Selecciona una región y luego haz clic en Continuar. Para ello, haz clic en un bloque de zona horaria en el mapa mundial.
-
17Selecciona un diseño de teclado y luego haz clic en Continuar. Para hacerlo, haz clic en un idioma a la izquierda de la ventana y luego haz clic en una versión del idioma (p.ej., ES) a la derecha.
-
18Escribe tu información de usuario. Rellena los siguientes campos:
- Tu nombre: tu nombre y apellido.
- El nombre de tu computadora: el nombre que quieres que emplee tu computadora. Asegúrate de que no sea demasiado complicado.
- Elige un nombre de usuario: escribe un nombre de usuario que te gustaría utilizar para tu perfil de Ubuntu.
- Elige una contraseña: escribe una contraseña. Esta es la que utilizarás para iniciar sesión en tu computadora.
- Confirma tu contraseña: ingresa nuevamente la contraseña escrita.
-
19Selecciona una opción para el inicio de sesión. Marca la opción “Iniciar sesión automáticamente” o “Requerir mi contraseña para iniciar sesión” en el medio de la página.
-
20Haz clic en Continuar.
-
21Haz clic en Reiniciar ahora cuando se te indique. Al hacerlo, aparecerá una ventana en la que podrás seleccionar el sistema operativo que prefieras (p.ej., Ubuntu o Windows).
-
22Selecciona Ubuntu y presiona ↵ Enter. De esta manera, podrías arrancar tu computadora con Ubuntu en lugar de que se vuelva a abrir Windows. Ahora tu computadora con Windows también tendrá Linux instalado.Anuncio
Consejos
- Antes de comenzar con la instalación, asegúrate de realizar una copia de seguridad de toda la información personal (fotos, documentos, favoritos, configuración, etc.) que desees conservar.
- Puedes utilizar una conexión a Internet alámbrica mientras descargas e instalas Ubuntu para asegurarte de no omitir ningún complemento o actualización.
- En términos generales, tu computadora podrá ejecutar Linux sin problemas si se trata de un modelo reciente.
Anuncio
Advertencias
- Aun cuando Linux tenga la reputación de ser increíblemente seguro, asegúrate de aplicar las actualizaciones y parches de seguridad cada vez que estén disponibles.
Anuncio
Referencias
Acerca de este wikiHow
Anuncio