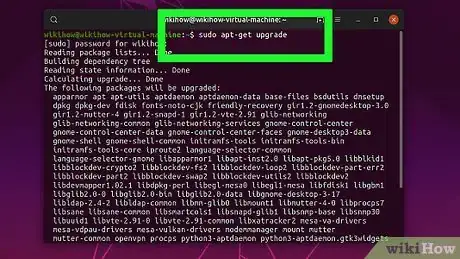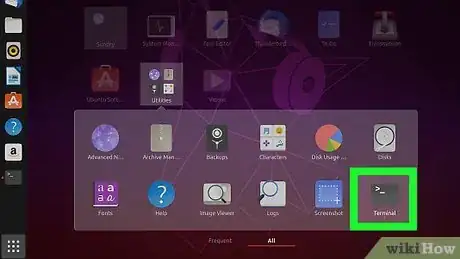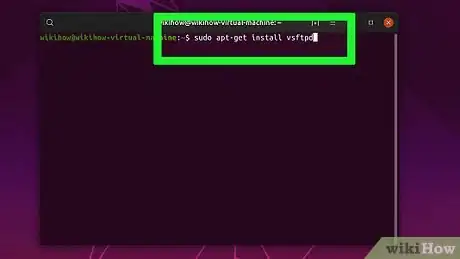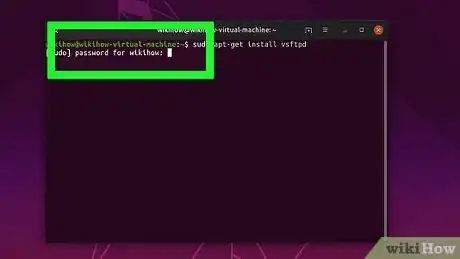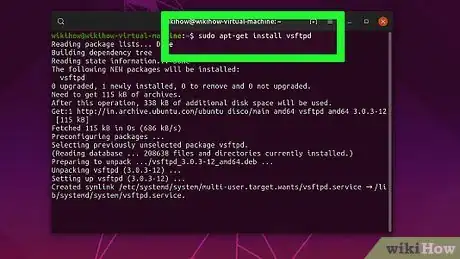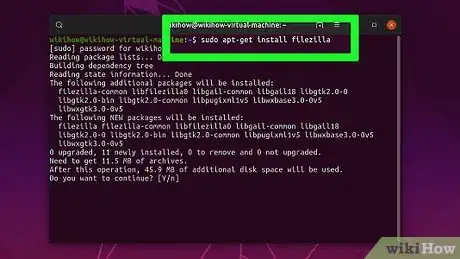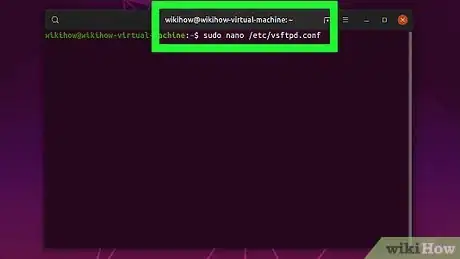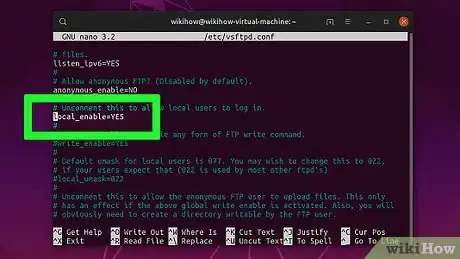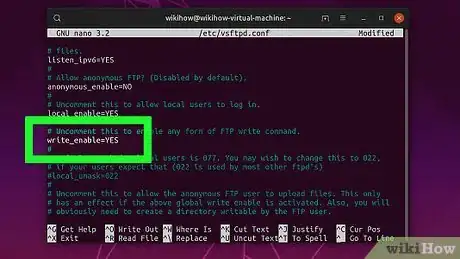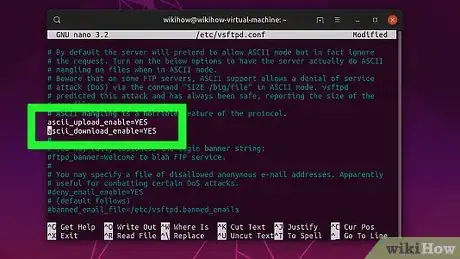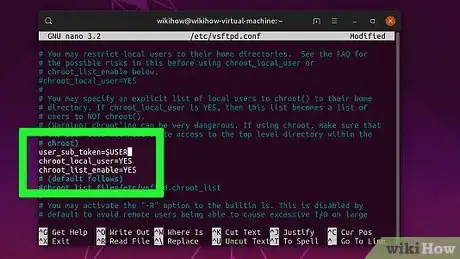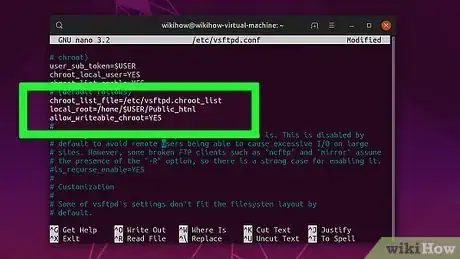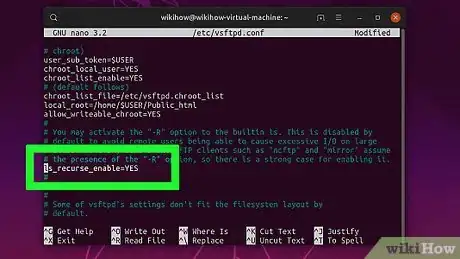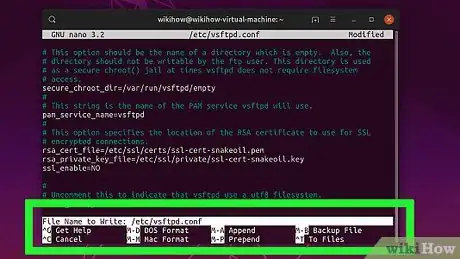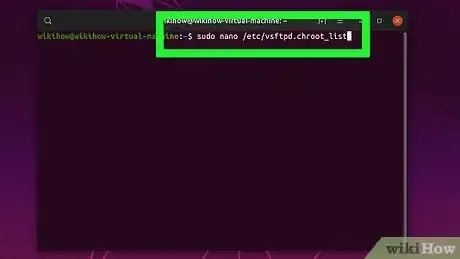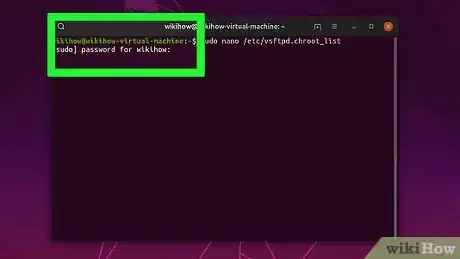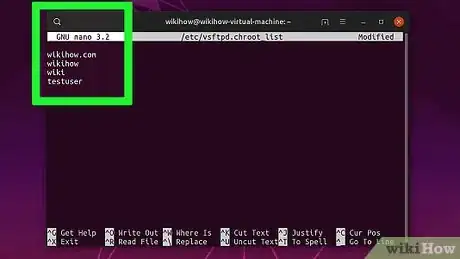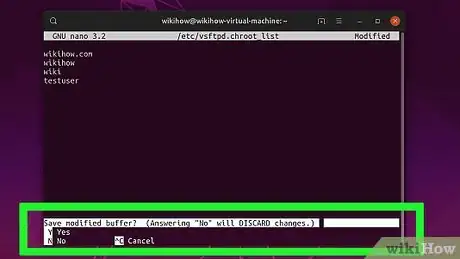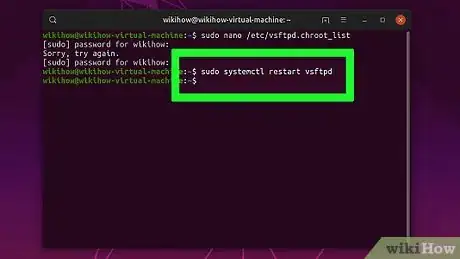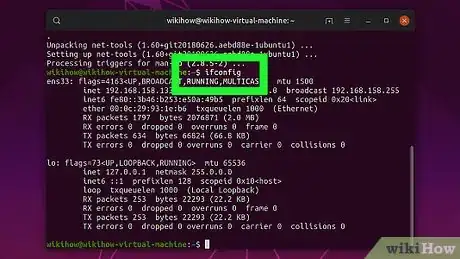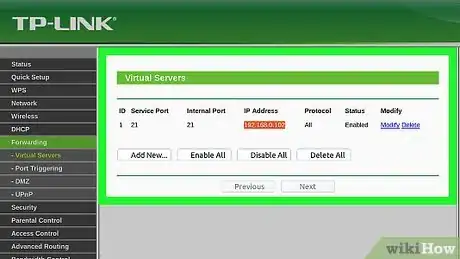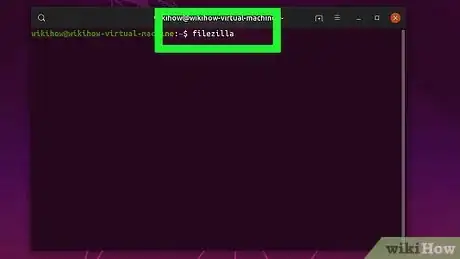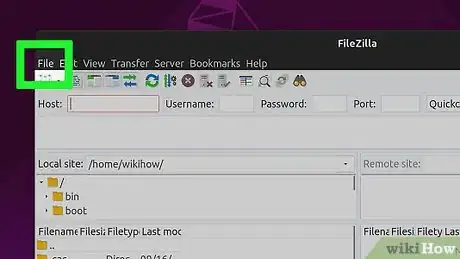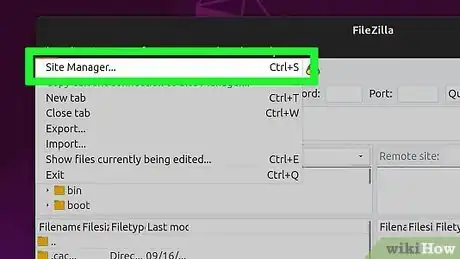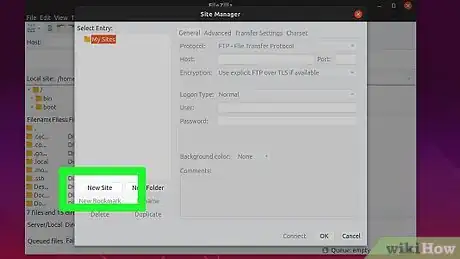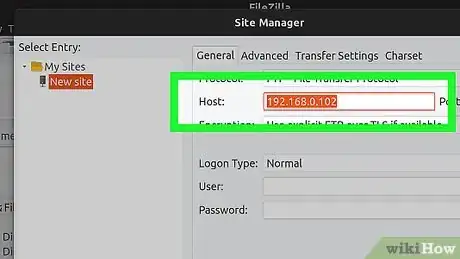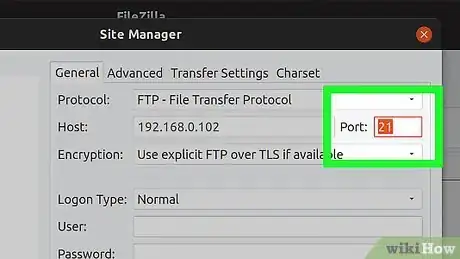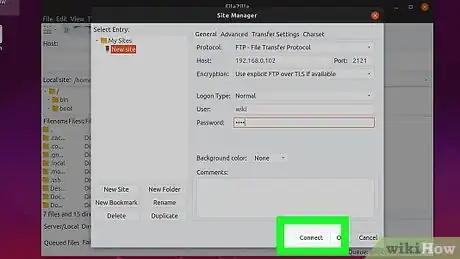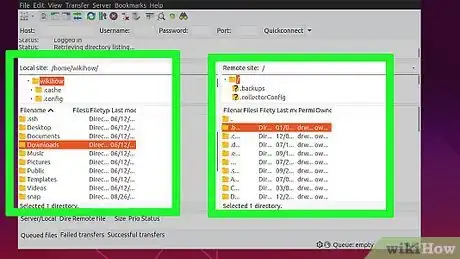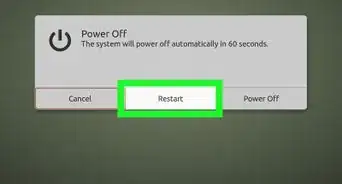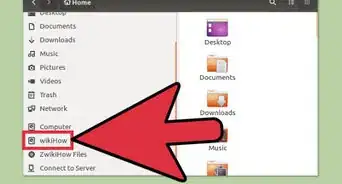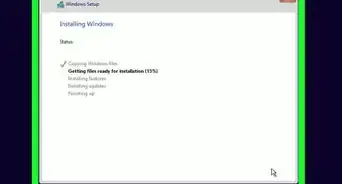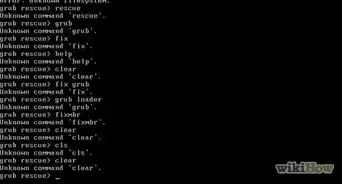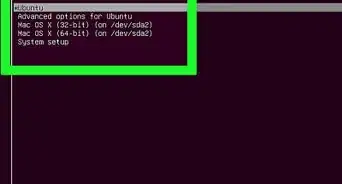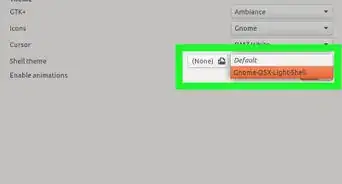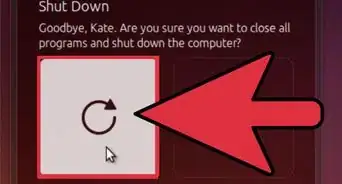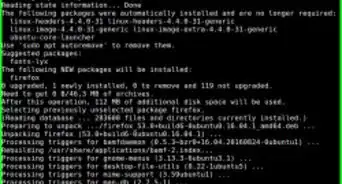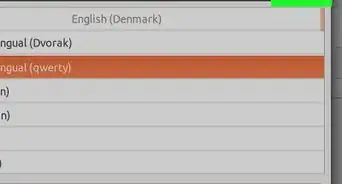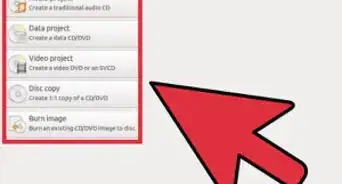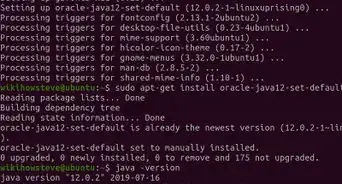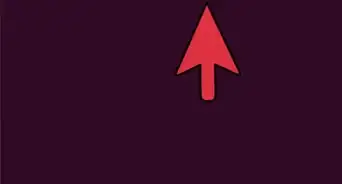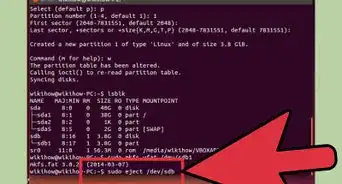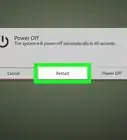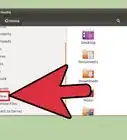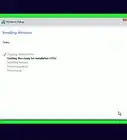Este artículo fue coescrito por Jack Lloyd. Jack Lloyd es escritor y editor de tecnología para wikiHow. Tiene más de dos años de experiencia escribiendo y editando artículos relacionados con tecnología. Es entusiasta de la tecnología y profesor de inglés.
Este artículo ha sido visto 103 805 veces.
Este artículo de wikiHow te mostrará cómo configurar un servidor FTP y conectarte a él desde tu computadora Ubuntu Linux. Los servidores FTP son útiles para almacenar archivos de tu computadora y permitir que otros usuarios accedan a ellos. Para poder configurar un servidor FTP en tu computadora, debes tener un servidor FTP anfitrión al cual conectarte. También se recomienda actualizar el software de Ubuntu a la versión más reciente.
Pasos
Parte 1
Parte 1 de 4:Instalar el framework de FTP
-
1Asegúrate de que Ubuntu esté actualizado. Las rutas de archivos han cambiado considerablemente a partir de la versión 17.10 de Ubuntu, en comparación con las versiones anteriores. Por lo tanto, es necesario que instales la versión más reciente de Ubuntu, si todavía no lo has hecho:[1]
- Abre la Terminal.
- Escribe sudo apt-get upgrade y presiona ↵ Enter.
- Escribe tu contraseña y presiona ↵ Enter.
- Escribe y para confirmar, y luego presiona ↵ Enter.
- Espera a que terminen de instalarse las actualizaciones y luego reinicia la computadora si te lo piden.
-
2Abre la Terminal. Haz clic en el menú Aplicaciones ⋮⋮⋮, desplázate hacia abajo y haz clic en el ícono blanco y negro de la Terminal.
- También puedes abrir la Terminal, presionando simplemente Alt+Ctrl+T.
-
3Ingresa el comando de instalación de VSFTPD. Escribe sudo apt-get install vsftpd en la Terminal y luego presiona ↵ Enter.
-
4Ingresa tu contraseña. Escribe la contraseña que usas para iniciar sesión en tu computadora y luego presiona ↵ Enter.
-
5Espera a que se instale VSFTPD. Esto puede tardar entre 5 y 20 minutos, dependiendo de las configuraciones actuales de FTP y de tu conexión a Internet, así que ten paciencia.
-
6Instala FileZilla. Este es el programa que usarás para acceder al servidor y subir archivos. Para instalarlo:
- Escribe sudo apt-get install filezilla
- Ingresa otra vez tu contraseña, si te lo piden.
- Espera a que finalice la instalación.
Anuncio
Parte 2
Parte 2 de 4:Configurar el servidor FTP
-
1Abre el archivo de configuración de VSFTPD. Escribe sudo nano /etc/vsftpd.conf y presiona ↵ Enter. Deberás editar este archivo para permitir (o deshabilitar) ciertas características de VSFTPD.
-
2Permite que los usuarios locales ingresen en tu servidor FTP. Utiliza las teclas de las flechas para desplazarte hacia abajo, hasta el encabezado
# Uncomment this to allow local users to log in(que significa: quita este comentario para permitir el ingreso de usuarios locales). Elimina el símbolo "#" de la línealocal_enable=YESque está allí abajo.[2]- Puedes eliminar el "#" utilizando las teclas de las flechas para seleccionar la letra que está delante de ese símbolo (en este caso, "w") y presionando la tecla Retroceso.
- Si la línea
write_enable=YESya está blanca, puedes saltarte este paso.
-
3Permite los comandos de escritura de FTP. Desplázate hacia abajo, hasta el encabezado
# Uncomment this to enable any form of FTP write command(que significa: quita este comentario para permitir cualquier tipo de comando de escritura en FTP), luego elimina el símbolo "#" de la líneawrite_enable=YESque está allí abajo.- Si la línea
write_enable=YESya está blanca, puedes saltarte este paso.
- Si la línea
-
4Deshabilita el mangling (decoración de nombres) ASCII. Desplázate hasta el final de la página, hasta el encabezado
# ASCII mangling is a horrible feature of the protocol(que significa: el mangling ASCII es una horrible característica de este protocolo). Luego, elimina el símbolo "#" de las siguientes dos líneas:ascii_upload_enable=YESascii_download_enable=YES
-
5Cambia las configuraciones de "chroot". Desplázate hacia abajo, hasta el encabezado
# chroot)y luego agrega las siguientes líneas:user_sub_token=$USERchroot_local_user=YESchroot_list_enable=YES- Si alguna de estas líneas ya existe, simplemente elimina el símbolo "#" que la antecede.
-
6Cambia las configuraciones predeterminadas de "chroot". Desplázate hacia abajo, hasta el encabezado
(default follows)(que significa: las siguientes configuraciones son predeterminadas), luego agrega las siguientes líneas:chroot_list_file=/etc/vsftpd.chroot_listlocal_root=/home/$USER/Public_htmlallow_writeable_chroot=YES- Si alguna de estas líneas ya existe, simplemente elimina el símbolo "#" que la antecede.
-
7Habilita la opción "Is recurse". Desplázate hacia abajo, hasta el encabezado
# You may activate the "-R" option...(que significa: puedes activar la opción "-R"), luego elimina el símbolo "#" de la líneals_recurse_enable=YESque está allí abajo. -
8Guarda los cambios y sal del editor. Para hacerlo:
- Presiona Ctrl+X.
- Escribe y.
- Presiona ↵ Enter.
Anuncio
Parte 3
Parte 3 de 4:Agregar nombres de usuario a la lista CHROOT
-
1Abre el archivo de texto "chroot". Escribe sudo nano /etc/vsftpd.chroot_list y presiona ↵ Enter.
- Si no quieres especificar qué personas podrán acceder a tu servidor FTP, puedes saltarte todos los pasos, hasta llegar al último paso de esta parte.
-
2Ingresa tu contraseña. Escribe la contraseña que usas para iniciar sesión en Ubuntu y presiona ↵ Enter. Al hacerlo, se abrirá el archivo de texto "chroot".
- Si no te piden que ingreses una contraseña, puedes saltarte este paso.
-
3Agrega nombres de usuario a la lista. Escribe tu propio nombre de usuario, presiona ↵ Enter y repite este paso con los nombres de usuarios de todas las personas que quieras que tengan acceso a los directorios "Home" desde adentro de tu servidor.
-
4Guarda la lista. Presiona Ctrl+X, escribe y y presiona ↵ Enter. Al hacerlo, se guardará la lista.
-
5Reinicia VSFTPD. Escribe sudo systemctl restart vsftpd y presiona ↵ Enter. Al hacerlo, VSFTPD se detendrá y se volverá a iniciar. De este modo, te asegurarás de que los cambios se guarden. Ahora puedes acceder a tu servidor FTP.[3]Anuncio
Parte 4
Parte 4 de 4:Acceder al servidor
-
1Determina la dirección del servidor. Si pagas por un servidor FTP en un servicio de alojamiento (como por ejemplo, Bluehost), deberás conocer la dirección IP del servicio, o la dirección regular, para poder conectarte a él.[4]
- Si vas a alojar tu servidor en tu propia computadora, deberás utilizar la dirección IP de tu computadora. Puedes averiguarla ingresando ifconfig en la Terminal y revisando el número que aparece junto a "inet addr".
- Si no has instalado "ifconfig", puedes hacerlo ingresando el comando sudo apt-get install net-tools en la Terminal.
- Si vas a alojar tu servidor en tu propia computadora, deberás utilizar la dirección IP de tu computadora. Puedes averiguarla ingresando ifconfig en la Terminal y revisando el número que aparece junto a "inet addr".
-
2Redirige un puerto de tu router. Una vez que conozcas la dirección IP del servidor, deberás redirigir el espacio del puerto 21 a esa dirección. Asegúrate de que tu puerto utilice el protocolo TCP (no UDP ni una mezcla de los dos).
- El proceso para redirigir puertos varía según el router, así que asegúrate de leer el artículo vinculado a este paso, o la documentación del router si necesitas instrucciones.
-
3Abre FileZilla. Escribe filezilla en la Terminal y presiona ↵ Enter. FileZilla se abrirá después de unos instantes.
- Si quieres conectarte a través de la Terminal, puedes intentar escribir ftp [dirección]. Siempre y cuando el servidor esté en ejecución y tengas acceso a Internet, este comando intentará conectarse a tu servidor FTP. Sin embargo, tal vez no puedas transferir archivos.
-
4Haz clic en Archivo. Está en la esquina superior izquierda de la ventana de FileZilla. Al hacerlo, se abrirá un menú desplegable.
-
5Haz clic en Gestor de sitios…. Es una de las opciones del menú desplegable. Ahora se abrirá la ventana "Gestor de sitios".
-
6Haz clic en Nuevo sitio. Es un botón blanco que está en la parte inferior izquierda de la ventana. Al hacerlo, se abrirá la sección "Nuevo sitio" en el "Gestor de sitios".
-
7Ingresa la dirección de tu servidor. En el campo de texto "Servidor:", escribe la dirección (o dirección IP) del servidor FTP al cual quieras conectarte.[5]
-
8Agrega el número de puerto redirigido. Escribe 21 en el campo de texto "Puerto:".
-
9Haz clic en Conectar. Es un botón rojo que está en la parte inferior de la página. Al hacerlo, FileZilla conectará tu computadora al servidor FTP.
-
10Mueve archivos al servidor. Puedes arrastrar carpetas del lado izquierdo de la ventana y soltarlas en el lado derecho para subirlas a la página del servidor FTP.Anuncio
Consejos
- Si alojas tu propio servidor y tienes problemas de red, tal vez puedas solucionarlo cambiando redirigiendo el puerto 20.
- El proceso de conexión a un servidor FTP en Ubuntu 17 y versiones posteriores, es distinto en comparación con otras versiones anteriores. Si todavía no has actualizado tu versión de Ubuntu a 17.10 (o una posterior), es mejor que lo hagas.
Advertencias
- Los servidores FTP no siempre son seguros, en especial si los alojas tú mismo. Por tal motivo, sería bueno que te abstuvieras de subir información personal o sensible a tu servidor FTP.
Referencias
- ↑ https://www.linux.com/learn/linux-101-updating-your-system
- ↑ https://websiteforstudents.com/setup-vsftpd-ubuntu-17-04-17-10/
- ↑ https://help.ubuntu.com/lts/serverguide/ftp-server.html
- ↑ http://www.overclock.net/forum/142-coding-programming/639765-finding-ip-address-ftp-server.html
- ↑ https://my.bluehost.com/hosting/help/264