Nuestro equipo de editores e investigadores capacitados han sido autores de este artículo y lo han validado por su precisión y amplitud.
wikiHow's Content Management Team revisa cuidadosamente el trabajo de nuestro personal editorial para asegurar que cada artículo cumpla con nuestros altos estándares de calidad.
Este artículo ha sido visto 47 551 veces.
Este wikiHow te enseñará cómo abrir un puerto específico de tu router para que una aplicación pueda acceder a tu red. Abriendo los puertos permitirás que ciertos juegos, servidores, clientes de Bittorrent y otras aplicaciones trabajen con las medidas de seguridad habituales de tu router, que de cualquier otro modo no permitirían conexiones a estos puertos. Sin embargo, debes tener en cuenta que, con los puertos abiertos, tu red estará más vulnerable a posibles ataques.
Pasos
Parte 1
Parte 1 de 3:Acceder a tu router en Windows
-
1Asegúrate de estar conectado a Internet. Para poder acceder a la página de configuración de tu router deberás tener conexión a Internet, tanto para ver las direcciones correspondientes como para permitir la conexión al router.
-
2
-
3
-
4
-
5Haz clic en Ver las propiedades de red. Es un enlace que está cerca de la parte inferior de la ventana.
- Tal vez tengas que desplazarte hacia abajo para ver este enlace.
-
6Desplázate hacia abajo hasta la sección "Wi-Fi". El encabezado "Wi-Fi" se encuentra a la derecha de uno de los encabezados "Nombre:" de esta página.
-
7Busca el encabezado "Puerta de enlace predeterminada". Esta opción está cerca de la parte inferior de la sección "Wi-Fi".
-
8Observa el número que aparece junto a la puerta de enlace predeterminada. El número que está a la derecha de "Puerta de enlace predeterminada" es la dirección de tu router.
-
9Abre la página de configuración del router. Abre tu navegador web preferido, ingresa el número de la puerta de enlace predeterminada y presiona ↵ Enter.
- Por ejemplo, si el número de la puerta de enlace predeterminada era "192.168.1.1", deberás escribir 192.168.1.1 en la barra de direcciones.
-
10Ingresa tu nombre de usuario y contraseña. Si no te piden un nombre de usuario y contraseña, ignora este paso. Si configuraste los ajustes de seguridad de tu router (por ejemplo, cuando lo instalaste por primera vez), ingresa el nombre de usuario y la contraseña que estableciste. Si no, prueba con algunas de las siguientes credenciales predeterminadas más comunes:[1]
- Routers Linksys: escribe admin tanto en el campo de nombre de usuario como en el de contraseña.
- Routers Netgear: escribe admin como nombre de usuario y password como contraseña.
- Consulta el manual de tu router para confirmar el nombre de usuario y la contraseña predeterminados.
- Si olvidaste tu información para iniciar sesión, tal vez sea mejor que reinicies el router.
- El nombre de usuario y contraseña también pueden estar escritos en una etiqueta pegada en el router.
-
11Espera a que se cargue la página de configuración del router. Una vez que se abra la página del router, podrás proceder a reenviar uno de los puertos.
Parte 2
Parte 2 de 3:Acceder a tu router en Mac
-
1Asegúrate de estar conectado a Internet. Para poder acceder a la página de configuración de tu router deberás tener conexión a Internet, tanto para ver las direcciones correspondientes como para permitir la conexión al router.
-
2
-
3Haz clic en Preferencias del sistema…. Es una de las opciones del menú desplegable. Al hacerlo, se abrirá la ventana "Preferencias del sistema".
-
4Haz clic en Red. Es uno de los íconos que aparecen en la ventana "Preferencias del sistema". Tiene forma de globo terráqueo. Al hacer clic, se abrirá la ventana "Red".
-
5Haz clic en Avanzado.... Es un botón que se encuentra en la parte inferior derecha de la ventana. Al presionarlo, se abrirá una ventana emergente.
-
6Haz clic en la pestaña TCP/IP. Es una de las opciones de la parte superior de la ventana emergente.
-
7Observa el número que aparece junto al encabezado "Router". El número que está a la derecha de "Router:", es la dirección de tu router.
-
8Abre la página de configuración del router. Abre tu navegador web preferido, ingresa el número de puerta de enlace predeterminada en la barra de direcciones y presiona Retorno.
- Por ejemplo, si el número de la puerta de enlace predeterminada era "192.168.1.1", deberás escribir 192.168.1.1 en la barra de direcciones.
-
9Ingresa tu nombre de usuario y contraseña. Si no te piden un nombre de usuario y contraseña, ignora este paso. Si configuraste los ajustes de seguridad de tu router (por ejemplo, cuando lo instalaste por primera vez), ingresa el nombre de usuario y la contraseña que estableciste. Si no, prueba con algunas de las siguientes credenciales predeterminadas más comunes:[2]
- Routers Linksys: escribe admin tanto en el campo de nombre de usuario como en el de contraseña.
- Routers Netgear: escribe admin como nombre de usuario y password como contraseña.
- Consulta el manual de tu router para confirmar el nombre de usuario y la contraseña predeterminados.
- Si olvidaste tu información para iniciar sesión, tal vez sea mejor que reinicies el router.
- El nombre de usuario y contraseña también pueden estar ubicados en una etiqueta pegada en el router.
-
10Espera a que se cargue la página de configuración del router. Una vez que se abra la página del router, podrás proceder a reenviar uno de los puertos.
Parte 3
Parte 3 de 3:Reenviar un puerto
-
1Aprende a usar la interfaz de tu router. No existen dos páginas de configuración de router que luzcan exactamente igual, así que tendrás que investigar las opciones de la página para encontrar la sección de reenvío de puertos. En la mayoría de los casos, la forma más fácil de encontrar esta sección, es buscándola en el manual del router o accediendo a su documentación en línea.
- Por ejemplo, si quisieras buscar la sección de reenvío de puertos en un router Linksys, sería conveniente que busques reenvío de puertos linksys y a partir de ahí busques el número de modelo de tu router.
- Cuando vayas a buscar alguna opción de la página del router, deberás intentar "ver más allá de lo evidente". Por ejemplo, si no encuentras la opción "Avanzado" en la página del router, continúa buscando. No te rindas tan fácilmente.
-
2Busca la sección "Port Forwarding" (reenvío de puertos). Si bien cada router tiene una página de configuración levemente distinta, las etiquetas de menú que normalmente suelen estar en la parte de configuración del reenvío de puertos son: "Port Forwarding", "Applications" (aplicaciones), "Gaming" (videojuegos), "Virtual Servers" (servidores virtuales), "Firewall" (cortafuegos) y "Protected Setup" (configuración protegida).
- Todo lo que contenga la palabra "Port" (puerto) merece ser investigado.
- Si no encuentras ninguna de estas opciones (ni ninguna similar), prueba con "Advanced Settings" (configuración avanzada) e intenta encontrar una subsección que diga "Port Forwarding".
-
3Busca las configuraciones predeterminadas para el reenvío de puertos. Muchos routers tienen un menú desplegable con opciones precargadas para las aplicaciones más conocidas. Si necesitas abrir un puerto para usar alguna de las aplicaciones de la lista, selecciona una de ellas en el menú desplegable "Service Name" (nombre del servicio) o "Application" (aplicación) y luego guarda los cambios haciendo clic en Save (guardar) o en una opción similar.
- Por ejemplo, Minecraft es uno de los programas más comunes para los cuales las personas reenvían puertos. Si ese es tu caso, busca allí alguna configuración que diga Minecraft.
-
4Crea una entrada personalizada. Si el programa que quieres agregar no aparece en la lista, deberás crear una entrada personalizada para el reenvío de puertos. Cada router tiene un método distinto para hacerlo, aunque, en general, la información requerida suele ser la misma en todos los casos:
- Name (nombre) o Description (descripción): ingresa un nombre para el servicio (por ejemplo, Minecraft). Por lo general no es obligatorio, pero te ayudará a hacer un seguimiento de las reglas que uses en las distintas configuraciones de reenvío de puertos.
- Type (tipo) o Service Type (tipo de servicio): puede ser TCP, UDP o ambos. Si no estás seguro de cuál elegir, haz clic en Both (ambos) o TCP/UDP.
- Inbound (entrada) o Start (inicio): aquí va el número del primer puerto. Es mejor que investigues acerca del número de puerto que vas a usar para asegurarte de que no haya otra aplicación que lo esté ocupando.
- Private (privado) o End (fin): aquí va el número del segundo puerto. Si solo quieres abrir un puerto, ingresa el mismo número que ingresaste anteriormente. Si quieres abrir un intervalo de puertos, escribe en este campo de texto el número del último número del intervalo (por ejemplo, si en el primer campo ingresaste "23" y en el segundo "33", se abrirán todos los puertos desde el 23 hasta el 33).
-
5Ingresa la dirección IP privada de tu computadora. Este dato va en el campo "Private IP" (IP privada) o "Device IP" (IP del dispositivo). Puedes averiguar tu dirección IP privada tanto en una computadora común como en una Mac.
- Dependiendo del router que uses, es posible que este campo de texto ya tenga la dirección IP de tu computadora. Si es así, ignora este paso.
-
6Guarda las configuraciones. Haz clic en el botón Save (guardar) o Apply (aplicar). También es posible que te pidan que reinicies el router para que los cambios surtan efecto.
- Tal vez tengas que marcar una casilla que dice "Enabled" (habilitado) u "On" (encendido) junto a la fila del puerto que vayas a reenviar.
Consejos
- Asegúrate de escribir todos los números correctamente. Si escribes mal el número de puerto, el programa podría no funcionar correctamente, así que revisa bien todo.
- Algunos routers (por ejemplo, los D-Link) tienen una función llamada "disparador de puerto" que permite que algunos juegos funcionen sin tener que cambiar la dirección IP. Esta característica funciona a través de un monitoreo de las conexiones salientes del juego y la creación automática de una regla de reenvío hacia la dirección IP del juego. El disparador de puertos por lo general se debe habilitar manualmente desde la página de inicio del router.
- Si tienes problemas, deshabilita los firewalls de escritorio adicionales. Los firewalls de productos como Norton Internet Security suelen ser especialmente problemáticos. Es mejor usar el firewall de Windows o de Mac.
Advertencias
- No abras todos los puertos de tu router. Si lo haces, algún hacker podría acceder a tu computadora.
- Si detectas que tu router tiene la contraseña predeterminada, asegúrate de establecer una nueva. Las contraseñas predeterminadas son un riesgo para la seguridad.
- Utiliza siempre la protección de algún programa antivirus, antispyware, antiadware y del firewall si vas a modificar las configuraciones de tu router.







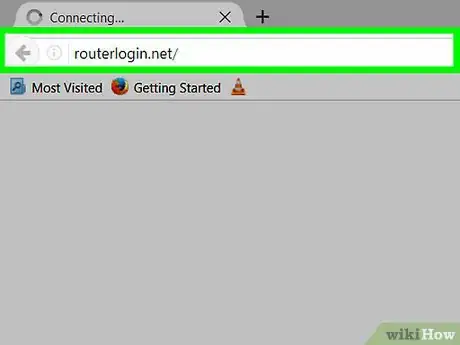
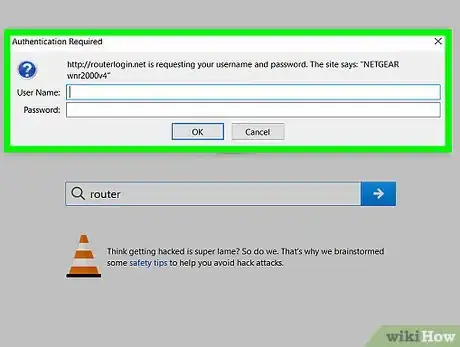

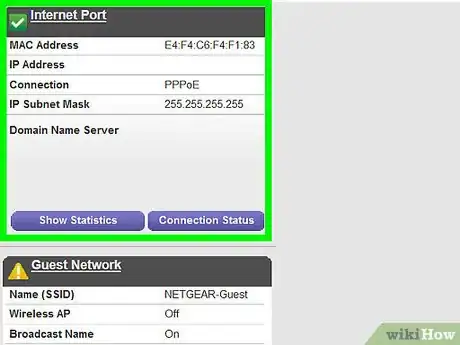
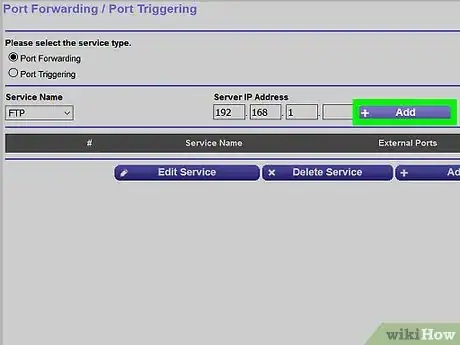
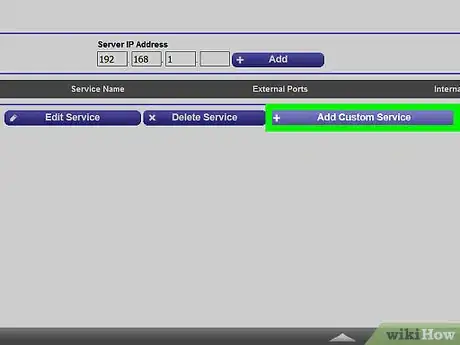
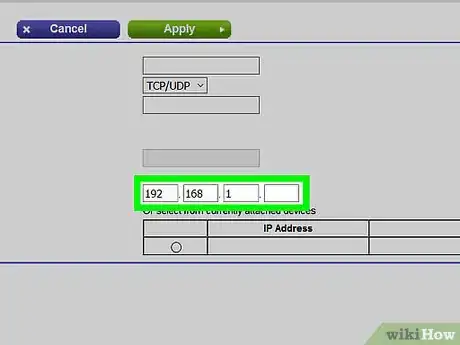
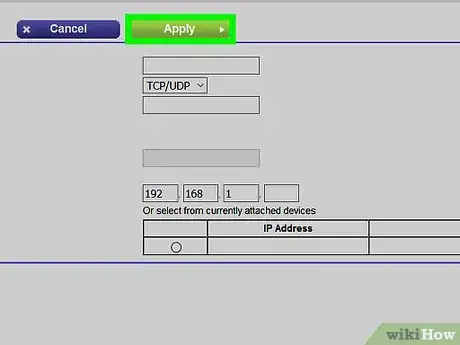
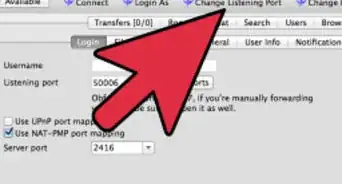
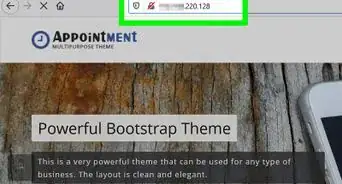
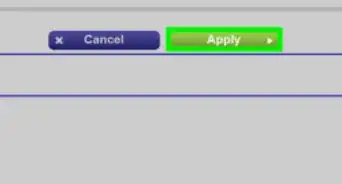






-Step-26-Version-2.webp)



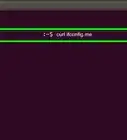
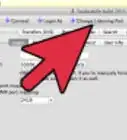
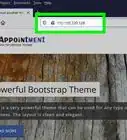
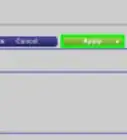

wikiHow's Content Management Team revisa cuidadosamente el trabajo de nuestro personal editorial para asegurar que cada artículo cumpla con nuestros altos estándares de calidad. Este artículo ha sido visto 47 551 veces.