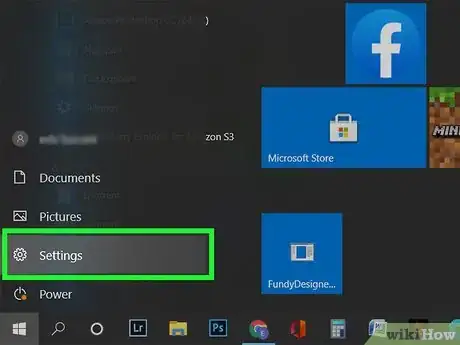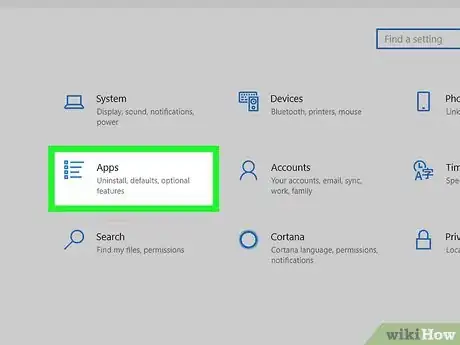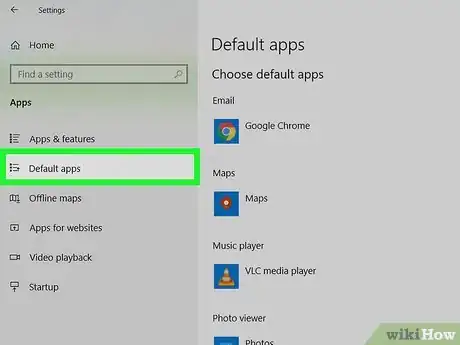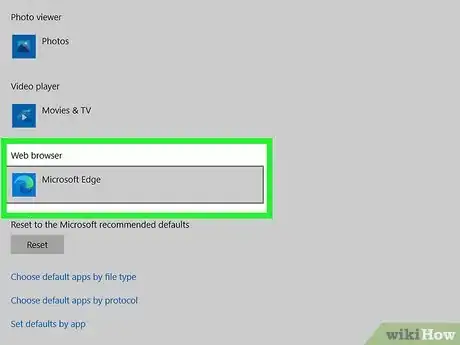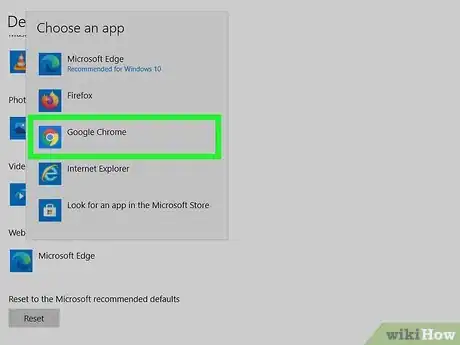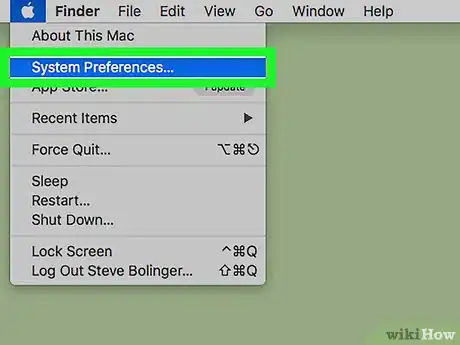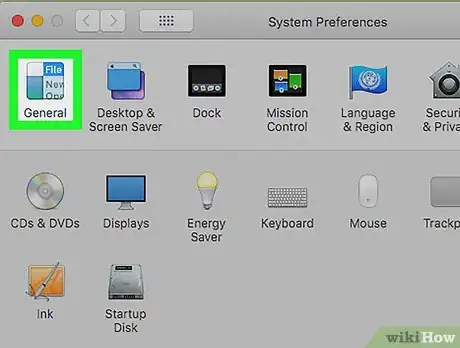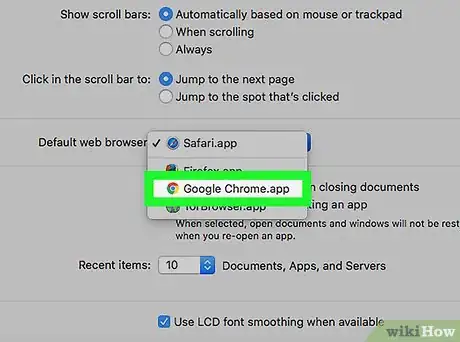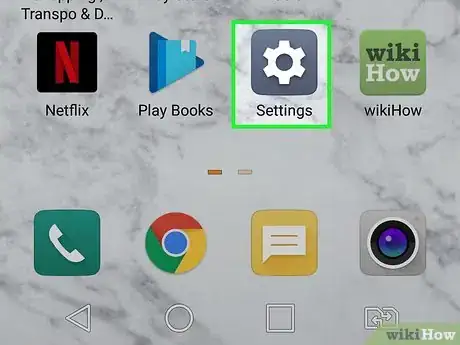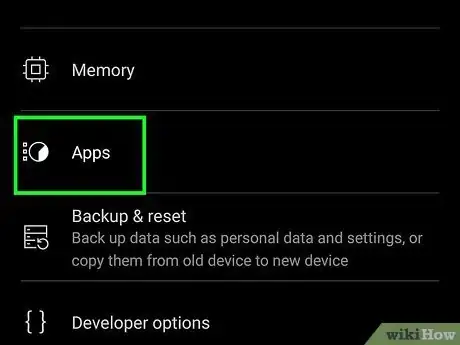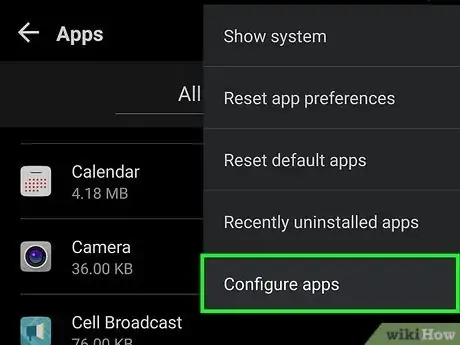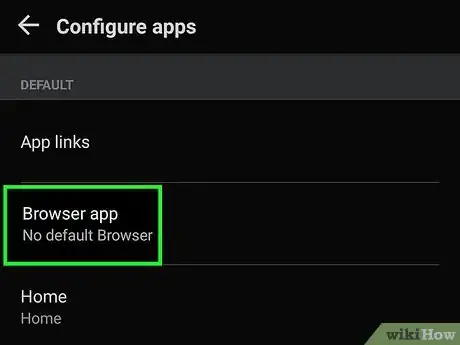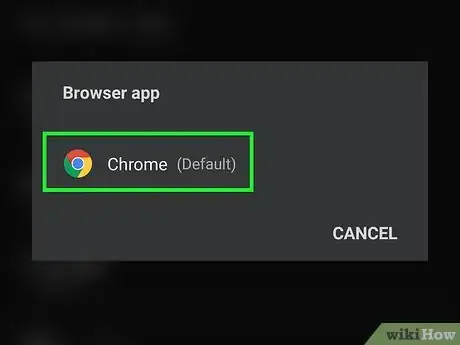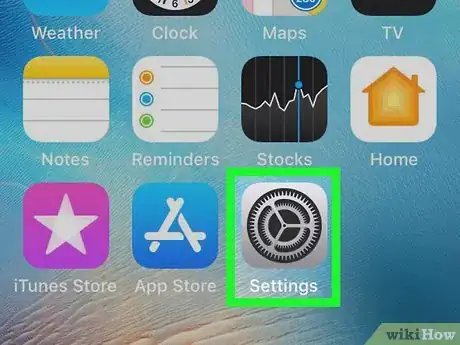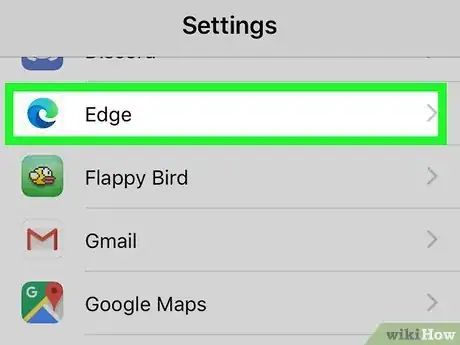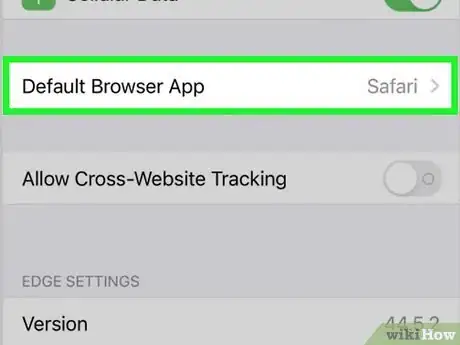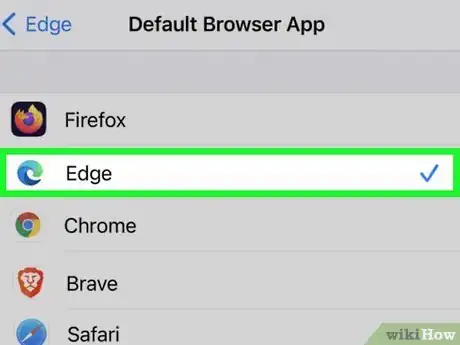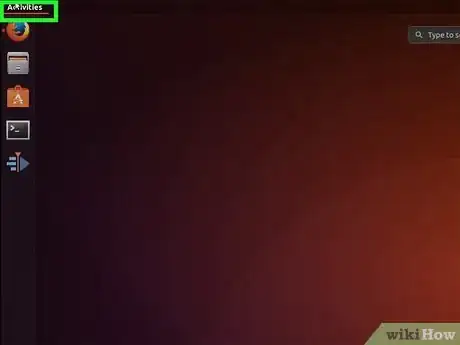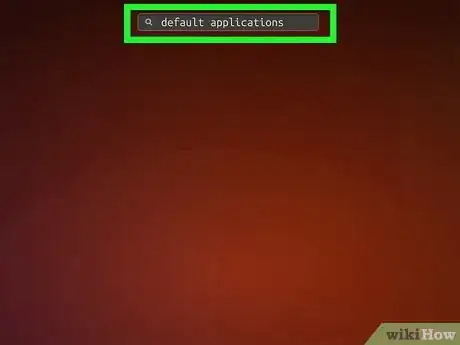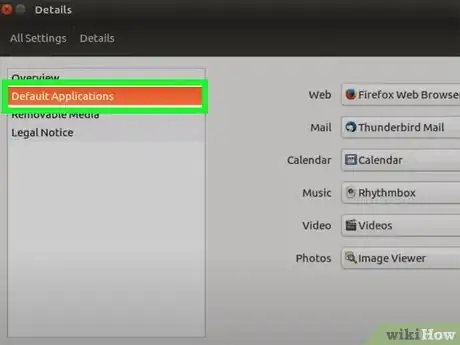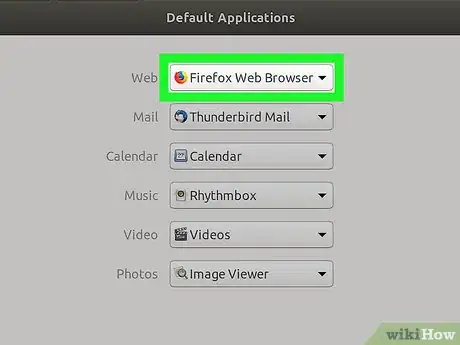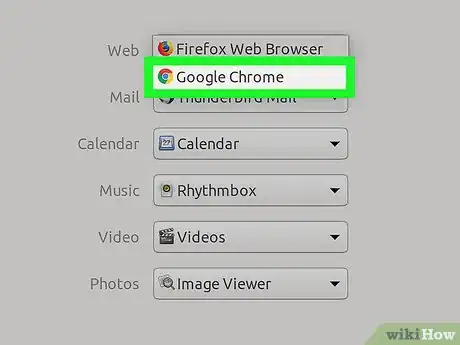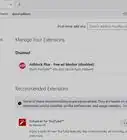Este artículo fue coescrito por Nicole Levine, MFA. Nicole Levine es una escritora y editora de tecnología en wikiHow. Tiene más de 20 años de experiencia creando documentación técnica y liderando equipos de soporte en las principales empresas de alojamiento web y software. Asimismo, Nicole tiene una maestría en Escritura Creativa de la Universidad Estatal de Portland, y da clases de composición, escritura de ficción y creación de revistas en varias instituciones.
Este artículo ha sido visto 5539 veces.
En este wikiHow, aprenderás a cambiar el navegador predeterminado de tu computadora, teléfono o tableta al que prefieras usar. Puedes cambiar el navegador predeterminado en cualquier sistema operativo, incluyendo en tu iPhone o iPad. Será necesario que instales el navegador nuevo (por ejemplo, Firefox o Chrome) antes de poder verlo como la opción de navegador predeterminado en la configuración.
Pasos
Método 1
Método 1 de 5:Windows
-
1Abre la configuración de Windows. Para hacerlo, puedes presionar la tecla de Windows + i en el teclado o hacer clic en el ícono de la tuerca dentro del menú de inicio de Windows.
-
2Haz clic en Aplicaciones. Este ícono parece una lista con viñetas.
-
3Haz clic en Aplicaciones predeterminadas. Se encuentra en el panel de la izquierda.
-
4Haz clic en tu navegador web actual. Con esto se abre la ventana "Elige una aplicación", en donde se muestra una lista de algunos programas que estén instalados en tu PC. En esta lista, debes ver el nuevo navegador web que hayas instalado.
- Si aún no has instalado el navegador nuevo, dirígete a la página de inicio del navegador y descarga el instalador.
-
5Haz clic en el navegador web que quieras establecer como predeterminado. Después de hacer clic en otra opción, se actualizarán tus preferencias en cuanto al navegador predeterminado. Ahora, tu navegador nuevo se establecerá para abrir todas las extensiones, enlaces y accesos directos relacionados con el navegador.Anuncio
Método 2
Método 2 de 5:macOS
-
1Abre las preferencias del sistema. Para hacerlo, haz clic en el menú de Apple en la esquina superior izquierda de la pantalla y luego haz clic en Preferencias del sistema en el menú.
- Si aún no has instalado el navegador web que quieras usar en tu Mac, debes hacerlo antes de continuar.
-
2Haz clic en General. Con esto se carga una lista de opciones generales del sistema.
-
3Selecciona un navegador web del menú "Navegador web por omisión". Después de elegir un navegador web, se establecerá para que abra todos los enlaces web, accesos directos y extensiones relacionadas al navegador en tu Mac.Anuncio
Método 3
Método 3 de 5:Android
-
1Abre los ajustes de tu dispositivo Android. Para hacerlo, puedes tocar el ícono de la tuerca en tu lista de aplicaciones o deslizar el dedo hacia abajo desde la parte superior de la pantalla principal y tocar la tuerca en la esquina superior derecha.
- Si aún no has instalado el navegador que quieras usar, instálalo de la Play Store antes de continuar.
-
2Abre la opción Aplicaciones o Aplicaciones y notificaciones. Esta opción de menú tiene un nombre distinto según la versión de Android que tengas, pero siempre tendrá la palabra "Aplicaciones" o "Apps".
-
3Toca Aplicaciones predeterminadas. Si no ves esta opción, quizás sea necesario que primero toques Avanzado.[1]
-
4Toca Aplicación de navegador. Con esto se muestra una lista de aplicaciones instaladas que puedas usar como navegador predeterminado.
-
5Selecciona el navegador que quieras usar. Esto establece el navegador que hayas seleccionado como navegador predeterminado en ese dispositivo Android.Anuncio
Método 4
Método 4 de 5:iPhone o iPad
-
1
-
2Desplázate hacia abajo y toca el navegador que quieras usar. Siempre y cuando ya hayas instalado el navegador de la App Store, lo verás en la lista de aplicaciones.
-
3Toca Aplicación de navegador predeterminada. Aparecerá una lista de aplicaciones que puedes usar como navegador predeterminado.
- Si no ves esta opción, has seleccionado una aplicación que no puede establecerse como navegador predeterminado.[2] Quizás también debas actualizar tu iPhone o iPad a la última versión de iOS.
-
4Toca la aplicación que quieras usar como navegador predeterminado. Esto establece el navegador web que hayas seleccionado como el navegador predeterminado en ese iPhone o iPad.Anuncio
Método 5
Método 5 de 5:Ubuntu
-
1Abre la "Vista de actividades" en tu escritorio. Para hacerlo, puedes hacer clic en el botón Actividades en la esquina superior izquierda del escritorio o mover el cursor del ratón a la esquina caliente superior izquierda (si está habilitada).[3]
-
2Escribe aplicaciones predeterminadas. En la vista de actividades, puedes comenzar a escribir de inmediato para buscar estas palabras.
-
3Haz clic en Aplicaciones predeterminadas en los resultados de la búsqueda. Con esto se abre una lista de aplicaciones predeterminadas en tu computadora.
-
4Haz clic en el menú desplegable "Web". Aparecerá una lista de navegadores disponibles. Será necesario que hayas instalado el navegador nuevo para que aparezca en esta lista.
-
5Haz clic en el navegador que quieras usar. Esto guarda la configuración nueva de manera automática. Cuando hagas clic en un enlace web, se cargará en el navegador que hayas seleccionado.[4]Anuncio