Nuestro equipo de editores e investigadores capacitados han sido autores de este artículo y lo han validado por su precisión y amplitud.
wikiHow's Content Management Team revisa cuidadosamente el trabajo de nuestro personal editorial para asegurar que cada artículo cumpla con nuestros altos estándares de calidad.
Este artículo ha sido visto 4823 veces.
¿Quieres configurar una red doméstica con tu nuevo enrutador Linksys? Necesitarás asegurarte de configurarlo correctamente, para evitar que ingresen usuarios indeseados y para proteger tu información personal. Poner el enrutador en funcionamiento toma solo unos minutos. Comienza desde el paso 1 a continuación.
Pasos
Método 1
Método 1 de 4:Accede al menú de configuración
-
1Conéctate con un navegador web. Para configurar el enrutador por primera vez, conéctalo a una computadora mediante un cable Ethernet. Así te asegurarás de mantenerte conectado si le haces cambios a la red inalámbrica. Abre cualquier navegador e ingresa la dirección IP del enrutador en la barra de direcciones.
- Casi todos los enrutadores Linksys usan la dirección 192.168.1.1
- Si no puedes acceder al enrutador desde el navegador, quizás sea porque la opción de “Administración web” esté deshabilitada. Si es así, mantén presionado el botón "Reset" en la parte trasera del enrutador para restaurarle las configuraciones de fábrica.
-
2Ingresa tu nombre de usuario y contraseña. Al intentar acceder al enrutador desde el navegador se te solicitará el nombre de usuario y la contraseña. Suelen variar de un enrutador a otro, pero los valores predeterminados deberían estar anotados en la documentación. Si no los puedes encontrar, puedes restaurar las configuraciones de fábrica del enrutador y buscar su número de modelo en línea.
- El nombre de usuario predeterminado suele ser “admin”.
- La contraseña predeterminada suele ser “admin” o directamente ninguna contraseña.
-
3Usa el software de configuración. Muchos enrutadores Linksys modernos vienen con un CD para instalar un programa de configuración. Así podrás cambiarle la configuración sin tener que conectarte a través de un navegador. En general, no se necesita ingresar nombre de usuario y contraseña para usarlo.
- Una vez que hayas abierto el software de configuración, verás que los menús serán iguales a los del navegador.
Método 2
Método 2 de 4:Configura tu red inalámbrica
-
1Haz clic en la pestaña "Wireless" (inalámbrico). Al abrir la utilidad de configuración verás la página de configuración básica. Puedes dejar todos los valores como están, a menos que tu proveedor de internet especifique lo contrario. Cuando hagas clic en la pestaña "Wireless", llegarás a la sección de “Basic Wireless Settings” (configuración inalámbrica básica).
- Esta sección te permitirá crear y asegurar una red inalámbrica. Es importante cambiar la configuración para que no queden los valores predeterminados, por cuestiones de seguridad.
-
2Dale un nombre a tu red. En la sección Basic Wireless Settings, verás un campo etiquetado como “Wireless Network Name (SSID)” (nombre de red inalámbrica). Será el nombre de la red, que aparecerá en la lista de redes disponibles en tus dispositivos inalámbricos. Asegúrate de no revelar información personal, ya que todo el mundo podrá ver ese nombre.
- Puedes mantener los valores predeterminados del "Network Mode" (modo de red) y el "Channel" (canal), a menos que tu proveedor de internet especifique lo contrario.
-
3Permite la difusión. Asegúrate de que la opción “Enable” (habilitar) esté seleccionada en “Wireless SSID Broadcast” (difusión de SSID inalámbrica). Lo que hace es encender la red inalámbrica y permitir que sea descubierta. Cuando hayas terminado, haz clic en el botón “Save Settings” (guardar configuración).
-
4Asegura tu red. Haz clic en la sección “Wireless Security” (seguridad inalámbrica) para abrir las opciones de seguridad inalámbrica. Aquí podrás configurar un tipo de cifrado y la contraseña.
- Security Mode (modo de seguridad): configúralo a WPA2, si es posible. Es el sistema de cifrado más reciente y la forma más segura de proteger tu red. Observa que no todos los dispositivos soportan WPA2, sobre todo los más antiguos. Si tu impresora u otro dispositivo no puede usarlo, cambia a WPA o a WEP.
- Passphrase (contraseña) – es la contraseña que necesitarán ingresar los usuarios para conectar sus dispositivos a tu red. Asegúrate de que la contraseña sea fuerte, para evitar intrusiones indeseadas.
-
5Haz clic en “Save Settings” cuando termines. El enrutador aplicará los cambios y se reiniciará y la red estará activa y asegurada.[1]
Método 3
Método 3 de 4:Direcciona los puertos
-
1Haz clic en “Applications & Gaming” (aplicaciones y juegos). Si tienes programas que necesiten acceso ilimitado a determinados puertos, necesitarás abrirlos desde la página de configuración del enrutador. Para abrir puertos necesitarás conocer la dirección IP del dispositivo que tenga ese programa.
- Busca un instructivo para aprender a determinar la dirección IP de tu computadora.
- Para ver una lista de los dispositivos conectados a tu enrutador y sus direcciones IP respectivas, haz clic en la pestaña "Status" (estado) y selecciona "Local Network" (red local). Haz clic en el botón "DHCP Client Table" para ver la lista.[2]
-
2Ingresa la información de direccionamiento de puertos. En un renglón en blanco de la sección “Port Range Forwarding” (rango de direccionamiento de puertos) en la pestaña de "Applications & Gaming", ingresa la información para el programa para el que quieras direccionar puertos. Ingresa el nombre de la aplicación en el campo "Application". Puedes ingresar lo que quieras, solo es para referencia.
-
3Escoge el puerto de inicio y el de fin. Ingresa un puerto solo si la aplicación te lo solicita. Los puertos abiertos pueden representar una amenaza de seguridad para tu red. Si solo vas a abrir un puerto, ingresa el mismo valor en los campos “Start” y “End” (inicio y fin).
-
4Selecciona tu protocolo. La aplicación puede especificar qué protocolo necesita el puerto abierto (TCP o UDP). Si no estás seguro, selecciona Both (ambos).
-
5Ingresa la dirección IP a la que estarás direccionando el puerto. Es la dirección del dispositivo que está ejecutando la aplicación. Sólo necesitarás ingresar los dígitos del último grupo de números de la dirección IP.
-
6Habilita el direccionamiento de puertos. Una vez que hayas ingresado toda la información, marca la caja “Enable” para habilitar la regla nueva. Baja hasta el final de la página y haz clic en el botón “Save Settings” para que el enrutador reinicie y aplique los cambios.
Método 4
Método 4 de 4:Bloquea el acceso
-
1Abre la pestaña "Access Restrictions" (restricciones de acceso). Esta sección de la configuración del enrutador te permitirá fijar restricciones al acceso a internet de los dispositivos que se conecten a la red. Puedes bloquear todo acceso en horarios determinados o bloquear sitios o palabras clave específicos.
-
2Crea una política de acceso. En el campo “Enter policy name” (ingresar nombre de la política), dale un nombre fácil de recordar a la política de acceso. Puedes cambiar entre varias políticas usando el menú desplegable de la parte superior de la página.
-
3Agrega dispositivos a la política. Haz clic en el botón “Edit List of PCs” (editar lista de computadoras) y luego ingresa la dirección IP para los dispositivos a los que quieras habilitarles la política. Esto es útil si quieres que las computadoras de los niños no tengan acceso a la red de noche o para limitar el acceso a los empleados durante el día.
-
4Programa el horario. Usa la sección "Days and Times" (días y horarios) para determinar cuándo quieres que se bloquee internet. Mientras la política esté habilitada, los dispositivos seleccionados no podrán acceder a internet durante esos días y esas horas.
-
5Bloquea sitios específicos. En la sección que hay debajo del horario podrás especificar los sitios web a los que quieras bloquear. Los sitios ingresados aquí permanecerán inaccesibles a todos los dispositivos de la lista de la política. También puedes bloquear sitios web según las palabras clave que contengan, permitiéndote bloquear mucho más que sólo sitios.
-
6Habilita la política. Cuando termines de configurar la política, marca la opción “Enabled” y haz clic en el botón “Save Settings”. El enrutador se reiniciará y entrará en vigencia la política nueva.[3]
Consejos
- Al usar un enrutador inalámbrico, podrás cambiarle las configuraciones de seguridad y de acceso para permitir conexiones inalámbricas o no. Si quieres evitar que algunos usuarios indeseados accedan a tu red, protege tu enrutador con contraseña.
Advertencias
- Cambiar algunas funciones del enrutador puede provocar un mal funcionamiento. Recuerda investigar los aspectos que quieras alterar antes de cambiarlos.




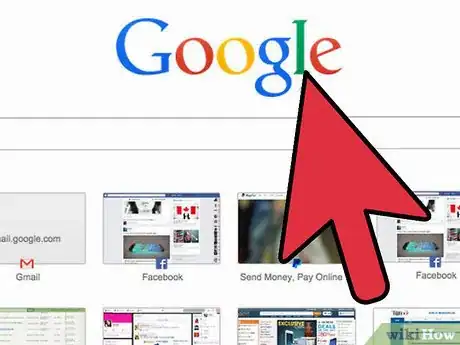
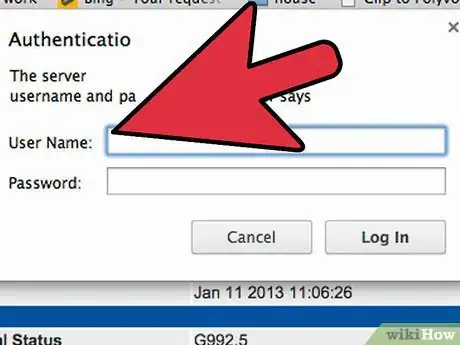
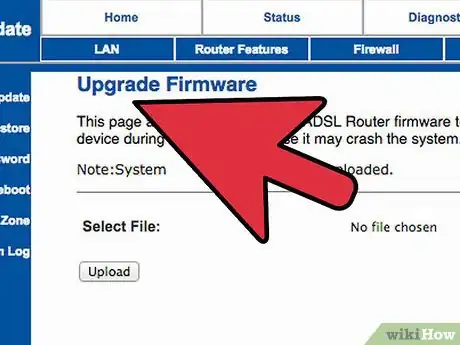
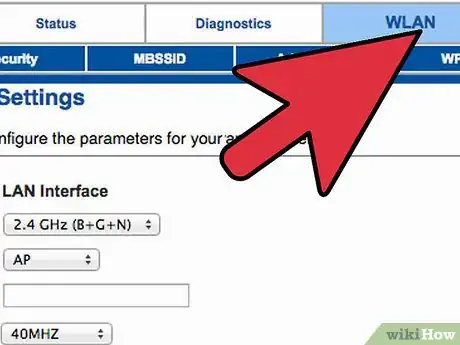
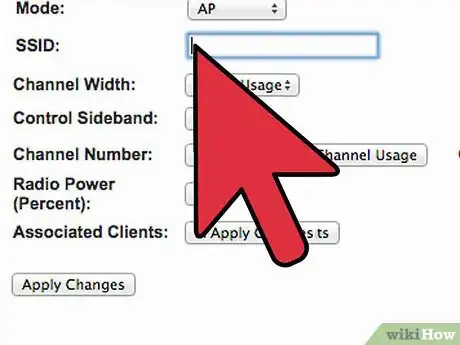
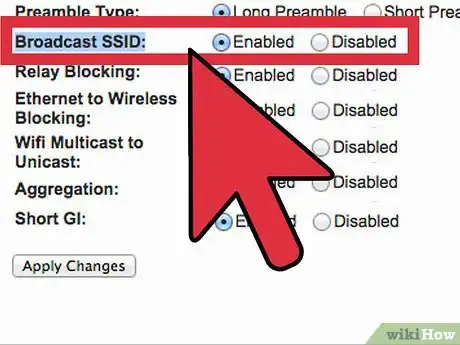
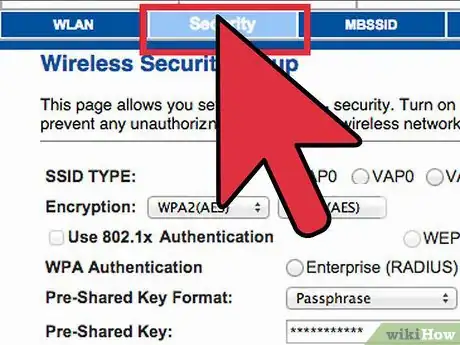
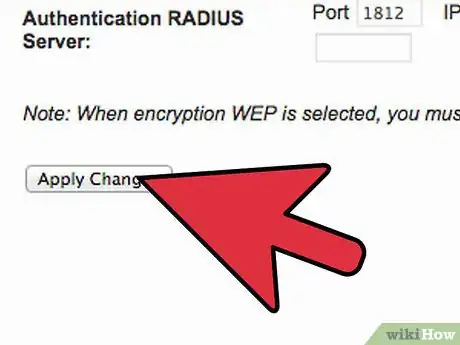
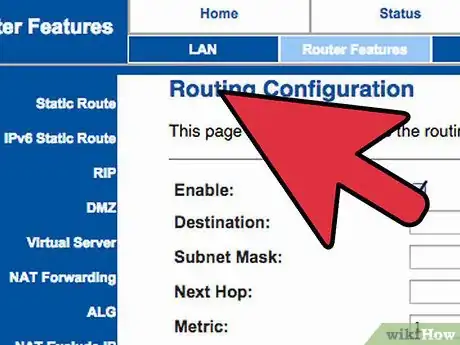
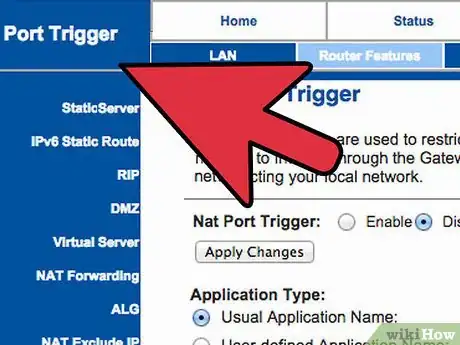
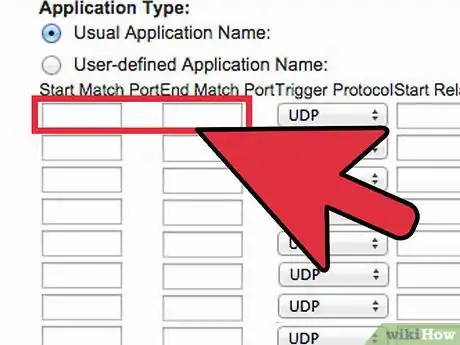
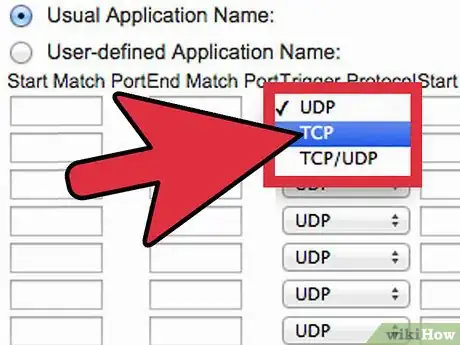
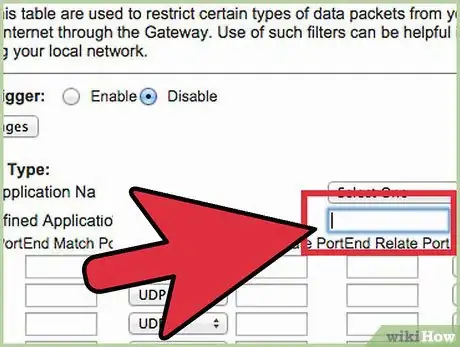
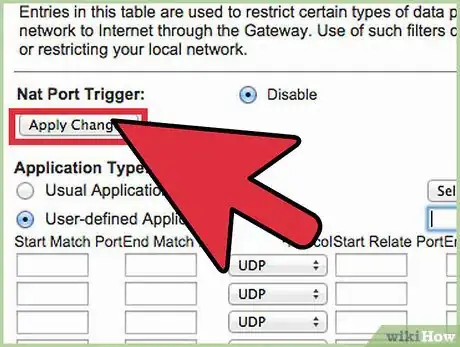
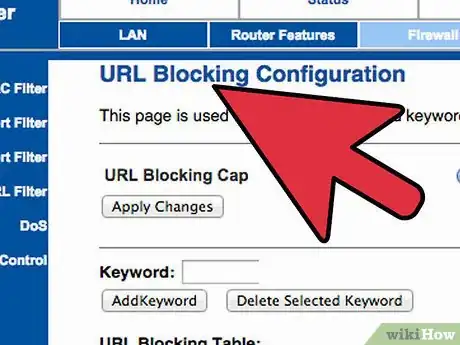
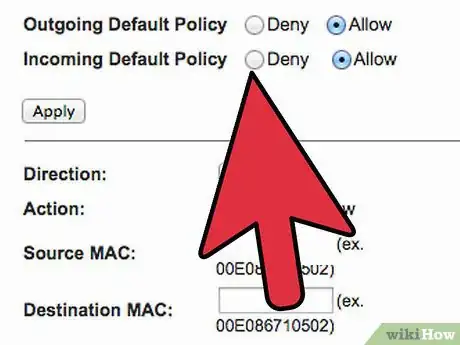
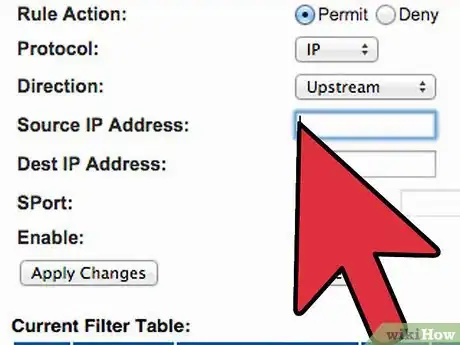
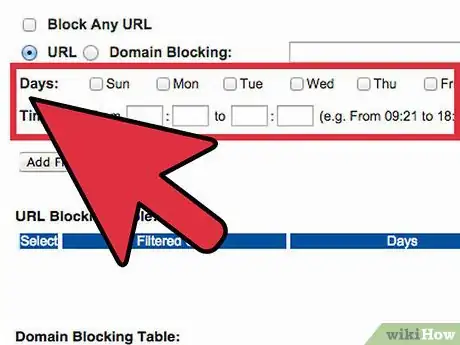
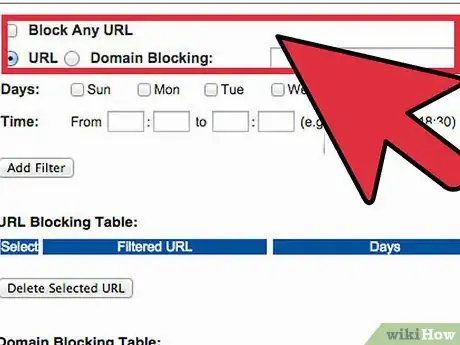
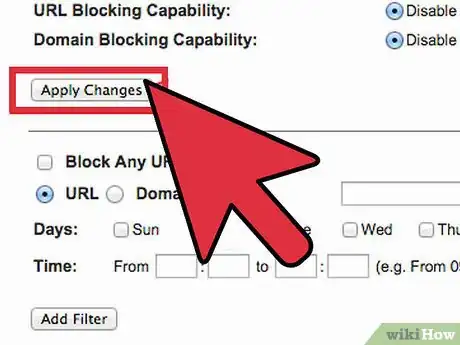





-Step-26-Version-2.webp)












wikiHow's Content Management Team revisa cuidadosamente el trabajo de nuestro personal editorial para asegurar que cada artículo cumpla con nuestros altos estándares de calidad. Este artículo ha sido visto 4823 veces.