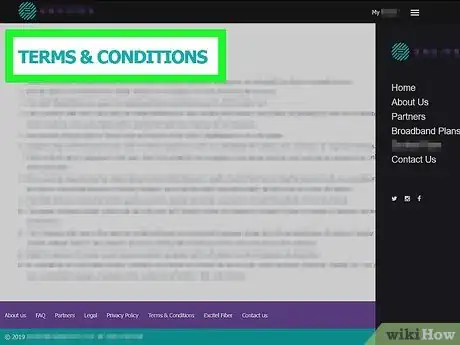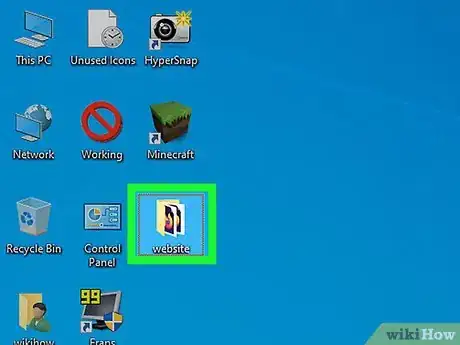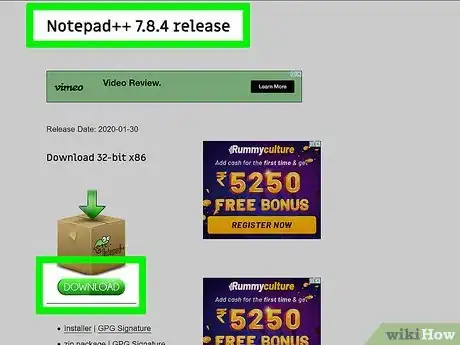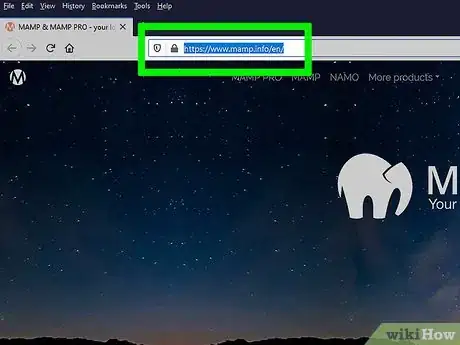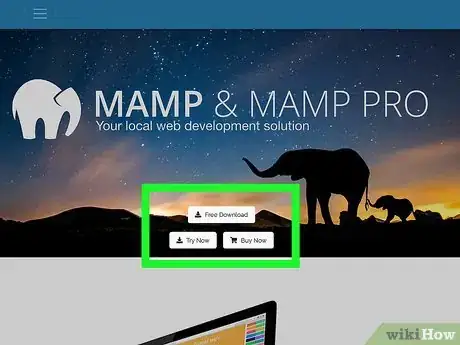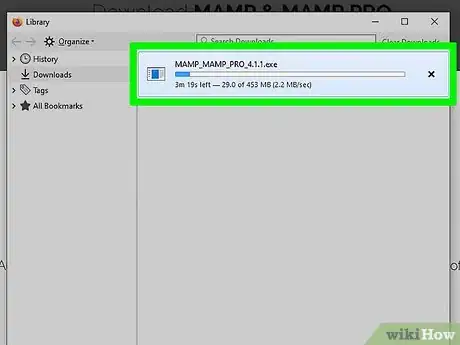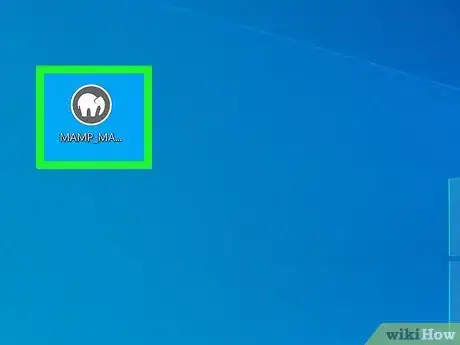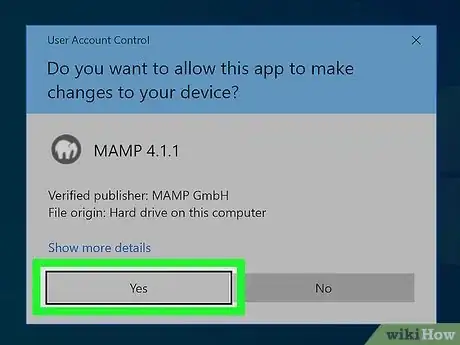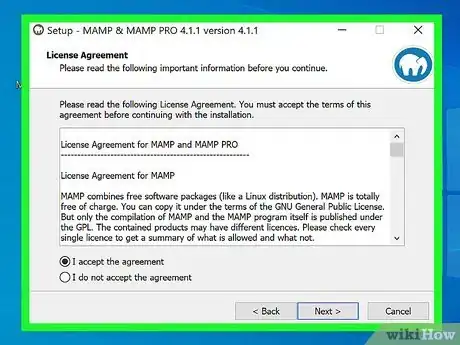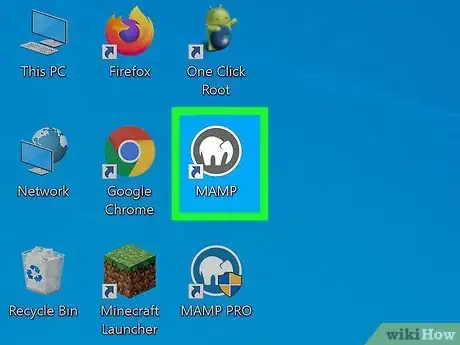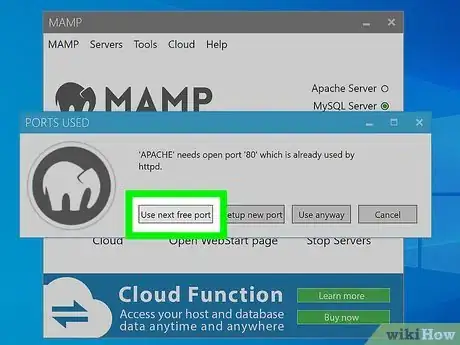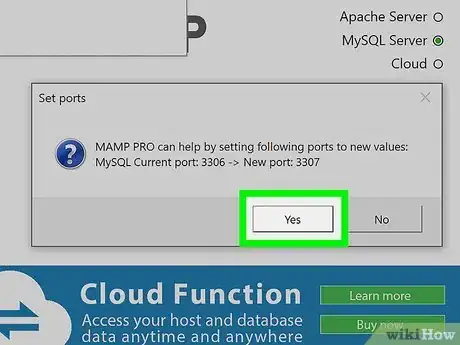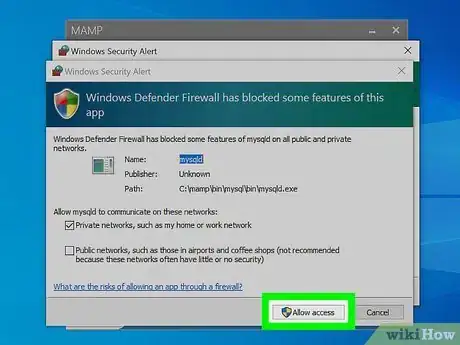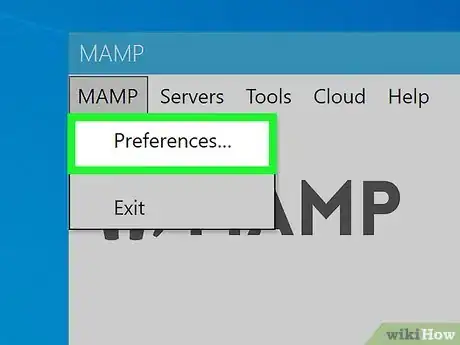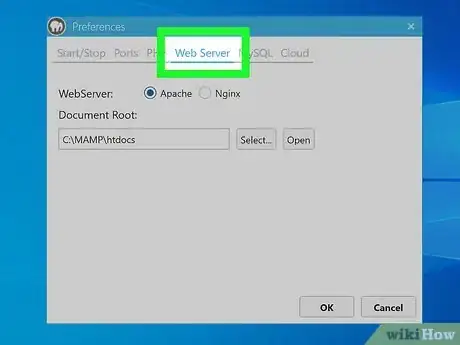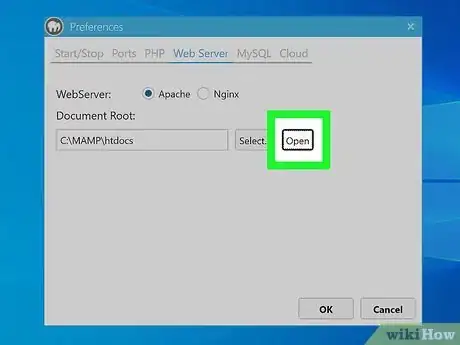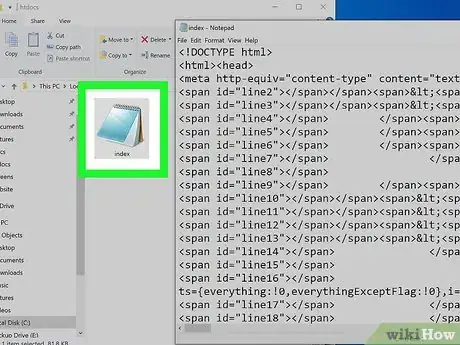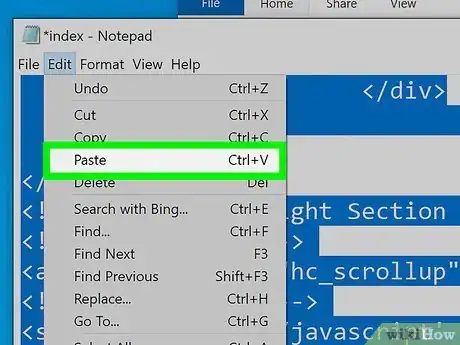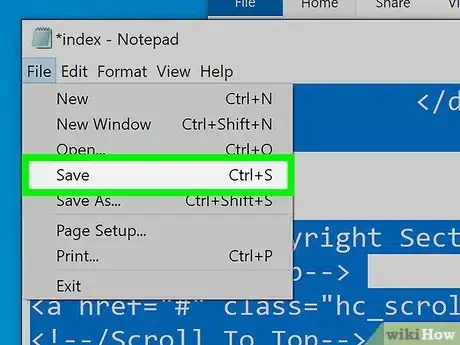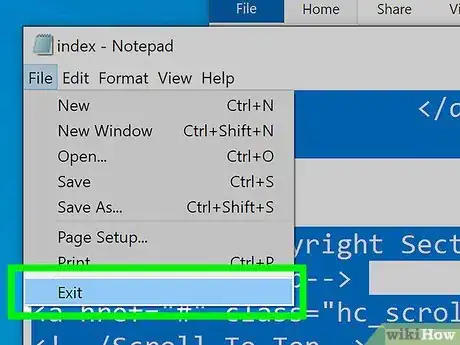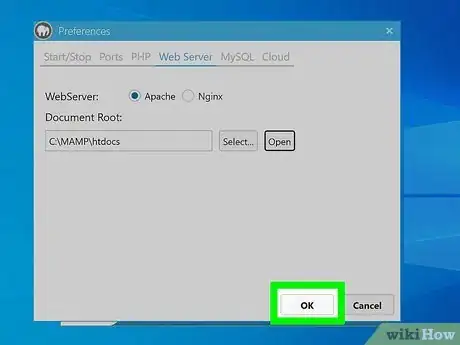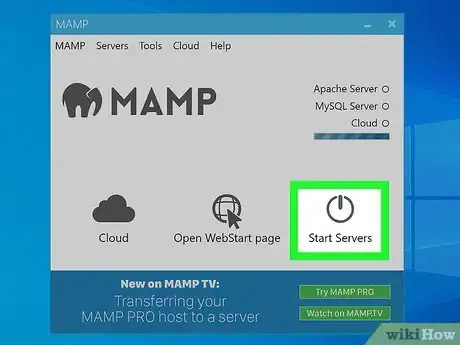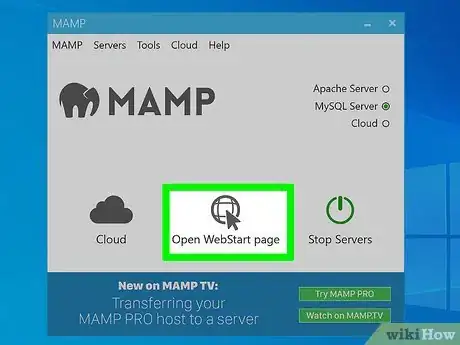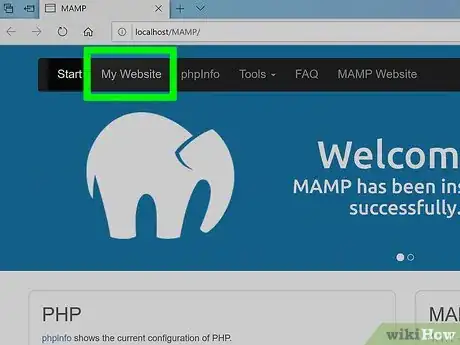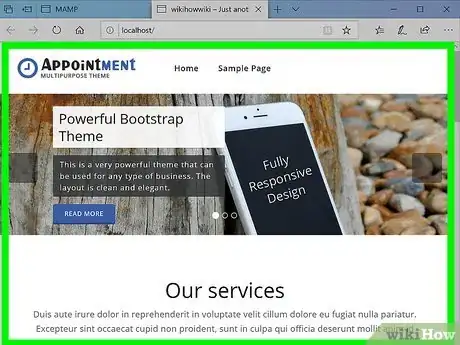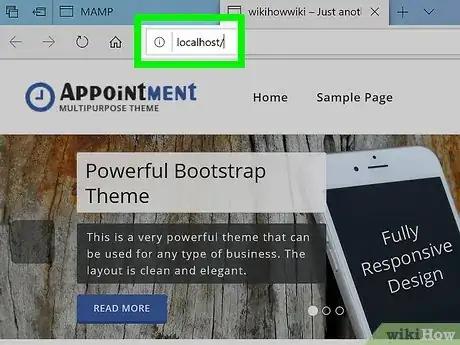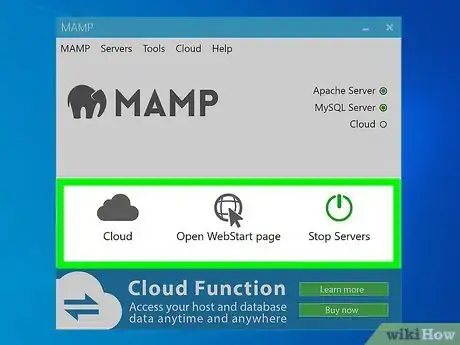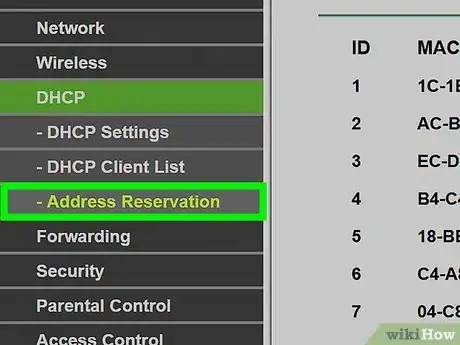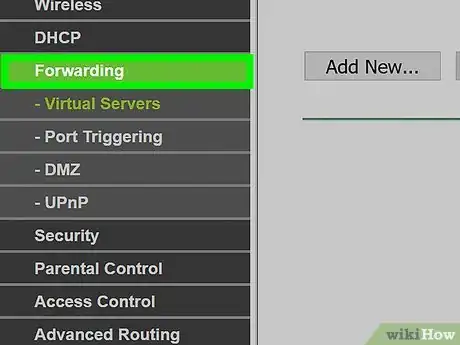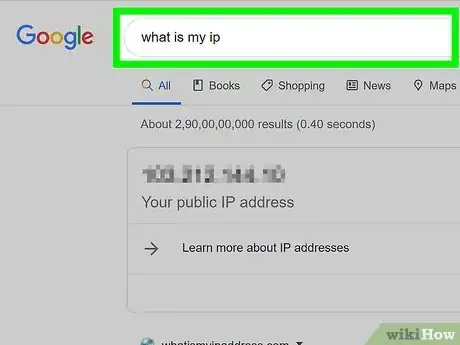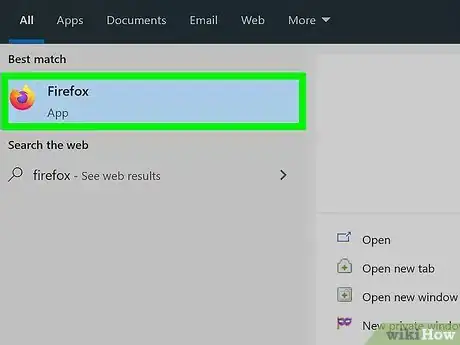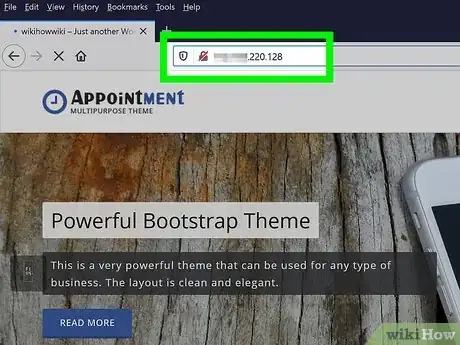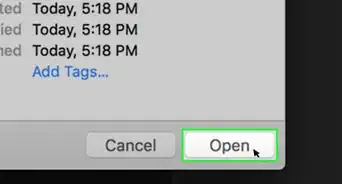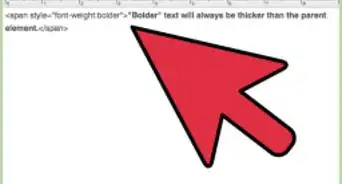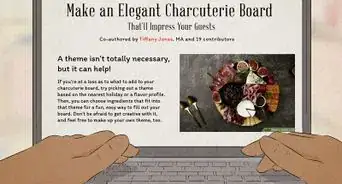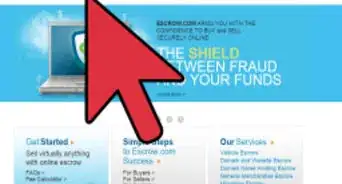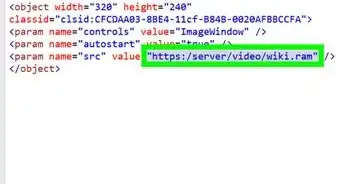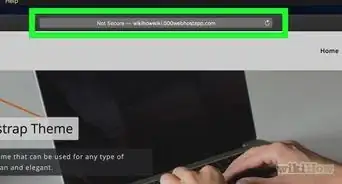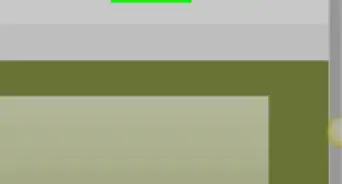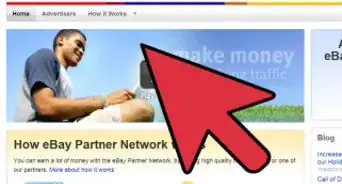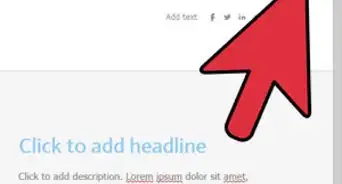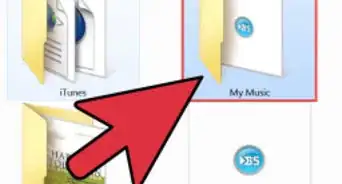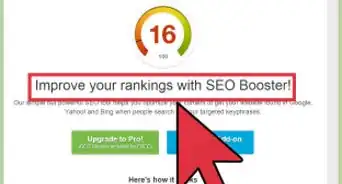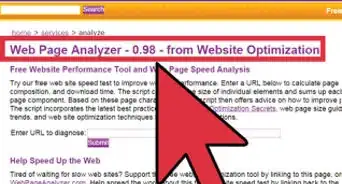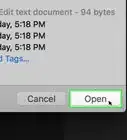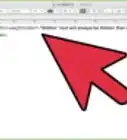X
Este artículo fue coescrito por Jack Lloyd. Jack Lloyd es escritor y editor de tecnología para wikiHow. Tiene más de dos años de experiencia escribiendo y editando artículos relacionados con tecnología. Es entusiasta de la tecnología y profesor de inglés.
Este artículo ha sido visto 60 958 veces.
Este wikiHow te enseñará cómo alojar un sitio web en tu propia red doméstica. Para hacerlo, utilizarás un programa gratuito llamado MAMP.
Pasos
Parte 1
Parte 1 de 6:Preparar todo para alojar tu sitio web
Parte 1
-
1Asegúrate de que tu operador de Internet te permita alojar sitios web. Si bien las políticas de casi todos los operadores de Internet permiten alojar sitios locales por poco tiempo, crear un sitio web que tenga una cantidad significativa de tráfico proveniente de otras redes podría ir en contra de los términos de uso de tu operador.
- En la mayoría de los casos el plan de Internet se puede mejorar contratando una cuenta para "Empresas" (o algún plan similar) y así tendrás soporte para un servicio de alojamiento a mayor escala.
-
2Crea el código fuente de tu sitio web, si es necesario. Si todavía no tienes el documento del sitio web que usarás como página de inicio, entonces tendrás que crearlo.
-
3Instala un editor de texto que te permita crear documentos PHP. El editor varía dependiendo de si usas una computadora con Windows o una Mac:
- Windows: la mejor opción es Notepad++.
- Mac: puedes descargar un editor de texto gratuito llamado "BBEdit" visitando el sitio https://www.barebones.com/products/bbedit/ y haciendo clic en Free Download (descarga gratuita) en el lado derecho de la página.
Anuncio
Parte 2
Parte 2 de 6:Instalar MAMP
Parte 2
-
1Abre el sitio web de MAMP. Ve al sitio https://www.mamp.info/en/downloads/ en un navegador web de tu computadora.
- Asegúrate de hacerlo desde la computadora en la cual vas a alojar tu servidor.
-
2Selecciona una opción de descarga. Haz clic en MAMP & MAMP PRO 4.0.1 para la versión de MAMP para Windows o MAMP & MAMP PRO 5.0.11 para la versión de MAMP para Mac. Ahora se empezará a descargar el archivo de instalación de MAMP.
- Tal vez tengas que confirmar la descarga o seleccionar una ubicación de destino para que el archivo se empiece a descargar.
-
3Espera a que MAMP se termine de descargar. Una vez que el archivo de instalación de MAMP se haya descargado a tu computadora, podrás continuar.
-
4Haz doble clic en el archivo de instalación de MAMP. Al hacerlo, se abrirá la ventana de instalación.
- Si vas a usar una Mac, el archivo tendrá formato PKG.
-
5Sigue las instrucciones de instalación que aparecen en la pantalla. Estas varían según el sistema operativo de tu computadora. Solo tienes que asegurarte de quitar la marca de la casilla "Install MAMP PRO" (instalar MAMP PRO) durante el proceso de instalación, si está marcada.
-
6Espera a que MAMP se termine de instalar. Una vez que MAMP se haya terminado de instalar, puedes proceder a configurarlo.Anuncio
Parte 3
Parte 3 de 6:Configurar MAMP
Parte 3
-
1Abre MAMP. Para abrirlo, haz clic o doble clic en el ícono de la aplicación del elefante gris. Aparecerá una ventana con el tablero de MAMP.
- Si usas una Mac, el ícono de la aplicación MAMP estará en la carpeta "Aplicaciones".
-
2Haz clic en Use next free port (usar el próximo puerto libre). Así MAMP no usará el puerto 80, sino que usará el próximo puerto libre.
- Prácticamente en todos los casos MAMP usará el puerto 81 si el 80 no está libre.
-
3Haz clic en Yes (sí) para confirmar. Al hacerlo, MAMP usará el puerto seleccionado.
-
4Confirma las peticiones del firewall. Si usas una computadora con Windows, el firewall te pedirá permiso para dejar pasar a Apache y a MySQL. Haz clic en Allow (permitir) dos veces para poder continuar.
- Si usas una Mac, puedes saltar este paso.
Anuncio
Parte 4
Parte 4 de 6:Subir tu sitio web
Parte 4
-
1Copia el código fuente del sitio web. Abre el documento que contiene el código fuente de tu sitio web, selecciona el texto de dicho documento y presiona Ctrl+C (Windows) o Comando+C (Mac).
-
2Haz clic en Preferences… (preferencias). Está en el lado izquierdo de la ventana de MAMP. Al hacerlo, se abrirá una ventana emergente.
-
3Haz clic en la pestaña Web Server (servidor web). Esta opción está en la parte superior de la ventana emergente.
-
4Haz clic en Open (abrir). Está en el medio de la ventana. Al hacerlo, se abrirá la carpeta "htdocs" de MAMP.
- Si usas una Mac, haz clic en el ícono en forma de carpeta que está a la derecha del título "Document Root" (raíz del documento).
-
5Abre el archivo "index.php". Haz clic derecho en el archivo "index.php" y selecciona Editar con Notepad++ en el menú desplegable.
- Si usas una Mac, haz clic una vez en el archivo "index.php", luego en Archivo, selecciona Abrir con y haz clic en la opción BBEdit. Si no funciona, abre BBEdit y arrastra el archivo "index.php" a la ventana del programa.
-
6Reemplaza el contenido del archivo "index.php" por tu propio código fuente. Presiona Ctrl+A (Windows) o Comando+A (Mac) para seleccionar todo el texto del documento "index.php", luego presiona Ctrl+V o Comando+V para pegar el código fuente del sitio web que habías copiado.
-
7Guarda el documento. Para hacerlo, presiona Ctrl+S (Windows) o Comando+S (Mac).
-
8Cierra el documento y la carpeta que lo contiene. Al hacerlo, regresarás a la ventana emergente "Preferences" de MAMP.
-
9Haz clic en OK. Está en la parte inferior de la ventana. Al hacerlo, se guardarán las configuraciones y se cerrará la ventana emergente.Anuncio
Parte 5
Parte 5 de 6:Acceder al sitio web
Parte 5
-
1Haz clic en Start Servers (iniciar servidores). Está en el lado derecho de la ventana.
-
2Haz clic en Open start page (abrir página de inicio). Esta opción se encuentra en el lado izquierdo de la ventana. Ahora la página de inicio de MAMP se abrirá en tu navegador web predeterminado.
-
3Haz clic en la pestaña My Website (mi sitio web). Está en la parte superior de la página. Al hacerlo, se abrirá el sitio web.
-
4Revisa tu sitio web. Desplázate a lo largo del sitio web para verlo en su totalidad.
-
5Busca la dirección del sitio web. Puedes buscar la dirección de tu sitio web en la barra de direcciones de la parte superior del navegador. La dirección deberá ser similar a "localhost:81". Esa es la dirección que deberás ingresar para acceder a él desde tu red actual mientras MAMP esté ejecutándose.Anuncio
Parte 6
Parte 6 de 6:Visualizar el sitio web desde otra computadora
Parte 6
-
1Asegúrate de que tu sitio web esté en línea. Para poder acceder al sitio web, es necesario que MAMP se esté ejecutando en la computadora anfitriona.
- No podrás conectarte a tu sitio web si MAMP (o la computadora anfitriona) está apagado.
-
2Configura una dirección IP para la computadora anfitriona. Es mejor configurar una dirección IP estática para tu computadora de modo que la dirección del sitio web no cambie y sea más consistente:
- Abre la página de tu router.
- Inicia sesión si es necesario.
- Busca la lista de computadoras actualmente conectadas.
- Busca el nombre de tu computadora.
- Selecciona la opción Reservar o Bloquear junto a la dirección IP de tu computadora.
-
3Reenvía el puerto "Apache" de MAMP en tu router. Esto implica abrir la sección "Reenvío de puertos" en tu router, agregar el puerto que usaste para Apache al configurar MAMP y guardar los cambios.
- Puedes ver el puerto que usa Apache haciendo clic en Preferences… en el tablero de MAMP, luego en la pestaña Ports (puertos) y observando el número que aparece junto al título "Apache".
-
4Busca la dirección IP pública de la computadora anfitriona. La forma más fácil de hacerlo es abriendo Google, escribiendo what is my ip (cuál es mi IP) y presionando ↵ Enter. En la parte superior de la lista de resultados de búsqueda aparecerá la dirección IP pública de tu computadora.
-
5Utiliza una computadora que esté en otra red. Para evitar conflictos entre el servidor local de tu red y la dirección IP pública, intenta conectarte al sitio web usando una computadora que no sea la anfitriona y que esté conectada a otra red diferente.
-
6Ve a tu sitio web. Abre un navegador web en una computadora que pertenezca a otra red, escribe la dirección IP pública de la computadora anfitriona, escribe dos puntos (:), escribe el número de puerto de Apache y presiona ↵ Enter. Al hacerlo, aparecerá tu sitio web.
- Por ejemplo, si la dirección IP pública de la computadora anfitriona es "123.456.78.901" y Apache usa el puerto 81, deberás escribir 123.456.78.901:81 y presionar ↵ Enter.
Anuncio
Consejos
- Es mejor alojar el servidor en una computadora vieja.
- De ser posible, conecta la computadora anfitriona a tu router a través de un cable Ethernet.
Anuncio
Referencias
- Evita alojar servidores en conexiones de red que tengan límites que restrinjan mucho el ancho de banda.
Acerca de este wikiHow
Anuncio