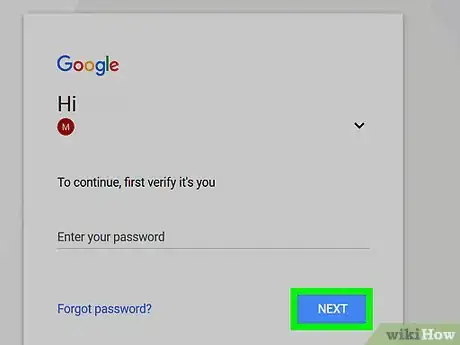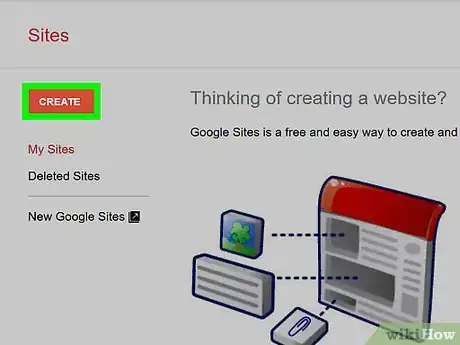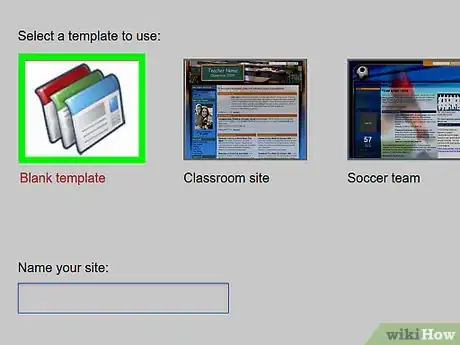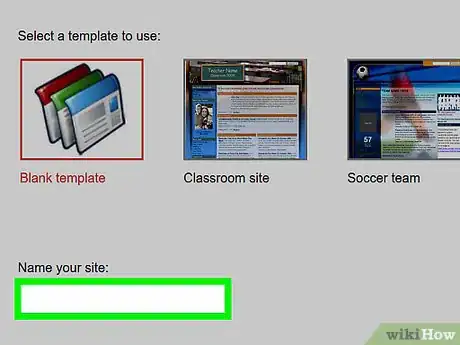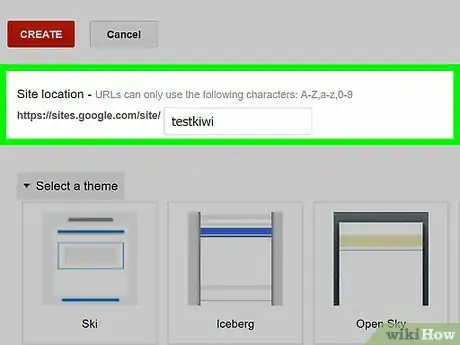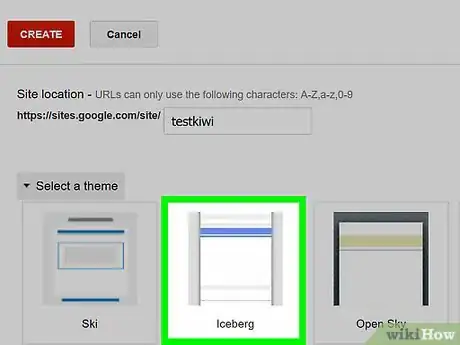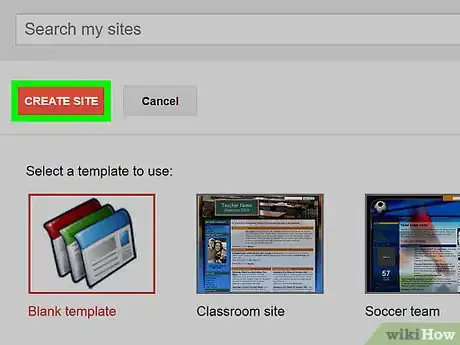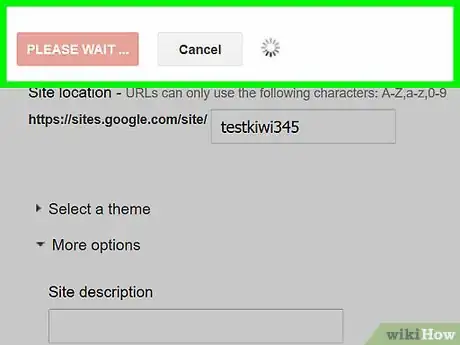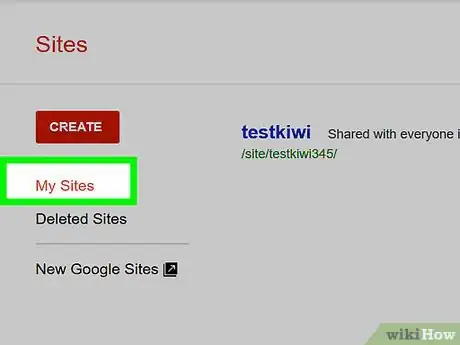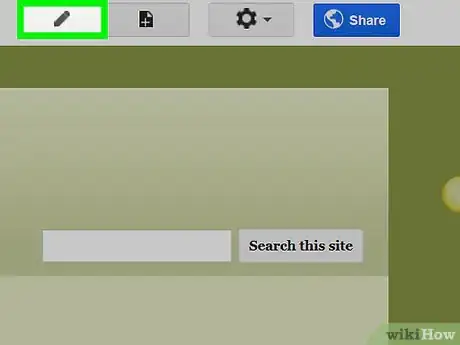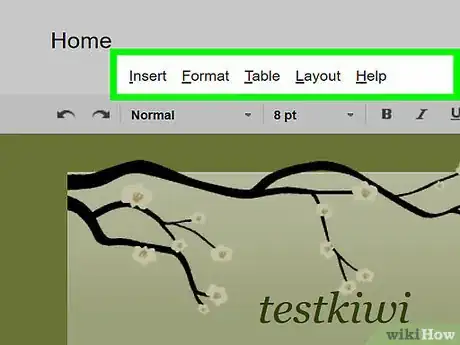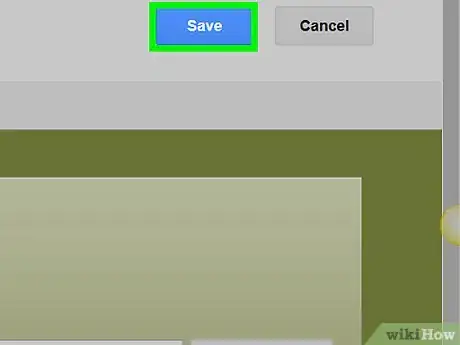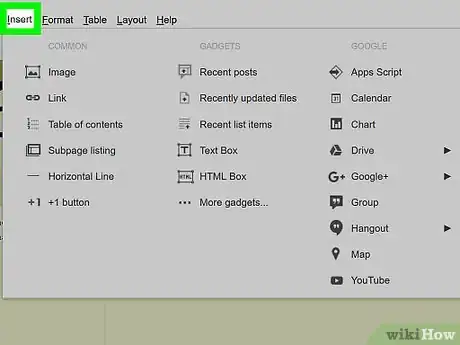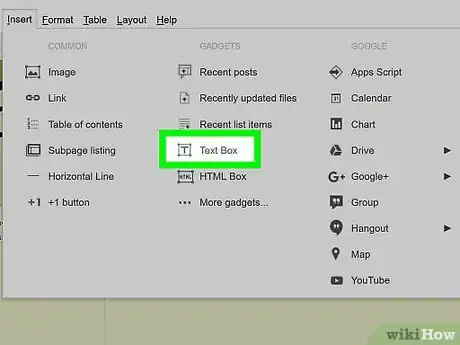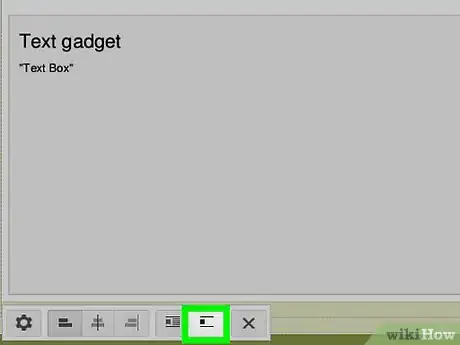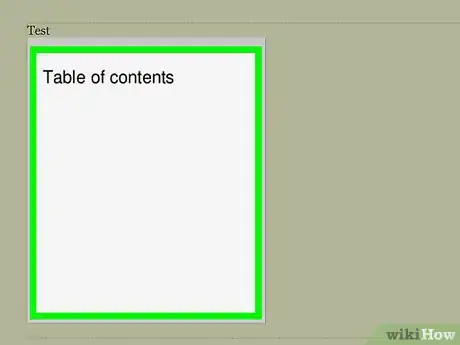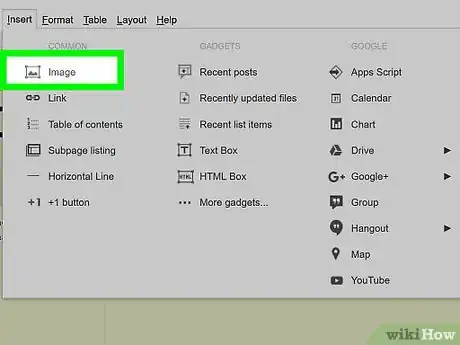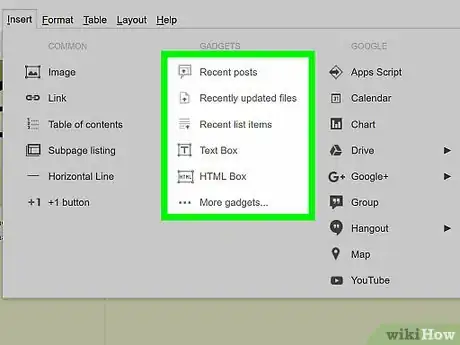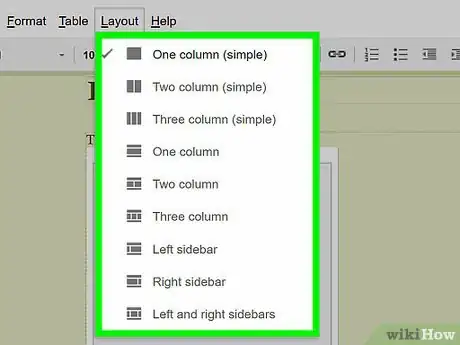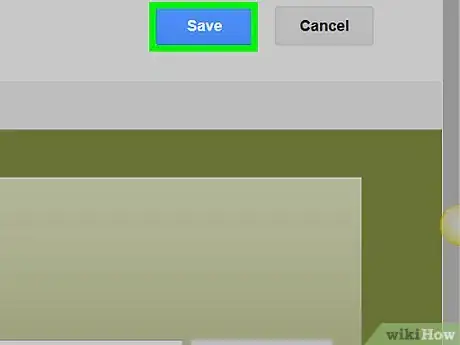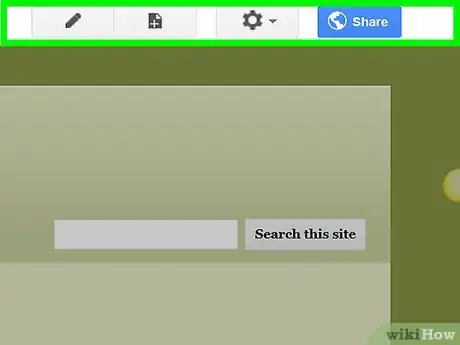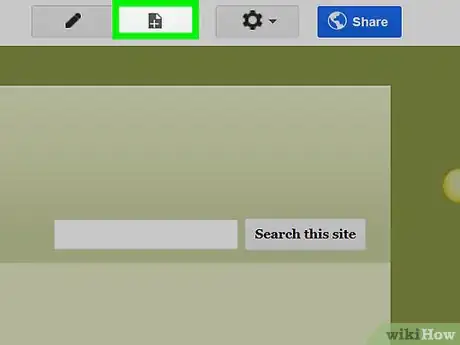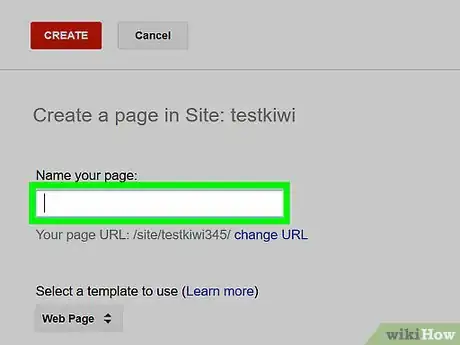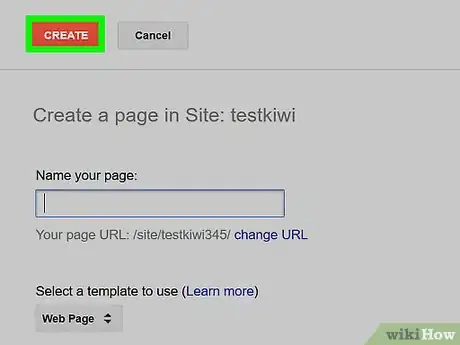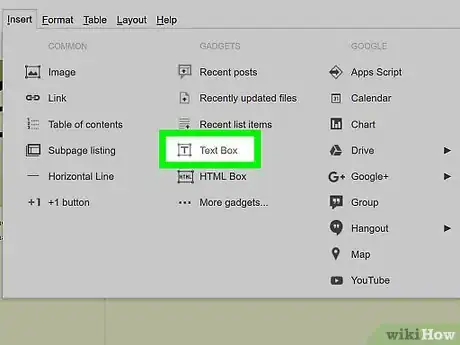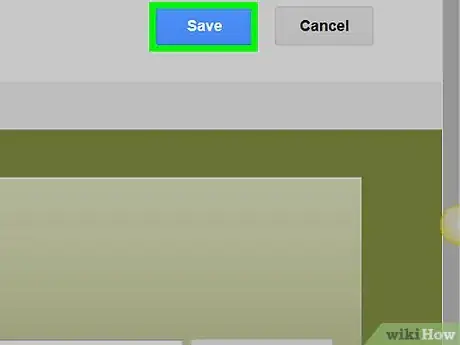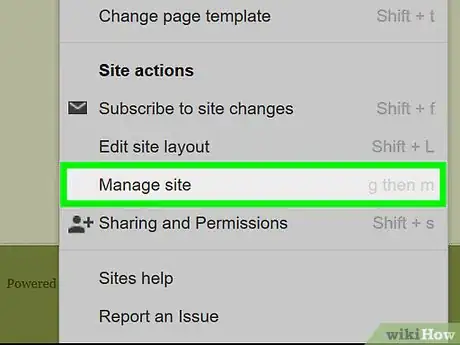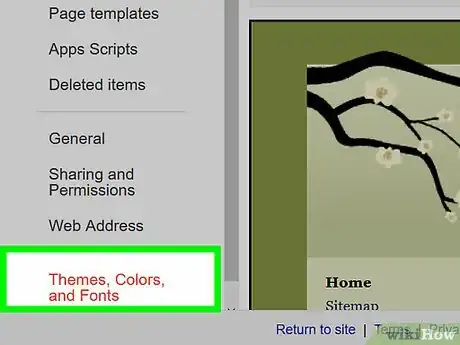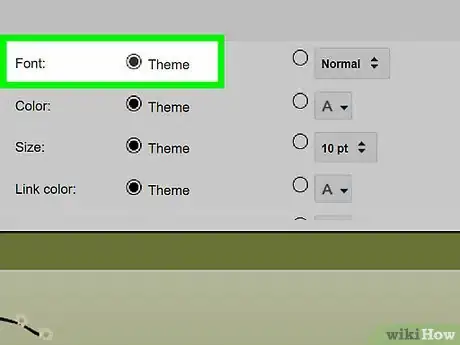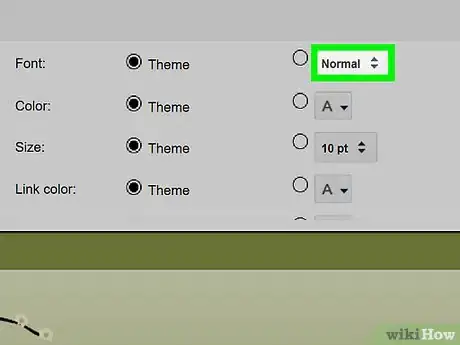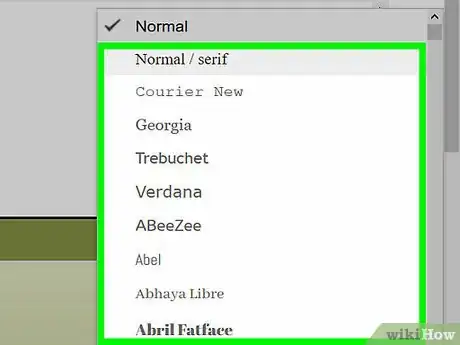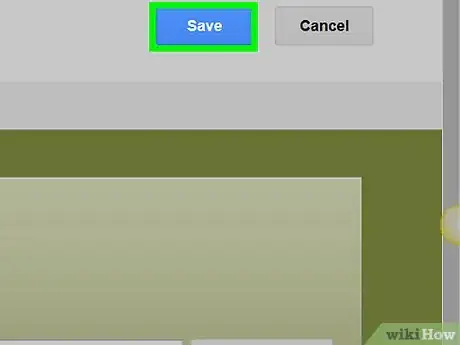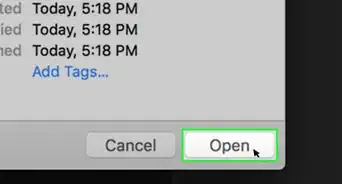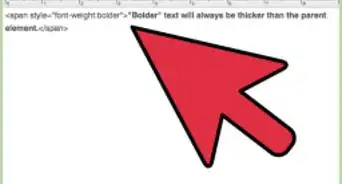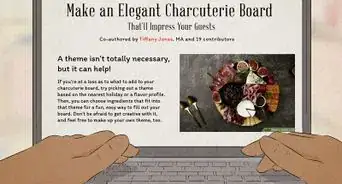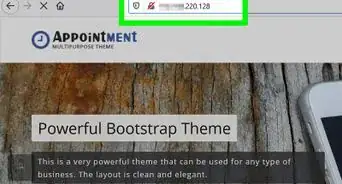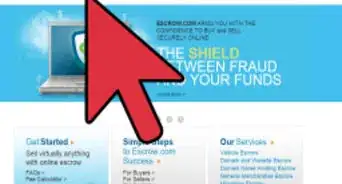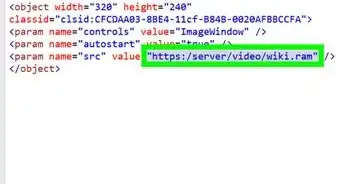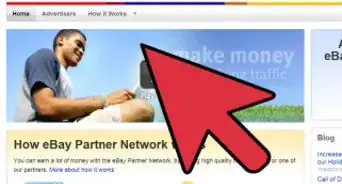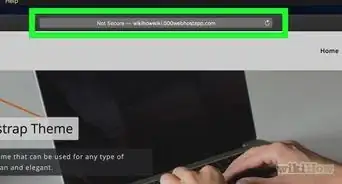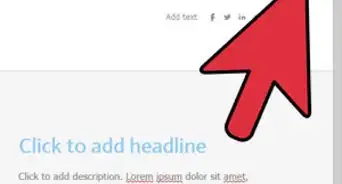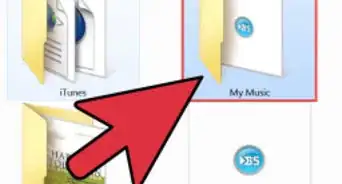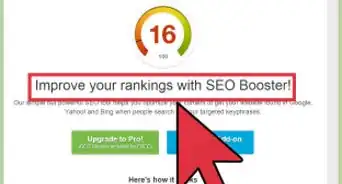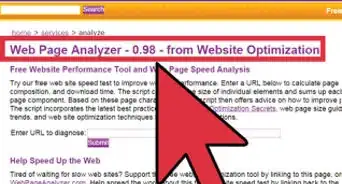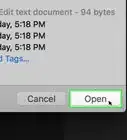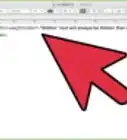X
Este artículo fue coescrito por Jack Lloyd. Jack Lloyd es escritor y editor de tecnología para wikiHow. Tiene más de dos años de experiencia escribiendo y editando artículos relacionados con tecnología. Es entusiasta de la tecnología y profesor de inglés.
Este artículo ha sido visto 143 906 veces.
Este wikiHow te enseñará a crear y a editar un sitio web gratuito usando Google Sites. Para crear uno, debes contar con una cuenta de Google.
Pasos
Parte 1
Parte 1 de 5:Crear el sitio
Parte 1
-
1Abre Google Sites. Ve a https://sites.google.com/ en tu navegador. Si has iniciado la sesión de tu cuenta de Google, la página de Google Sites se abrirá.
- Si no has iniciado la sesión de tu cuenta de Google, ingresa tu dirección de correo y contraseña para hacerlo antes de continuar.
-
2Haz clic en Google Sites nuevo. Lo verás a la mano izquierda de la página. Así se abrirá la versión más reciente de Google Sites.
-
3
-
4Ingresa un título para tu página de inicio. Escribe el título que quieras usar en el campo “El título de tu página” ubicado en la parte superior de la página.
-
5Crea tu dirección de Google Sites. Haz clic en el campo de texto “Ingresar nombre del sitio” que verás en la esquina superior izquierda de la página, luego escribe la palabra o la frase que quieras usar para tu Google Site.
- El nombre de tu sitio debe ser único, por eso quizá se te pida escoger otro que sea único.
-
6Sube una foto de portada. Puedes poner una foto en la parte superior de la página de inicio. Para hacerlo, pon el mouse sobre la imagen en la parte superior de la página, haz clic en Cambiar imagen al pie de la imagen, haz clic en Subir del menú desplegable, selecciona una foto y haz clic en Abrir.
-
7Haz clic en Publicar. Este es un botón púrpura en la esquina superior derecha de la página.
-
8Haz clic en Publicar cuando se te pida. Al hacer clic se creará tu Google Site en el dominio
https://sites.google.com/view/nombre del sitio.
Parte 2
Parte 2 de 5:Abrir el editor
Parte 2
-
1Abre tu sitio web. Ve a
https://sites.google.com/view/nombre del sitio(cambia nombre del sitio con la direction de tu sitio de Google). Así se abrirá tu sitio de Google. -
2
-
3Revisa las opciones de edición. A la mano derecha de la página, verás una columna con varias opciones. Esta columna está dividida en tres pestañas principales:
- Insertar: añade una caja de texto o una foto, o incrusta documentos o videos de otros sitios web (o de Google Drive).
- Páginas: añade una página al sitio (por ejemplo, “Acerca de”).
- Temas: añade un tema diferente al sitio. Los temas cambian la apariencia y la disposición del sitio web.
-
4Recuerda previsualizar tus cambios. Cada vez que hagas un cambio significativo (por ejemplo, añadir una caja de texto) a tu sitio, puedes previsualizar la versión en línea del sitio haciendo clic en el botón con forma de ojo “Previsualizar” ubicado en la parte superior de la página.
- Lo mejor es previsualizar los cambios antes de hacer alguna publicación.
- A la hora de previsualizar un sitio, puedes hacer clic en diferentes tamaños de pantalla en la parte inferior derecha de la página para ver la apariencia del sitio web en una computadora, una tablet o la pantalla de un teléfono (de derecha a izquierda).
Parte 3
Parte 3 de 5:Insertar contenido
Parte 3
-
1Haz clic en la pestaña Insertar. La verás en la parte superior derecha de la página. Esta es la pestaña que se abre de manera predeterminada al abrir el editor.
-
2Inserta una caja de texto. Haz clic en Caja de texto en la parte superior de la columna.
-
3Añade un divisor. Haz clic en el elemento Divisor para añadirlo debajo de la caja de texto.
-
4Mueve los elementos. Puedes hacer clic y arrastrar el divisor para colocarlo por encima de la caja de texto, o puedes hacer clic y arrastrar la esquina izquierda de la caja de texto para moverla.
-
5Añade una imagen. Haz clic en Imágenes en la parte superior de la columna, selecciona una ubicación de imagen, haz clic en aquella que quieras insertar en tu sitio web y haz clic en Seleccionar. Así la insertarás en el centro de la página, pero luego podrás cambiar su tamaño y moverla por donde quieras.
- Puedes subir fotos a Google Drive y luego seleccionarlas para tu Google Site.
-
6Inserta otro contenido. Dependiendo de lo que quieras añadir a tu sitio, el procedimiento será diferente. Sin embargo, puedes añadir los siguientes elementos a tu sitio web:
- Documentos de Google Drive: haz clic en Google Drive en la columna a la mano derecha, luego selecciona un archivo.
- YouTube / Google Calendar / Google Maps: haz clic en alguno de estos encabezados en la columna a la mano derecha y sigue las indicaciones en pantalla.
- Google Docs: haz clic en uno de los tipos de documento debajo del encabezado “Google Docs” en la columna a la mano derecha y sigue las instrucciones en pantalla.
-
7Completa tu página de inicio. Cuando hayas añadido y ordenado el contenido de tu página de inicio, podrás continuar.
-
8Publica tus cambios. Haz clic en Publicar en la parte superior derecha de la página web. Esta acción no cerrará el editor, pero guardará tus cambios.
Parte 4
Parte 4 de 5:Añadir una página
Parte 4
-
1Haz clic en la pestaña Páginas. La verás en la parte superior de la columna a la mano derecha en el editor. Así aparecerá una lista de las páginas actuales de tu sitio web, la cual solo debe ser una: tu página de Inicio.
-
2Haz clic en el icono “Añadir página”. Este icono con forma de papel se encuentra en la parte inferior derecha de la página. Luego aparecerá un menú emergente.
-
3Ingresa el nombre de la página. Escribe el nombre que quieras usar para la página. Por ejemplo, si vas a crear una página de descargas, escribe Descargas o algo similar.
-
4Haz clic en Listo. Lo verás al final del menú emergente. Así se añadirá una página a tu sitio web.
-
5Edita la página según sea necesario. Al igual que con la página de Inicio, podrás insertar elementos, añadir archivos y personalizar la posición de los diferentes elementos en la página.
-
6Haz clic en Publicar cuando termines. Esta acción guardará tus cambios y los mostrará en la versión en línea de tu sitio web.
Parte 5
Parte 5 de 5:Aplicar un tema
Parte 5
-
1Haz clic en la pestaña Temas. La verás en la parte superior de la columna a la mano derecha de la página.
-
2Selecciona un tema. Haz clic en un tema que quieras previsualizar. Así el tema de tu sitio web cambiará en la ventana principal.
-
3Selecciona un color para el tema. Haz clic en uno de los círculos de color debajo del nombre del tema para previsualizar el color.
- Las paletas de color cambian según el tema.
-
4Haz clic en Estilo de fuente. Esta es una casilla desplegable debajo de los círculos de color debajo del nombre del tema. Luego aparecerá un menú desplegable.
-
5Haz clic en un nombre de fuente. Así lo seleccionarás y se aplicará en la previsualización del sitio web.
-
6Haz clic en Publicar cuando termines. Así se guardarán los cambios y los mostrará en la versión en línea de tu sitio web. A partir de ahora, podrás seguir añadiendo páginas, insertando contenido y cambiando el tema a tu gusto.
Consejos
- Habrá más probabilidades de que los motores de búsqueda muestren tu sitio web si estás activo en él que si lo dejas sin tocar por semanas.
Advertencias
- No publiques imágenes explícitas, de desnudos, violentas ni uses un lenguaje de incitación al odio en Google Sites. Si lo haces, Google podría eliminar tu sitio.