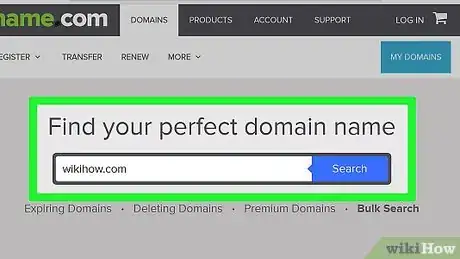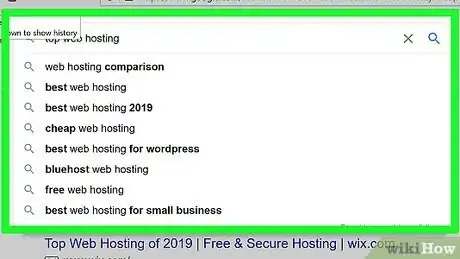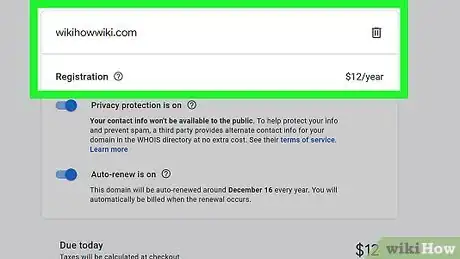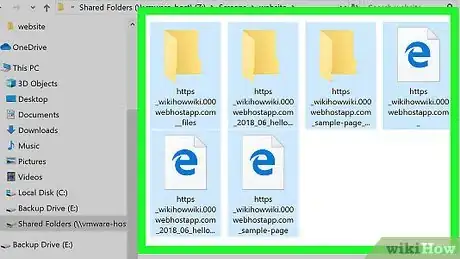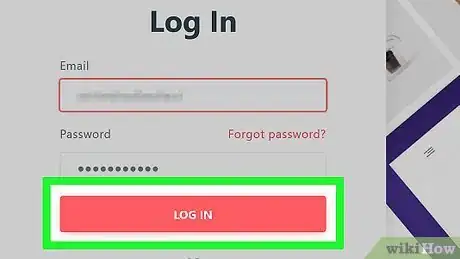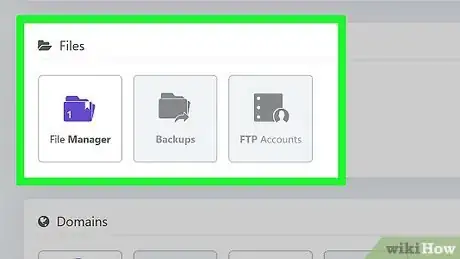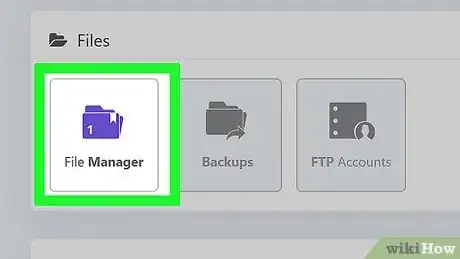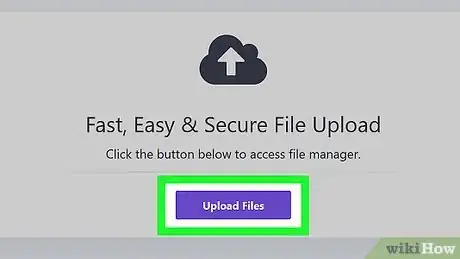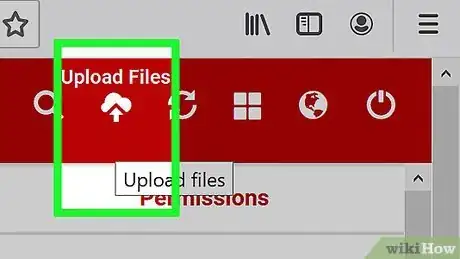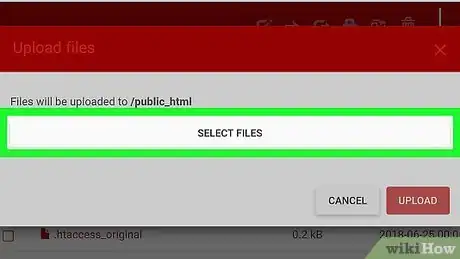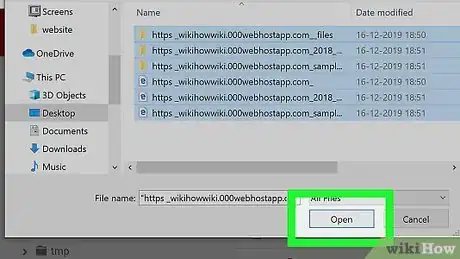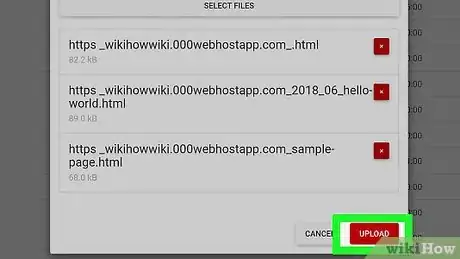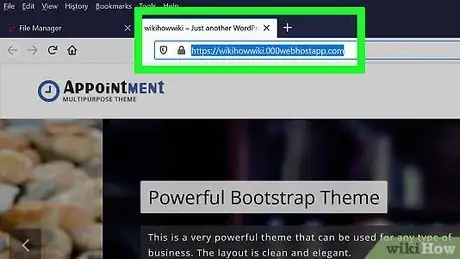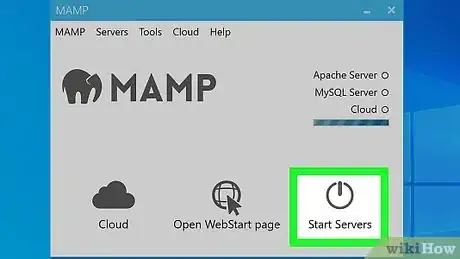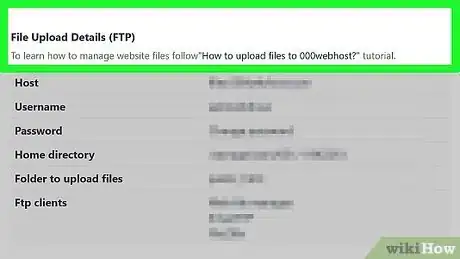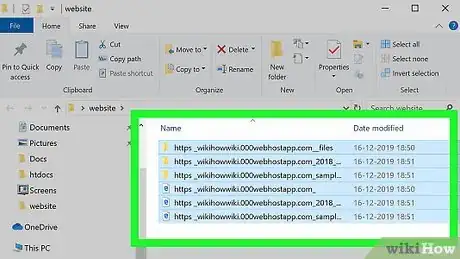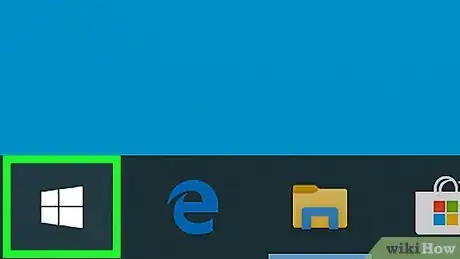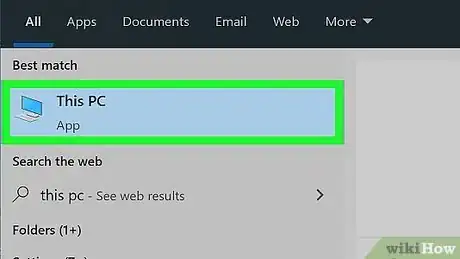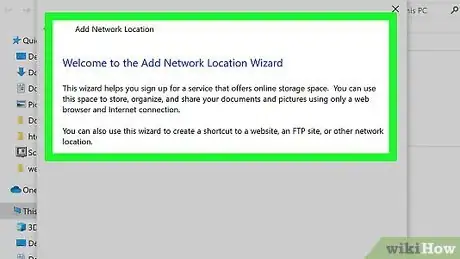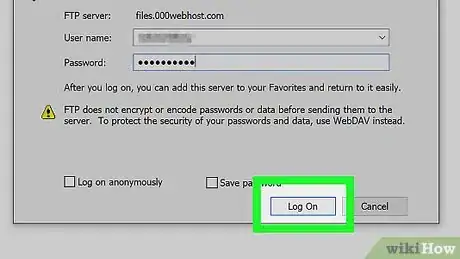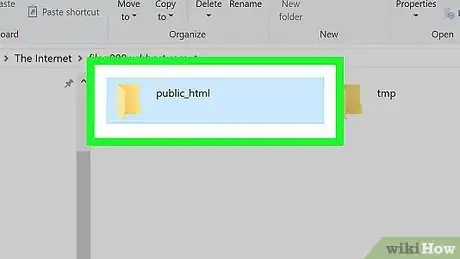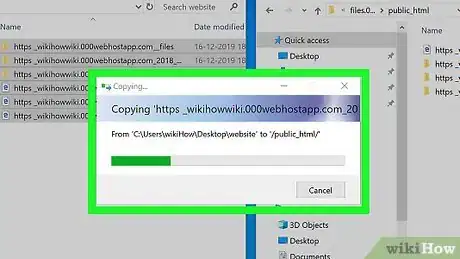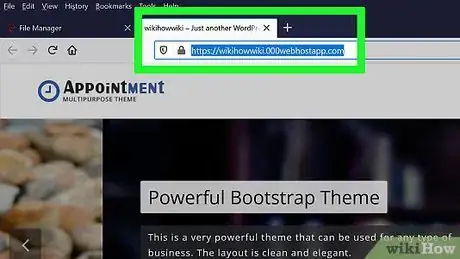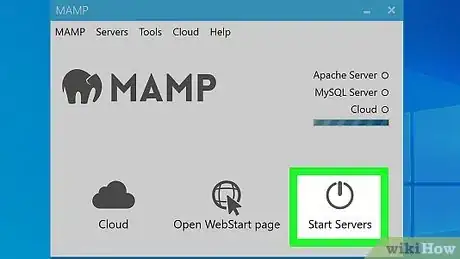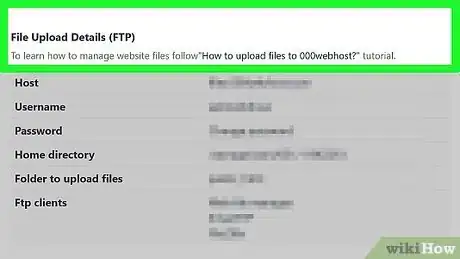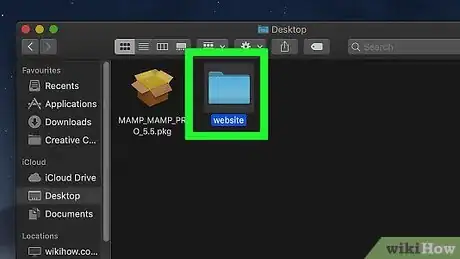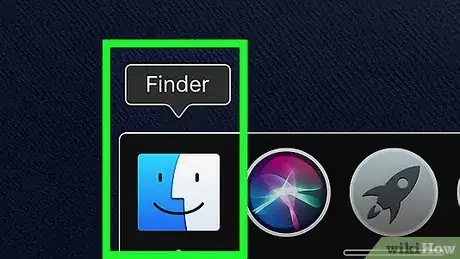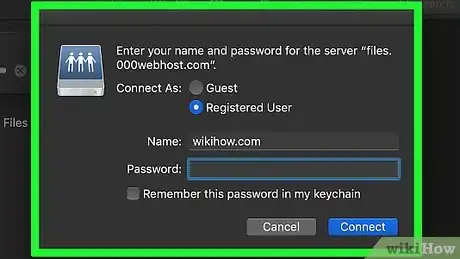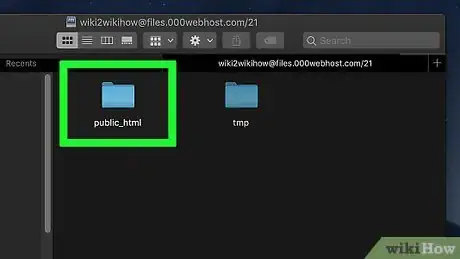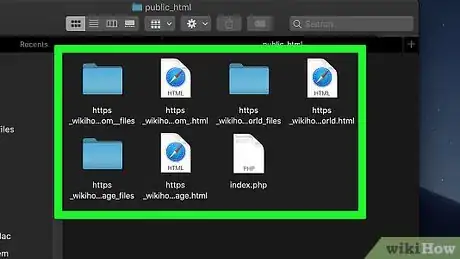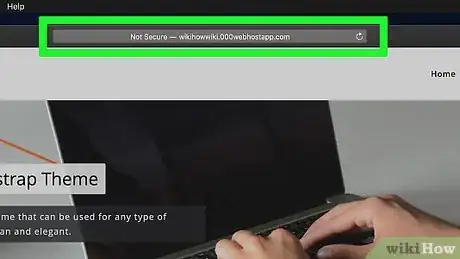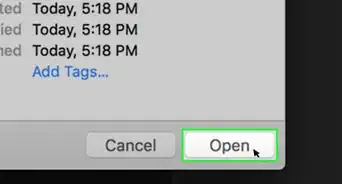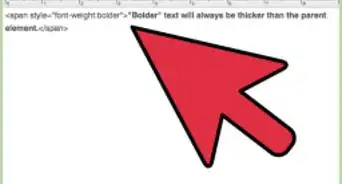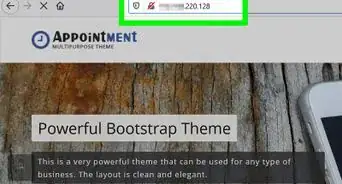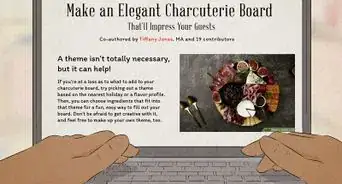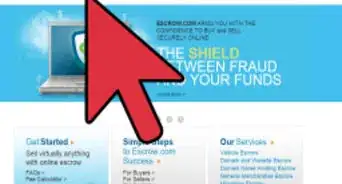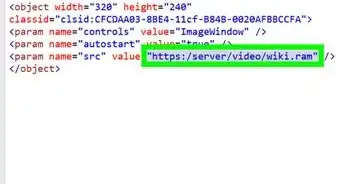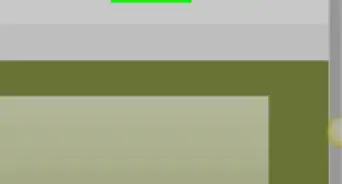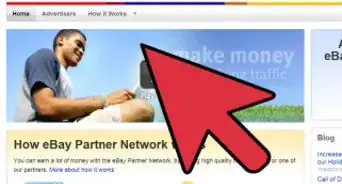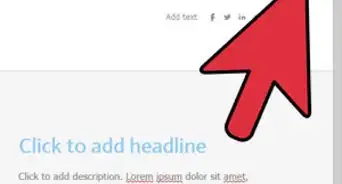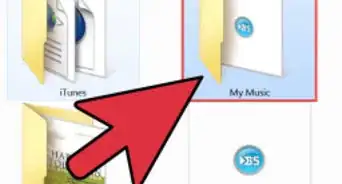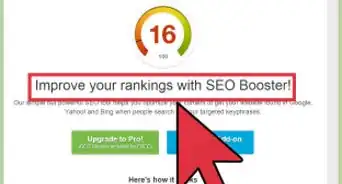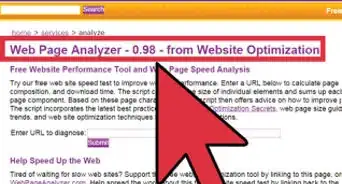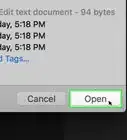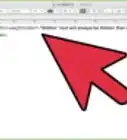Este artículo fue coescrito por Jack Lloyd. Jack Lloyd es escritor y editor de tecnología para wikiHow. Tiene más de dos años de experiencia escribiendo y editando artículos relacionados con tecnología. Es entusiasta de la tecnología y profesor de inglés.
Este artículo ha sido visto 63 057 veces.
Este wikiHow te enseñará a publicar un sitio web en un dominio que hayas comprado. Si bien el proceso específico de publicar un sitio web variará según el servicio de alojamiento del dominio, subir los archivos del sitio web al servicio de alojamiento hará que estos se publiquen en el dominio. Puedes utilizar el panel de control del servicio de alojamiento para subir los archivos, o puedes utilizar la configuración del servidor FTP de una computadora Windows o Mac si deseas utilizar un método menos permanente.
Pasos
Método 1
Método 1 de 4:Prepararte para publicar
-
1Comprende cómo funciona el alojamiento web. Para que puedas publicar un sitio web, primero debes comprar una dirección de sitio web (también conocida como “dominio”). Deberás hacerlo a través de un servicio de alojamiento web, el cual le dará mantenimiento al sitio web, lo mantendrá activo, y proporcionará los recursos necesarios para subir los archivos del sitio web.
-
2Elige un anfitrión. Antes de poder registrar y comprar tu dominio propio, deberás elegir un anfitrión.
- Entre los servicios más comunes de alojamiento, se encuentran GoDaddy, Squarespace y Google Domains.
- Existen innumerables servicios de alojamiento web para elegir, así que no te sientas comprometido a utilizar uno en específico, si este no satisface tus necesidades.
-
3Compra un nombre de dominio y alojamiento. Una vez que hayas seleccionado el servicio de alojamiento, sigue sus indicaciones para registrar y comprar el dominio.
- Ten en cuenta que es posible que la primera elección para el nombre de tu dominio, ya se encuentre tomada. De ser así, necesitarás seleccionar un nombre distinto.
-
4Reúne los archivos del sitio web. Los archivos de sitio web más habituales incluyen al archivo índice HTML y a la hoja de estilo en cascada (CSS, según sus siglas en inglés), aunque es posible que los archivos de tu sitio web varíen según el estilo e idioma elegidos.
- Tener todos los archivos del sitio web en un solo lugar hará que sea considerablemente más sencillo subirlos todos de una sola vez, cuando sea necesario.
Anuncio
Método 2
Método 2 de 4:Publicar por medio del Panel de control
-
1Inicia sesión en el servicio de alojamiento. Dirígete al sitio web del servicio de alojamiento desde el navegador web de tu preferencia, luego inicia sesión con la cuenta que hayas utilizado para comprar el dominio y el alojamiento.
-
2Ubica el administrador de archivos del servicio de alojamiento. Este variaría según el tipo de servicio de alojamiento, pero, por lo general, deberás abrir la sección de Herramientas o Alojamiento web (o una antes de la otra) para acceder al administrador de archivos.
- En lugar de eso, deberás hacer clic en Editar sitio web en algunos sitios de alojamiento.
-
3Abre el administrador de archivos. Nuevamente, este proceso variará según el tipo de servicio de alojamiento web, pero, por lo general, solo debes hacer clic en Administrador de archivos (o algo similar) para abrir la página correcta.
-
4Haz clic en la opción Subir. Esto, por lo general, abrirá otra página.
- Si al hacer clic en Subir, se abre el Explorador de archivos de tu computadora (Windows), o el Finder (Mac), entonces omite el siguiente paso.
-
5Haz clic en Subir archivos. Esta opción se encontrará en algún lugar en la zona media de la página. Esta acción abrirá la ventana del Explorador de archivos (Windows), o del Finder (Mac).
- Es posible que el servicio de alojamiento de tu elección muestre una opción distinta, pero la idea general es la misma.
-
6Selecciona los archivos del sitio web. Dirígete a la carpeta en donde se encuentren almacenados los archivos del sitio web, luego haz clic y arrastra el ratón a través de los archivos que desees subir.
- También puedes mantener presionado Ctrl (Windows) o Comando (Mac) mientras haces clic en los archivos que desees subir.
-
7Haz clic en Abrir. Se encontrará en la esquina inferior derecha de la ventana. Los archivos se subirán al servicio de alojamiento.
- Si te encuentras en una Mac, es posible que aquí debas hacer clic en Elegir.
-
8Haz clic en Subir. Esta opción se encontrará, por lo general, debajo de los archivos. Esta acción subirá los archivos a la carpeta de sitio web del servicio de alojamiento, la cual pondrá en efecto las modificaciones a los archivos en el sitio web.
- Es posible que el servicio de alojamiento cuente con algunas instrucciones en la pantalla para que las sigas luego de subir los archivos, así que asegúrate de completar el proceso de subida según las instrucciones del servicio de alojamiento.
-
9Accede al sitio web. Dirígete a la dirección del dominio del sitio web, desde el navegador web de tu computadora. El sitio web deberá encontrarse actualizado, siempre y cuando los archivos del sitio web hayan terminado de subirse.Anuncio
Método 3
Método 3 de 4:Publicar a través de Windows
-
1Comprende cuándo utilizar este método. Si solamente intentas probar la apariencia y funcionamiento del sitio web sin subir los archivos al anfitrión web, entonces puedes utilizar la función FTP incluida en tu computadora para alojar temporalmente el sitio web.
- El sitio web dejará de encontrarse operativo tan pronto como tu computadora pierda la conexión a Internet o se la apague.
-
2Busca la información FTP del servicio de alojamiento. Antes de poder publicar el sitio web, necesitarás conocer tu nombre de usuario, contraseña y la dirección de sitio web para el servidor FTP del servicio de alojamiento. Esta información, por lo general, puede encontrarse en la sección "FTP" del panel del servicio de alojamiento.
- Si el anfitrión web no admite FTP, deberás utilizar el panel de control del anfitrión web en su lugar.
-
3Copia los archivos del sitio web. Haz clic y arrastra a través de los archivos que desees subir, luego presiona Ctrl+C.
-
4
-
5Abre Equipo. Escribe equipo, luego haz clic en Equipo en la parte superior del menú Inicio.
-
6Crea una nueva carpeta FTP. Realiza lo siguiente:
- Haz clic en la pestaña Computadora en la esquina superior izquierda de la ventana.
- Haz clic en Añadir una ubicación de red, luego haz clic dos veces en Siguiente.
- Ingresa la dirección FTP del servicio de alojamiento, luego haz clic en Siguiente.
- Desmarca la casilla "Iniciar sesión de forma anónima", luego ingresa el nombre de usuario FTP y haz clic en Siguiente.
- Ingresa un nombre para asignar a la red, luego haz clic en Siguiente, y haz clic en Finalizar.
-
7Ingresa la contraseña. Cuando se te lo solicite, ingresa la contraseña que haya sido listada en la página FTP del servicio de alojamiento.
- En la mayoría de los casos, esta será la contraseña de tu cuenta de alojamiento.
-
8Abre la carpeta del servidor. Haz doble clic en la carpeta que diga "public_html", "root", "index", o algo similar, en la sección principal de la carpeta de alojamiento.
- Si no sabes cuál es la carpeta que debería contener los archivos del sitio web, revisa la página FTP del anfitrión del sitio web para obtener instrucciones específicas.
-
9Pega los archivos del sitio web. Haz clic sobre un espacio en blanco dentro de la carpeta, luego presiona Ctrl+V para pegar los archivos dentro de esta.
-
10Accede al sitio web. Dirígete a la dirección del dominio del sitio web, desde el navegador web de tu computadora. El sitio web deberá encontrarse actualizado, siempre y cuando los archivos hayan terminado de subirse a la carpeta FTP del sitio web.Anuncio
Método 4
Método 4 de 4:Publicar por medio de una Mac
-
1Comprende cuándo utilizar este método. Si solamente intentas probar la apariencia y funcionamiento del sitio web sin subir los archivos al anfitrión web, entonces puedes utilizar la función FTP incluida en tu computadora para alojar temporalmente el sitio web.
- El sitio web dejará de encontrarse operativo tan pronto como tu computadora pierda la conexión a Internet o se la apague.
-
2Busca la información FTP del servicio de alojamiento. Antes de poder publicar el sitio web, necesitarás conocer tu nombre de usuario, contraseña y la dirección de sitio web para el servidor FTP del servicio de alojamiento. Esta información, por lo general, puede encontrarse en la sección "FTP" del panel del servicio de alojamiento.
- Si el anfitrión web no admite FTP, deberás utilizar el panel de control del anfitrión web en su lugar.
-
3Copia los archivos del sitio web. Haz clic y arrastra a través de los archivos que desees subir, luego presiona Comando+C.
-
4
-
5Crea una nueva carpeta FTP. Una vez que se abra el Finder, realiza lo siguiente:
- Haz clic en Ir en la parte superior de la pantalla.
- Haz clic en Conectar con servidor... en el menú desplegable.
- Escribe la dirección FTP del sitio web, luego haz clic en Conectar.
- Ingresa el nombre de usuario y la contraseña FTP del sitio web, cuando se te lo solicite.
-
6Abre la carpeta del servidor. Haz doble clic en la carpeta que diga "public_html", "root", "index", o algo similar, en la sección principal de la carpeta de alojamiento.
- Si no sabes cuál es la carpeta que debería contener los archivos del sitio web, revisa la página FTP del anfitrión del sitio web para obtener instrucciones específicas.
-
7Pega los archivos del sitio web. Haz clic sobre un espacio en blanco dentro de la carpeta, luego presiona Comando+V para pegar los archivos dentro de esta.
-
8Accede al sitio web. Dirígete a la dirección del dominio del sitio web, desde el navegador web de tu computadora. El sitio web deberá encontrarse actualizado, siempre y cuando los archivos hayan terminado de subirse a la carpeta FTP del sitio web.Anuncio
Consejos
- También puedes utilizar FileZilla para publicar el sitio web, en el caso de que no desees utilizar las funciones FTP incorporadas en tu computadora.
Advertencias
- Subir los archivos de un sitio web a un servidor conectado a una computadora no es una buena estrategia a largo plazo, a menos que planees mantener la computadora enchufada en todo momento.