Nuestro equipo de editores e investigadores capacitados han sido autores de este artículo y lo han validado por su precisión y amplitud.
wikiHow's Content Management Team revisa cuidadosamente el trabajo de nuestro personal editorial para asegurar que cada artículo cumpla con nuestros altos estándares de calidad.
Este artículo ha sido visto 126 776 veces.
Para formatear tus unidades, puedes usar la "Utilidad de discos" que viene instalada en Ubuntu. Si la "Utilidad de discos" muestra algún tipo de error, o las particiones están dañadas, puedes usar GParted para formatear. También puedes usar GParted para ajustar el tamaño de las particiones existentes, lo cual te permitirá crear una segunda partición usando el espacio disponible del disco.
Pasos
Método 1
Método 1 de 2:Realizar un formateo rápido
-
1Abre el programa "Discos". Puedes acceder rápidamente abriendo el tablero (Dash) y escribiendo discos. En el lado izquierdo de la ventana, aparecerán todas las unidades conectadas.
-
2Selecciona la unidad que quieras formatear. Todas las unidades estarán en el cuadro izquierdo. Ten cuidado cuando vayas a elegir la unidad ya que todos los datos de la partición elegida se eliminarán al formatearla.
-
3Haz clic en el botón del engranaje y selecciona "Formatear partición". Se abrirá una nueva ventana donde podrás configurar el sistema de archivos.
-
4Selecciona el sistema de archivos que quieras usar. Haz clic en el menú "Tipo" y selecciona el sistema de archivos que quieras usar.
- Si quieres usar la unidad para transferir archivos entre computadoras con Linux, Mac y Windows (además de otros dispositivos que también soporten almacenamiento USB), entonces selecciona "FAT".
- Si solo vas a usar la unidad en una computadora con Linux, selecciona "Ext4".
- Si planeas usar la unidad solamente en Windows, selecciona "NTFS".
-
5Escribe un nombre de volumen. En el campo vacío puedes escribir una etiqueta para el volumen que vas a formatear. Esto te ayudará a identificar las unidades conectadas.
-
6Decide si quieres hacer un borrado seguro o no. El proceso de formateo predeterminado elimina, pero no sobrescribe los datos de la unidad. Si quieres borrar el contenido de forma segura, selecciona "Sobrescribir datos existentes con ceros" en el menú "Borrar". Este proceso es más lento pero más seguro.
-
7Haz clic en el botón "Formatear" para comenzar con el proceso de formateo. Te pedirán que confirmes si deseas continuar. El proceso de formateo tardará más si el disco es grande y más aun si elegiste la opción de borrado seguro.
- Si tienes algún problema para formatear la unidad, prueba con el método de GParted que se explica en la próxima sección.
-
8Monta la unidad formateada. Una vez que la unidad se haya terminado de formatear, haz clic en el botón "Montar" que aparece debajo del gráfico de volúmenes. Ahora se montará la partición, lo cual te permitirá acceder al sistema de archivos para usarlo como medio de almacenamiento. Haz clic en el enlace que aparece para abrir la unidad en el explorador de archivos o abre el programa "Archivos" y busca la unidad en el cuadro izquierdo.[1]Anuncio
Método 2
Método 2 de 2:Usar GParted
-
1Abre la terminal. Puedes abrir la terminal desde el tablero (Dash) o presionando Ctrl+Alt+T.
-
2Instala GParted. Ingresa el siguiente comando para instalar GParted. Te pedirán que ingreses la contraseña de tu usuario, pero no se verá en la pantalla mientras la estés escribiendo:
- sudo apt-get install gparted
- Presiona Y cuando te pregunten si deseas continuar.
-
3Abre GParted desde el tablero. Abre el tablero y escribe "gparted" para buscar el "Editor de particiones GParted". Cuando se abra, verás una barra que representa las particiones actuales de la unidad y el espacio libre de cada una.
-
4Selecciona la unidad que quieras formatear. Haz clic en el menú desplegable de la esquina superior derecha para seleccionar la unidad que quieras formatear. Si no estás seguro de cuál es, puedes guiarte por el tamaño del disco para ayudarte a identificarlo.
-
5Desmonta la partición que quieras cambiar o borrar. Antes de hacer cualquier cambio con GParted, es necesario desmontar la partición. Haz clic derecho en la partición desde la lista o desde el gráfico y selecciona "Desmontar".
-
6Elimina la partición existente. Al eliminar la partición, el espacio que se liberará quedará como espacio sin asignar. Luego podrás crear una partición usando ese espacio y formatearla para asignarle un sistema de archivos.
- Haz clic derecho en la partición que quieras eliminar y selecciona "Eliminar".
-
7Crea una nueva partición. Después de eliminar la partición, haz clic derecho en el espacio sin asignar y elige "Nueva". Ahora se iniciará el proceso para crear una nueva partición.
-
8Selecciona el tamaño de la partición. Cuando vayas a crear la nueva partición verás un deslizador que te permitirá elegir cuánto espacio quieres asignarle a esa nueva partición.
-
9Selecciona el sistema de archivos de la partición. Utiliza el menú "Sistema de archivos" para elegir el formato de la partición. Si planeas usar la unidad en varios sistemas operativos y dispositivos, selecciona la opción "fat32". Si solo vas a usar la unidad en Linux, selecciona "ext4".
-
10Etiqueta la partición. De esta forma podrás identificarla fácilmente en el sistema.
-
11Cuando hayas terminado de configurar la partición, haz clic en "Añadir". La partición se añadirá a la cola de operaciones de la parte inferior de la pantalla.
-
12Ajusta el tamaño de la partición (opcional). Una de las funciones que ofrece GParted es la posibilidad de ajustar el tamaño de las particiones. Puedes cambiar el tamaño de cualquier partición y usar el espacio libre resultante para crear una nueva partición. Esto básicamente te permite dividir una unidad en varias partes. Este proceso no afecta los datos almacenados en la unidad.
- Haz clic derecho en la partición en la cual quieras ajustar el tamaño y selecciona "Redimensionar/Mover".
- Arrastra los bordes de la partición para liberar espacio antes o después de ella.
- Haz clic en "Redimensionar/Mover" para aceptar los cambios. Tendrás que crear nuevas particiones usando el espacio que quedará sin asignar como resultado de la operación. Sigue las instrucciones explicadas anteriormente.
-
13Haz clic en el botón de la marca de verificación verde para comenzar a aplicar los cambios. No se aplicará ningún cambio hasta que presiones ese botón. Una vez que hagas clic, las particiones que hayas configurado para que se eliminen se eliminarán y se perderán todos los datos que estén guardados en ellas. Es por eso que debes estar completamente seguro de que estableciste las configuraciones correctamente antes de continuar.
- Las operaciones pueden demorar varios minutos en terminar de ejecutarse, en especial si son muchas o si la unidad es grande.
-
14Busca la unidad que acabas de formatear. Una vez que haya finalizado el proceso de formateo puedes cerrar GParted y buscar la unidad. Aparecerá en la lista de unidades del programa "Archivos".[2]Anuncio




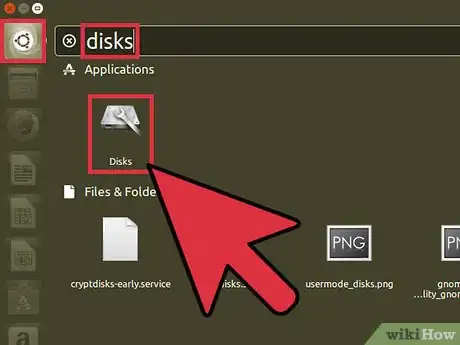
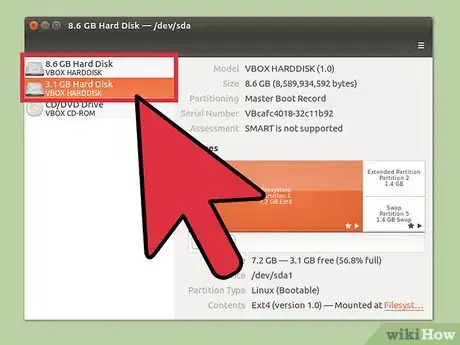
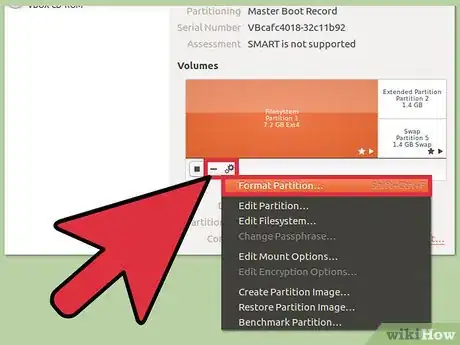
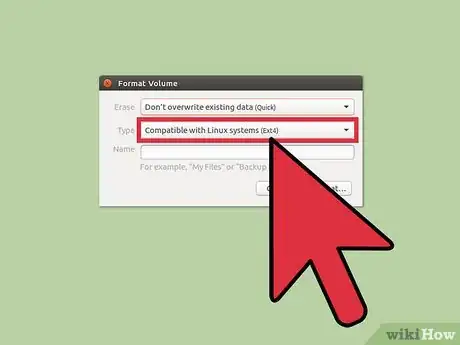
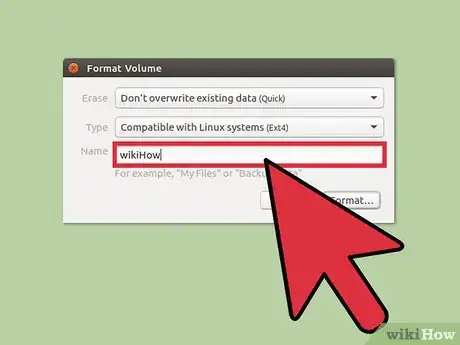
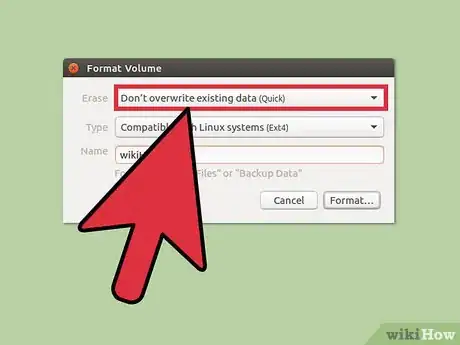
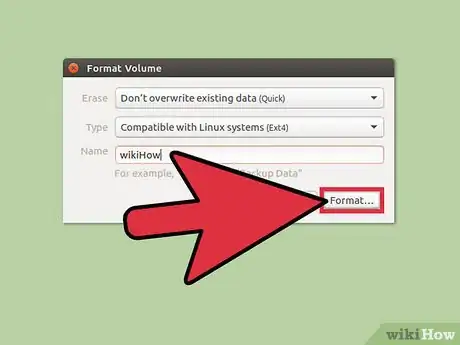
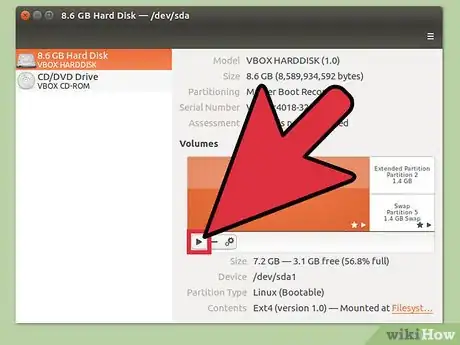
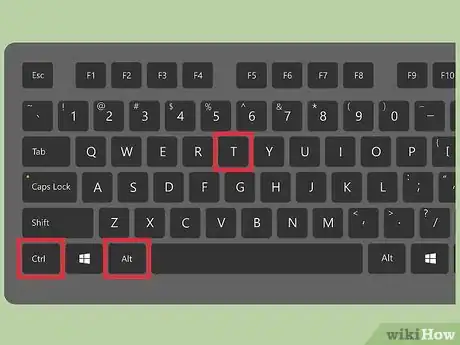
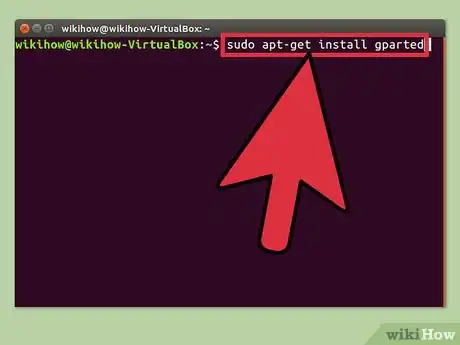
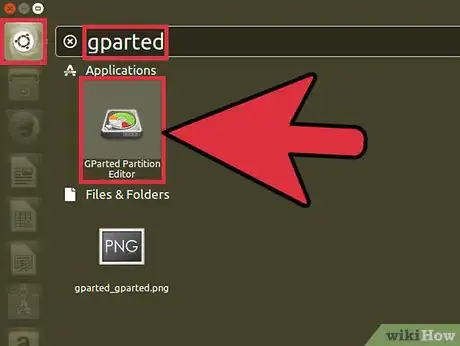
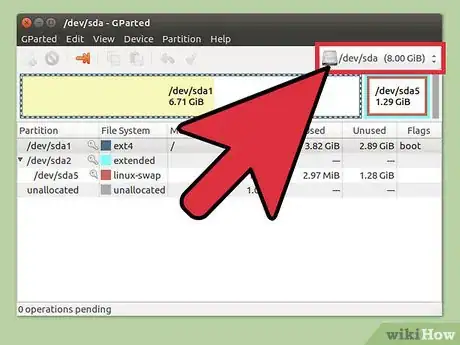
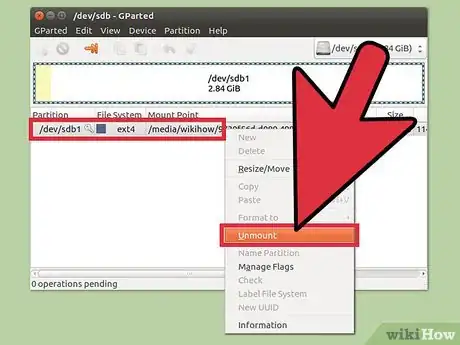
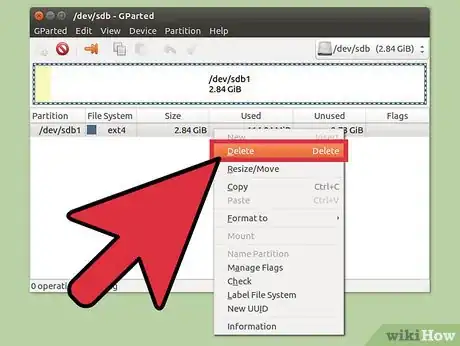
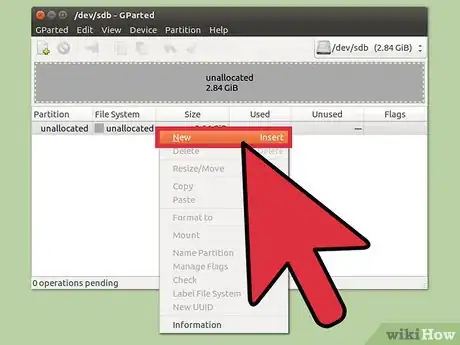
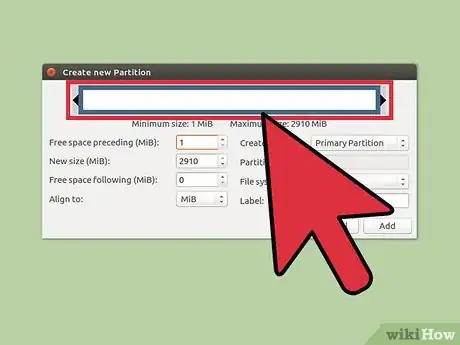
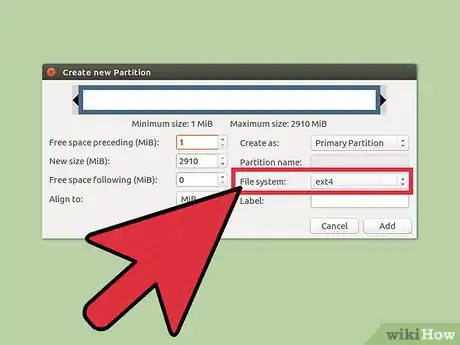
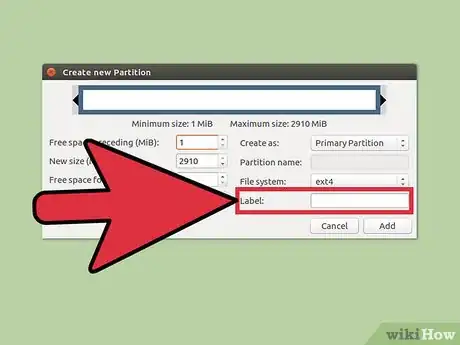
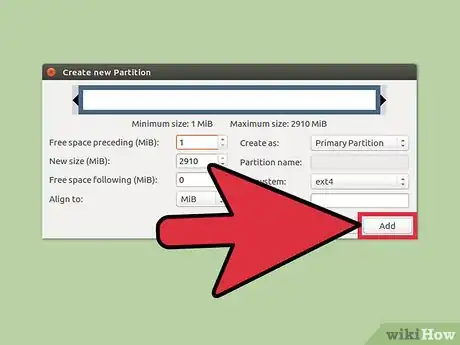
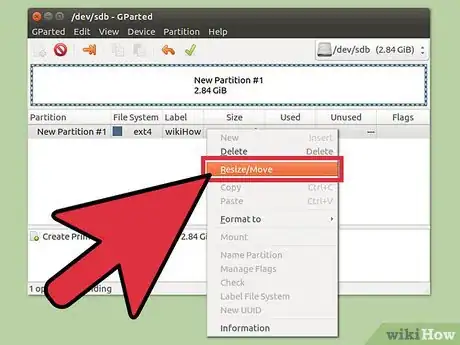
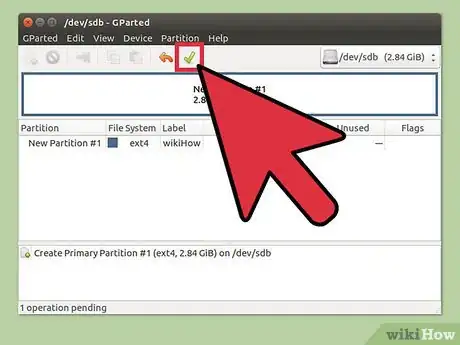
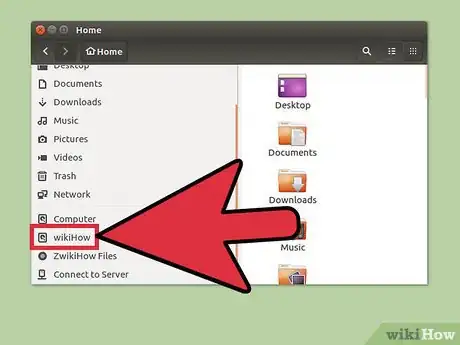

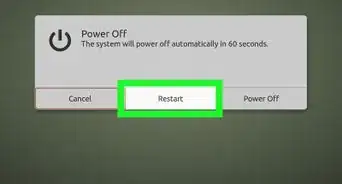
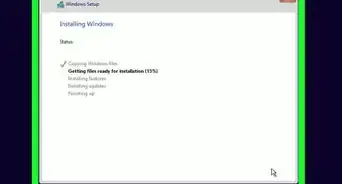
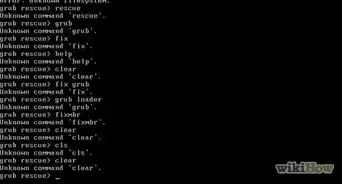
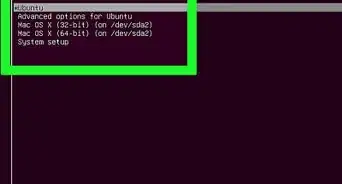
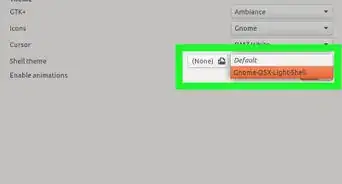
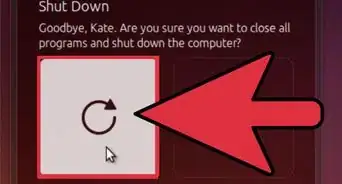
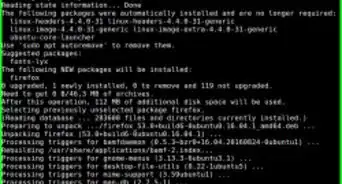
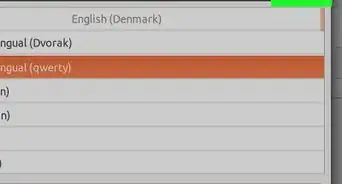
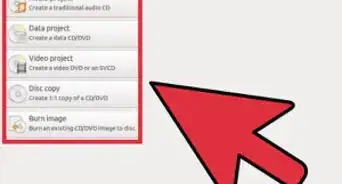
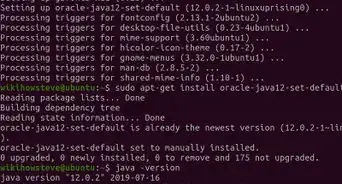
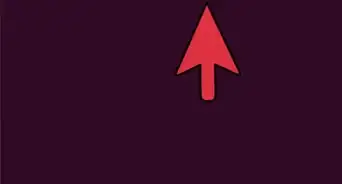
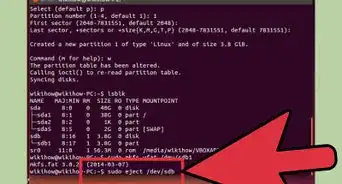
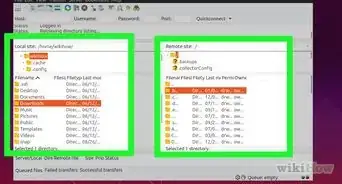

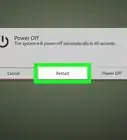
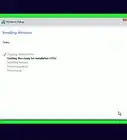
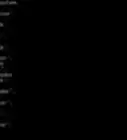

wikiHow's Content Management Team revisa cuidadosamente el trabajo de nuestro personal editorial para asegurar que cada artículo cumpla con nuestros altos estándares de calidad. Este artículo ha sido visto 126 776 veces.