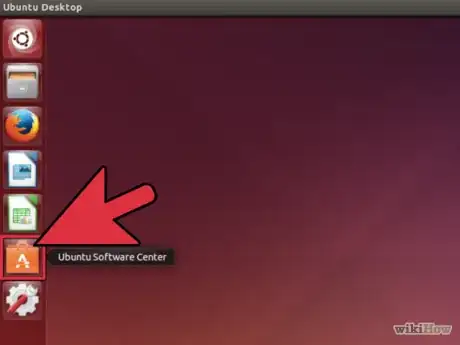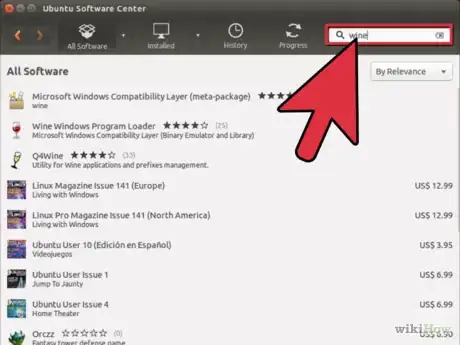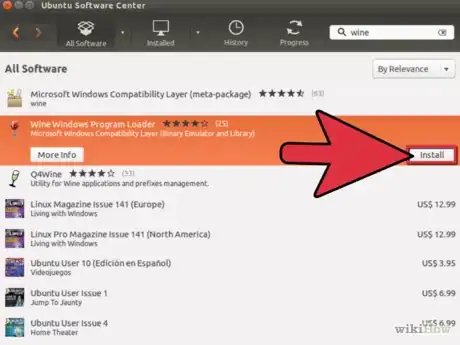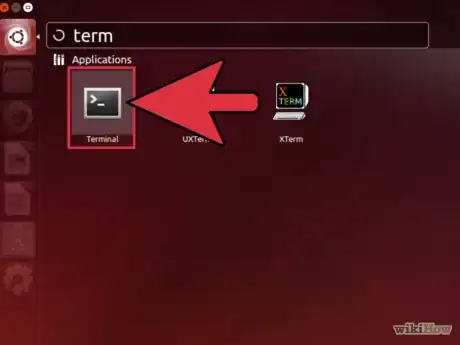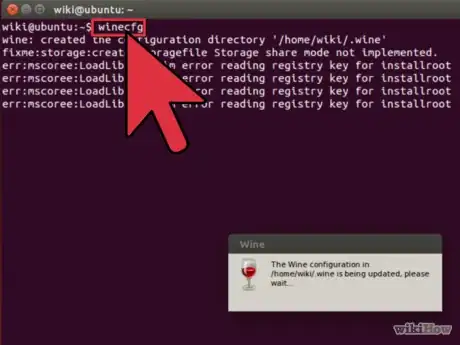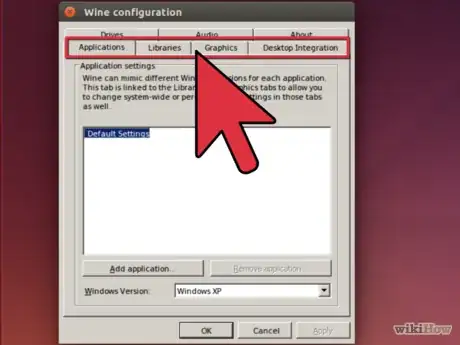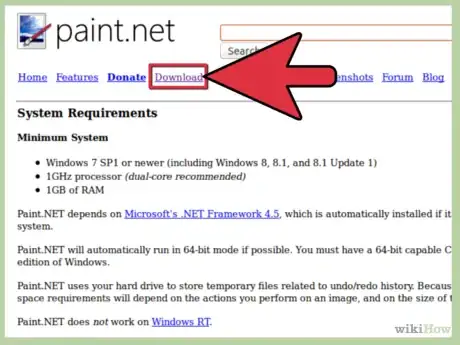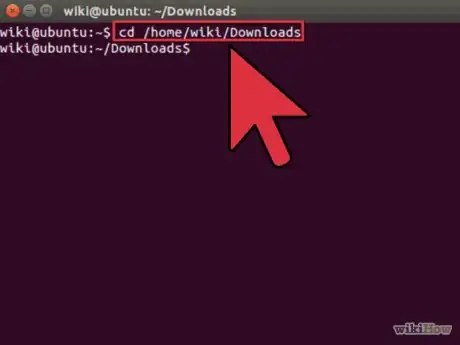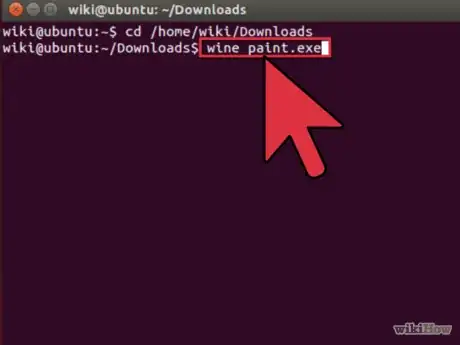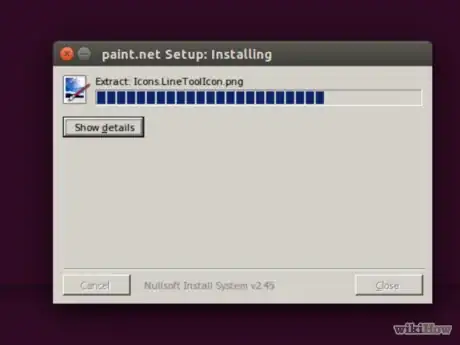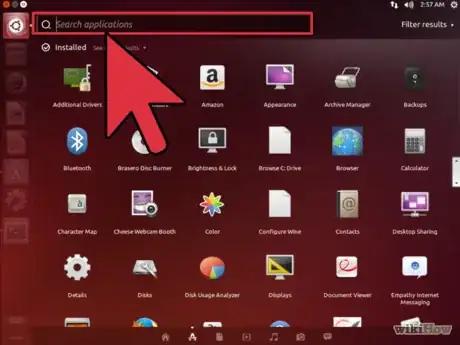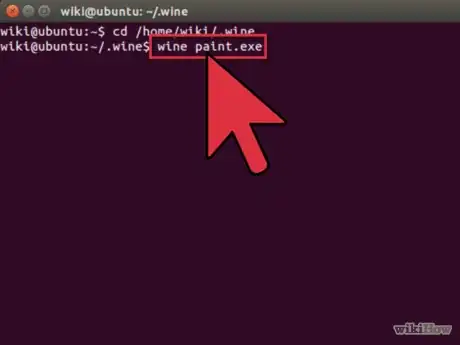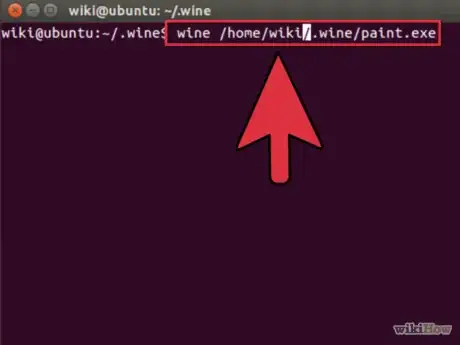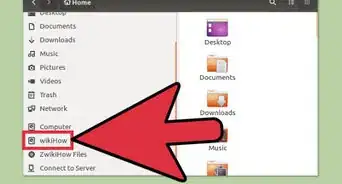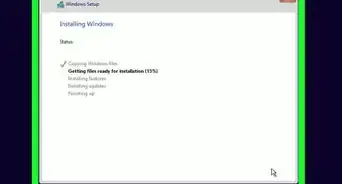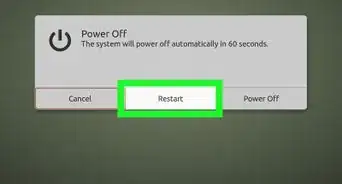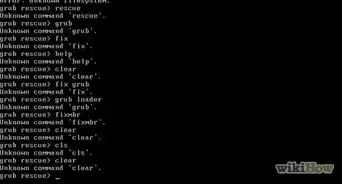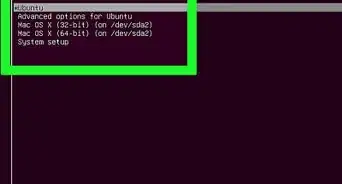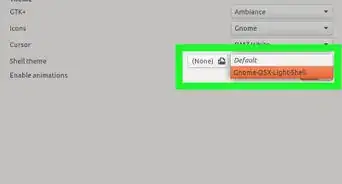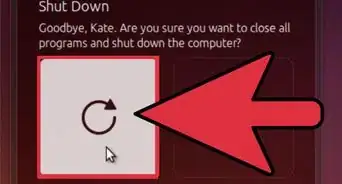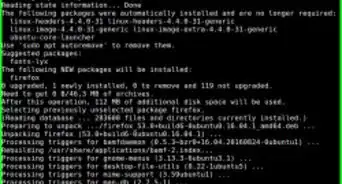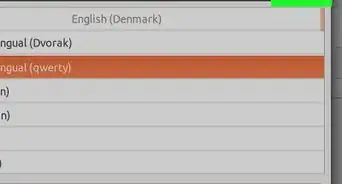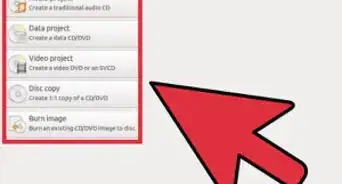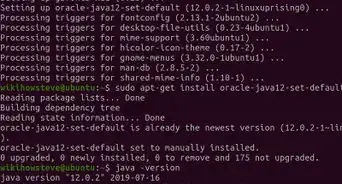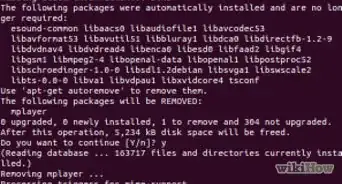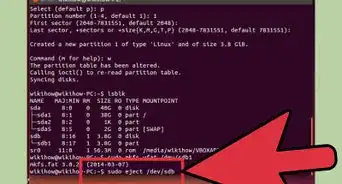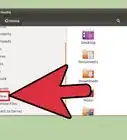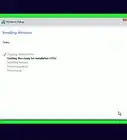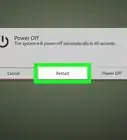X
wikiHow es un "wiki", lo que significa que muchos de nuestros artículos están escritos por varios autores. Para crear este artículo, autores voluntarios han trabajado para editarlo y mejorarlo con el tiempo.
Este artículo ha sido visto 126 216 veces.
Ubuntu está ganando cada vez más terreno en el uso de escritorios personales. Sin embargo, todavía existe una gran cantidad de programas que solo se pueden usar con Microsoft Windows. Afortunadamente, existe un programa llamado Wine que te permite ejecutar estos programas desde el escritorio de Ubuntu, con el que ya estás familiarizado. Además es completamente gratis y legal.
Pasos
Parte 1
Parte 1 de 2:Instala Wine
Parte 1
-
1Abre el Centro de Software. Es el administrador de paquetes de Ubuntu y es la forma más fácil de instalar la versión más estable de Wine para Ubuntu. Necesitarás tener una conexión a Internet activa para instalarlo.[1]
- Puedes instalar la versión más reciente de los desarrolladores de Wine, pero es inestable y por lo tanto no es recomendable para la mayoría de los usuarios ya que podrían aparecer graves problemas con el programa.
-
2Busca "wine" en el Centro de Software. El programa Wine deberá ser el primero en la lista de resultados.
-
3Haz clic en "Instalar" para comenzar a instalar el software Wine. Esto podría tardar unos minutos.
-
4Una vez que Wine se haya terminado de instalar, abre la Terminal. Deberás configurar Wine antes de usarlo y esto debes hacerlo a través de la Terminal.
- Puedes abrir la Terminal desde Aplicaciones → Accesorios → Terminal, o presionando Ctrl+Alt+T.
-
5Escribe .winecfg y presiona ↵ Enter. Se creará una carpeta en tu computadora que funcionará como el disco "C:" de Windows, lo cual te permitirá ejecutar programas.
- Esta carpeta estará etiquetada como wine y permanecerá oculta en el directorio Home.
-
6Establece las opciones de configuración para la emulación de Windows. Una vez que hayas creado la unidad "C:", se abrirá una ventana de configuración que te permitirá ajustar las opciones de la versión emulada de Windows. Las diferentes pestañas te permitirán ajustar diferentes configuraciones.
- "Applications" (aplicaciones). Esta pestaña te permite establecer una versión de Windows para cada aplicación instalada. "Default settings" (configuración predeterminada) es la versión de Windows que se cargará para cualquier aplicación que no tenga configurada una versión específica del sistema operativo.
- "Libraries" (librerías). Esta pestaña te permite ajustar las DLLs para la versión emulada de Windows. En general se recomienda no tocar esta configuración. Tal vez necesites hacer algunos ajustes aquí para que algunos de los programas se ejecute correctamente.
- "Graphics" (gráficos). Esta pestaña te permite ajustar opciones como el tamaño de la pantalla, las capturas del ratón y la resolución. Está vinculada a la pestaña "Applications" así que estos cambios puedes hacerlos para una aplicación específica.
- "Drives" (unidades). Esta pestaña te permite mapear las unidades virtuales para Wine usando tus propias unidades y carpetas. Para hallar la ruta de la unidad de tu disco, haz clic derecho en el ícono de tu escritorio. También puedes hacer clic en "Autodetect" (detectar automáticamente) para intentar hacer que Wine detecte automáticamente las unidades instaladas.
- "Desktop Integration" (integración del escritorio). Esta pestaña te permite establecer un tema y una apariencia para las aplicaciones emuladas.
- "Audio" (sonido). Esta pestaña te permite ajustar las configuraciones de sonido de Wine. En general se recomienda dejarlo con la configuración predeterminada y Wine usará las configuraciones de Linux.
Anuncio
Parte 2
Parte 2 de 2:Instala y ejecuta aplicaciones en Wine
Parte 2
-
1Descarga la aplicación de Windows o inserta el disco de instalación. Puedes instalar cualquier aplicación de Windows como si estuvieses usando ese sistema operativo. Si vas a descargar un instalador, colócalo en algún lugar de tu computadora que sea de fácil acceso.
-
2Abre la terminal y dirígete hacia la carpeta que contiene el instalador. Si vas a instalar la aplicación desde un disco, lee el próximo paso.
-
3Ejecuta el instalador escribiendo .wine nombre_del_programa.extensión. Por ejemplo, si descargaste un archivo llamado "instalador_itunes.exe", deberás escribir wine instalador_itunes.exe y presionar ↵ Enter. Ahora el programa se ejecutará como si estuvieses usando Windows.
- Si quieres instalar un programa desde un disco, asegúrate de que la unidad de disco tenga una letra asignada en Wine y luego escribe el siguiente comando: wine start 'D:\setup.exe'. Cambia el nombre del archivo según corresponda.
-
4Sigue las instrucciones para instalar el programa. La instalación continuará igual que si la instalaras en Windows. Si te piden que elijas una ubicación para la instalación, selecciona C:\Program Files.
-
5Busca la aplicación instalada en el menú Aplicaciones de Ubuntu o en el escritorio. Muchas aplicaciones de Windows crean accesos directos al igual que lo harían en Windows, lo cual te permite abrirlas fácilmente haciendo doble clic en ellas.
-
6Ejecuta la aplicación instalada a través de la Terminal si no puedes encontrar el acceso directo. Si el asistente de instalación no creó ningún acceso directo, puedes usar la Terminal para abrirla.[2]
- Navega hacia la ubicación del archivo ejecutable del programa. Por ejemplo: /home/user/.wine/drive_c/Program Files/Apple.
- Escribe wine progamname.extension y presiona ↵ Enter para abrir el programa. Por ejemplo: wine itunes.exe
-
7Crea un acceso directo al programa Wine. Si prefieres no tener que escribir un comando en la Terminal cada vez que quieras abrir Wine, puedes crear un acceso directo en tu escritorio.
- Haz clic derecho en tu escritorio y selecciona "Crear lanzador".
- Selecciona un ícono de la lista o agrega uno propio.
- En el campo "Comando", escribe wine progam-location/programa.extensión. La ubicación es donde se encuentra el archivo ejecutable. Por ejemplo: wine /home/user/.wine/drive_c/Program Files/itunes.exe.
- Quita la marca de la casilla "Ejecutar en una terminal".
Anuncio
Acerca de este wikiHow
Anuncio