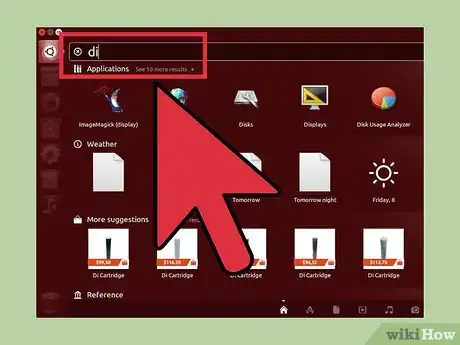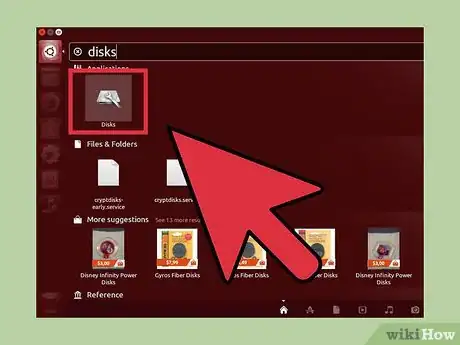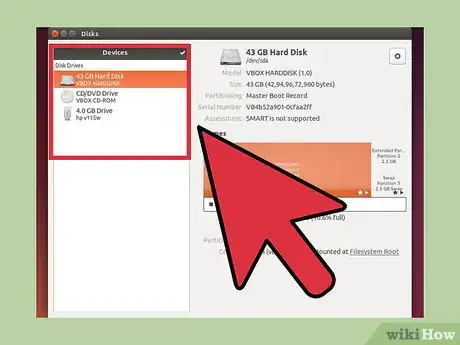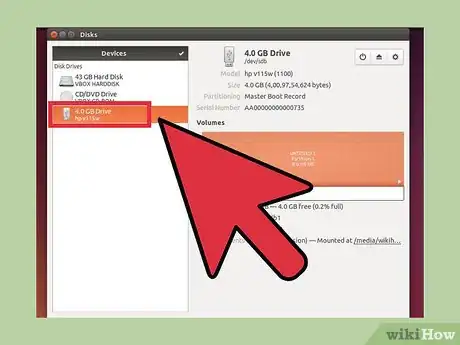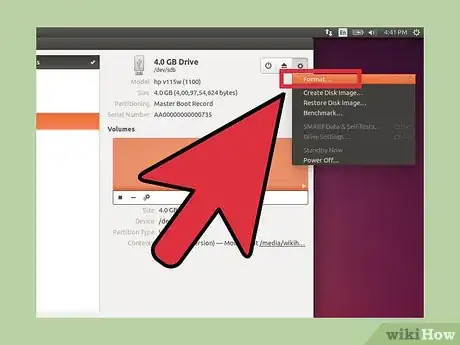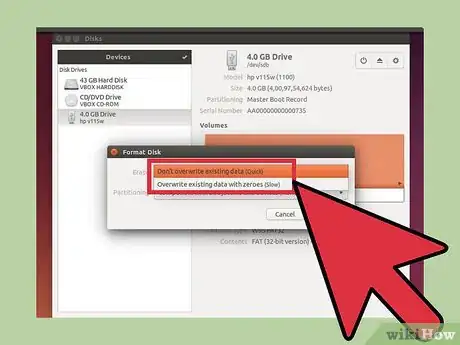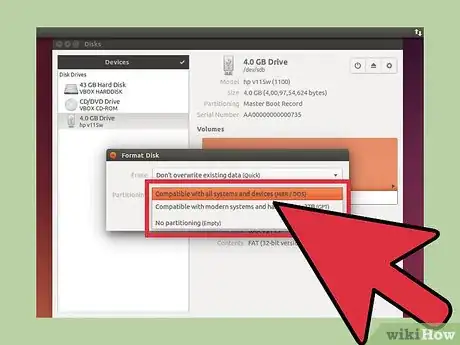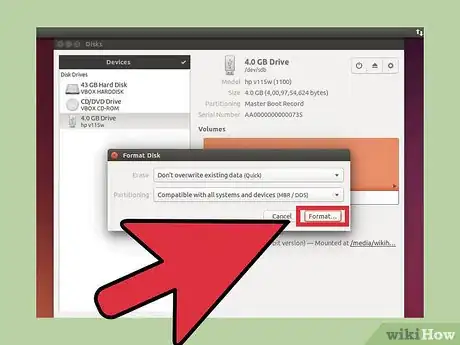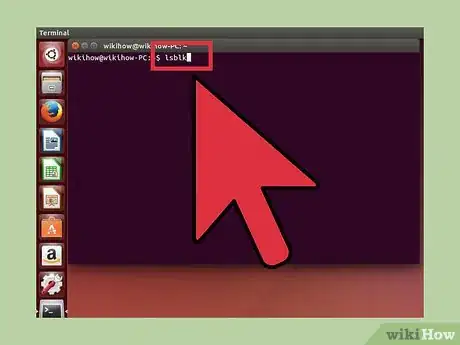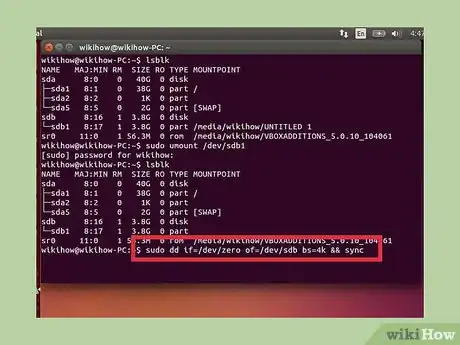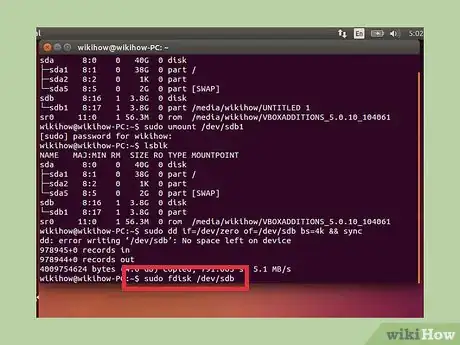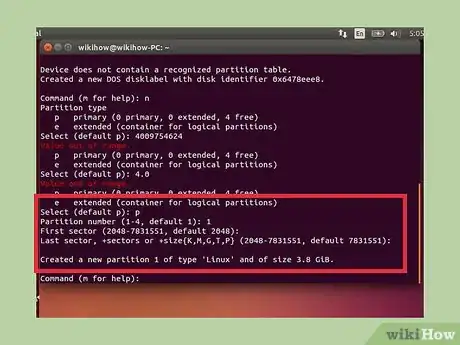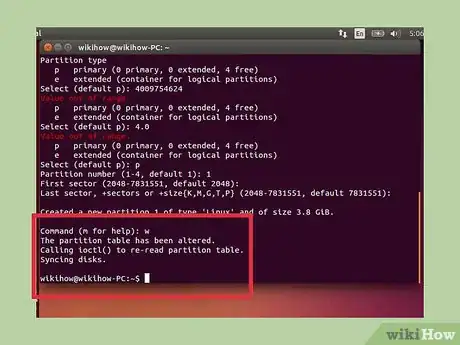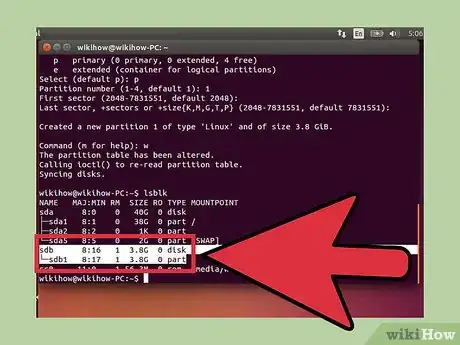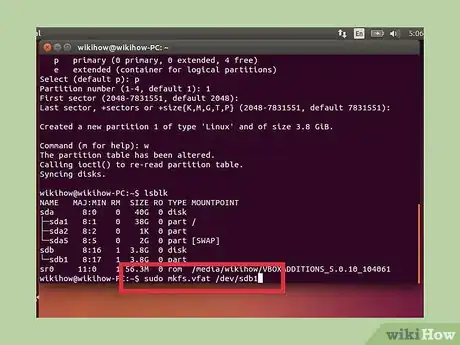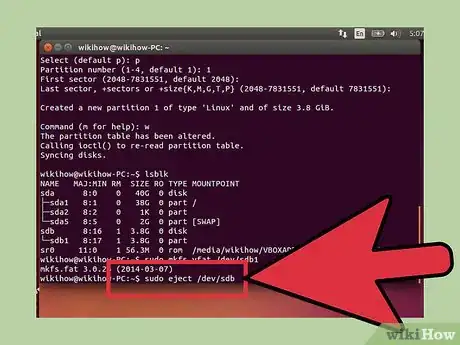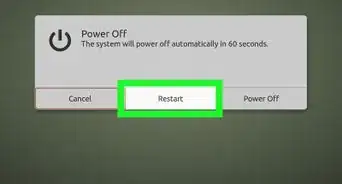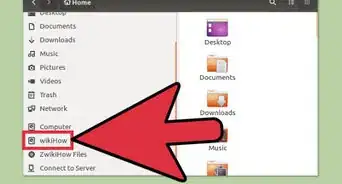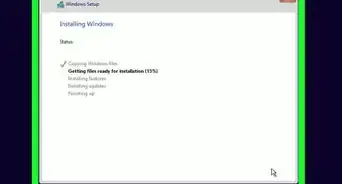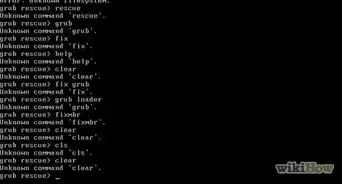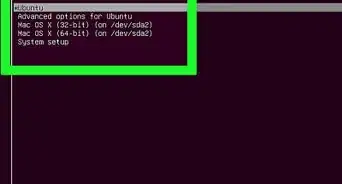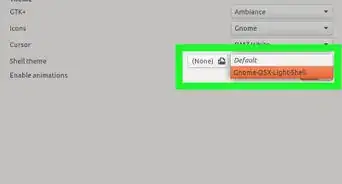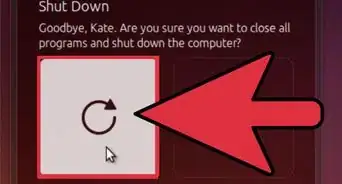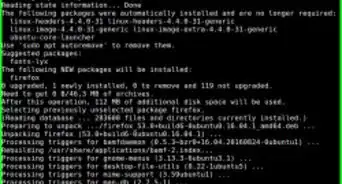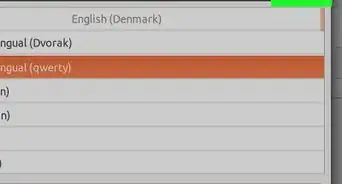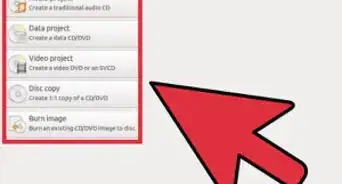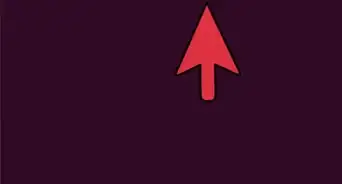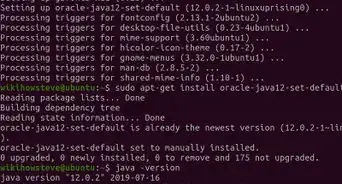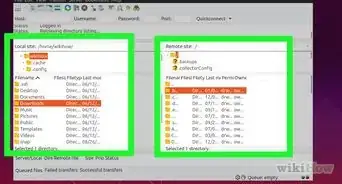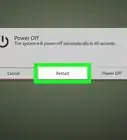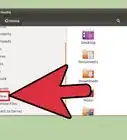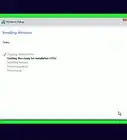X
wikiHow es un "wiki", lo que significa que muchos de nuestros artículos están escritos por varios autores. Para crear este artículo, autores voluntarios han trabajado para editarlo y mejorarlo con el tiempo.
Este artículo ha sido visto 137 641 veces.
Ubuntu Linux incluye varias utilidades que te permiten formatear una memoria USB o unidad flash. Puedes usar la "Utilidad de discos" que viene incluida en Ubuntu o puedes usar la Terminal. En cualquier caso, puedes formatear tu unidad de memoria USB en tan solo unos minutos.
Pasos
Método 1
Método 1 de 2:Usar la "Utilidad de discos"
Método 1
-
1Haz clic en el botón de la barra y busca la palabra "discos". Entre los resultados de la sección "Aplicaciones", aparecerá la opción "Discos".
-
2Abre la opción "Discos" en los resultados de búsqueda. En el cuadro izquierdo, aparecerá una lista con los dispositivos conectados.
-
3Selecciona la unidad USB en la lista de dispositivos. En el cuadro derecho, aparecerán los detalles de la unidad.
-
4Selecciona al menos un volumen de la unidad USB. La mayoría de las unidades USB solo tienen un volumen, pero si la tuya tiene varios, puedes seleccionar uno o todos ellos.
-
5Haz clic en el botón del engranaje que está debajo de "Volúmenes" y selecciona "Formatear". Se abrirán las opciones de formato disponibles.
-
6Selecciona lo que quieres borrar. Si seleccionas "Formato rápido", no se borrarán los datos de la unidad. En cambio, si seleccionas "Formato lento", se borrarán todos los datos de la unidad y se escaneará el disco en busca de errores.
-
7Selecciona el sistema de archivos. Hay varios sistemas de archivos diferentes que puedes seleccionar.
- Para obtener la máxima compatibilidad con otros dispositivos, selecciona "FAT" (FAT32). Este sistema funciona en todas las computadoras y prácticamente en cualquier dispositivo que trabaje con unidades USB.
- Si planeas usar la unidad flash solo con Linux, selecciona "ext3". Esto te permitirá usar los permisos de archivo avanzados de Linux.
-
8Formatea la unidad. Haz clic en el botón "Formatear" y espera a que se formatee la unidad USB. Esto puede tardar unos instantes en discos grandes y, si además borras todos los datos, demorará un poco más.[1]Anuncio
Método 2
Método 2 de 2:Usar la Terminal
Método 2
-
1Abre la Terminal. Puedes abrirla desde el botón de la barra o presionando Ctrl+Alt+T.
-
2Escribe .lsblk y presiona ↵ Enter. Aparecerá una lista con los dispositivos que están conectados a la computadora.
-
3Identifica tu unidad USB. Utiliza la columna "Tamaño" para encontrar la unidad USB en la lista.
-
4Desmonta la partición de tu unidad USB. Antes de formatear, tendrás que desmontar la unidad. Escribe el siguiente comando y reemplaza sdb1 por la etiqueta de la partición de tu unidad USB.
- sudo umount /dev/sdb1
-
5Borra todos los datos de la unidad (opcional). Puedes borrar todos los archivos de la unidad ingresando el siguiente comando. Reemplaza sdb por la etiqueta de tu unidad USB.
- sudo dd if=/dev/zero of=/dev/sdb bs=4k && sync
- Esto podría demorar unos instantes en procesarse y podría parecer que la computadora se ha congelado.
-
6Crea una nueva tabla de particiones. La tabla de particiones controla los volúmenes de la unidad. Escribe el siguiente comando, reemplazando sdb por la etiqueta de tu unidad USB.
- Escribe sudo fdisk /dev/sdb y presiona ↵ Enter. Presiona O para crear una tabla de particiones vacía.
-
7Presiona .N para crear una nueva partición. Ingresa el tamaño que quieres darle a la partición que vas a crear. Ingresa toda la capacidad de la unidad si vas a crear solo una partición.
-
8Presiona .W para escribir la tabla y salir. Esto podría tardar unos instantes.
-
9Ejecuta .lsblk nuevamente para ver la partición que acabas de crear. Se listará debajo de la etiqueta de tu unidad USB.
-
10Formatea tu nuevo volumen. Ahora que has creado un nuevo volumen, puedes formatearlo con el sistema de archivo que prefieras. Ingresa el comando mostrado líneas abajo para formatear la unidad como FAT32, que es el sistema de archivos de mayor compatibilidad. Reemplaza sdb1 por la etiqueta de tu partición:
- sudo mkfs.vfat /dev/sdb1
-
11Al terminar, expulsa la unidad. Una vez que se haya completado el proceso de formateo, puedes expulsar el dispositivo en forma segura:[2]
- sudo eject /dev/sdb
Anuncio
Referencias
Acerca de este wikiHow
Anuncio