Nuestro equipo de editores e investigadores capacitados han sido autores de este artículo y lo han validado por su precisión y amplitud.
wikiHow's Content Management Team revisa cuidadosamente el trabajo de nuestro personal editorial para asegurar que cada artículo cumpla con nuestros altos estándares de calidad.
Este artículo ha sido visto 100 669 veces.
En caso de que tengas problemas con Google Chrome, reinstalarlo quizá sea la forma más sencilla de solucionar tus problemas. Para reinstalar Chrome, primero deberás desinstalarlo y después descargar el último archivo de instalación de la página de Chrome. Es posible que no puedas reinstalar Chrome en Android en caso de que venga instalado en el dispositivo.
Pasos
Método 1
Método 1 de 4:Windows
-
1Abre el "Panel de control". Antes de reinstalar Chrome deberás desinstalar la copia original. Podrás hacerlo desde el "Panel de control":
- Windows 10 y 8.1: haz clic derecho en el botón de Windows y selecciona "Panel de control".
- Windows 8: presiona ⊞ Win+X y selecciona "Panel de control".
- Windows 7 y Vista: abre el menú "Inicio" y selecciona "Panel de control".
-
2Selecciona "Desinstalar programa" o "Programas y características". El nombre variará dependiendo de la vista que tengas elegida. Esto abrirá una lista de tus programas instalados.
-
3Busca "Google Chrome" en la lista de programas instalados. Por defecto, la lista estará ordenada por orden alfabético.
-
4Selecciona "Google Chrome" y haz clic en "Desinstalar". Encontrarás el botón de "Desinstalar" sobre la lista de programas una vez selecciones uno.
-
5Marca la casilla de "Eliminar también los datos de navegación". Así te asegurarás de que todos los datos se eliminen completamente antes de volver a instalar Chrome completamente.
-
6Habilita los archivos ocultos en el Explorador de Windows. Para eliminar completamente los datos de Chrome, necesitarás habilitar la vista de archivos ocultos:
- Abre el "Panel de control" y selecciona "Opciones de carpeta".
- Haz clic en la pestaña "Ver" y marca la casilla de "Mostrar archivos, carpetas y unidades ocultos".
- Desmarca la casilla de "Ocultar archivos protegidos del sistema operativo".
-
7Elimina los archivos residuales de Chrome. Ahora que es posible ver los archivos ocultos, busca y elimina las siguientes carpetas de la computadora:[1]
- C:\Usuarios\<nombredeusuario>\AppData\Local\Google\Chrome
- C:\Archivos de programa\Google\Chrome
- Solo en XP: C:\Documentos y configuración\<nombredeusuario>\Configuración local\Datos de aplicación\Google\Chrome
-
8Visita la página web de Chrome en otro navegador. Abre Internet Explorer u otro navegador que tengas instalado y ve a google.com/chrome.
-
9Selecciona "Descargar" en la parte superior de la página y elige "Para computadoras". Esto te llevará a la página de descarga de Chrome.
-
10Haz clic en "Descargar Chrome" para descargar el instalador de Chrome. Se descargará la versión correcta para Windows.
- Por defecto, Chrome descargará la versión de 32 bits del navegador. En caso de que quieras usar la versión de 64-bit en tu sistema de 64 bits, selecciona "Descargar Chrome para otra plataforma" y luego "Windows 10, 8.1, 8, 7 64-bit".
-
11Revisa los términos de uso e inicia el instalador. Chrome mostrará los términos de uso para el navegador. Chrome también se configurará por sí mismo como navegador por defecto cuando lo instales y podrás cambiarlo desmarcando la casilla.
-
12Haz clic en "Aceptar e instalar" para comenzar a descargar los archivos necesarios. Es posible que veas abrirse y cerrarse varias ventanas pequeñas.
-
13Haz clic en "Ejecutar" en caso de que te lo pida Windows. Esto permitirá a la computadora descargar los archivos de instalación de Google.
-
14Espera mientras se instala Chrome. Se descargarán los archivos necesarios y se iniciará el instalador de Google Chrome. El instalador descargará más archivos y comenzará a instalar Chrome cuando se complete la descarga.
- En caso de que tengas problemas al ejecutar el instalador en la red, descarga y ejecuta el instalador alternativo de Google.
-
15Inicia Chrome. Cuando se inicie Chrome después de instalarse, quizá te pida que lo selecciones como navegador por defecto. Elige Chrome o cualquier otro navegador de la lista para convertirlo en el navegador web por defecto de la computadora.
-
16Inicia sesión en Chrome con tu cuenta de Google (opcional). Cuando se abra la ventana de Chrome, se te llevará a la página de inicio de sesión. Iniciar sesión en Chrome con tu cuenta de Google te permitirá sincronizar los marcadores, extensiones, temas, contraseñas guardadas y datos de formularios. No es necesario hacer esto para usar Chrome.
Método 2
Método 2 de 4:Mac
-
1Abre la carpeta "Aplicaciones". Antes de reinstalar Chrome deberás eliminar la versión antigua. La encontrarás en la carpeta de "Aplicaciones".
-
2Busca la aplicación de Google Chrome. Es posible encontrarlo en la carpeta base de "Aplicaciones" o en otra carpeta en caso de que se haya movido.
-
3Arrastra Google Chrome a la "Papelera". Arrastra la aplicación a la "Papelera" para eliminarla de la computadora.
-
4Elimina los datos de tu perfil. En caso de que quieras eliminar por completo los datos de Chrome antes de reinstalarlo, deberás buscar y eliminar tu perfil. Esto eliminará tus preferencias, marcadores e historial.[2]
- Haz clic en el menú "Ir" y selecciona "Ir a carpeta".
- Introduce ~/Librería/Google y haz clic en "Ir".
- Arrastra la carpeta GoogleSoftwareUpdate a la "Papelera".
-
5Ve a la página web de Google Chrome en Safari. Abre Safari u otro navegador que tengas instalado y ve a google.com/chrome.
-
6Selecciona "Descargar" y haz clic en "Para computadoras". Esto te llevará a la página de descarga de Chrome.
-
7Haz clic en "Descargar Chrome" para descargar el instalador de Mac. Deberás aceptar los términos de uso para que comience la descarga.
-
8Abre el archivo "googlechrome.dmg" cuando se descargue. Quizá tarde unos minutos en descargarse por completo.
-
9Arrastra el icono de "Google Chrome.app" al icono de la carpeta "Aplicaciones". Esto instalará Google Chrome en la carpeta de "Aplicaciones".
-
10Inicia Google Chrome desde la carpeta de "Aplicaciones". En caso de que se pida, haz clic en "Abrir" para confirmar que quieres iniciarlo.
-
11Inicia sesión en Chrome con tu cuenta de Google (opcional). Cuando inicies Chrome por primera vez, se te pedirá que inicies sesión con tu cuenta de Google. Esto sincronizará los marcadores, extensiones, temas, contraseñas guardadas y datos de formularios. No es necesario hacerlo para usar Chrome.
Método 3
Método 3 de 4:iOS
-
1Presiona y mantén el icono de Chrome en la pantalla de "Inicio". Pasados unos segundos, los iconos comenzarán a "temblar".
-
2Toca la "X" en la esquina del icono de Chrome. Se te pedirá que confirmes que quieres eliminar completamente Chrome y todos sus datos.
-
3Presiona el botón "Inicio" para salir del modo para eliminar aplicaciones. Los iconos de las aplicaciones dejarán de "temblar" y podrás abrir cualquiera de nuevo.
-
4Abre la App Store. Cuando se haya eliminado Chrome, podrás descargarlo otra vez desde la App Store.
-
5Busca "Google Chrome". Será el primer resultado de la búsqueda de aplicaciones.
-
6Toca "Obtener" y luego "Instalar". Comenzará la descarga de la aplicación de Chrome en el dispositivo iOS. Es posible que se te pida tu contraseña de Apple ID para que se inicie la descarga.
-
7Inicia la aplicación de Chrome. Cuando se termine de descargar la aplicación, podrás iniciarla haciendo clic en el icono de Chrome en la pantalla de "Inicio". Esto abrirá el navegador de Chrome.
Método 4
Método 4 de 4:Android
-
1Abre la aplicación de "Configuración". Es posible desinstalar Chrome desde la aplicación de "Configuración" del dispositivo. No podrás desinstalar Chrome en caso de que haya venido instalado en tu Android.
-
2Selecciona "Apps" o "Aplicaciones". Se abrirá una lista con todas las aplicaciones instaladas en el dispositivo Android.
-
3Toca "Chrome" en la lista de aplicaciones. Esto abrirá una pantalla con los detalles de la aplicación de Chrome.
-
4Toca "Desinstalar" o "Desinstalar actualizaciones". En caso de que aparezca "Desinstalar", podrás eliminar completamente Chrome del dispositivo. En caso de que aparezca "Desinstalar actualizaciones", Chrome venía preinstalado en el dispositivo y solo podrás desinstalar las actualizaciones posteriores.
-
5Abre la Google Play Store cuando se desinstale Chrome. Una vez se elimine Chrome, podrás descargarlo de nuevo desde la Play Store.
-
6Busca "Chrome". Google Chrome será el primer resultado que aparezca.
-
7Toca el botón "Instalar" o "Actualizar". En caso de que hayas podido eliminar por completo Chrome, toca el botón de "Instalar" para descargar la última versión en el dispositivo. En caso de que solo hayas podido eliminar las actualizaciones, toca "Actualizar" para descargar e instalar las últimas actualizaciones.
-
8Inicia Chrome. Podrás encontrar Chrome en el organizador de aplicaciones del dispositivo. Dependiendo de tu configuración, es posible que también encuentres un acceso directo en la pantalla de "Inicio".
Consejos
- En caso de que reinstales Chrome y sigas teniendo los mismos problemas que antes de eliminarlo, es posible que el dispositivo esté infectado por malware. Echa un vistazo al artículo “Cómo eliminar el malware” para obtener más información sobre cómo deshacerte de una infección por malware.




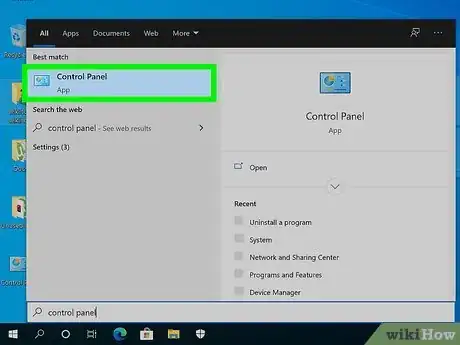
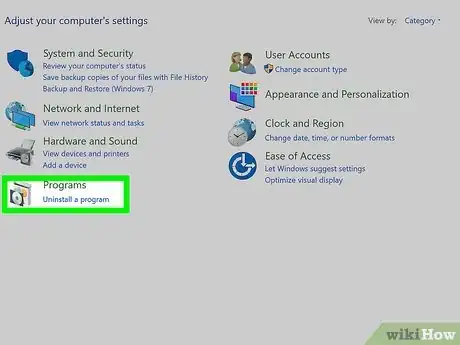
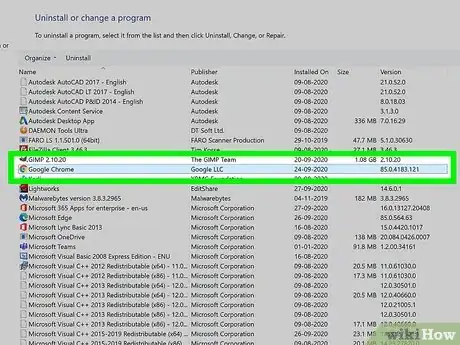
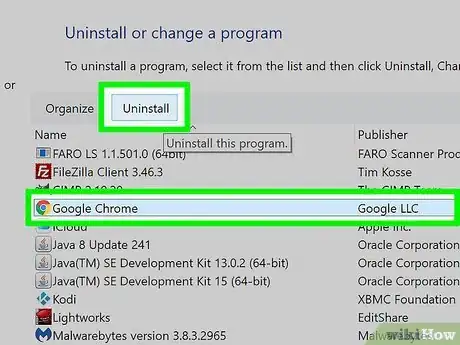
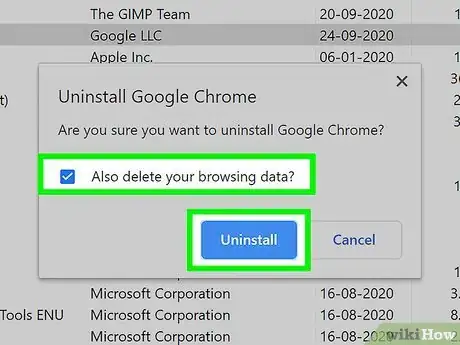
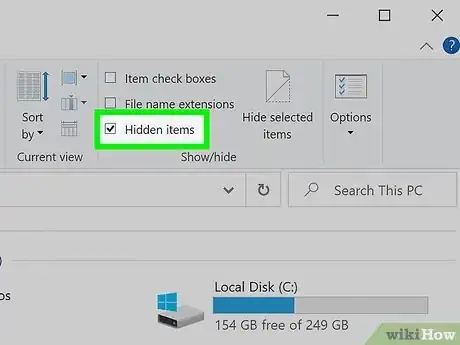
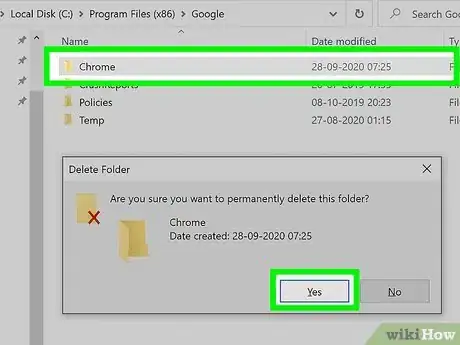
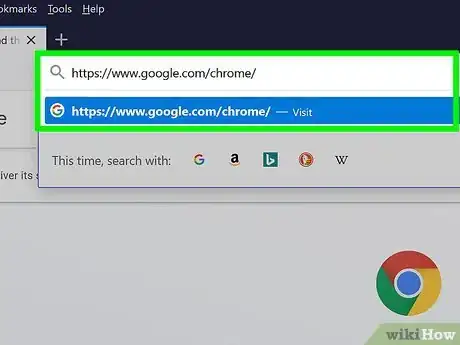
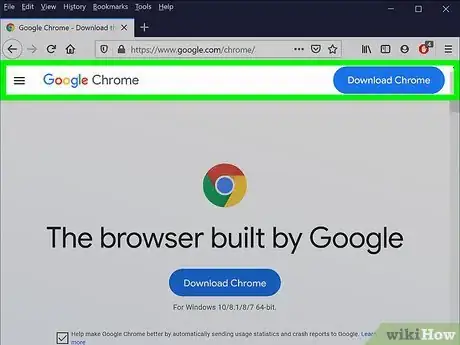
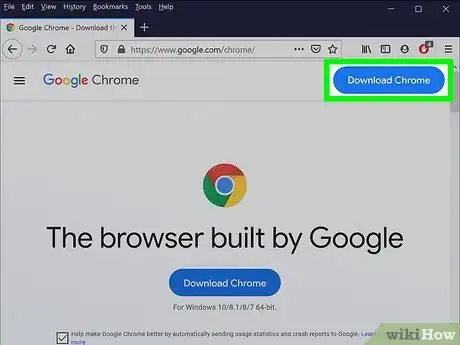
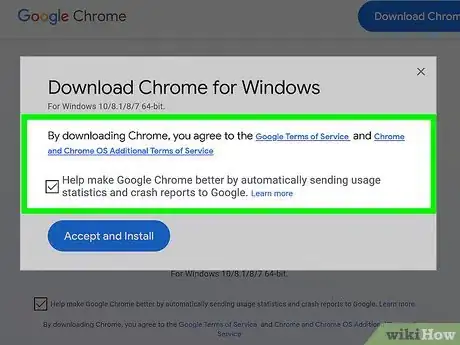
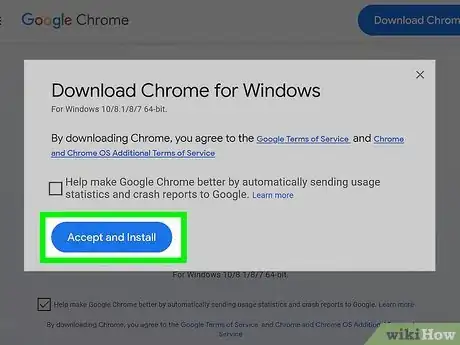
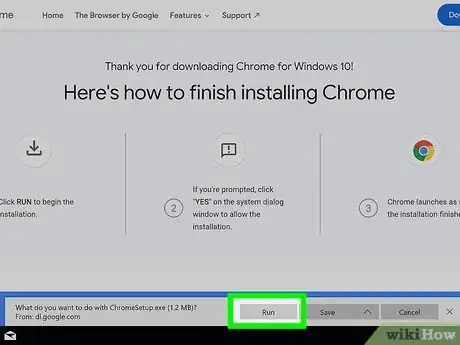
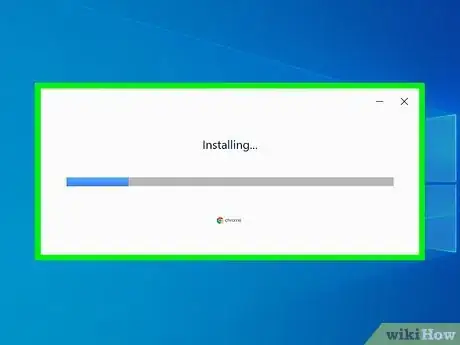
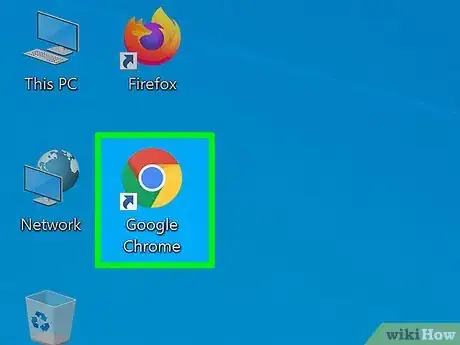
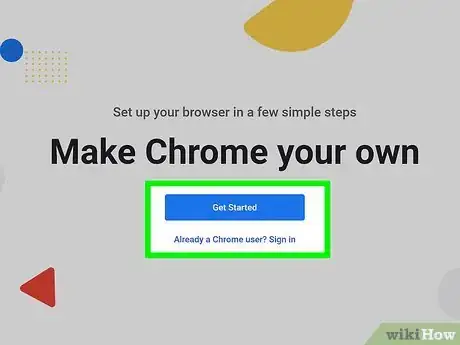
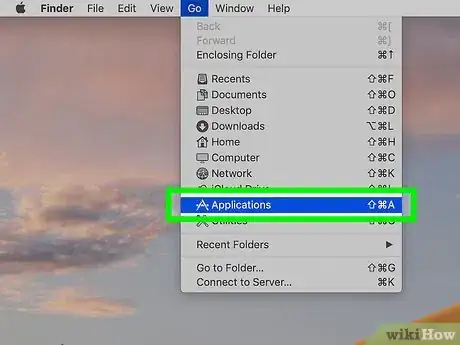
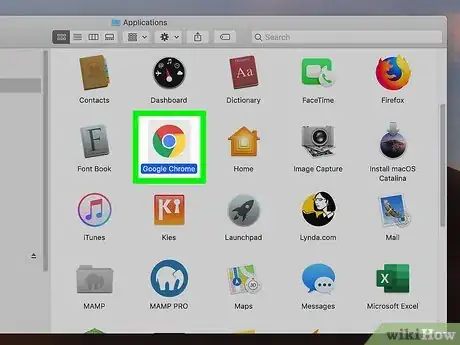
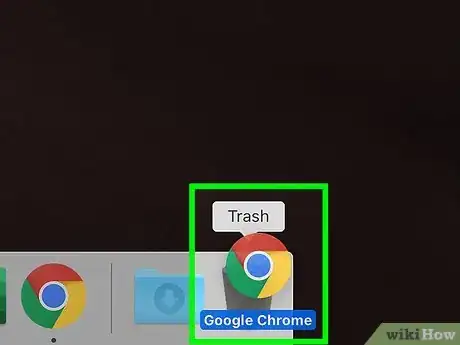
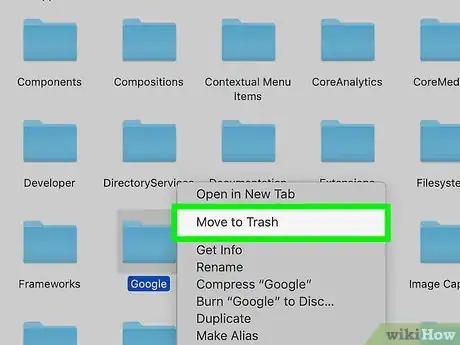
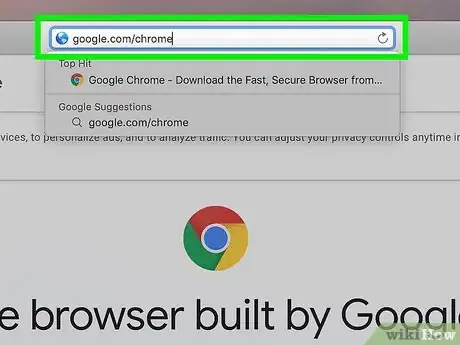
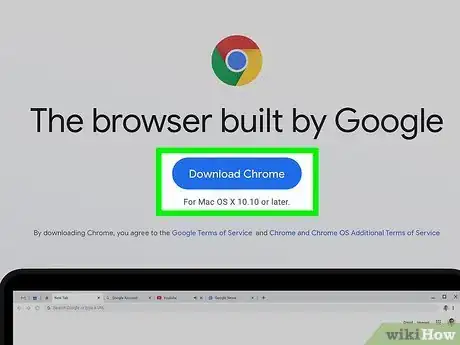
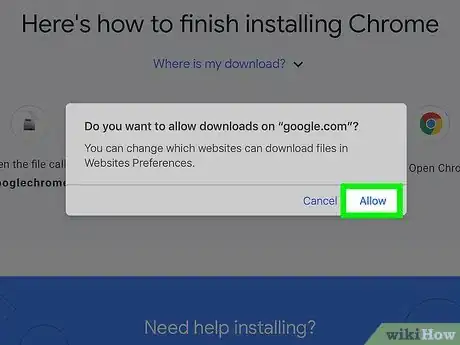
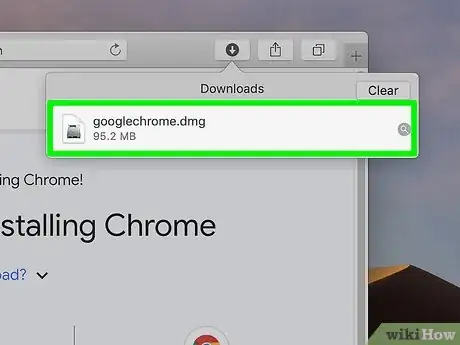
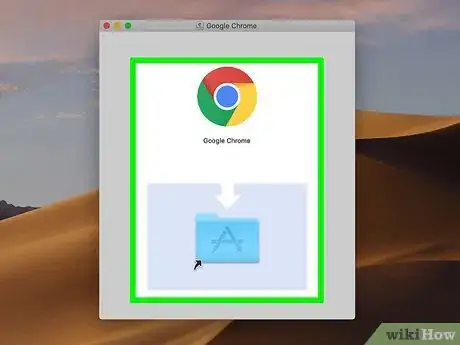
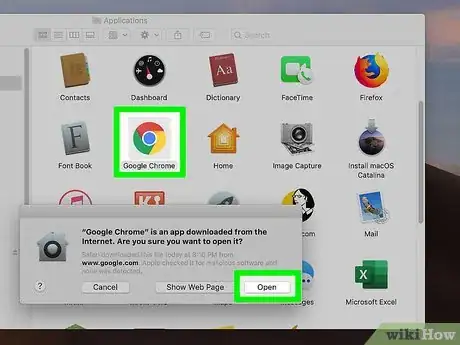
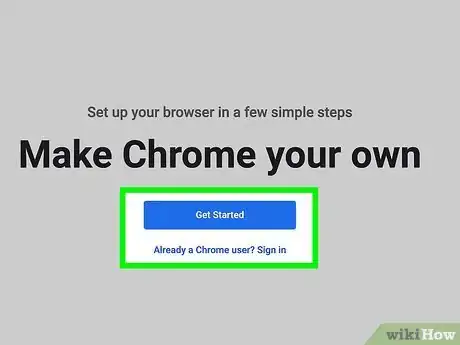
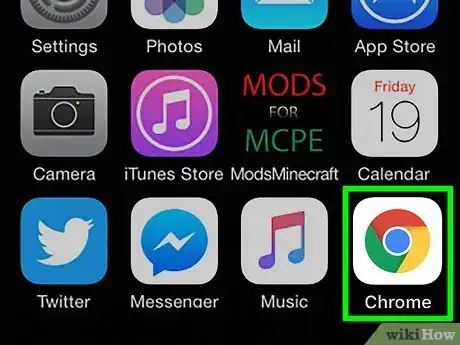
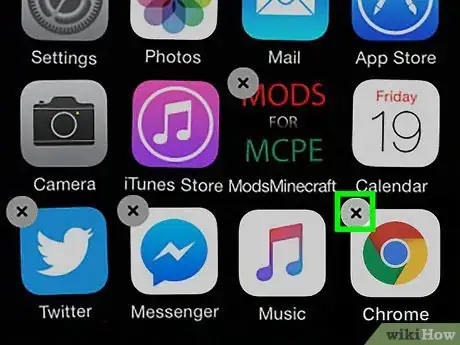
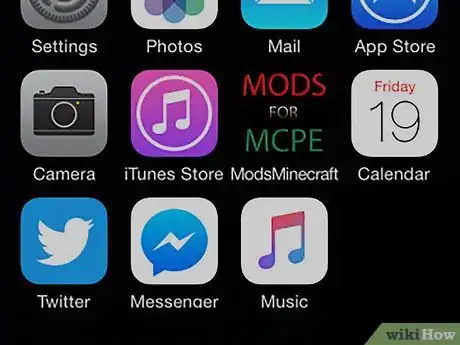
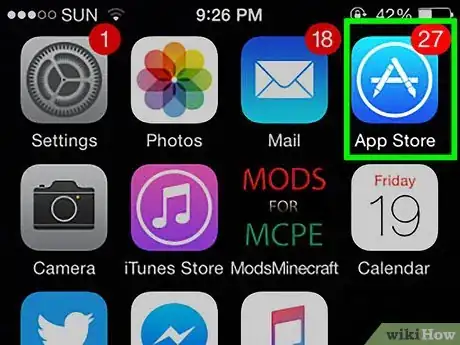
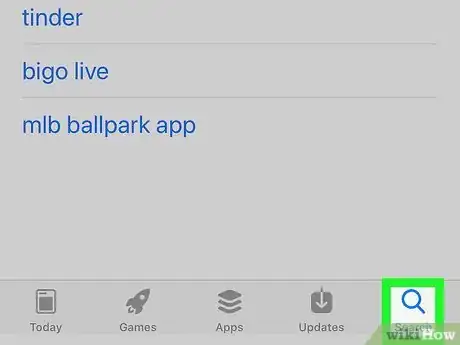
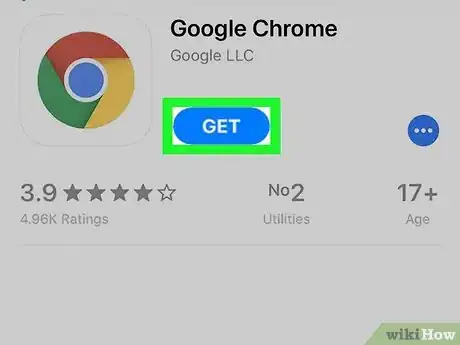
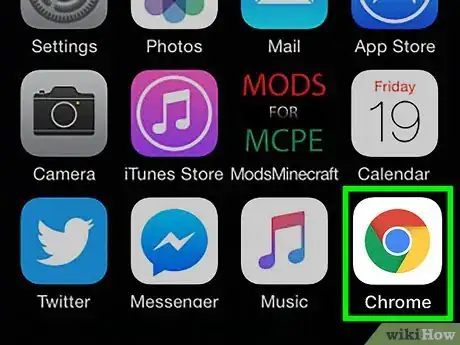
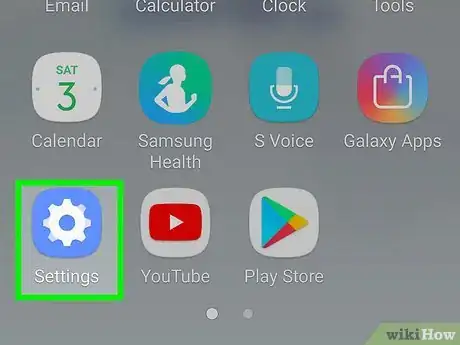
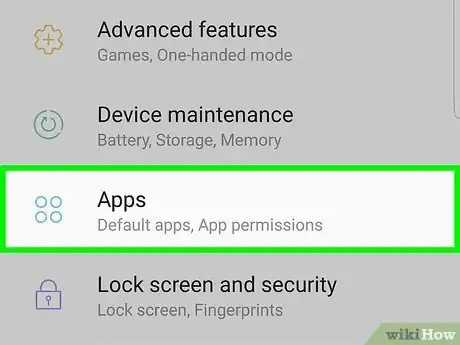
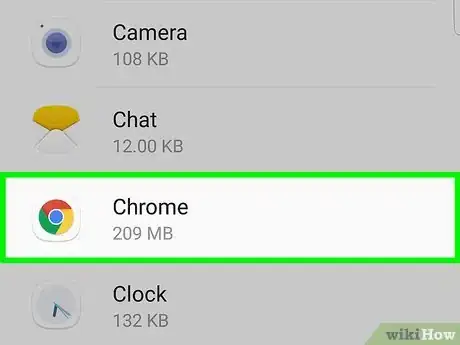
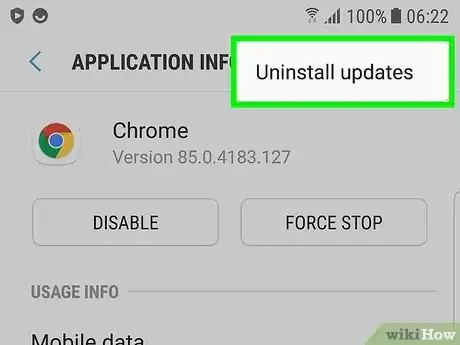
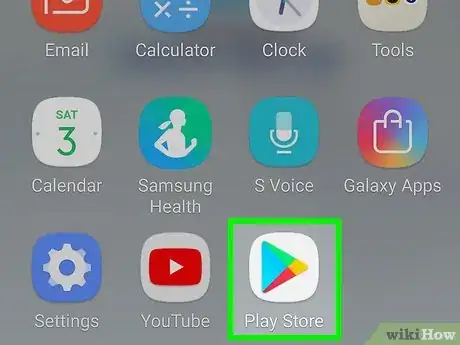

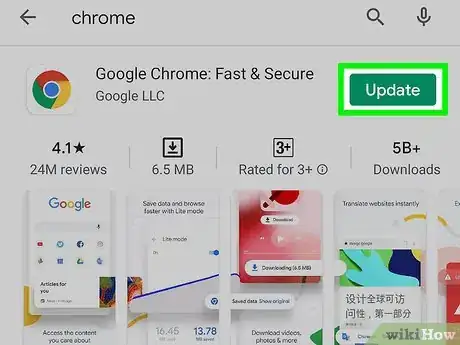
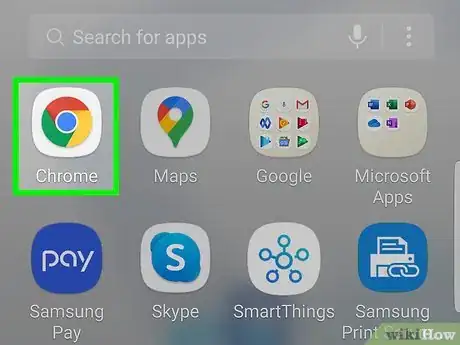












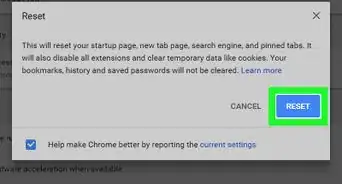





wikiHow's Content Management Team revisa cuidadosamente el trabajo de nuestro personal editorial para asegurar que cada artículo cumpla con nuestros altos estándares de calidad. Este artículo ha sido visto 100 669 veces.