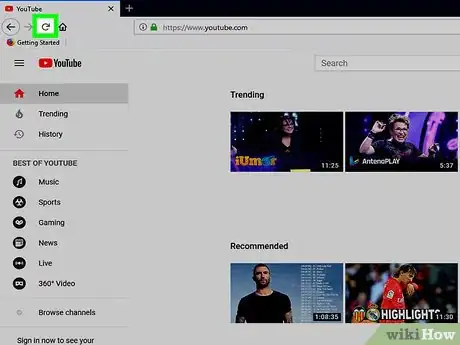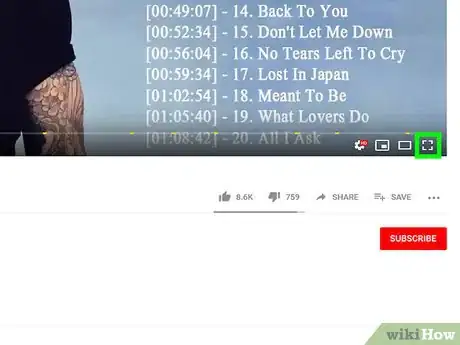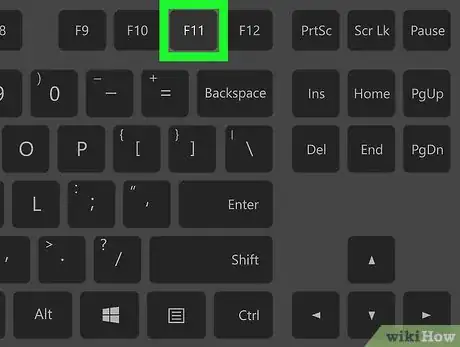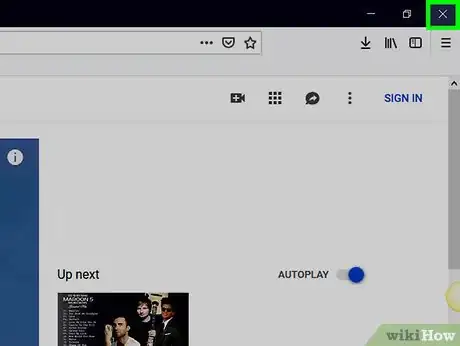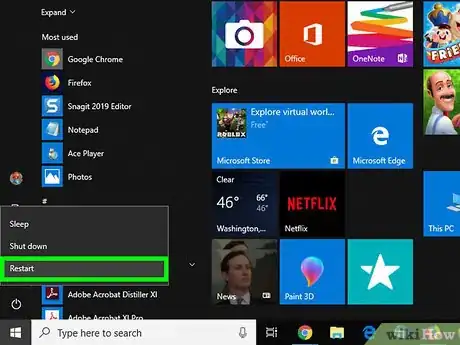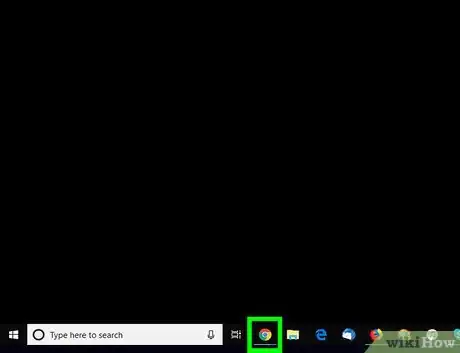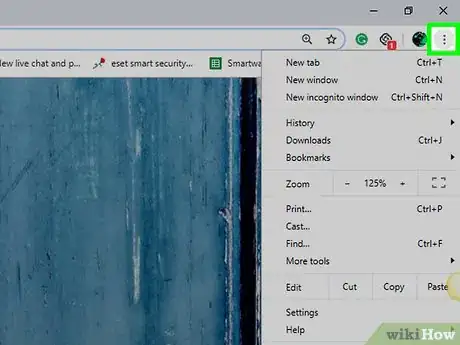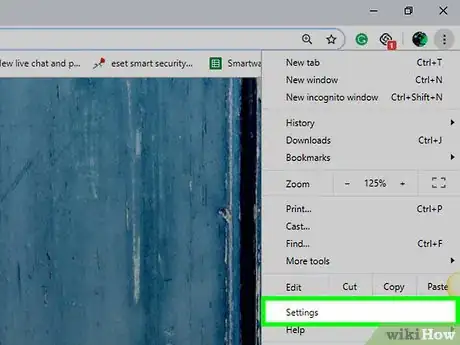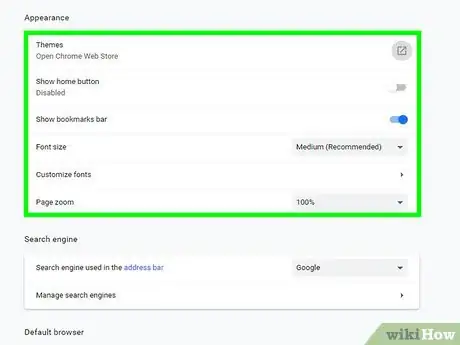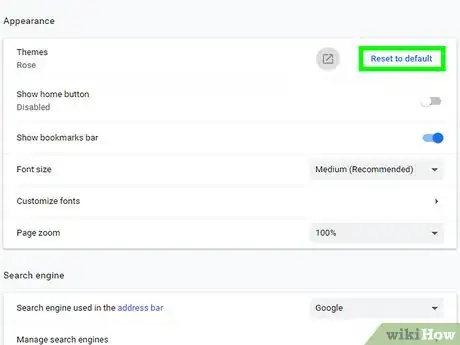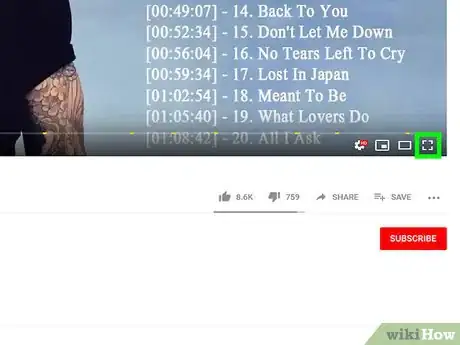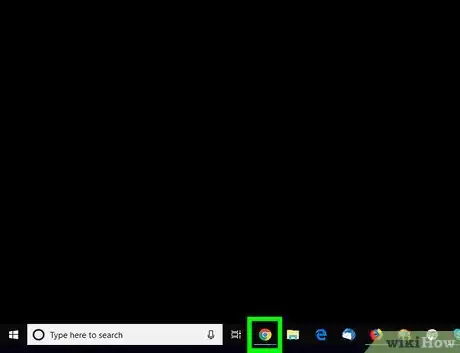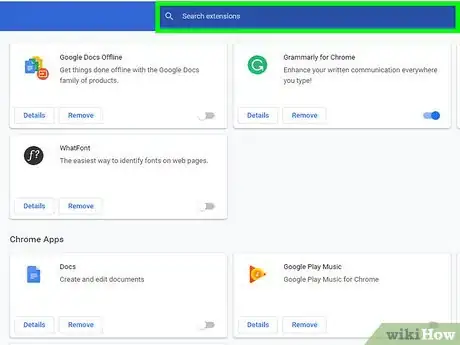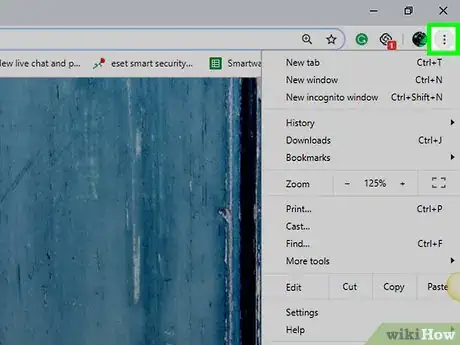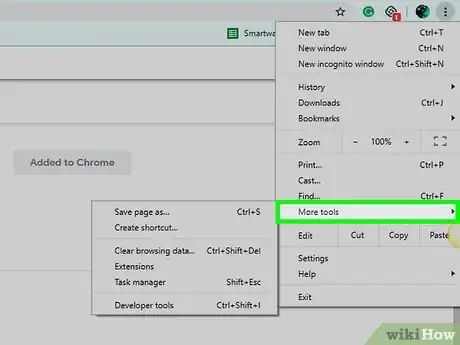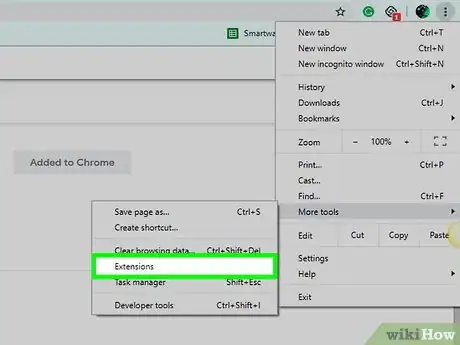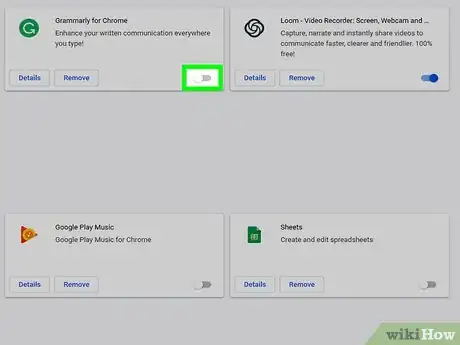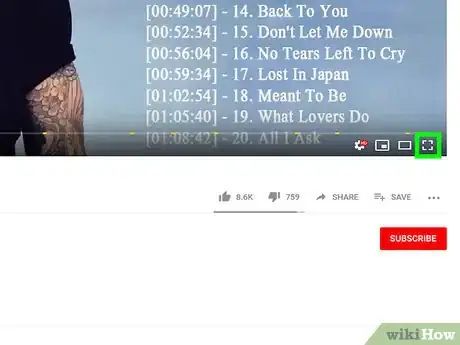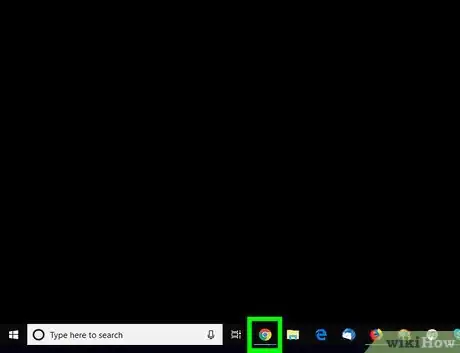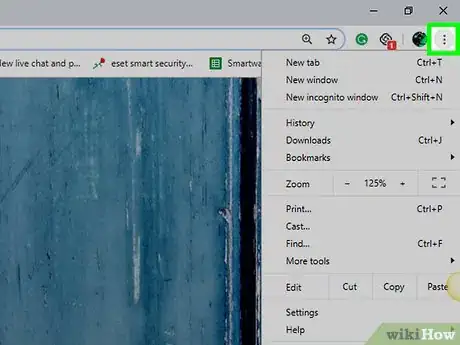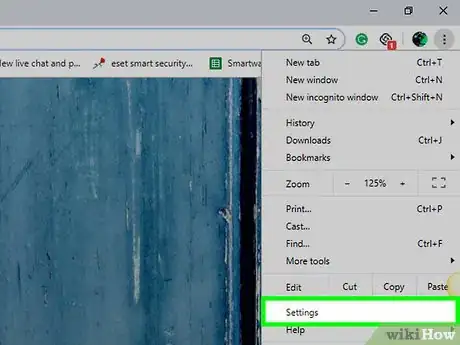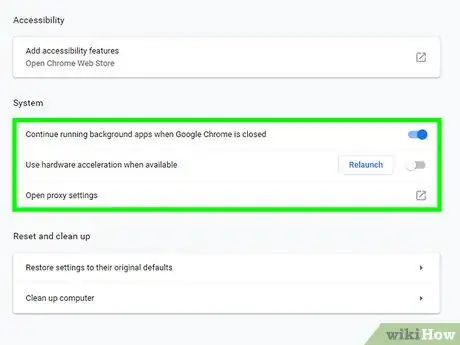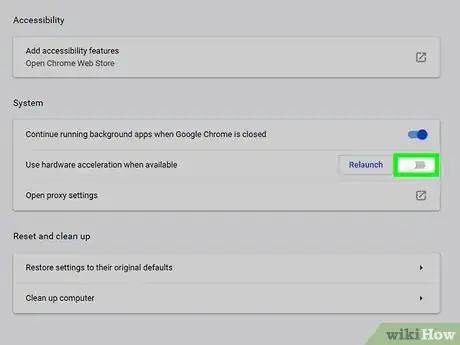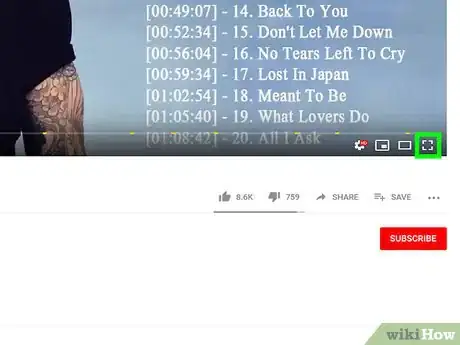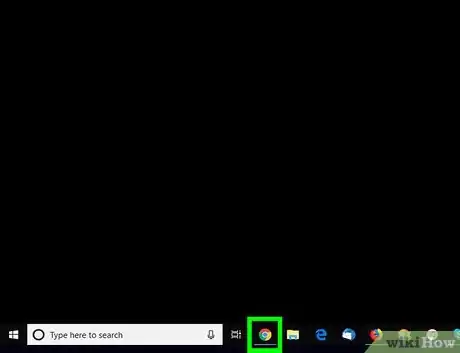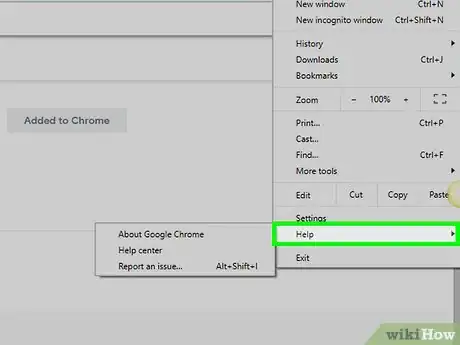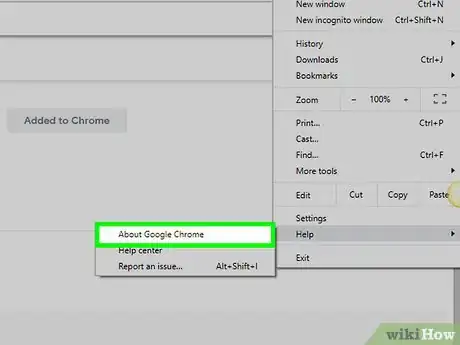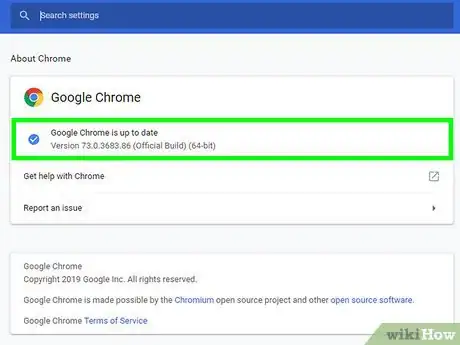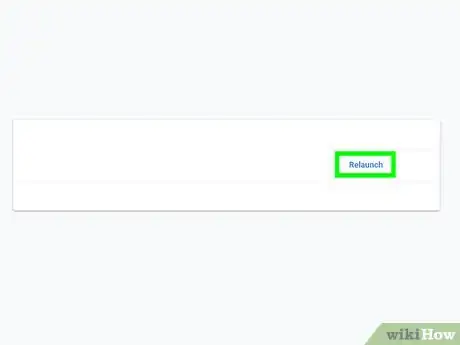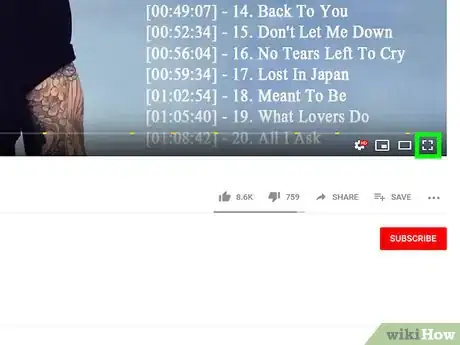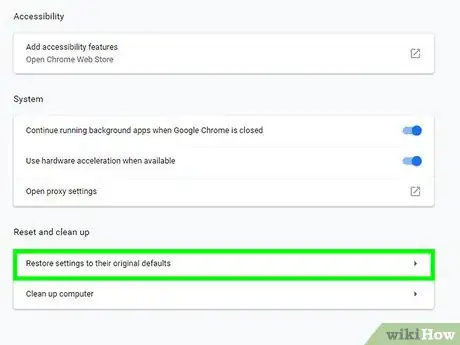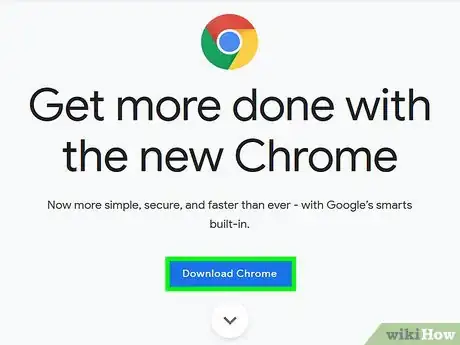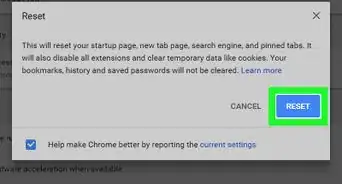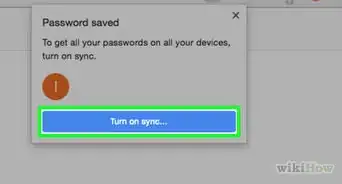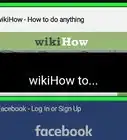Este artículo fue coescrito por Darlene Antonelli, MA. Darlene Antonelli es escritora y editora de tecnología para wikiHow. Darlene tiene experiencia dando cursos universitarios, escribiendo artículos relacionados con la tecnología y trabajando en el campo de la tecnología. Obtuvo una maestría en escritura en la Universidad de Rowan en 2012 y escribió su tesis sobre las comunidades en línea y las personalidades seleccionadas en dichas comunidades.
Este artículo ha sido visto 124 946 veces.
Este wikiHow te enseñará cómo abordar y solucionar los problemas del modo pantalla completa de YouTube que surgen en el navegador Google Chrome. Estos problemas pueden variar desde un elemento en tu navegador o escritorio que se muestra mientras estás en modo pantalla completa hasta la inhabilitación de la función de pantalla completa. La mayoría de las veces, reiniciar el navegador o la computadora es suficiente para solucionar el problema; sin embargo, si no puedes, hay algunas configuraciones que puedes modificar para evitar que este error ocurra nuevamente.
Pasos
Método 1
Método 1 de 5:Probar soluciones rápidas
-
1Actualiza la página. Algunas veces, una página de YouTube cargará de manera incorrecta, provocando problemas gráficos en el proceso. Si esta es la razón por la que tienes un error del modo pantalla completa, presiona la tecla F5, o haz clic en el botón de “Volver a cargar esta página” para cargar la página de YouTube nuevamente y solucionar el problema.
-
2Trata de utilizar el modo de pantalla completa mientras el navegador Chrome no está maximizado. Si la ventana de Chrome está en pantalla completa, es posible que muestre una pequeña parte del escritorio cuando utilices YouTube en modo de pantalla completa. Puedes solucionar este problema al hacer clic en el botón con forma de cuadrado en la esquina superior derecha de la ventana (en Windows) o en el botón verde en la esquina superior izquierda de la ventana (en Mac), y luego tratar de usar YouTube en modo de pantalla completa.
-
3Utiliza el modo de pantalla completa de Google Chrome. Si se muestra parte del escritorio mientras YouTube está en modo de pantalla completa, presiona F11 (en Windows) o Comando + Mayús + F (en Mac) para colocar Google Chrome en modo de pantalla completa. Esto puede expandir la ventana de YouTube para cubrir toda la pantalla.
-
4Cierra y vuelve a abrir Chrome antes de volver a intentarlo. En algunos casos, el error de pantalla completa se debe a que Google Chrome no se carga correctamente. Para solucionarlo, cierra Chrome, vuelve a abrirlo y regresa al video que estabas viendo.
-
5Reinicia la computadora. Si ninguna de las tres últimas opciones te sirvió, apagar la computadora y luego prenderla nuevamente por lo general solucionará el problema del modo de pantalla completa de YouTube en Google Chrome.
- Esto debe solucionar el modo de pantalla completa en la mayoría de los casos. Si reinicias la computadora y te das cuenta de que el problema no se ha solucionado, prueba cada uno de los siguientes métodos.
Anuncio
Método 2
Método 2 de 5:Desinstalar los temas
-
1
-
2Haz clic en ⋮. Se encuentra en la esquina superior derecha de la ventana de Chrome. Aparecerá un menú desplegable.
-
3Haz clic en Configuración. Esta opción se encuentra en el menú desplegable. Al hacerlo, se abrirá la página de Configuración.
-
4Desplázate hacia abajo hasta la sección “Diseño”. Se encuentra cerca de la parte superior de la página Configuración, pero posiblemente tengas que desplazarte un poco hacia abajo para verla.
-
5Haz clic en Restablecer configuración de zoom predeterminada. Esta opción se encuentra a la derecha del título “Temas” en la parte superior de la sección “Diseño”. Esto eliminará el tema actual de Chrome y restaurará el navegador a su apariencia original.
- Si no ves esta opción es porque no tienes ningún tema en Chrome.
-
6Trata de usar YouTube en modo de pantalla completa. Regresa al video de YouTube y haz clic en el icono de pantalla completa en la esquina inferior derecha de la ventana del reproductor. Si un tema que instalaste estaba causando la interrupción del modo de pantalla completa del video, ahora debe funcionar.Anuncio
Método 3
Método 3 de 5:Deshabilitar las extensiones
-
1
-
2Ten en cuenta cuándo deshabilitar una extensión. Si empezaste a notar problemas del modo de pantalla completa inmediatamente después de instalar una extensión, lo más probable es que la extensión sea la culpable. Deshabilitar (no eliminar) la extensión puede solucionar el problema.
- Las actualizaciones de Chrome también pueden hacer que algunas extensiones antiguas se vuelvan inestables, lo que puede provocar errores inusuales.
-
3Haz clic en ⋮. Se encuentra en la esquina superior derecha de la ventana de Chrome. Aparecerá un menú desplegable.
-
4Selecciona Más herramientas. Esta opción se encuentra en el menú desplegable. Al seleccionarla, aparecerá un menú emergente.
-
5Haz clic en Extensiones. Esta opción se encuentra en el menú desplegable. Al seleccionarla, aparecerá un menú emergente.
-
6
-
7Trata de usar YouTube en modo de pantalla completa. Una vez que hayas deshabilitado cualquier extensión potencialmente problemática (o todas las extensiones del navegador), vuelve al video y haz clic en el icono de pantalla completa en la esquina inferior derecha del reproductor. Si una extensión estaba causando el problema, ahora el reproductor debe estar en modo de pantalla completa sin problemas.Anuncio
Método 4
Método 4 de 5:Desactivar la aceleración de hardware
-
1
-
2Haz clic en ⋮. Se encuentra en la esquina superior derecha de la ventana de Chrome. Aparecerá un menú desplegable.
-
3Haz clic en Configuración. Esta opción se encuentra en el menú desplegable. Al hacerlo, se abrirá la página de Configuración.
-
4Desplázate hacia abajo y haz clic en Configuración avanzada. Está al final de la página. Se cargarán más opciones en este punto.
-
5Desplázate hacia abajo hasta la opción “Sistema”. La encontrarás cerca del final de la página.
-
6
-
7Usa YouTube en modo de pantalla completa. Regresa al video de YouTube y haz clic en el icono de pantalla completa en la esquina inferior derecha de la ventana del reproductor. Ahora el video se debe reproducir en modo de pantalla completa.Anuncio
Método 5
Método 5 de 5:Actualizar o reiniciar Chrome
-
1
-
2Haz clic en ⋮. Se encuentra en la esquina superior derecha de la ventana de Chrome. Aparecerá un menú desplegable.
-
3Selecciona Ayuda. Esta opción se encuentra cerca de la parte inferior del menú desplegable. Al seleccionarla, se abrirá un menú emergente.
-
4Haz clic en Acerca de Google Chrome. Encontrarás esta opción en el menú emergente.
-
5Permite que la actualización se instale si se muestra la solicitud. Si Chrome te pide que actualices, haz clic en Actualizar Google Chrome y espera a que la instalación se instale.[1]
- Si Chrome está actualizado, omite este paso y continúa con el siguiente.
-
6Haz clic en Reiniciar cuando sea posible. Una vez que las actualizaciones terminen de instalarse, verás un botón. Al hacerle clic, Chrome se cerrará y volverá a abrir.
-
7Usa YouTube en modo de pantalla completa. Regresa al video de YouTube y haz clic en el icono de pantalla completa en la esquina inferior derecha de la ventana del reproductor. Ahora el video se debe reproducir en modo de pantalla completa.
- Si el video todavía no se ve en modo de pantalla completa, prueba uno de los métodos restantes en este método.
-
8Reinicia Chrome a la configuración por defecto. Restablecer la configuración por defecto puede solucionar el problema del modo de pantalla completa; sin embargo, ten en cuenta que también eliminará la configuración actual:
- Haz clic en ⋮ en la esquina superior derecha.
- Haz clic en Configuración.
- Desplázate hacia abajo y haz clic en Configuración avanzada.
- Desplázate hacia abajo y haz clic en Restaurar la configuración a sus valores predeterminados originales.
- Haz clic en Restablecer configuración cuando se muestre la solicitud.
-
9Desinstala Google Chrome y luego vuelve a instalarlo. Esto te ayudará a forzar una actualización de Chrome si sabes que hay una disponible, pero Chrome no se actualiza.
- Puedes volver a instalar Chrome al ir a https://www.google.com/chrome/ y luego hacer clic en Descargar Chrome, hacer clic en Aceptar e instalar, doble clic en el archivo descargado, y finalmente hacer clic en las indicaciones en pantalla.
Anuncio