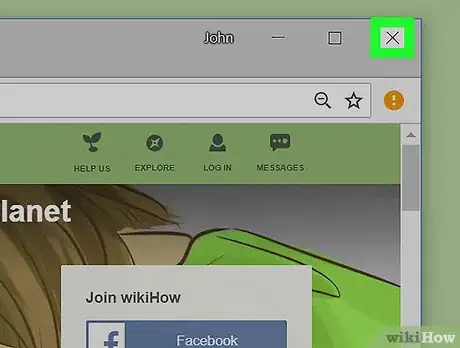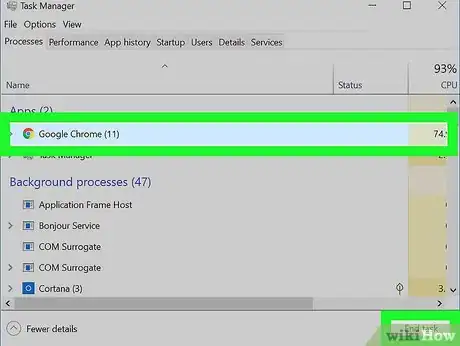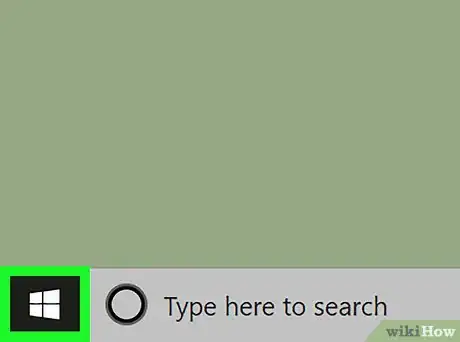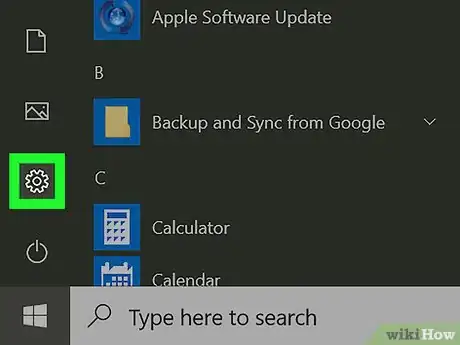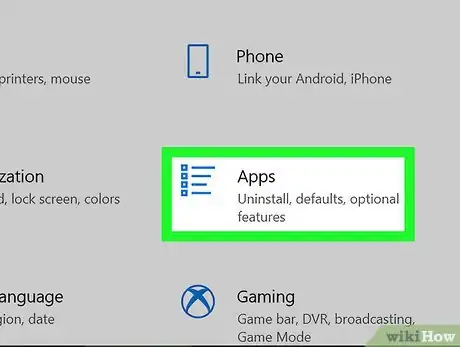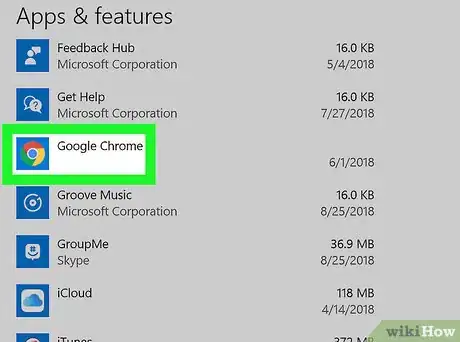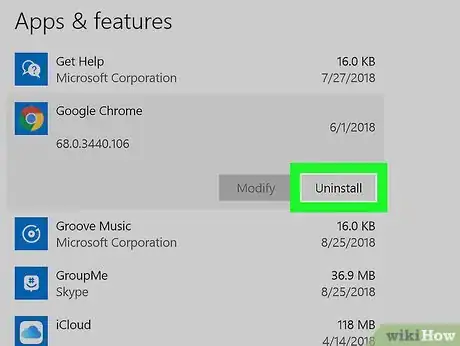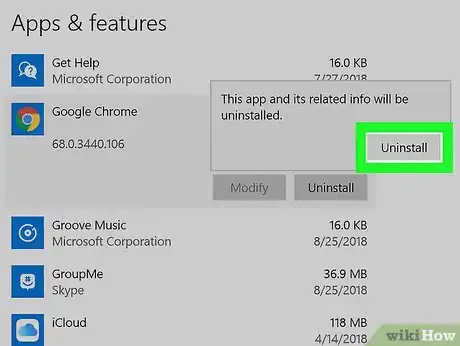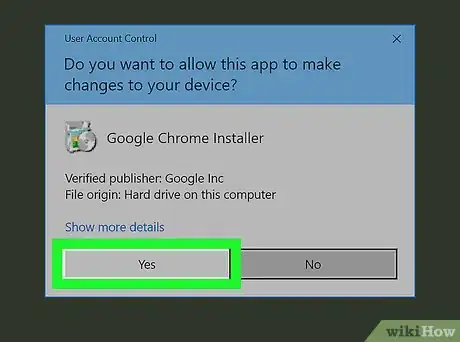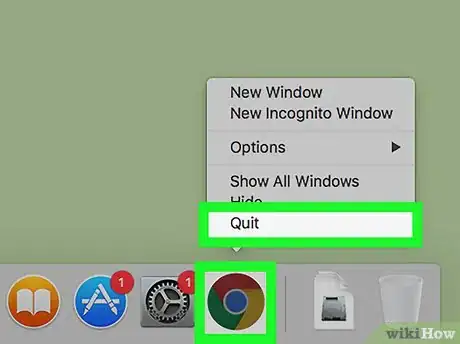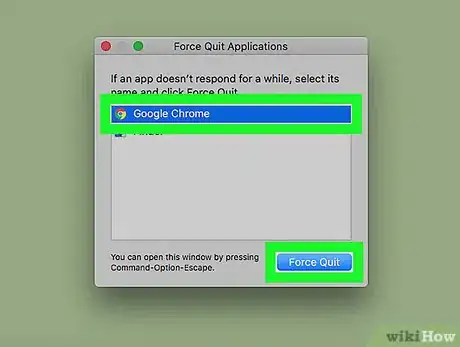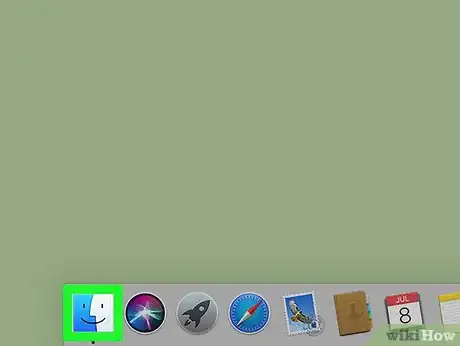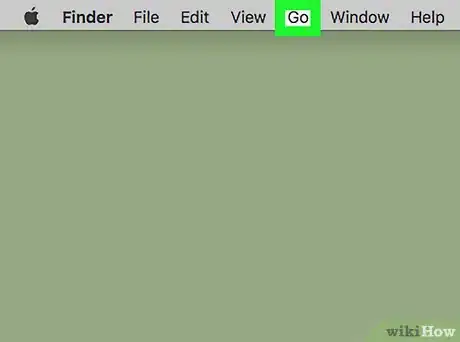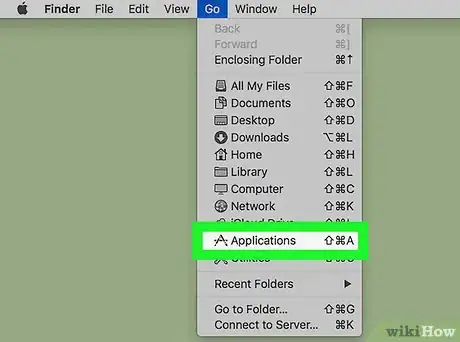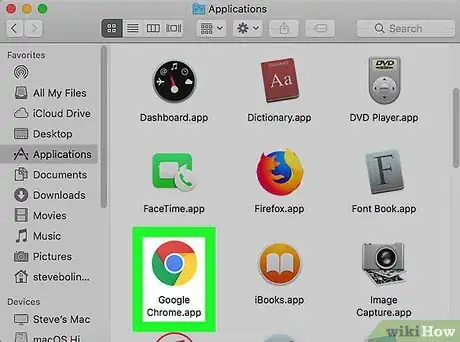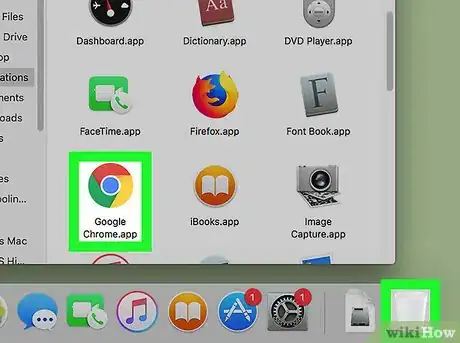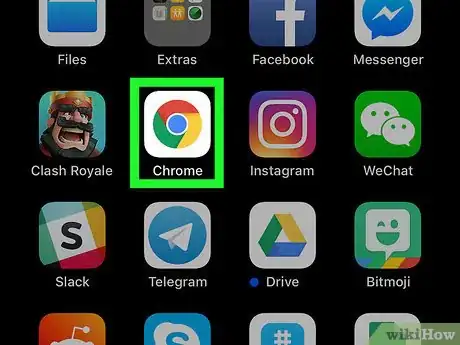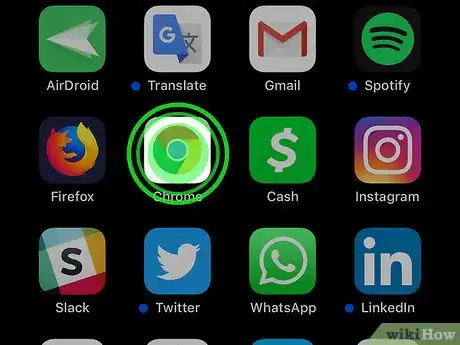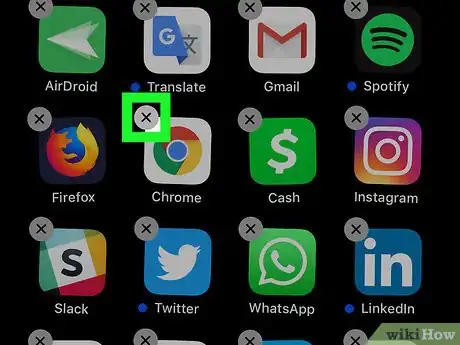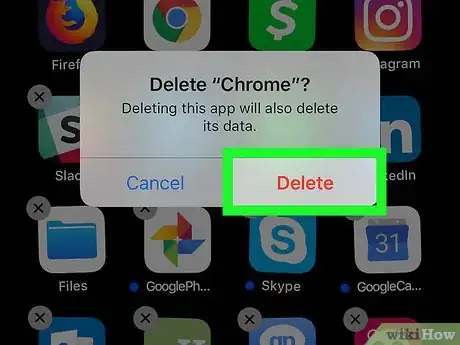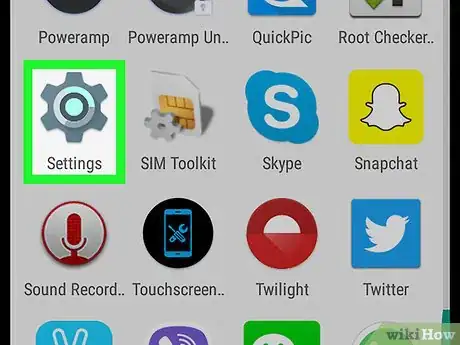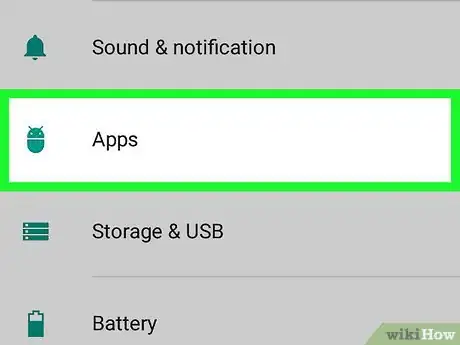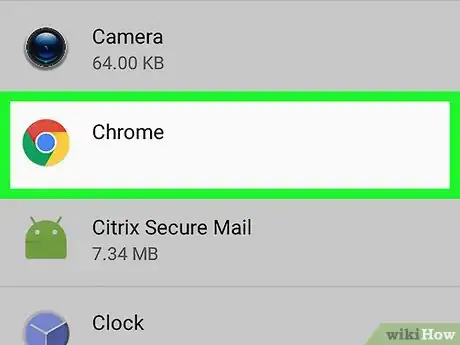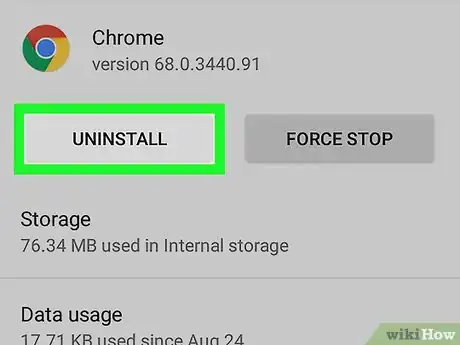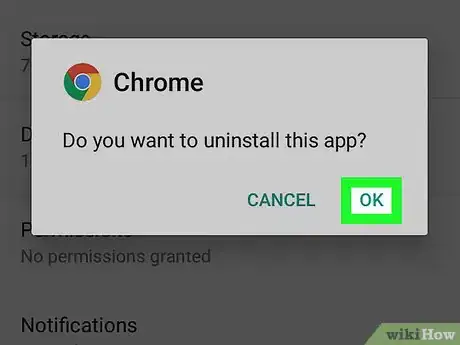Este artículo fue coescrito por Travis Boylls. Travis Boylls es un escritor y editor de tecnología para wikiHow. Travis tiene experiencia escribiendo artículos relacionados con tecnología, brindando servicio al cliente de software y en diseño gráfico. Se especializa en plataformas Windows, macOS, Android, iOS y Linux. Estudió diseño gráfico en Pikes Peak Community College.
Este artículo ha sido visto 232 547 veces.
En este wikiHow, aprenderás a desinstalar el navegador web Google Chrome de tu computadora o Smartphone. En el caso de los dispositivos Android, por lo general, no puedes desinstalarlo debido a que Chrome es el navegador predeterminado. No obstante, puedes desactivarlo para ocultarlo del cajón de aplicaciones de tu Android. Tampoco puedes eliminar Chrome de una Chromebook.
Pasos
Método 1
Método 1 de 4:Desinstalar Google Chrome en Windows
-
1Cierra cualquier ventana abierta de Google Chrome. Windows solo desinstalará un programa si no se encuentra en ejecución. Por lo tanto, cerrar Chrome evitará que surja este problema.
-
2Fuerza el cierre de Chrome en caso de que sea necesario. Si quieres evitar errores que indiquen que Google Chrome aún está en ejecución incluso después de haber cerrado todas las ventanas, asegúrate de que los procesos se hayan detenido y de hacer un cierre forzado de aquellos que siguen ejecutándose. Sigue los pasos a continuación para forzar el cierre de Google Chrome:
- Presiona Ctrl+Mayús+Esc para abrir el Administrador de tareas.
- Haz clic en la pestaña Procesos.
- Haz clic en Google Chrome en la ventana principal.
- Haz clic en Finalizar tarea en la esquina inferior derecha del Administrador de tareas.
-
3
-
4Abre Configuración . Haz clic en el ícono de Configuración ubicado en la esquina inferior izquierda de la ventana de Inicio. De esta manera, se abrirá la ventana Configuración.
- También puedes presionar "Ctrl + R" para abrir la utilidad Ejecutar. Escribe "appwiz.cpl" y presiona "Enter" para abrir el Asistente de aplicaciones en el Panel de control.
-
5Haz clic en Aplicaciones. Esta opción se encuentra en la ventana Configuración.
-
6Desplázate hacia abajo y luego haz clic en Google Chrome. Encontrarás Google Chrome en la sección "G" de la lista de aplicaciones actualmente instaladas.
- Si no ubicas a Chrome en esta zona, asegúrate de ordenar las aplicaciones por nombre haciendo clic en la opción “Ordenar por” y luego en Nombre.
-
7Haz clic dos veces en Desinstalar. Deberás hacer clic en Desinstalar una vez debajo del nombre de Google Chrome y luego una vez más cuando aparezca el botón arriba.
-
8Haz clic en Sí cuando se te indique. Esto permitirá que Google Chrome ejecute su desinstalador.
-
9Haz clic en Desinstalar cuando se te indique. Esto iniciará la desinstalación de Google Chrome.
- Probablemente también quieras que Chrome elimine tu historial de navegación. En ese caso, marca la casilla “¿Eliminar también tus datos de navegación?”.
-
10Elimina la carpeta de instalación de Google Chrome de ser necesario. Si aún puedes ver el ícono de Google Chrome en la barra de tareas, escritorio o menú Inicio, o si reinstalas Google Chrome y sigues teniendo problemas, probablemente necesites eliminar las carpetas de instalación. En primer lugar, asegúrate de haber ocultado los archivos y las carpetas que aparezcan en el Explorador de archivos. Luego, sigue los pasos a continuación para eliminar las carpetas de instalación de Google Chrome:[1]
- Presiona la "tecla Windows + E" para abrir el Explorador de archivos.
- Haz clic en la unidad de instalación de Windows (C:).
- Abre las siguientes carpetas: users > tu nombre de usuario > AppData > Local > Google.
- Haz clic derecho en la carpeta Chrome y luego haz clic en Eliminar.
- Haz clic en la unidad de instalación de Windows (C:).
- Abre las siguientes carpetas: Archivos de programa (x86) > Google.
- Haz clic derecho en la carpeta Chrome y luego haz clic en Eliminar.
Método 2
Método 2 de 4:Desinstalar Google Chrome en una Mac
-
1Cierra Google Chrome. Mantén presionada la tecla "Control" mientras haces clic en el ícono de la aplicación de Google Chrome en el dock de tu Mac, y luego haz clic en la opción Salir que aparece en la ventana emergente.
- Si Google Chrome ya está cerrado, la opción Salir no aparecerá en el menú.
-
2Fuerza el cierre de Chrome en caso de que sea necesario. Si recibes mensajes de error que indican que Chrome se está ejecutando a pesar de haberlo cerrado, sigue los pasos a continuación antes de intentar desinstalarlo:[2]
- Presiona Opción+Comando+Esc al mismo tiempo.
- Selecciona Google Chrome en la ventana emergente.
- Haz clic en Forzar salida en la esquina inferior derecha de la ventana emergente.
- Haz clic en Forzar salida cuando se te indique.
-
3
-
4Haz clic en Ir. Es un elemento del menú que se ubica en la pantalla de la Mac. Al hacer clic en él, aparecerá un menú desplegable.
-
5Haz clic en Aplicaciones. Verás esta opción en el menú desplegable. Haz clic en ella para que aparezca una lista de las aplicaciones que están instaladas en tu Mac.
-
6Ubica Google Chrome. Google Chrome es la aplicación de color rojo, verde, amarillo y azul, aunque es posible que debas desplazarte hacia abajo para ubicarla.
-
7Desplaza Google Chrome hacia la papelera. Haz clic y arrastra el ícono de la aplicación de Chrome hacia la papelera ubicada en la esquina inferior derecha de la pantalla, y luego suéltalo allí. De esta manera, eliminarás Chrome de tu Mac.
-
8Elimina la carpeta de instalación de Chrome en caso de que sea necesario. Si aún puedes ver el ícono de Google Chrome en el dock o en la carpeta Aplicaciones, o si intentas reinstalarlo y tienes los mismos problemas de antes, quizás necesites eliminar la carpeta de instalación. Sigue los pasos a continuación para lograrlo:[3]
- Abre Finder.
- Haz clic en Go.
- Mantén presionada la tecla "Opción" y luego haz clic en Biblioteca.
- Abre la carpeta Application Support seguida de la carpeta Google.
- Arrastra la carpeta Chrome y suéltala en la papelera.
Método 3
Método 3 de 4:Desinstalar Google Chrome en un iPhone
-
1
-
2Mantén pulsado Google Chrome. Al cabo de un segundo, el ícono de la aplicación comenzará a contonearse.
-
3Pulsa X. La encontrarás en la esquina superior izquierda de la aplicación de Google Chrome.
-
4Pulsa Eliminar cuando se te indique. Es un botón de color rojo que se ubica a la derecha de la ventana emergente. Al pulsarlo, eliminarás a Chrome de tu iPhone.
- Este proceso es el mismo para los dispositivos iPad o iPod touch.
Método 4
Método 4 de 4:Desinstalar Google Chrome en un Android
-
1Abre la configuración de tu dispositivo Android. Desliza hacia abajo la pantalla de tu dispositivo y luego pulsa el ícono con forma de engranaje “Configuración” ubicado en la esquina superior derecha del menú desplegable.
- En algunos dispositivos Android, debes utilizar dos dedos para deslizar la pantalla hacia abajo.
- Si Google Chrome ya está preinstalado en tu dispositivo Android, no podrás desinstalarlo. Únicamente puedes deshabilitarlo. Si necesitas hacer espacio en tu teléfono Android, puedes borrar la caché, las cookies, y el historial.
-
2Pulsa Aplicaciones. Esta opción se ubica en el menú Configuración. Al pulsarlo, se abrirá una lista de las aplicaciones instaladas en tu dispositivo.
-
3
-
4Pulsa DESINSTALAR. Esta opción se ubica debajo del encabezado "Google Chrome" en la parte superior de la pantalla.
- Si ves la opción DESHABILITAR, significa que Chrome no puede desinstalarse de tu dispositivo Android. Si quieres deshabilitar y ocultar Chrome, pulsa DESHABILITAR y luego púlsalo nuevamente cuando se te indique.
-
5Pulsa DESINSTALAR cuando se te indique. Al hacerlo, desinstalarás Chrome de tu dispositivo Android.
Consejos
- Si Chrome no puede desinstalarse completamente de tu computadora, reiníciala para completar el proceso.
Advertencias
- Como Chrome es el navegador predeterminado en la mayoría de los smartphones y tablets Android, por lo general, no es posible eliminarlo por completo.