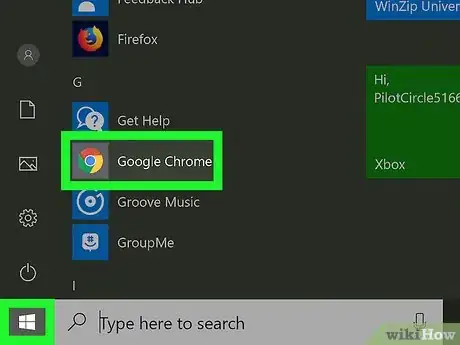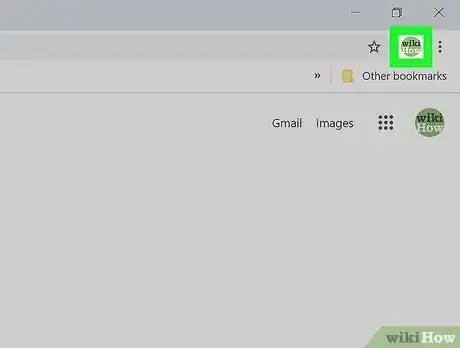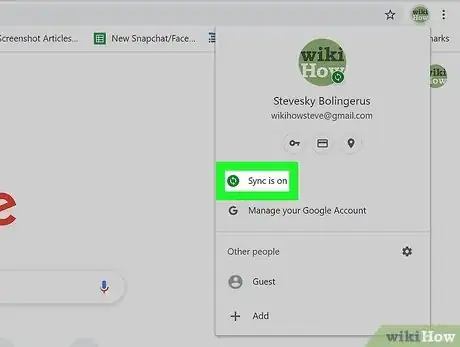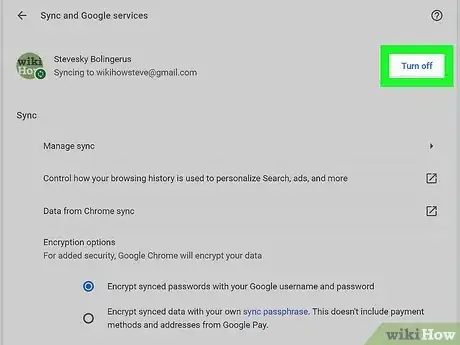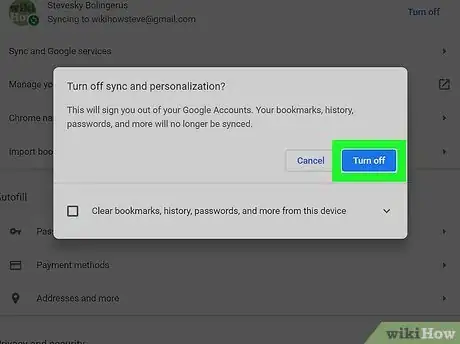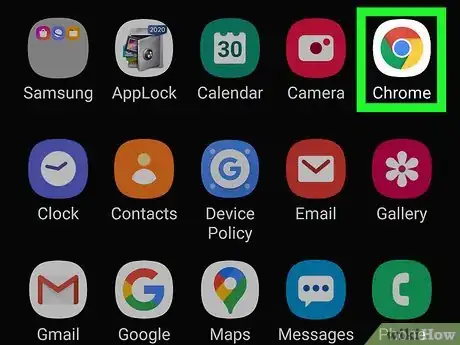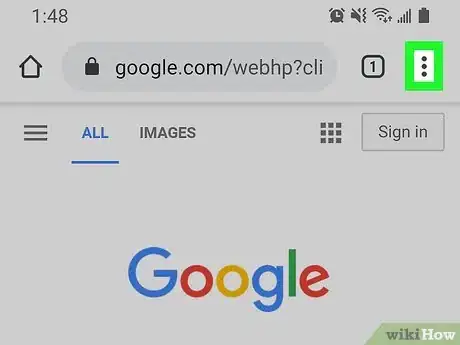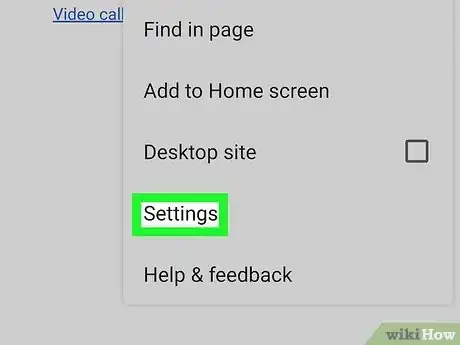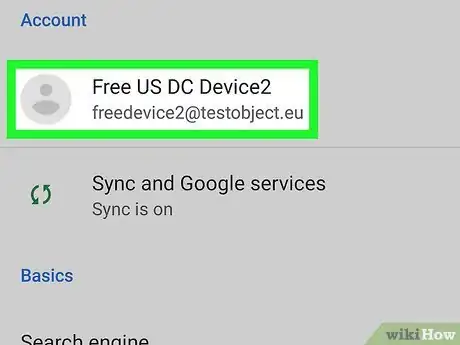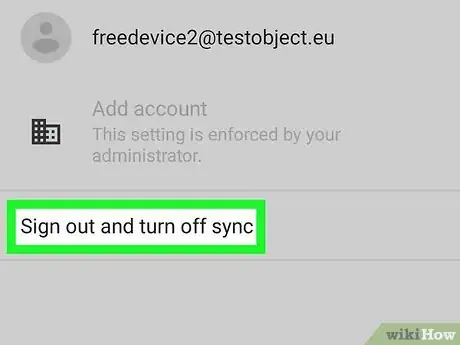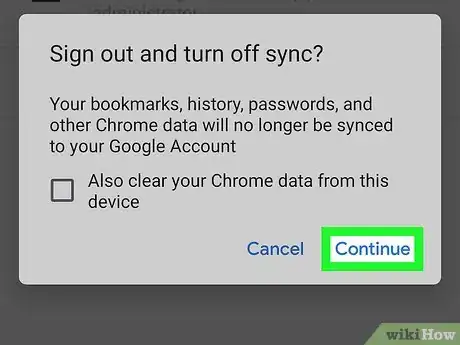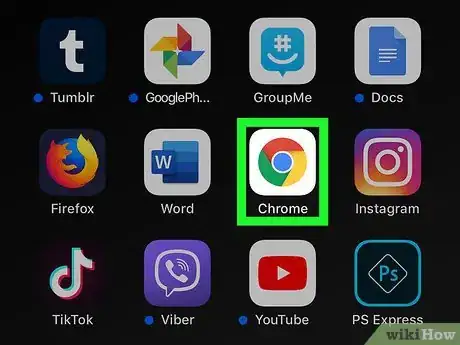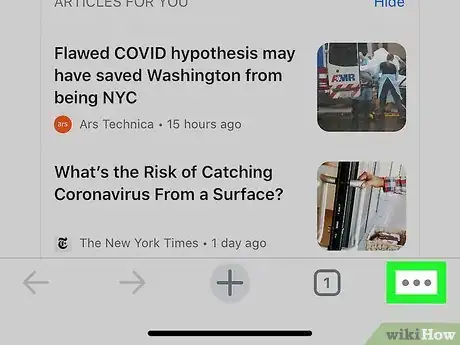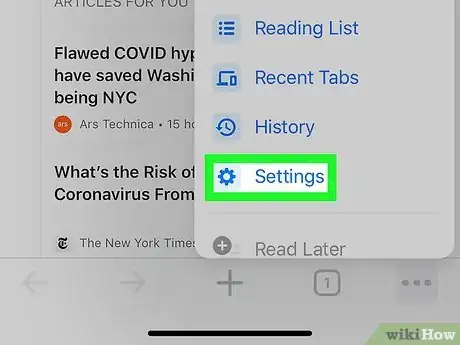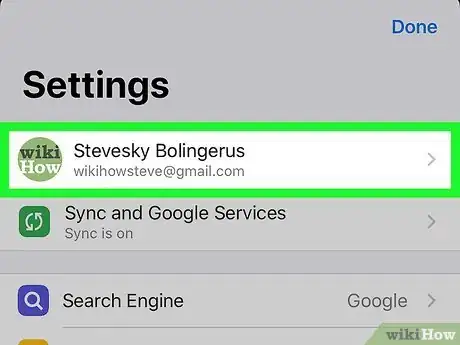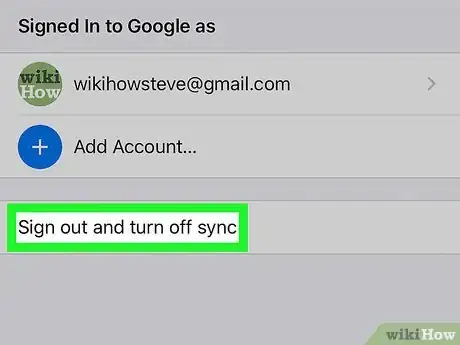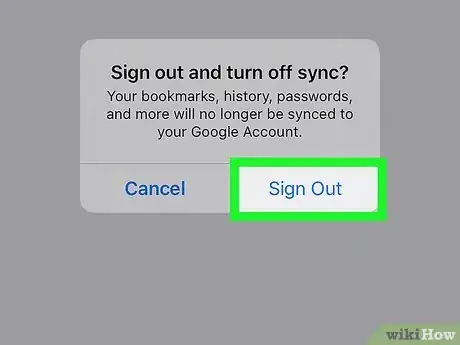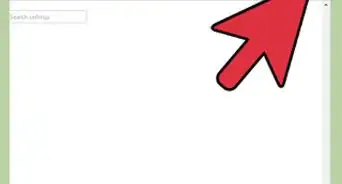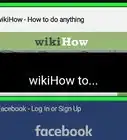Este artículo fue coescrito por Travis Boylls. Travis Boylls es un escritor y editor de tecnología para wikiHow. Travis tiene experiencia escribiendo artículos relacionados con tecnología, brindando servicio al cliente de software y en diseño gráfico. Se especializa en plataformas Windows, macOS, Android, iOS y Linux. Estudió diseño gráfico en Pikes Peak Community College.
Este artículo ha sido visto 39 249 veces.
Este wikiHow te enseñará cómo cerrar sesión en Google Chrome en una computadora, un teléfono o una tablet. Puedes cerrar sesión en Google Chrome desactivando la "Sincronización". Esto evitará que Google Chrome sincronice los ajustes, marcadores, el historial, las extensiones, contraseñas y los servicios de Google desde otros dispositivos.
Pasos
Método 1
Método 1 de 3:Usar una computadora o Mac
-
1
-
2Haz clic en la imagen de perfil. Se encuentra en la esquina superior derecha de Chrome. Se abrirá un menú.
- En caso de que no tengas una imagen de perfil seleccionada, aparecerá un icono redondo en su lugar en esa área. La imagen en el icono variará.
-
3Haz clic en La sincronización está activada. Es la primera opción debajo de la imagen de perfil en el menú de la cuenta. Está al lado de un icono verde con dos flechas formando un círculo. Esto abrirá el menú de "Configuración" de Google Chrome.
-
4Haz clic en Desactivar. Es la primera opción en la parte superior del menú "Configuración" de Google Chrome. Se encuentra a la derecha del icono de perfil. Se mostrará un aviso emergente.
-
5Haz clic en Desactivar. Esto desactivará la sincronización, lo que hará que se cierre la sesión de la cuenta de Google en Google Chrome. En vez de la imagen de perfil, aparecerá una imagen aleatoria en su lugar en la esquina superior derecha de Google Chrome.
- Para volver a iniciar sesión en Google Chrome, haz clic en la imagen en la esquina superior derecha donde normalmente se encuentre la imagen de perfil. Haz clic en Activar la sincronización. Después inicia sesión usando la dirección de correo electrónico y contraseña asociada a la cuenta de Google.[1]
Anuncio
Método 2
Método 2 de 3:Usar un teléfono o una tablet Android
-
1
-
2Toca ⋮. Es el icono con tres puntos verticales en la esquina superior derecha de la aplicación de Google Chrome. Esto mostrará un menú desplegable.
-
3Toca Configuración. Lo encontrarás en la parte inferior del menú desplegable que aparecerá cuando toques el icono con tres puntos.
-
4Toca el nombre y la dirección de correo electrónico de la cuenta. Se encuentra al lado del icono de perfil en la parte superior del menú de "Configuración".
-
5Toca Cerrar sesión y desactivar la sincronización. Se encuentra en la parte inferior de la lista de cuentas de correo electrónico asociadas al teléfono o la tablet Android. Se mostrará un aviso emergente.
-
6Toca Continuar. Se encuentra en la esquina inferior derecha del aviso emergente. Esto cerrará la sesión en Google Chrome en el dispositivo Android.
- Además, podrás tocar la casilla al lado de "Eliminar también los datos de Chrome de este dispositivo" para eliminar el historial, la configuración, las contraseñas, y extensiones del teléfono o la tablet Android.
- Para volver a iniciar sesión en Google Chrome, toca el icono con tres puntos, y toca Configuración. Toca Continuar como (el nombre de usuario) o Elige otra cuenta y toca otra cuenta o toca Añadir cuenta e inicia sesión con la dirección de correo electrónico y contraseña de una cuenta diferente de Google. Toca Sí, me apunto en la esquina inferior derecha.
Anuncio
Método 3
Método 3 de 3:Usar un iPhone o una iPad
-
1
-
2Toca ⋮. Es el icono con tres puntos horizontales en la esquina superior derecha. Esto mostrará un menú desplegable.
-
3Toca Configuración. Lo encontrarás en la parte inferior del menú desplegable que aparecerá cuando toques el icono con tres puntos.
-
4Toca el nombre de la cuenta. Se encuentra en la parte superior del menú "Configuración". Está al lado del icono de perfil.
-
5Toca Cerrar sesión en Chrome. Lo encontrarás en la parte inferior del menú de la cuenta. Esto mostrará un aviso emergente.
-
6Toca Cerrar sesión. Se encuentra en la esquina inferior derecha del aviso emergente. Esto cerrará la sesión en Google Chrome y desactivará la sincronización.
- Para volver a iniciar sesión, toca el icono con tres puntos en la esquina superior derecha y toca Configuración. Después toca Continuar como (el nombre de usuario) y toca Continuar. En caso de que el nombre de usuario que se muestre no sea el tuyo, toca No soy (la dirección de correo electrónico) debajo del nombre de usuario que aparezca. Toca una cuenta diferente y luego Continuar, o toca Añadir cuenta e inicia sesión con la dirección de correo electrónico y contraseña de esa dirección de correo electrónico diferente. Después toca ¡Hecho, lo tengo! en la esquina inferior derecha.
Anuncio
Consejos
- Cerrar sesión en Google Chrome evitará que también se sincronice el historial de navegación.
Advertencias
- Recuerda siempre cerrar sesión en Google Chrome cuando uses una computadora pública o compartida.