X
Nuestro equipo de editores e investigadores capacitados han sido autores de este artículo y lo han validado por su precisión y amplitud.
wikiHow's Content Management Team revisa cuidadosamente el trabajo de nuestro personal editorial para asegurar que cada artículo cumpla con nuestros altos estándares de calidad.
Este artículo ha sido visto 189 324 veces.
Existen varias formas de cambiar de pestaña en el navegador Chrome con eficiencia, sin importar si usas una computadora o un dispositivo móvil. Si a menudo tienes varias pestañas abiertas en la computadora, aprende trucos adicionales, como "fijar" una pestaña o reabrir una que acabas de cerrar.
Pasos
Método 1
Método 1 de 3:Cambia de pestaña en Chrome para computadoras
Método 1
-
1Salta a la siguiente pestaña. Presiona Ctrl+Tab para saltar a la siguiente pestaña de la ventana. Esto te transporta a la pestaña a la derecha de la pestaña actual. Si ya estás en la última pestaña de la derecha, llegarás a la primera del extremo izquierdo. Esto funciona en Windows, Mac, Chromebook o Linux, pero algunos sistemas operativos tienen opciones adicionales:[1] [2]
- También existe la opción de usar Ctrl + AvPág. En una MacBook, podrás escribirlo como fn + Control + flecha abajo.
- En Mac, también puedes usar Command + Option+ flecha derecha. Además, si vas a usar los atajos universales anteriores, has de tener en mente que en el teclado de Mac el botón del teclado usualmente figura como Control en lugar de Ctrl.
-
2Salta a la pestaña previa. Presiona Ctrl+Shift+Tab para saltar a la pestaña previa en la ventana, es decir, la pestaña a la izquierda de la pestaña activa. Si estás en la última pestaña de la izquierda, llegarás a la pestaña del extremo derecho.
- También puedes usar Ctrl + RePág. En una MacBook, esto puede escribirse como fn + Control + flecha arriba.
- En Mac, también puedes usar Command + Option + flecha izquierda.
-
3Salta a una pestaña específica. Este atajo varía según el sistema operativo:
- En Windows, en Chromebook o en Linux, usa Ctrl +1 para cambiar a la primera pestaña de la izquierda. Ctrl + 2 te lleva a la segunda pestaña y así sucesivamente hasta Ctrl+8.
- En Mac, usa de Command + 1 a Command + 8 en su lugar.
-
4Salta a la última pestaña. Para llegar a la última pestaña de la derecha en una ventana, sin importar cuántas pestañas tengas abiertas, presiona Command + 9 en su lugar.
Método 2
Método 2 de 3:Cambia de pestaña en Chrome para teléfonos o tabletas
Método 2
-
1Cambia de pestaña en un teléfono. Para cambiar de pestañas en cualquier teléfono con Android o iOS que use el navegador móvil Chrome, sigue los pasos siguientes:[3]
- Toca el ícono de vista de pestañas. Se ve como un cuadrado en Android 5 o superior y como dos cuadrados superpuestos en iPhone. Android 4 o inferior quizás muestre un cuadrado o dos rectángulos superpuestos.
- Desplázate verticalmente por las pestañas.
- Presiona la que quieres usar.
-
2Usa comandos deslizantes en su lugar. Puedes cambiar de pestaña con gestos en el navegador Chrome para la mayoría de dispositivos con Android o iOS:
- En Android, desliza el dedo horizontalmente a través de la barra de herramientas superior para cambiar de pestaña rápidamente. Alternativamente, arrastra el dedo verticalmente desde la barra de herramientas para abrir la vista de pestañas.[4]
- En iOS, coloca el dedo en el borde izquierdo o derecho de la pantalla y desliza hacia dentro.[5]
-
3Cambia de pestaña en una tableta o en un iPad. Una tableta muestra todas las pestañas abiertas a lo largo de la parte superior de la pantalla, como en un navegador de computadora. Toca la pestaña a la que quieres saltar.
- Para reordenar las pestañas, mantén presionado el nombre de la pestaña y arrástrala a una posición diferente.
Método 3
Método 3 de 3:Aprende otros atajos y trucos útiles
Método 3
-
1Reabre una pestaña cerrada. En Windows, Chromebook o Linux, presiona Ctrl + Shift + T para abrir la última pestaña cerrada. En Mac, usa Command + Shift + T en su lugar.
- Puedes repetir este comando para abrir hasta diez pestañas cerradas recientemente.[6]
-
2Abre los enlaces en pestañas en segundo plano. En la mayoría de sistemas operativos, mantén presionado Ctrl al hacer clic en un enlace para abrirlo en una nueva pestaña sin transportarte a esta. En Mac, mantén presionado Command en su lugar.
- También puedes mantener presionado Shift para abrirlo en una ventana nueva.
- Mantén presionado Ctrl + Shift o Command + Shift en Mac para abrir el enlace en una pestaña nueva y pasar a ella.
-
3Fija pestañas para ahorrar espacio. Haz clic derecho en el nombre de una pestaña y selecciona "Fijar pestaña". Esto reducirá la pestaña al tamaño de un ícono y la mantendrá a la izquierda del resto de pestañas hasta que hagas clic derecho nuevamente y selecciones "No fijar pestaña".[7]
- Si no tienes un ratón de dos botones, mantén presionado Ctrl al hacer clic o habilita el clic de dos dedos en un panel táctil.
-
4Cierra varias pestañas a la vez. Haz clic derecho en el nombre de una pestaña y selecciona "Cerrar las demás pestañas" para cerrar todo excepto la pestaña en la que te encuentras. Selecciona "Cerrar pestañas a la derecha" para cerrar todas las pestañas a la derecha de la pestaña activa. Convertir esto en un hábito puede ahorrarte mucho tiempo si siempre terminas con una veintena de pestañas que ralentizan la computadora.
Consejos
- Para pasar a una pestaña con el ratón, solo haz clic en el nombre de la pestaña cerca de la parte superior de la ventana.
Advertencias
- Muchos teléfonos y tabletas tienen un número máximo de pestañas. Tendrás que cerrar las pestañas antes de abrir una nueva si has alcanzado el límite.
- Al hacer clic en una pestaña, evita la X para que la pestaña no se cierre.
Referencias
- ↑ https://support.google.com/chrome/answer/157179?hl=en
- ↑ http://support.google.com/chromeos/bin/answer.py?hl=en&answer=183101
- ↑ https://support.google.com/chrome/answer/2391819?hl=en
- ↑ http://9to5google.com/2013/10/01/chrome-for-android-updated-w-new-gestures-for-quick-tab-switching-more/
- ↑ http://www.howtogeek.com/185347/10-tips-for-browsing-with-chrome-on-android-iphone-and-ipad/
- ↑ https://support.google.com/chrome/answer/157179?hl=en
- ↑ http://mashable.com/2010/09/09/chrome-tips-tricks-shortcuts/




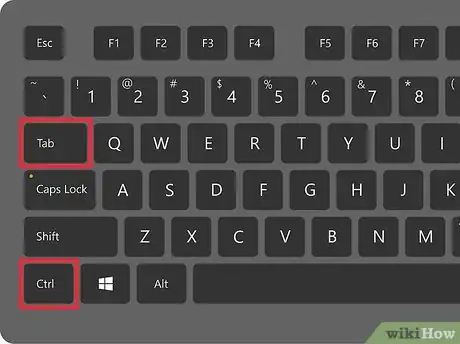
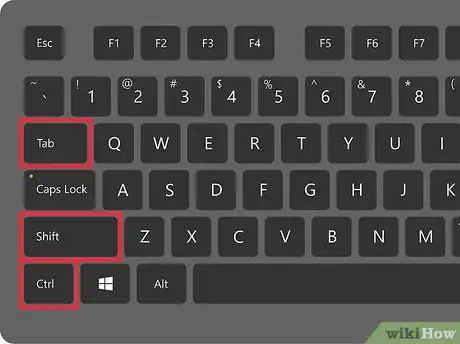
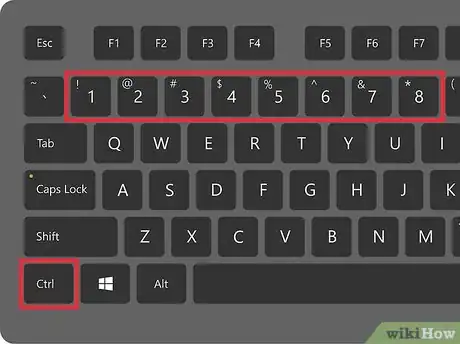
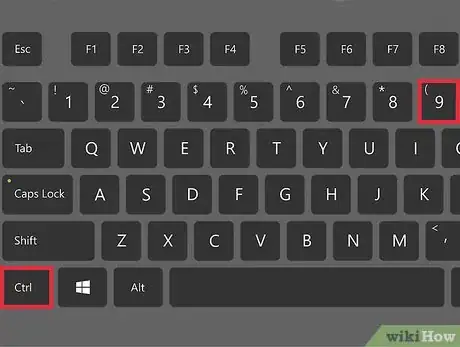
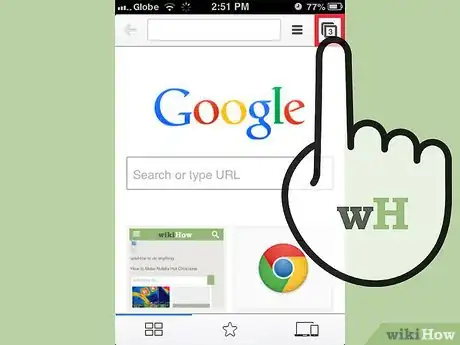
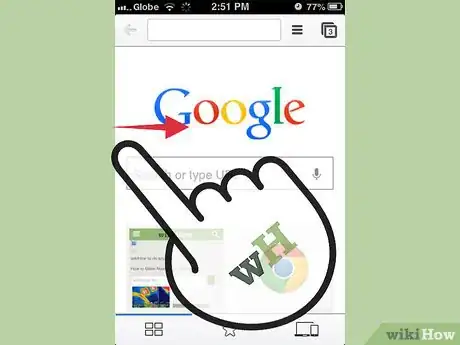
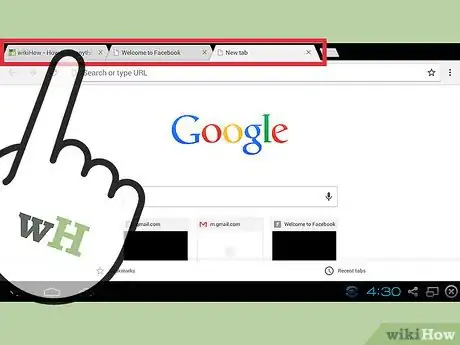
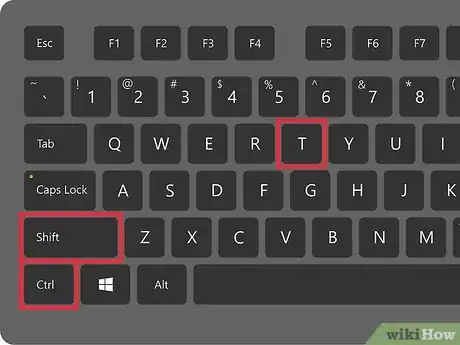
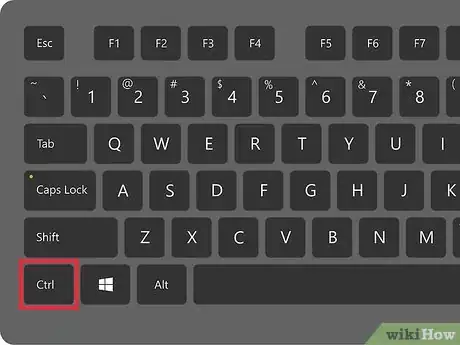
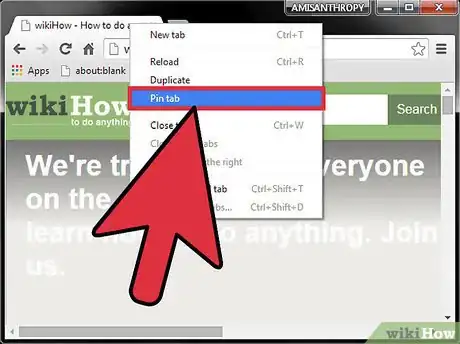
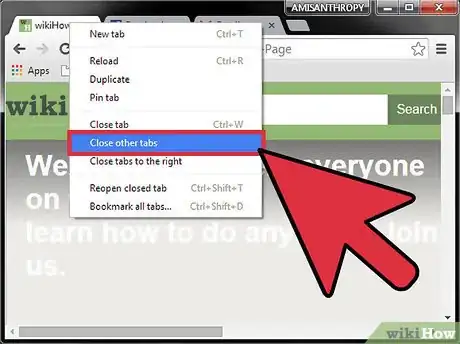












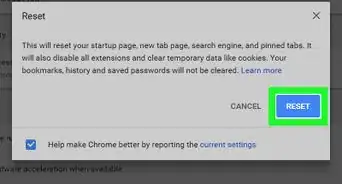





wikiHow's Content Management Team revisa cuidadosamente el trabajo de nuestro personal editorial para asegurar que cada artículo cumpla con nuestros altos estándares de calidad. Este artículo ha sido visto 189 324 veces.