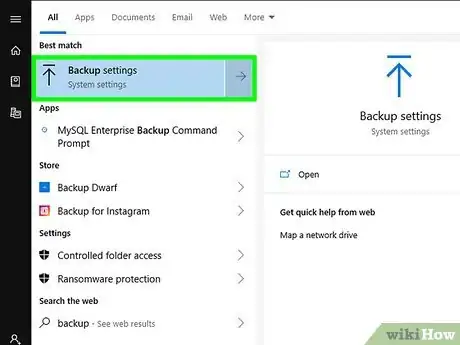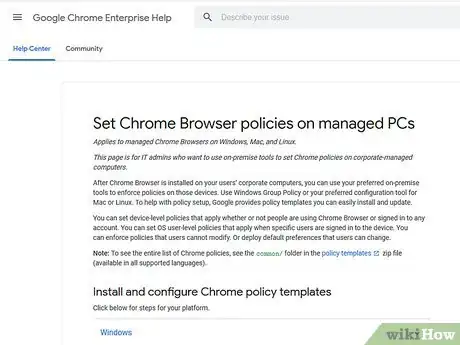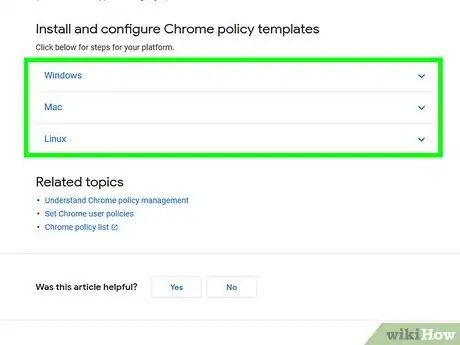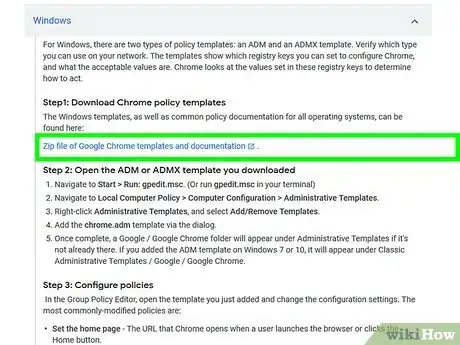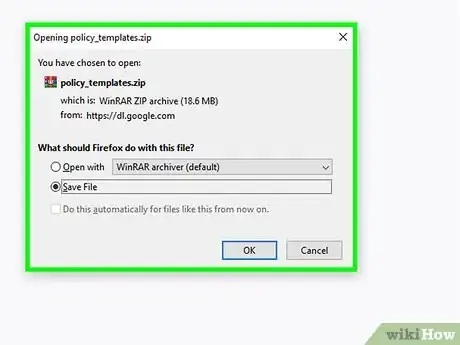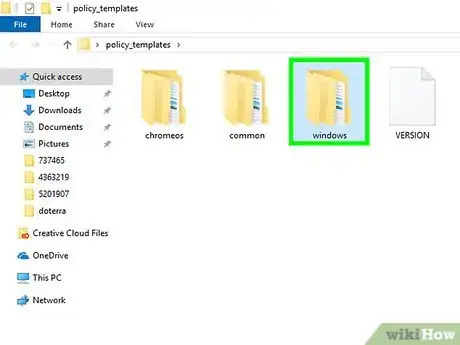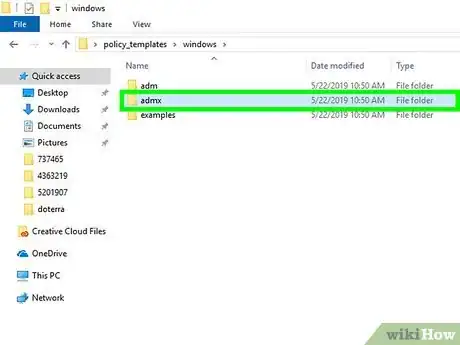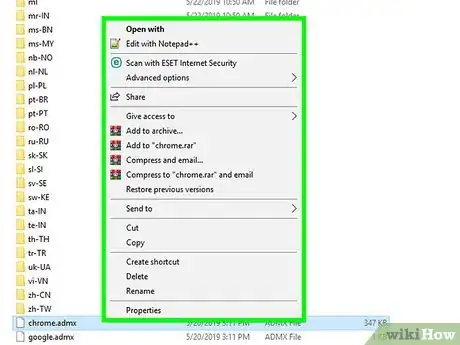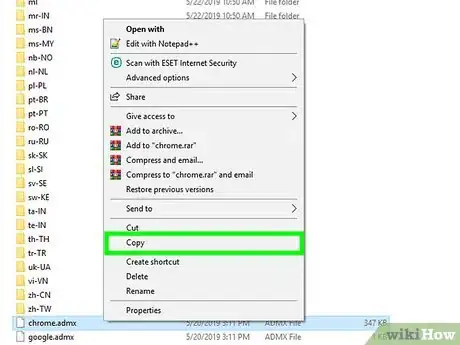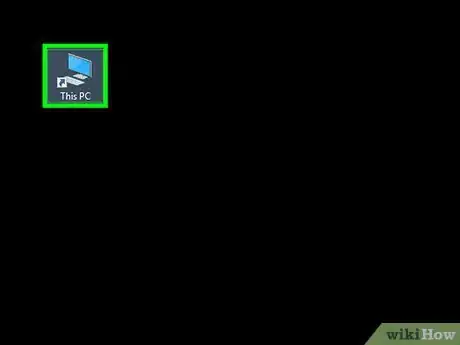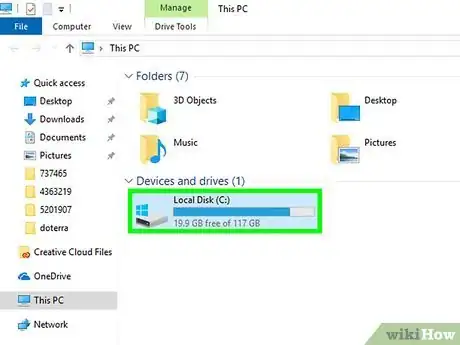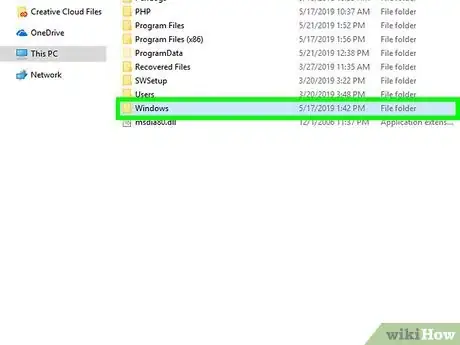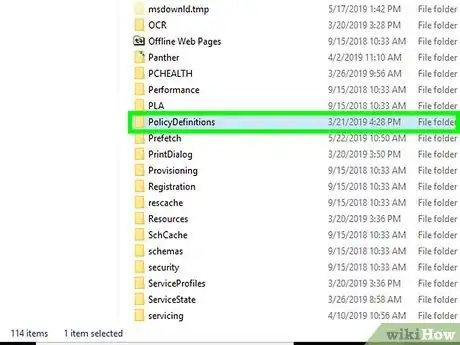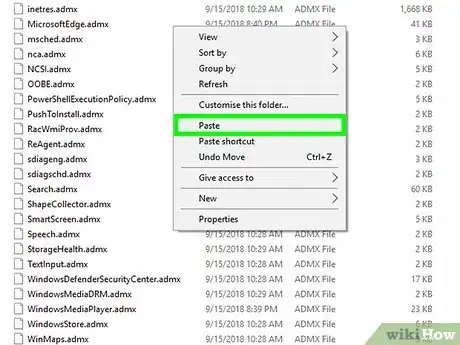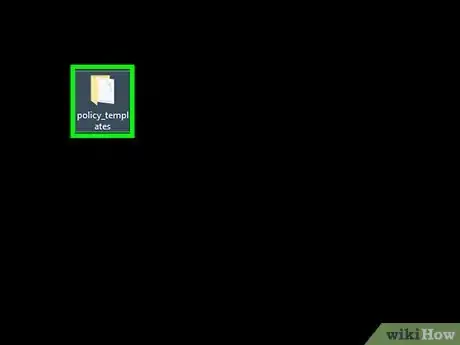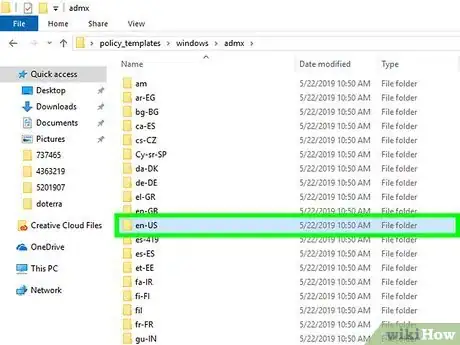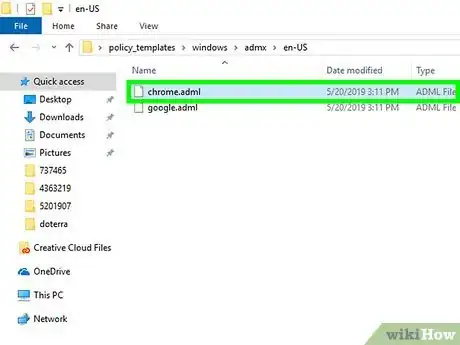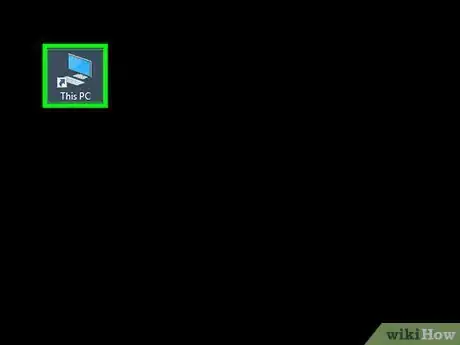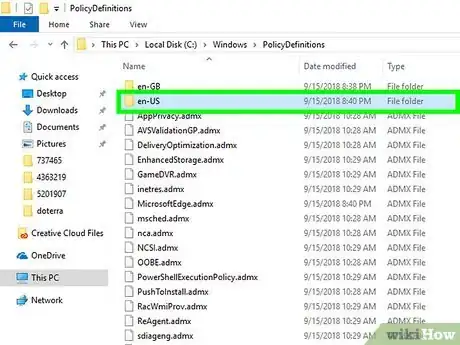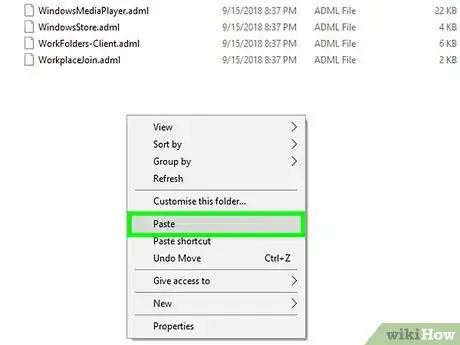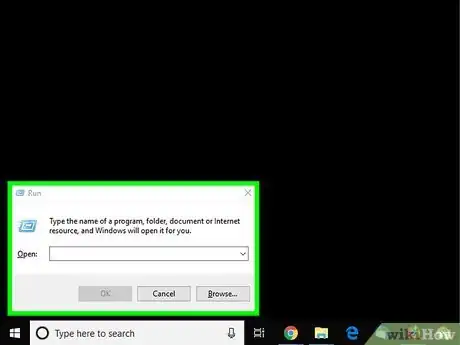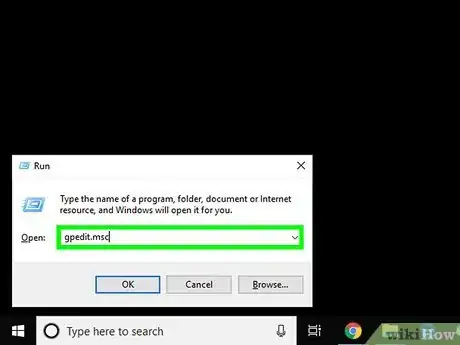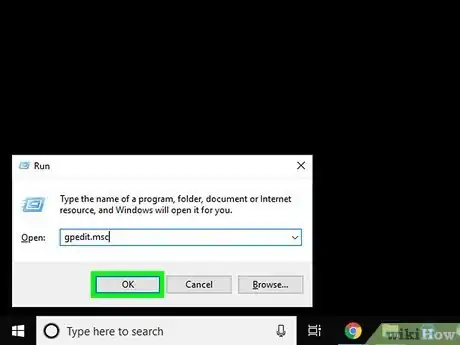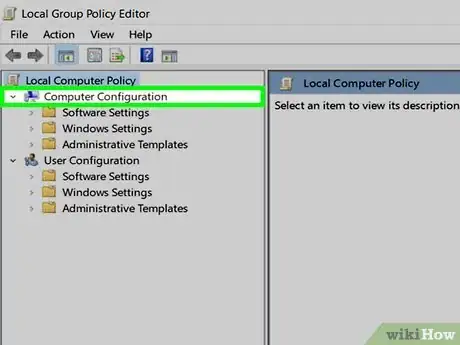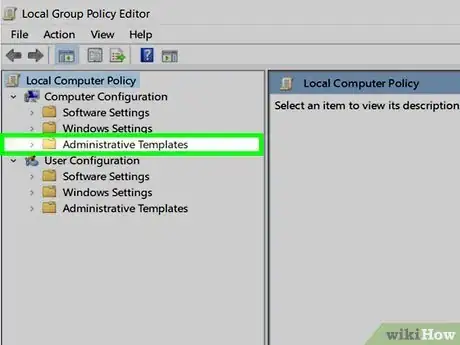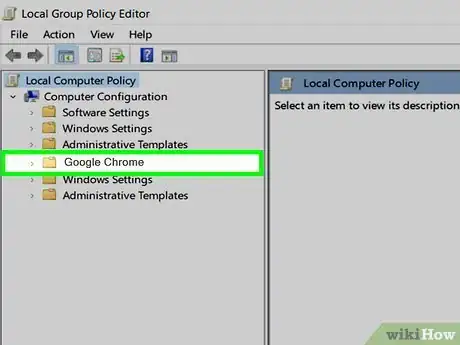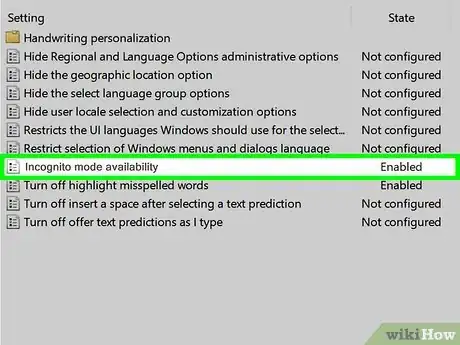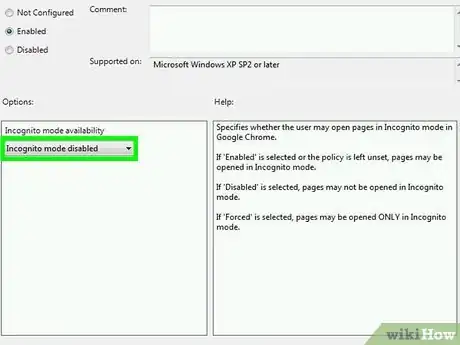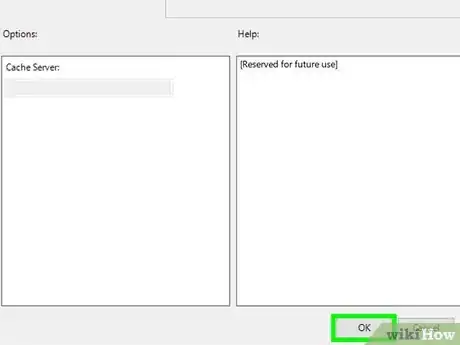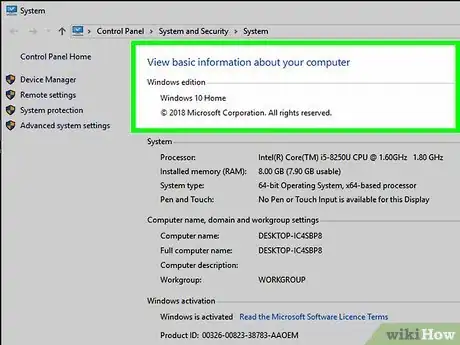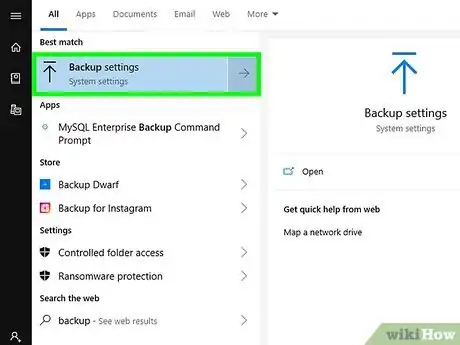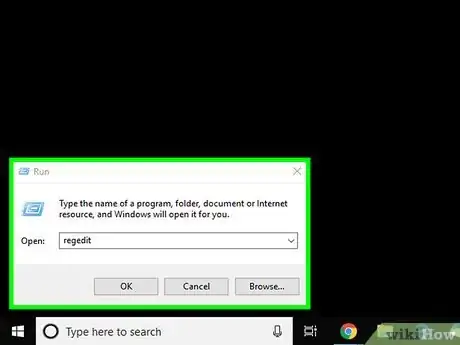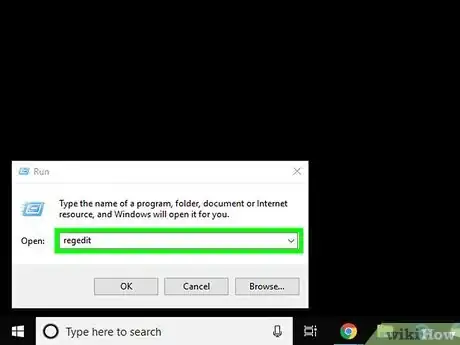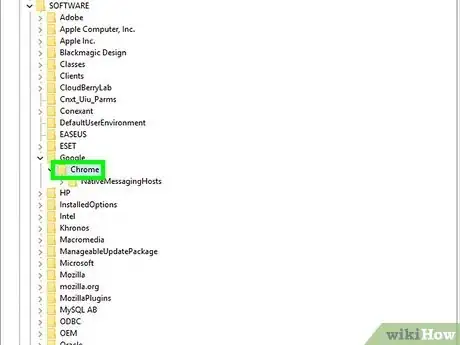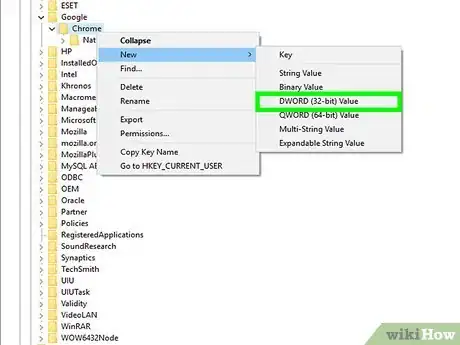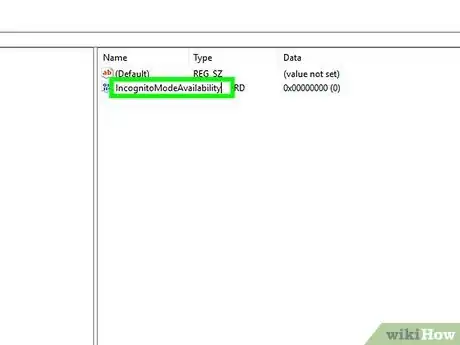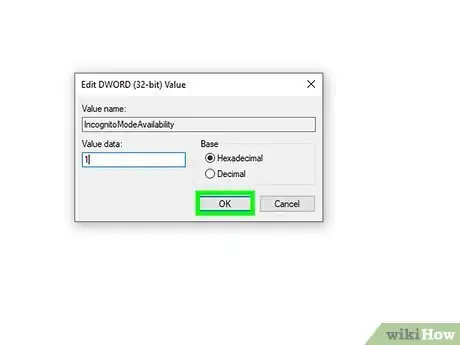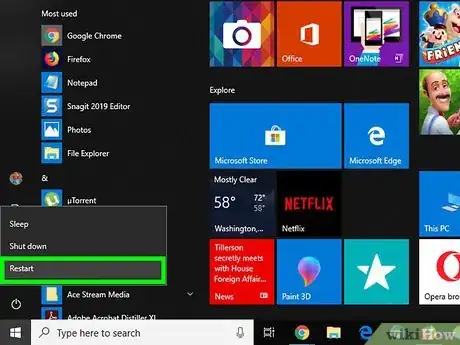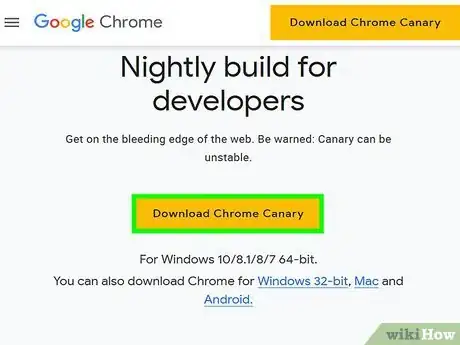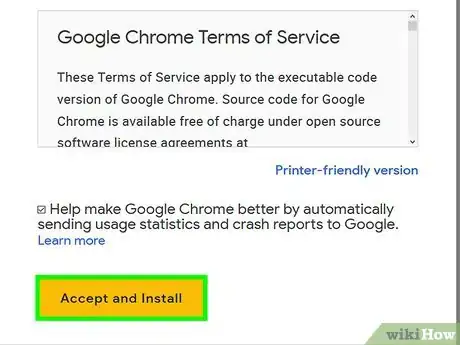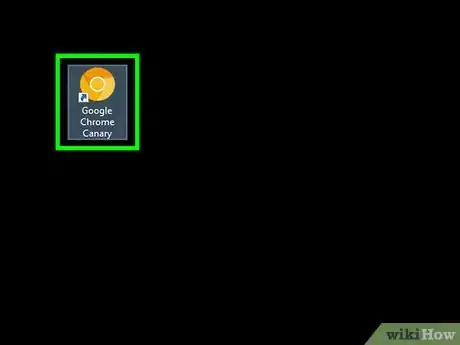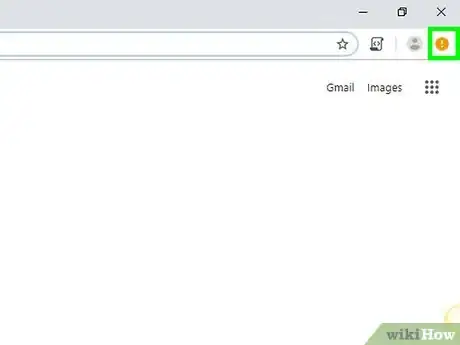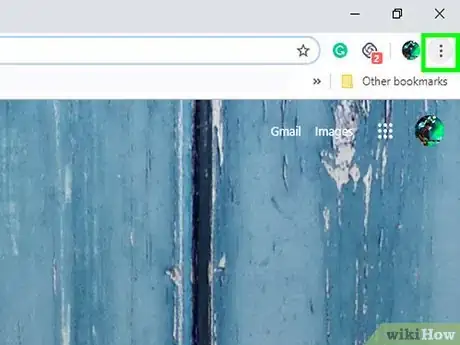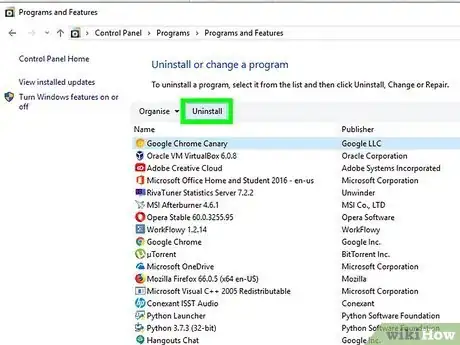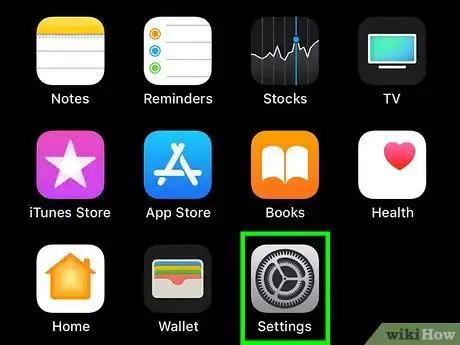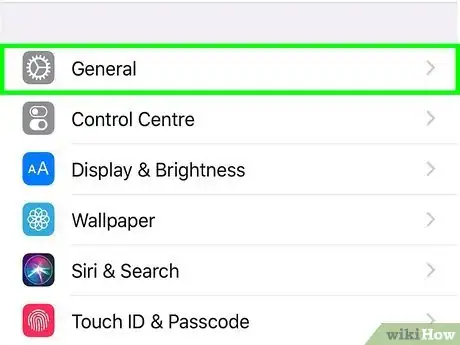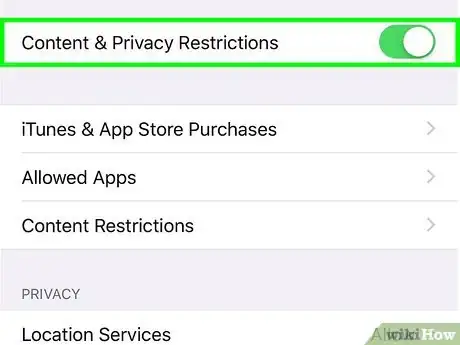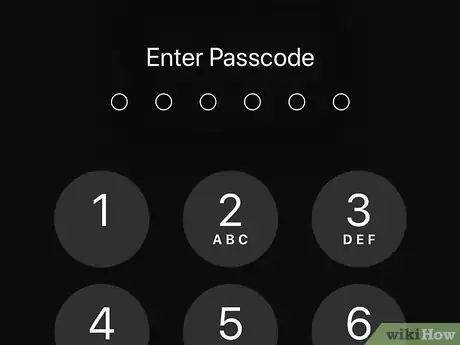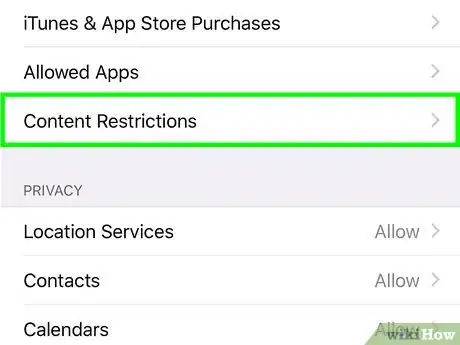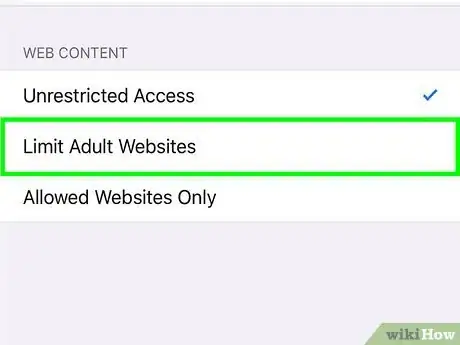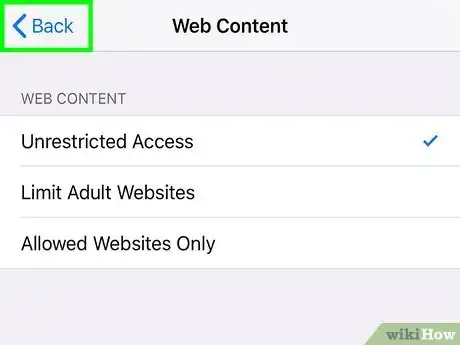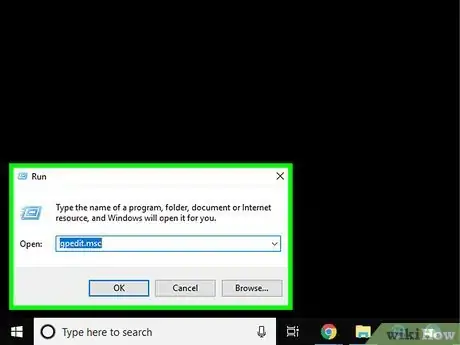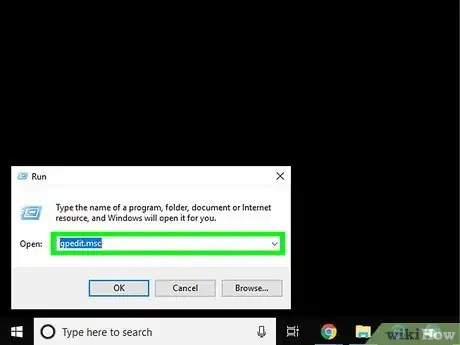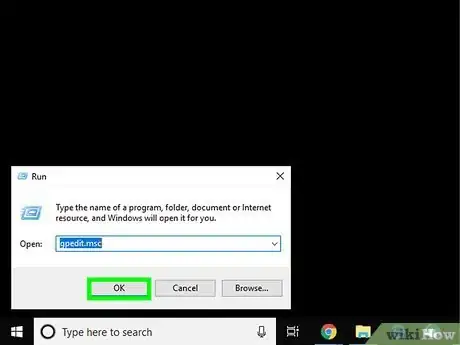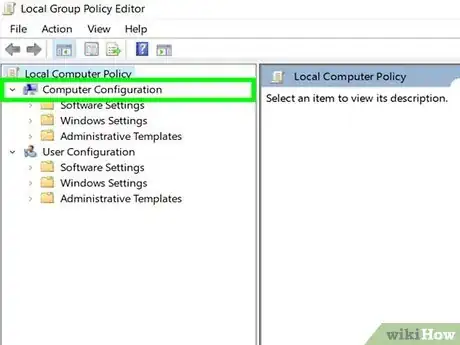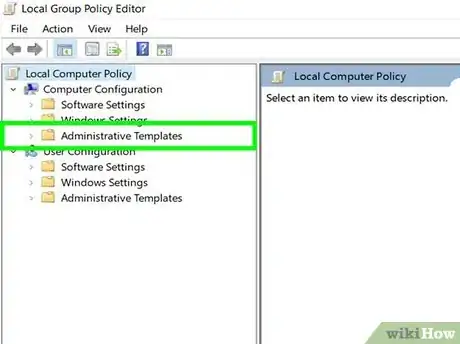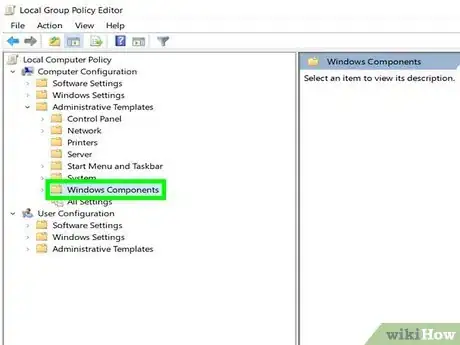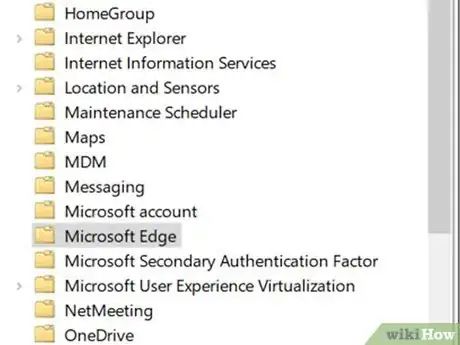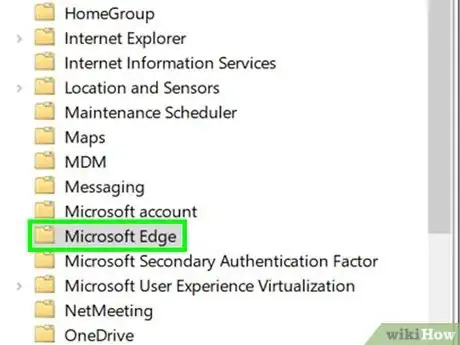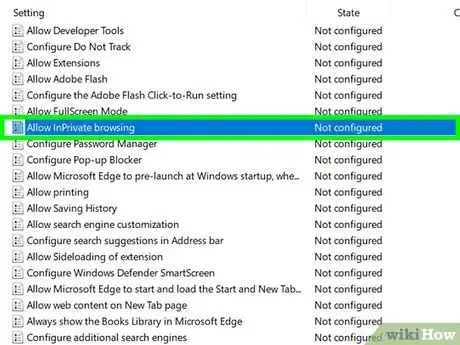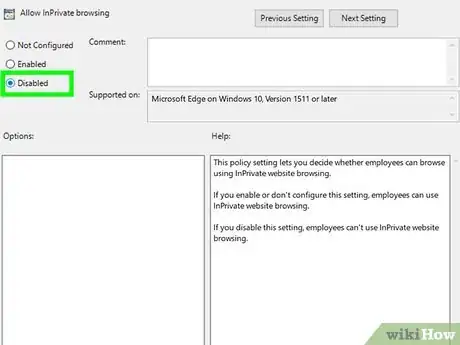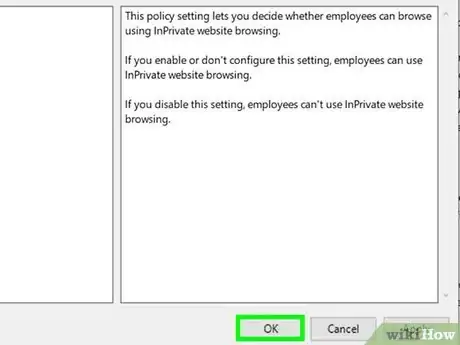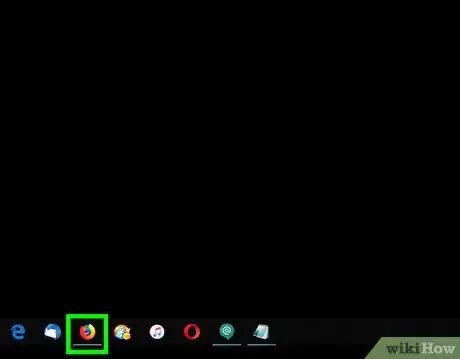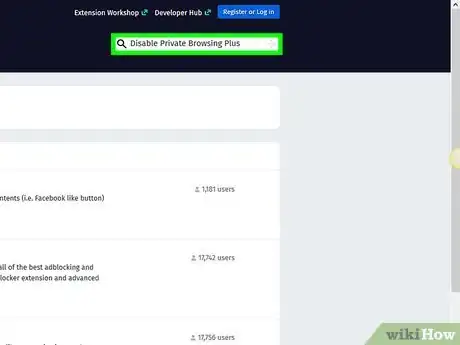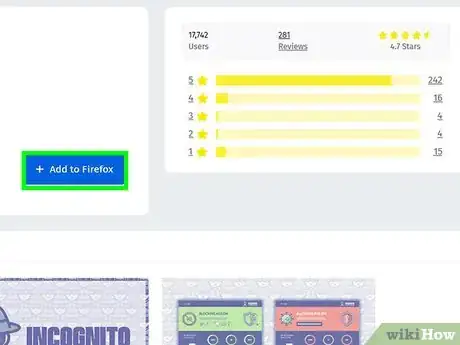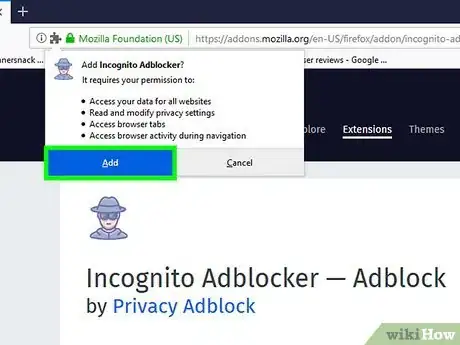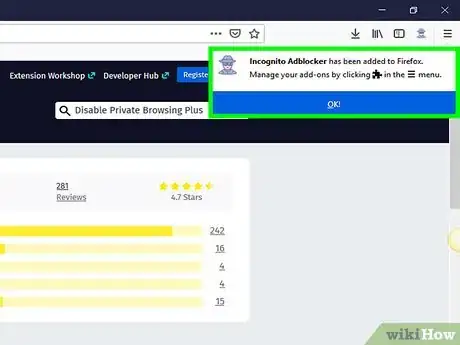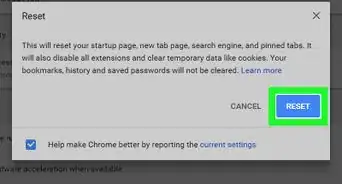Este artículo fue coescrito por Travis Boylls. Travis Boylls es un escritor y editor de tecnología para wikiHow. Travis tiene experiencia escribiendo artículos relacionados con tecnología, brindando servicio al cliente de software y en diseño gráfico. Se especializa en plataformas Windows, macOS, Android, iOS y Linux. Estudió diseño gráfico en Pikes Peak Community College.
Este artículo ha sido visto 182 521 veces.
Este tutorial te enseñará cómo desactivar la función “Privada” o “Incógnito” en ciertos navegadores. A partir de abril de 2017, el único navegador que apoya de manera nativa la deshabilitación de la navegación privada es Safari iOS, aunque hay un complemento que se puede instalar para limitar la navegación privada en Firefox. También puedes usar el Editor de directivas de grupo local para desactivar la navegación en modo Incógnito e InPrivate en Chrome y Microsoft Edge, respectivamente.
Pasos
Método 1
Método 1 de 5:Chrome (Windows)
-
1Considera realizar una copia de seguridad a la computadora. Debido a que este método implica la edición de componentes sensibles del sistema, realizar una copia de seguridad de la información antes de continuar evitará que pierdas datos si la computadora colapsa.
-
2Ve a la página de políticas de Google Chrome. La puedes encontrar al hacer clic en el siguiente enlace: https://support.google.com/chrome/a/answer/187202?hl=es. Desde este punto, puedes descargar archivos que te permitan ajustar la configuración del Editor de directivas de grupo local.
- Si la computadora está ejecutando la edición Home de Windows, no podrás usar este método debido a que la edición Home no admite el Editor de directivas de grupo local.
-
3Haz clic en la opción Windows y Linux. Verás esta opción cerca de la parte superior de la página.
-
4Haz clic en el enlace que empieza con la frase “Archivo zip”. El texto completo de este enlace dice “Archivo zip de plantillas y documentación de Google Chrome”. Lo encontrarás debajo de un párrafo de texto en la parte superior de la ventana “Windows y Linux”. Al hacer clic en este enlace solicitarás que el archivo correspondiente se descargue a la computadora.
- Es posible que primero tengas que seleccionar una ubicación de almacenamiento (por ejemplo, el escritorio) y luego hacer clic en “Aceptar” para empezar la descarga.
-
5Haz doble clic en la carpeta policy_templates. Estará en la ubicación de almacenamiento predeterminada del navegador (o en la ubicación que escogiste).
-
6Haz doble clic en la carpeta Windows. Está dentro de la carpeta de políticas que acabas de abrir, debajo de la carpeta “common”.
-
7Haz doble clic en admx. Esta carpeta está cerca de la parte superior la ventana.
-
8Deslízate hacia abajo y haz clic derecho en el archivo “chrome.admx”. Está en la parte inferior de la ventana. Al hacer clic derecho se abrirá un menú emergente.
-
9Haz clic en la opción Copiar. Esto copiará el archivo. Ahora tendrás que pegarlo en el directorio apropiado.
-
10Abre “Este equipo”. Puedes hacerlo al escribir “Este equipo” en la barra de búsqueda del menú de inicio o puedes hacer doble clic en el icono que dice “Este equipo” en el escritorio si lo tienes.
- En algunas computadoras, “Este equipo” se llamará “Mi computadora”.
-
11Haz doble clic en el icono del disco duro. Está en la parte inferior central de la ventana de “Este equipo”. Por lo general, la designación del disco duro es “C:” (por ejemplo, “OS (C:)”).
-
12Haz doble clic en la opción Windows. Esta carpeta está cerca de la mitad de la ventana.
-
13Desplázate hacia abajo y haz doble clic en PolicyDefinitions. Las carpetas en esta sección están organizadas alfabéticamente, así que simplemente desplázate hasta la sección “P” en esta carpeta.
-
14Haz clic derecho en un espacio vacío en esta carpeta y luego haz clic en Pegar. Al hacerlo se pegará el archivo "chrome.admx" en la carpeta PolicyDefinitions.
-
15Regresa a la carpeta policy_templates. Hay otro archivo que debes copiar y pegar al directorio de “Este equipo”.
-
16Desplázate hacia arriba y haz doble clic en en-US. Está en la parte superior de la página.
-
17Copia el archivo "chrome.adml". Este archivo está en la parte superior de la página.
-
18Regresa a “Este equipo”. Debe estar abierto en la carpeta “PolicyDefinitions” a la cual copiaste el archivo “chrome.admx”
-
19Haz doble clic en en-US. Esta carpeta está en la parte superior de la página.
-
20Pega el archivo "chrome.adml" en en-US. Ahora estás listo para desactivar el modo incógnito en Google Chrome.
-
21Presiona las teclas ⊞ Win+R. Esto abrirá el programa “Ejecutar”.
- También puedes hacer clic derecho en el icono de Inicio en la parte esquina inferior izquierda de la pantalla y luego hacer clic en “Ejecutar”.
-
22Escribe gpedit.msc en la casilla de texto de “Ejecutar”. Este comando abre el programa de Editor de directivas de grupo local.
-
23Presiona la tecla ↵ Enter o haz clic en Aceptar. Siempre y cuando la computadora tenga el programa de Editor de directivas de grupo local instalado, hacerlo abrirá el programa.
-
24Haz clic en la flecha izquierda de Configuración del equipo. Esta opción está en el lado izquierdo de la página.
-
25Haz clic en la flecha izquierda de Plantillas administrativas. Está en el lado izquierdo de la página, debajo de Configuración del equipo.
-
26Haz clic en Google Chrome. Está debajo de la carpeta Plantillas administrativas en la parte izquierda de la página. Hacerlo mostrará los valores de Google Chrome en la ventana en el lado derecho de la página.
-
27Haz doble clic en Disponibilidad del modo de incógnito. Esta es una opción cerca del medio de la página. Hacerlo invocará una nueva ventana con varias opciones.
-
28Haz clic en el menú despegable debajo de “Opciones” y selecciona Modo de incógnito inhabilitado.
- Asegúrate de hacer clic en el botón situado al lado de “Habilitado” encima de la sección “Opciones” si aún no está seleccionado.
-
29Haz clic en Aceptar. Por fin, el modo incógnito debe desactivarse en la versión Chrome de la computadora.
- Es posible que tengas que reiniciar Chrome para que estos cambios se realicen. Si no funciona, trata de reiniciar la computadora y luego vuelve a abrir Chrome.
Método 2
Método 2 de 5:Chrome (Windows 10 Home Edition)
-
1Usa este método si tienes Windows 10 Home Edition. Este método edita el Registro y proporciona una solución en muchas versiones de Windows, pero no funcionará en Windows 10 Home Edition. No obstante, si ejecutas Chrome Canary, recuperará el cambio en el Registro y lo hará funcionar en Chrome también.
- Luego tienes la opción de mantener Chrome y Chrome Canary, o desinstalar uno de ellos.
-
2Considera la posibilidad de hacer una copia de seguridad a tu computadora. Como este método implica la edición de componentes sensibles del sistema operativo de tu computadora, hacer una copia de seguridad de tu información antes de continuar evitará que pierdas tus datos en caso de que tu equipo falle.
-
3Mantén presionado ⊞ Win+R para abrir el cuadro Run.
-
4Escribe regedit y presiona ↵ Enter.
-
5Dirígete a HKEY_LOCAL_MACHINE > Policies > Google > Chrome.
- Nota: posbilemente debas crear las carpetas “Google” y “Chrome” manualmente. Para hacerlo...
- Haz clic derecho en Policies, luego en Nuevo y Clave.
- Nombra esta nueva clave como Google.
- Ahora haz clic derecho en Google y crea una nueva clave llamada Chrome.
- Asegúrate de que las nuevas claves aparezcan en la lista de carpetas debajo de Policies.
- Si haces clic en Chrome la siguiente ruta de archivo aparecerá en la barra de direcciones: Computer\HKEY_LOCAL_MACHINE\SOFTWARE\Policies\Google\Chrome
-
6Haz clic derecho en Chrome y selecciona New > Valor de DWORD (32 bits).
-
7Nombra al valor como IncognitoModeAvailability. Puedes copiar y pegar este texto para asegurarte de que no haya errores. Presiona ↵ Enter.
-
8Haz doble clic en el nombre IncognitoModeAvailability. Aparecerá un cuadro donde puedes establecer los datos del valor a 1. Deja el conjunto Base en Hexadecimal. Presiona ↵ Enter o haz clic en Aceptar.
-
9Reinicia tu computadora para activar el cambio de Registro.
-
10Revisa si el Modo Incógnito aún está disponible en Chrome.
- Haz clic en los tres puntos (esquina y derecha). Si el Modo Incógnito sigue funcionando, aparecerá con Nueva pestaña and Nueva ventana.
- Si el Modo Incógnito no aparece, puedes detenerte aquí. De lo contrario, necesitarás continuar.
-
11Descarga Chrome Canary (el cual es un desarrollador de Chrome o una versión de Chrome) de la página de descarga de Google.
- Asegúrate de anotar la ubicación de guardado del archivo (probablemente en Descargas).
-
12Instala Chrome Canary.
- Ubica el archivo ChromeSetup.exe y haz doble clic en él. Luego sigue las instrucciones que aparezcan.
- Esto no reemplazará el software de Chrome que tengas instalado, y puedes abrir los dos al mismo tiempo.
- Reinicia tu computadora.
-
13Abre Chrome Canary desde tu escritorio. Este es un ícono de color naranja similar a Chrome.
-
14Asegúrate de que Chrome Canary haya reconocido el cambio en el Registro. Asegúrate de que no incluya la opción de incógnito.
-
15Abre tu copia original Chrome y asegúrate de que también haya reconocido el cambio en el Registro. Asegúrate de que ya no incluya la opción de Incógnito.
-
16Desinstala Chrome Canary si deseas. Si este método ha funcionado, ahora puedes mantener Chrome Canary junto con Chrome, o desinstalar uno de ellos. Una vez que hayas desinstalado Chrome Canary, tu software Chrome original debe seguir reconociendo el cambio en el Registro y seguirás teniendo el Modo Incógnito desactivado. Si eliges desinstalar uno, probablemente deberás abrir el Administrador de tareas y detener todos los procesos de Chrome y Chrome Canary; de lo contrario, Windows te pedirá que “cierres Chrome” y no permitas la desinstalación.
- Para hacerlo, mantén presionado Ctrl+Alt+Supr (las tres teclas a la vez) y luego selecciona el Administrador de tareas.
- Debajo de la pestaña Procesos, haz clic en Google Chrome.
- Haz clic en Finalizar tarea (esquina inferior derecha).
- Procede a desinstalar Chrome Canary.
- Presiona ⊞ Win y escribe Programas.
- Haz clic en Agregar y eliminar programas.
- Busca y haz clic en Google Chrome o Canary, y haz clic en Desinstalar.
Método 3
Método 3 de 5:Safari (móvil)
-
1Abre la aplicación Configuración en el iPhone o iPad. Es una aplicación gris con engranajes que probablemente encuentres en la pantalla de inicio.
-
2Desplázate hacia abajo y toca la opción General. Esta opción tiene una imagen de un engranaje a su izquierda.
-
3Desplázate hacia abajo y toca la opción Restricciones. Si están activadas en el iPhone o iPad, se te solicitará ingresar un código.
- Si no las has activado, toca la opción “Activar restricciones” y crea un código. Luego, pasa al siguiente paso.
-
4Ingresa el código de restricciones. Este código puede ser diferente de la contraseña con la que bloqueas el iPhone o iPad.
-
5Desplázate hacia abajo y toca Sitios web. Está en el grupo de opciones de “Contenido permitido”, justo debajo de los grupos de interruptores en la página.
-
6Toca la opción Limitar el contenido para adultos. Esta opción está cerca de la parte superior de la página. Cuando la toques, verás una marca de verificación azul a la derecha de la misma.
-
7Toca el botón “Atrás”. Está en la esquina superior izquierda de la pantalla. Al hacerlo se guardarán los cambios. La navegación privada ya no será una opción en Safari.
- Si tratas de limitar el acceso de otro usuario al modo incógnito, considera la opción de desactivar el interruptor al lado de “Instalar Apps”. Esta opción, que se encuentra en el segundo grupo de interruptores en la página de “Restricciones”, evitará que otros usuarios descarguen diferentes navegadores (así como cualquier otra aplicación).
Método 4
Método 4 de 5:Microsoft Edge
-
1Presiona las teclas ⊞ Win+R. Al hacerlo se abrirá la utilidad “Ejecutar”, desde la cual puedes ejecutar el programa que te permite desactivar la explicación InPrivate de Microsoft Edge.
- No podrás inhabilitar el buscador InPrivate en la edición Home de Windows 10.
- También puedes hacer clic con el botón derecho del mouse en el icono de Inicio en la esquina inferior izquierda de la pantalla y luego seleccionar “Ejecutar” en el menú emergente.
-
2Escribe gpedit.msc en la barra de búsqueda. Asegúrate de deletrearlo correctamente y no agregues ningún espacio.
-
3Haz clic en el botón Aceptar. Al hacerlo se abrirá el Editor de directivas de grupo local.
- Si no estás en una cuenta de administrador, lo más posible es que no tengas esta opción.
-
4Haz clic en la flecha izquierda de la carpeta Configuración del equipo. Esta carpeta se encuentra en el panel izquierda de la ventana de Editor de directivas de grupo local.
-
5Haz clic en la flecha izquierda de la carpeta Plantillas administrativas. Es posible que primero tengas que desplazarte hacia abajo para encontrarla.
-
6Haz clic en la flecha derecha de la carpeta Componentes de Windows. Es posible que primero tengas que desplazarte hacia abajo para encontrarla.
-
7Haz clic en la carpeta de Microsoft Edge. Al hacerlo se te mostrará el contenido de la carpeta en el panel al lado derecho de la ventana.
-
8Haz doble clic en la carpeta Microsoft Edge en la derecha. Esto abrirá la carpeta.
-
9Haz clic en Desactivar la exploración de InPrivate. Está cerca de la parte superior del contenido de la carpeta.
-
10Haz clic en el botón junto a la opción “Habilitar”. Esto habilita la configuración de “Desactivar la exploración de InPrivate, la cual, por más contrario que suene, inhabilitará la exploración de InPrivate.[1]
-
11Haz clic en Aceptar. Al hacerlo se guardarán los cambios. Ahora, cualquier persona que use Microsoft Edge en esta computadora o cualquier otro equipo conectado en la misma red no podrá activar el buscador InPrivate.
Método 5
Método 5 de 5:Firefox (escritorio)
-
1Abre el navegador Firefox. Firefox es una aplicación azul con un zorro de color anaranjado que lo rodea.
-
2Ve a la página de complementos “Disable Private Browsing Plus” (deshabilitar navegación privada plus). Puedes acceder a ella al hacer clic en este enlace: https://addons.mozilla.org/en-US/firefox/addon/disable-private-browsing-pl/.
-
3Haz clic en Añadir a Firefox. Al hacerlo se abrirá un menú emergente en la esquina superior izquierda de la página.
-
4Haz clic en Instalar. Está en el menú emergente.
-
5Haz clic en Reiniciar ahora. Firefox instalará el complemento, lo cerrará y luego lo reiniciará. Una vez que este proceso esté completo, ya no podrás acceder a la navegación privada.
- Es posible que primero tengas que hacer clic en “Iniciar modo a prueba de errores” si se te pide que lo hagas.
- Este complemento deshabilitad la eliminación del historial.
- Tampoco podrás borrar marcadores si este complemento está activo.
Consejos
- Para eliminar el complemento de Firefox, elimina y vuelve a instalar Firefox en la computadora.
Advertencias
- La mayoría de los navegadores no permiten la inhabilitación de la navegación privada o incógnita. Lo mejor que puedes hacer cuando tratas de evitar el acceso privado no autorizado es instalar una serie de controles parentales que puedan controlar el uso de Internet mientras estás en modo incógnito o privado.