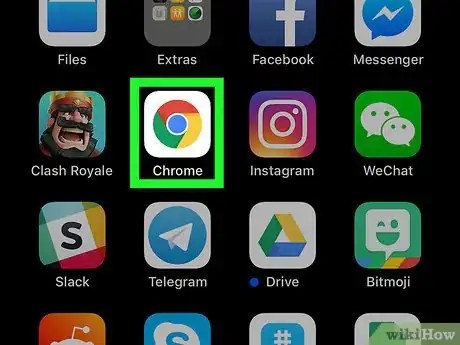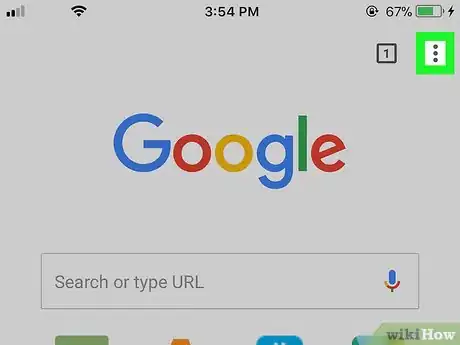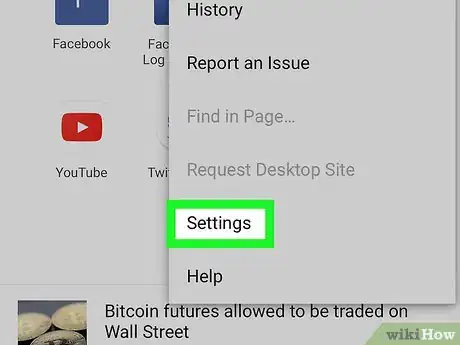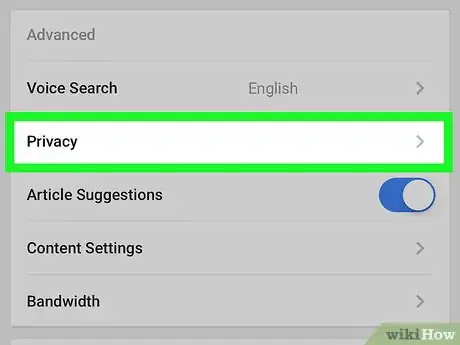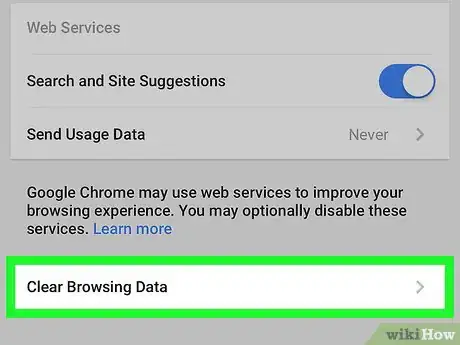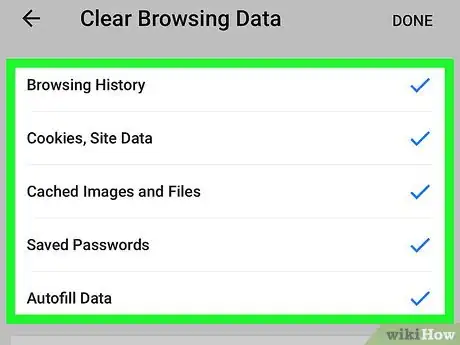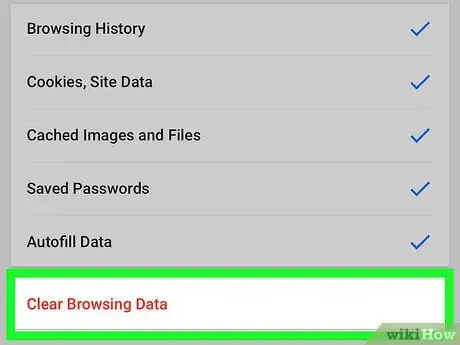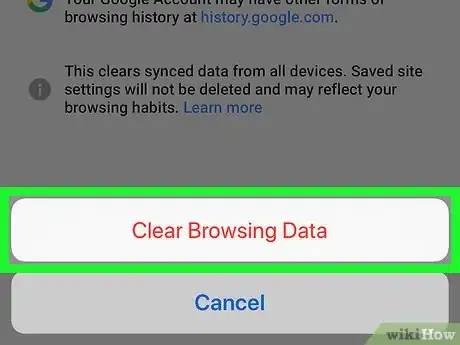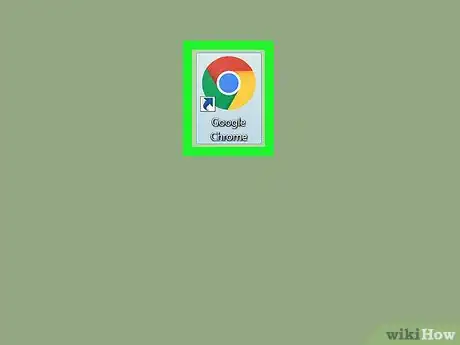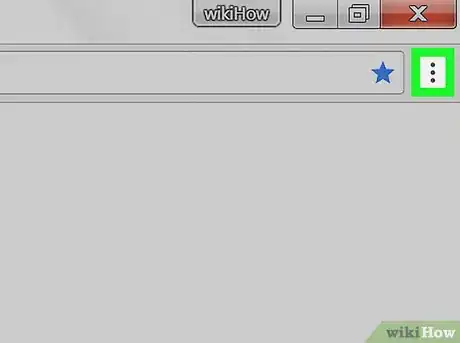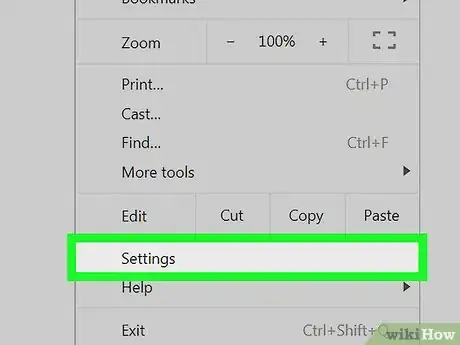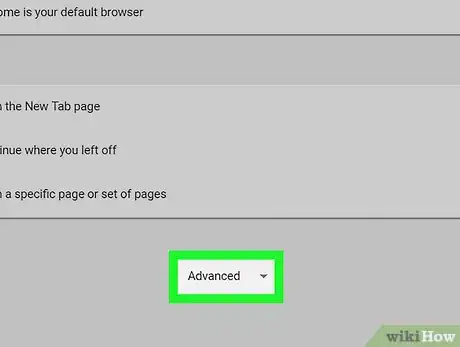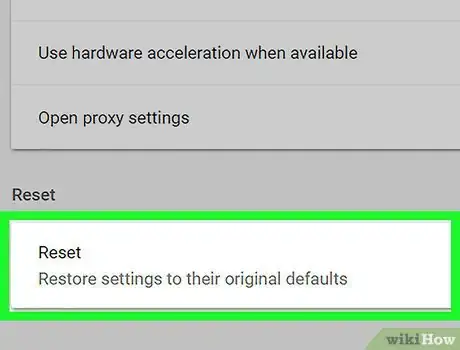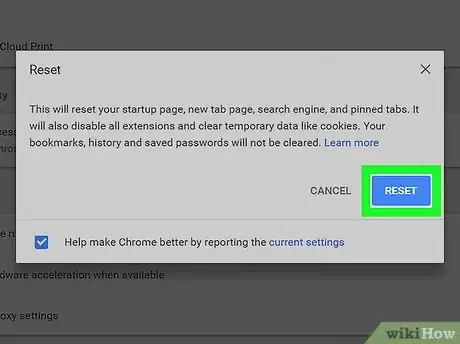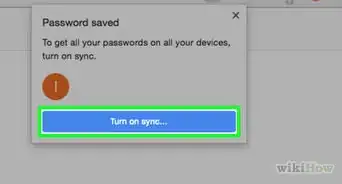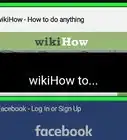X
Este artículo fue coescrito por Nicole Levine, MFA. Nicole Levine es una escritora y editora de tecnología en wikiHow. Tiene más de 20 años de experiencia creando documentación técnica y liderando equipos de soporte en las principales empresas de alojamiento web y software. Asimismo, Nicole tiene una maestría en Escritura Creativa de la Universidad Estatal de Portland, y da clases de composición, escritura de ficción y creación de revistas en varias instituciones.
Este artículo ha sido visto 11 529 veces.
Este wikiHow te enseñará cómo resetear Google Chrome a su configuración por defecto en una computadora, tablet o un teléfono.
Pasos
Método 1
Método 1 de 2:Usar un teléfono o una tablet
Método 1
-
1Abre Chrome en el teléfono o la tablet. Es el icono redondo rojo, verde, amarillo y azul con la etiqueta "Chrome" que suele encontrarse en la pantalla de inicio. En caso de que uses un Android, es posible que se encuentre en el organizador de aplicaciones.
- No existe la opción de "resetear" en la versión móvil de Chrome, pero es posible usar este método para eliminar el historial de navegación, las cookies y los datos personales.[1]
-
2Toca ⁝. Se encuentra en la esquina superior derecha de Chrome.
-
3Ve hacia abajo y toca Configuración.
-
4Ve hacia abajo y toca Privacidad. Está en el menú "Avanzado".
-
5Ve hacia abajo y toca Eliminar datos de navegación. Está en la parte inferior de la pantalla. Aparecerá una lista de opciones.
-
6Selecciona los datos que quieras eliminar.
- Encontrarás la pestaña "BÁSICA" donde podrás eliminar el historial, los datos de las páginas web y la caché. Toca la casilla al lado de cada opción para seleccionarla.
- Para eliminar también contraseñas, formularios de autocompletado y licencias multimedia, toca AVANZADO y selecciona lo que quieras.
- Para cambiar el espacio de tiempo de los datos que quieras eliminar, toca el menú desplegable en la esquina superior derecha de la lista y toca tu selección.
-
7Toca ELIMINAR DATOS o Eliminar datos de navegación. Se encuentra en la parte inferior de la pantalla. Aparecerá un mensaje de confirmación.
-
8Toca Eliminar datos de navegación. Se eliminarán todos los datos seleccionados.Anuncio
Método 2
Método 2 de 2:Usar una computadora
Método 2
-
1Abre Google Chrome en la computadora. Se encuentra en la carpeta de Aplicaciones en MacOS y en Todas las aplicaciones en el menú "Inicio" de Windows.
- Resetear Chrome deshabilitará las extensiones, eliminará las cookies y restaurará los ajustes por defecto del navegador (incluida la página de inicio). No eliminará las contraseñas, los favoritos o el historial de navegación.
-
2Haz clic en ⁝. Está en la esquina superior derecha de Chrome.
-
3Haz clic en Configuración.
-
4Ve hacia abajo y toca Avanzado. Está en la parte inferior de la página.
-
5Ve hacia abajo y haz clic en Restaura los valores predeterminados originales de la configuración. Se encuentra en la parte inferior de la página. Aparecerá una ventana de confirmación.
-
6Haz clic en Restablecer configuración. Chrome se reseteará a su configuración original por defecto.Anuncio
Acerca de este wikiHow
Anuncio