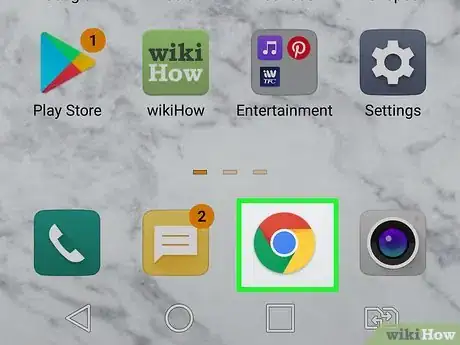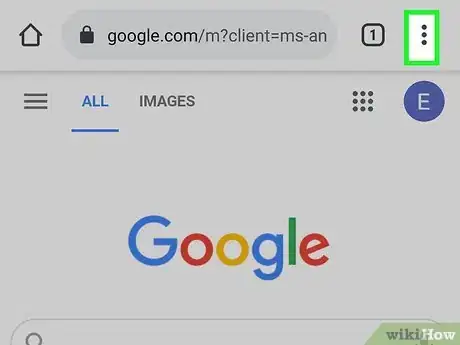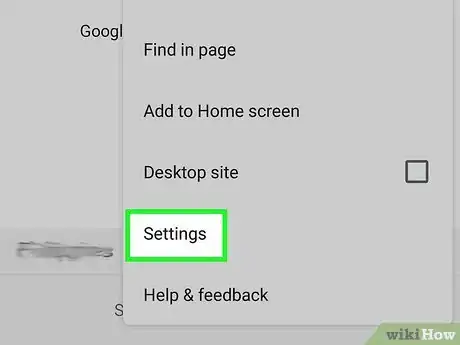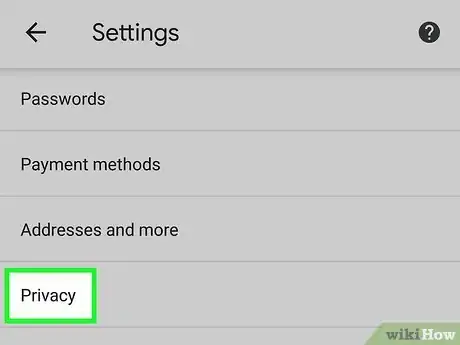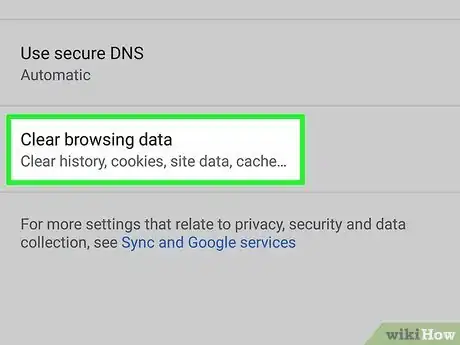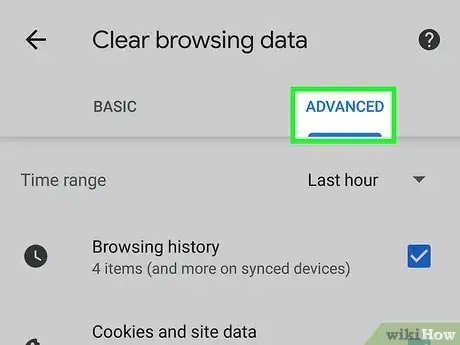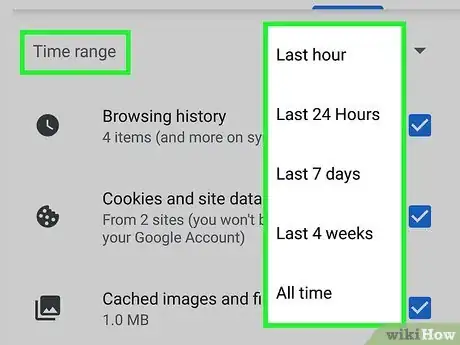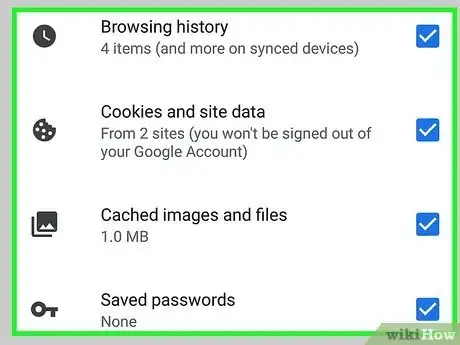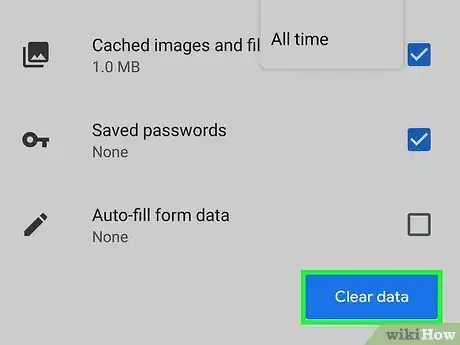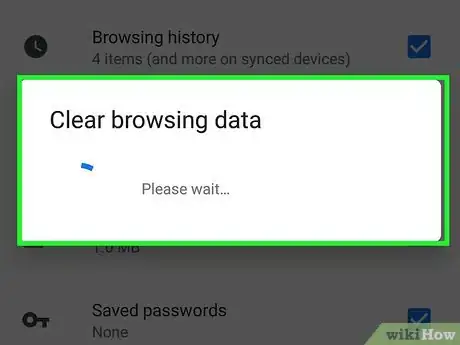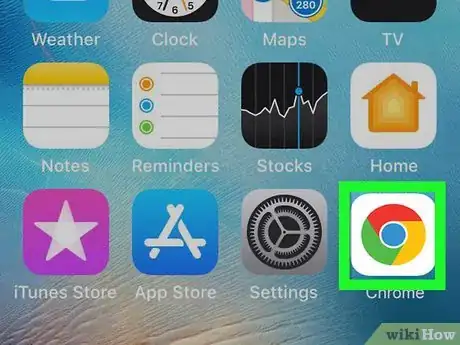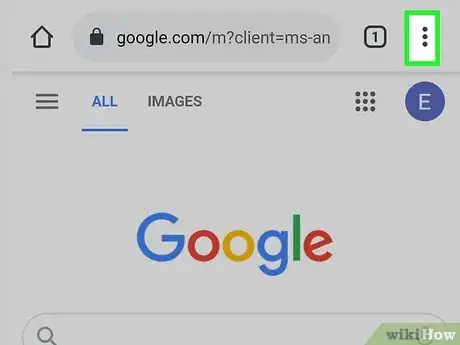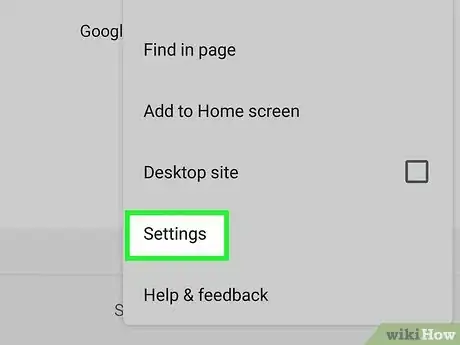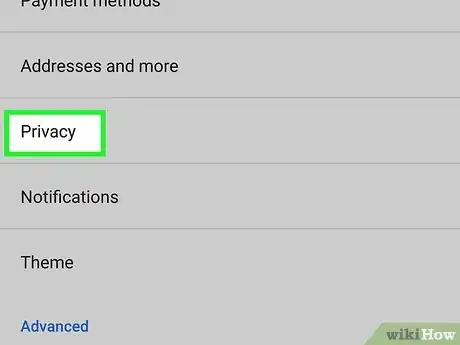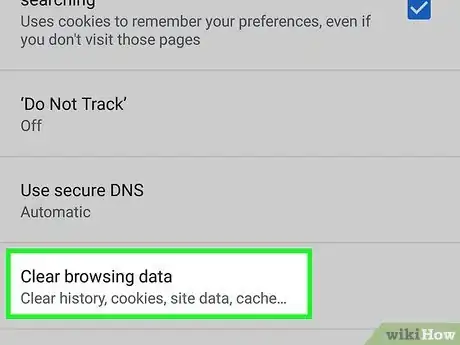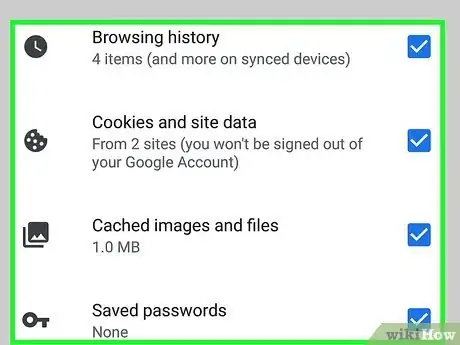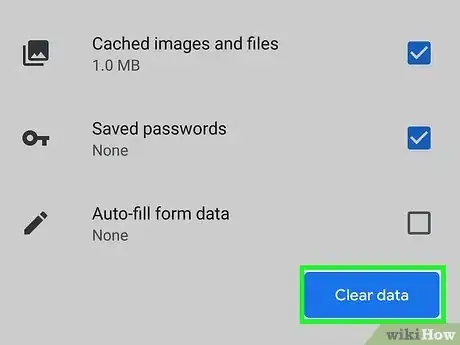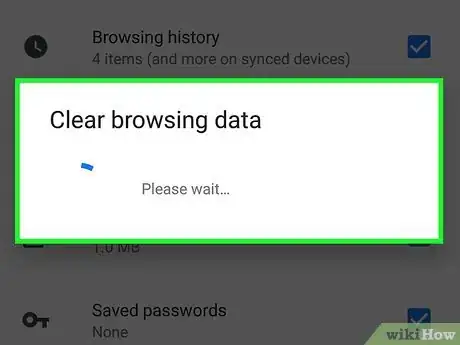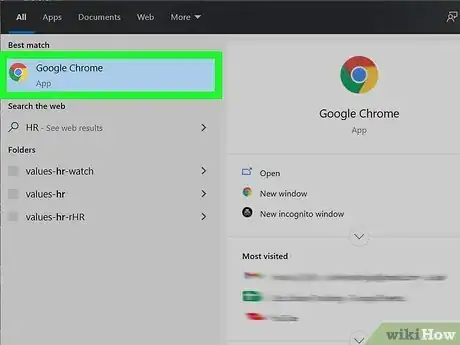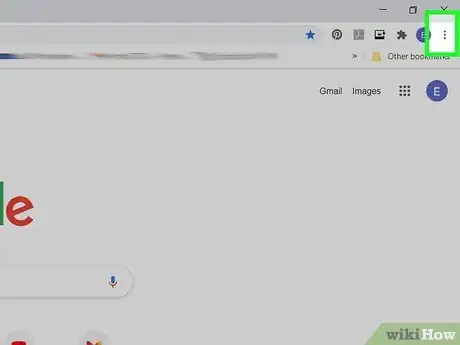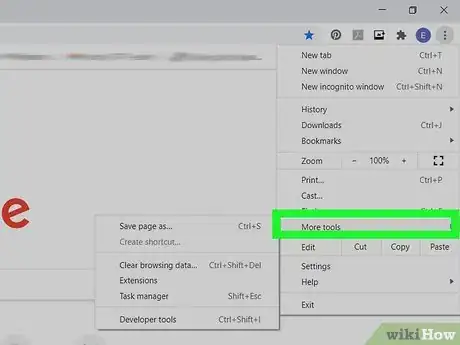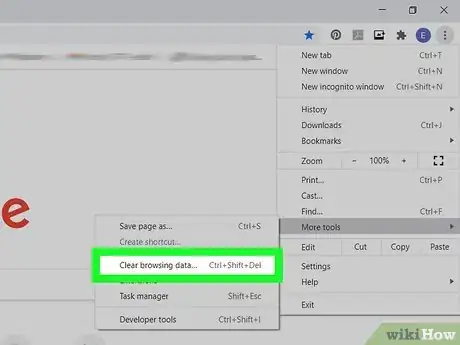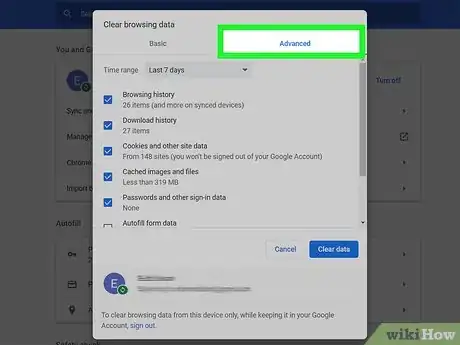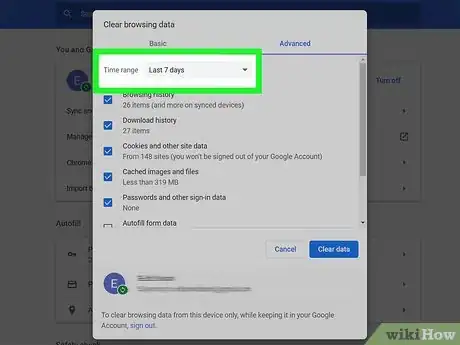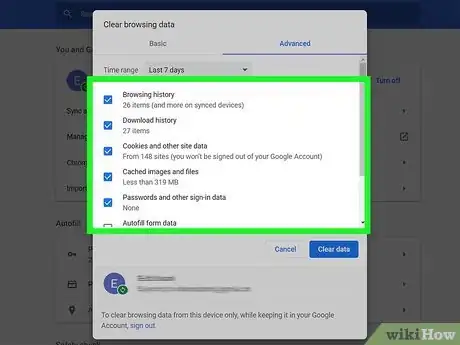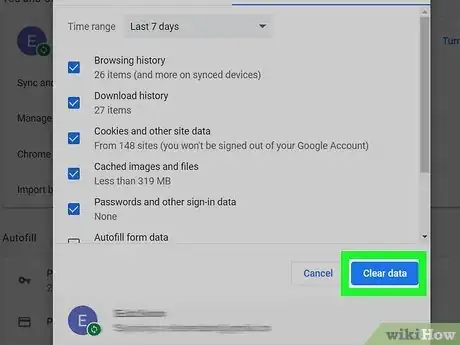Este artículo fue coescrito por Chiara Corsaro. Chiara Corsaro es gerente general y técnica certificada de Appel Mac e iOS para macVolks Inc., un proveedor de servicios autorizado de Apple ubicado en el Área de la Bahía de San Francisco. macVolks, Inc. fue fundada en 1990, está acreditada por Better Business Bureau (BBB) con una calificación A+ y es parte de la Red de Consultores de Apple (ACN, por sus siglas en inglés).
Este artículo ha sido visto 8679 veces.
Las cookies son archivos que crean los sitios web y que pueden guardar información sobre ti en tu computadora de forma que el sitio web pueda recordar esta información cada vez que lo visites. Las cookies realzan tu experiencia almacenando las preferencias personales, historial de usuario e información sobre las imágenes que hacen que un sitio web cargue con mayor rapidez. Sin embargo, debido a que contienen todos estos datos, las cookies pueden conllevar inquietudes de privacidad. Por fortuna, es fácil eliminar las cookies y otros datos de navegación en Google Chrome. En este wikiHow, aprenderás a eliminar las cookies en Google Chrome.
Pasos
Método 1
Método 1 de 3:Eliminar las cookies de Chrome en dispositivos Android
-
1
-
2Toca ⋮. Este es el ícono que tiene tres puntos verticales en la esquina superior derecha. Con esto se muestra el menú.
-
3Toca Configuración. Se encuentra cerca de la parte inferior del menú. Con esto se muestra el menú de configuración.
-
4Toca Privacidad. Con esto se muestra la configuración de privacidad.
-
5Toca Borrar datos de navegación. Esto muestra un menú con opciones para borrar los datos de navegación, entre ellas las cookies, el historial, la información sobre las imágenes y más.
-
6Toca la pestaña Configuración avanzada. Aquí se muestran todas las opciones que tienes a tu disposición para borrar los datos de navegación.
-
7Selecciona un rango de tiempo. Utiliza el menú desplegable en la parte superior para seleccionar hasta qué punto en el tiempo quieres borrar las cookies y otra información. Puedes borrar las cookies de la última hora, las últimas 24 horas, los últimos 7 días, las últimas 4 semanas o borrar todo.
-
8Marca las opciones que quieras borrar. Esta es la información que puedes borrar sobre un sitio web:
- Historial de navegación: con esto se borra el registro de los sitios web que hayas visitado en la computadora y en todos los demás dispositivos en los que hayas iniciado sesión.
- Datos de sitios y cookies: con esta opción, se borran las cookies de los sitios web que hayas visitado. Esto hará que se cierre tu sesión en la mayor parte de los sitios web, aunque no se cerrará la sesión de tu cuenta de Google.
- Imágenes y archivos almacenados en caché: con esto se borra la información de las imágenes y de otros medios de los sitios web que hayas visitado. Esto podría ocasionar que esos sitios web carguen con un poco más de lentitud la próxima vez que los visites.
- Contraseñas almacenadas: con esto se borran las contraseñas y nombres de usuario que estén almacenados en tu teléfono o tableta con los que puedes iniciar sesión a los sitios web de manera automática.
- Datos del formulario de autocompletar: esto borra información como tu dirección, nombre, información de tu tarjeta de crédito, correo electrónico, número telefónico y otra información que se añada automáticamente al llenar formularios en línea.
- Configuración de sitios: esto borra las configuraciones especiales, de haberlas, que tengas para distintos sitios web.
-
9Haz clic en Borrar datos. Este es el botón azul en la esquina inferior derecha. Esto muestra una alerta emergente.
-
10Haz clic en OK, entendido. Con esto se borran los datos que hayas seleccionado.
Método 2
Método 2 de 3:Eliminar las cookies de Chrome en iPhone y iPad
-
1
-
2Toca …. Este es el ícono que tiene tres puntos horizontales en la esquina superior derecha. Con esto se muestra el menú.
-
3Toca Configuración. Se encuentra cerca de la parte inferior del menú. Con esto se muestra el menú de configuración.
-
4Toca Privacidad. Con esto se muestra la configuración de privacidad.
-
5Toca Borrar datos de navegación. Esto muestra un menú con opciones para borrar los datos de navegación, entre ellas las cookies, el historial, la información sobre las imágenes y más.
-
6Marca las opciones que quieras borrar. Esta es la información que puedes borrar sobre un sitio web:
- Historial de navegación: con esto se borra el registro de los sitios web que hayas visitado en tu iPhone o iPad y en todos los demás dispositivos en los que hayas iniciado sesión.
- Cookies y datos de sitios web: con esta opción, se borran las cookies de los sitios web que hayas visitado. Esto hará que se cierre tu sesión en la mayor parte de los sitios web, aunque no se cerrará la sesión de tu cuenta de Google.
- Archivos e imágenes en caché: con esto se borra la información de las imágenes y de otros medios de los sitios web que hayas visitado. Esto podría ocasionar que esos sitios web carguen con un poco más de lentitud la próxima vez que los visites.
- Contraseñas guardadas: con esto se borran las contraseñas y nombres de usuario que estén almacenados en tu computadora con los que puedes iniciar sesión a los sitios web de manera automática.
- Datos de la función Autocompletar: esto borra información como tu dirección, nombre, información de tu tarjeta de crédito, correo electrónico, número telefónico y otra información que se añada automáticamente al llenar formularios en línea.
-
7Toca Borrar datos de navegación. Este es el texto rojo en la parte inferior del menú. Con esto se muestra una alerta emergente.
-
8Toca Borrar datos de navegación. Este es el texto en rojo en la alerta emergente. Con eso confirmas que quieres borrar los datos de navegación y se borran las opciones que hayas seleccionado.
Método 3
Método 3 de 3:Eliminar las cookies de Chrome en una computadora
-
1
-
2Haz clic en ⋮. Este es el ícono que tiene tres puntos verticales en la esquina superior derecha. Con esto se muestra el menú.
- En Mac, el ícono del menú es el ícono rojo que tiene una flecha que apunta hacia arriba en la esquina superior derecha.
-
3Haz clic en Más herramientas. Se encuentra a alrededor de la mitad del menú. Con esto se muestra otro submenú a la izquierda.
-
4Haz clic en Borrar datos de navegación. Con esto se muestra un menú con opciones para borrar los datos de navegación, entre ellas las cookies, el historial, la información de las imágenes y más.
-
5Haz clic en la pestaña Configuración avanzada. Aquí se muestran todas las opciones que tienes a tu disposición para borrar los datos de navegación.
-
6Selecciona un rango de tiempo. Utiliza el menú desplegable en la parte superior para seleccionar hasta qué punto en el tiempo quieres borrar las cookies y otra información. Puedes borrar las cookies de la última hora, las últimas 24 horas, los últimos 7 días, las últimas 4 semanas o borrar todo.
-
7Marca las opciones que quieras borrar. Esta es la información que puedes borrar sobre un sitio web:
- Historial de navegación: con esto se borra el registro de los sitios web que hayas visitado en la computadora y en todos los demás dispositivos en los que hayas iniciado sesión.
- Historial de descargas: con esto se borra el registro de archivos que hayas descargado a tu computadora y todos los dispositivos en los que hayas iniciado sesión.
- Cookies y otros datos de sitios: con esta opción, se borran las cookies de los sitios web que hayas visitado. Esto hará que se cierre tu sesión en la mayor parte de los sitios web, aunque no se cerrará la sesión de tu cuenta de Google.
- Archivos e imágenes almacenados en caché: con esto se borra la información de las imágenes y de otros medios de los sitios web que hayas visitado. Esto podría ocasionar que esos sitios web carguen con un poco más de lentitud la próxima vez que los visites.
- Contraseñas y otros datos de inicio de sesión: con esto se borran las contraseñas y nombres de usuario que estén almacenados en tu computadora con los que puedes iniciar sesión a los sitios web de manera automática.
- Datos para autocompletar formularios: esto borra información como tu dirección, nombre, información de tu tarjeta de crédito, correo electrónico, número telefónico y otra información que se añada automáticamente al llenar formularios en línea.
- Configuración de sitios: esto borra las configuraciones especiales, de haberlas, que tengas para distintos sitios web.
- Datos de aplicaciones alojadas: con esto se borran los datos que se hayan creado de aplicaciones y extensiones que hayas añadido a Chrome de la Tienda de Chrome.
-
8Haz clic en Borrar datos. Este es el botón azul en la esquina inferior derecha. Con esto se muestra una alerta emergente.
-
9Haz clic en OK, entendido. Con esto confirmas que quieres borrar los datos de navegación seleccionados y los eliminas.
Consejos
- Considera la posibilidad de eliminar las cookies de Chrome si tienes inquietudes en cuanto a la seguridad y la privacidad, sobre todo si vas a usar una computadora pública. Muchas veces, los anunciantes monitorean tus cookies al visitar determinados sitios web para ayudar a realzar y personalizar tu experiencia de navegación en línea. Si vas a usar una computadora pública, eliminar las cookies puede ayudar a que otros usuarios no monitoreen tu actividad en internet.
- Si tienes inquietudes de privacidad, considera la posibilidad de borrar tu actividad de búsqueda en Google.
- Prueba con eliminar las cookies de Chrome si el navegador o la computadora empiezan a ejecutarse con lentitud. Las cookies están diseñadas para ayudar a acelerar el proceso de cargar una página web, pero un exceso de cookies podría hacer que el desempeño y la eficiencia generales de tu computadora sean más lentos.
- Elimina las cookies de Chrome si tienes dificultades para acceder a un sitio web específico o si un sitio web toma un tiempo excesivo en cargar. Es posible que los sitios web que se hayan actualizado recientemente no se muestren ni funcionen de manera óptima en el navegador a menos que elimines las cookies.