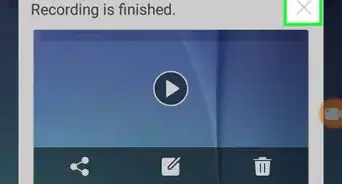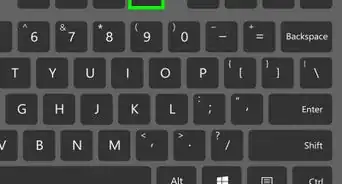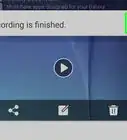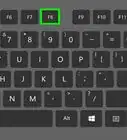Este artículo fue coescrito por Travis Boylls. Travis Boylls es un escritor y editor de tecnología para wikiHow. Travis tiene experiencia escribiendo artículos relacionados con tecnología, brindando servicio al cliente de software y en diseño gráfico. Se especializa en plataformas Windows, macOS, Android, iOS y Linux. Estudió diseño gráfico en Pikes Peak Community College.
Este artículo ha sido visto 34 763 veces.
Este wikiHow te enseñará a tomar capturas de pantalla. De esta manera, podrás capturar una imagen fija de la pantalla de tu computadora o dispositivo móvil. La mayoría de los dispositivos electrónicos cuenta con un método integrado para realizar capturas de pantalla. Esto produce una imagen más limpia que utilizando una cámara para tomar una foto de la pantalla. La mayoría de las computadoras de escritorio también cuentan con la capacidad de capturar una sección de la pantalla o toda ella.
Pasos
Método 1
Método 1 de 5:Utilizar una computadora con Windows
-
1Presiona ⊞ Win+Impr Pant para guardar la captura de pantalla directamente en un archivo. Ten en cuenta que el botón "Imprimir Pantalla" podría estar abreviado (como “Impr Pant” o algo similar). De esta manera, evitarás tener que pegar la captura en una aplicación aparte. El archivo estará ubicado en la carpeta “Capturas” dentro de la carpeta “Imágenes”. Si esta carpeta no existe, se creará automáticamente.
-
2Presiona Alt+⊞ Win+Impr Pant para tomar una captura únicamente de la ventana activa. Ten en cuenta que el botón "Imprimir Pantalla" podría estar abreviado (como “Impr Pant” o algo similar). La ventana activa es aquella que aparece en la parte superior de la pantalla del escritorio. También es la aplicación que está resaltada en la barra de herramientas ubicada en la parte inferior. Todas las aplicaciones que se están ejecutando en segundo plano no estarán incluidas en la imagen de captura de pantalla. Las imágenes se guardarán en la carpeta “Capturas” dentro de la carpeta “Videos”.
-
3Toma una captura de toda la pantallae Windows 7 o Vista. Para hacerlo, presiona el botón Imprimir Pantalla. Ten en cuenta que este botón podría estar abreviado (como “Impr Pant” o algo similar). Por lo general, se ubica en la fila superior del teclado, hacia la derecha. Probablemente debas presionar la tecla Función o Fn en caso de que utilices una laptop.
Método 2
Método 2 de 5:Utilizar una Mac
-
1Presiona Comando+Mayús+3 para tomar una captura de toda la pantalla. Esto te permitirá tomar una imagen de toda la pantalla. La computadora emitirá un sonido similar al obturador de una cámara.
- De manera predeterminada, las capturas de pantalla se guardarán en tu escritorio.
- Si prefieres copiar la captura de pantalla al portapapeles en lugar de guardarlo en un archivo, presiona Comando + Control + Mayús + 3. En lugar de guardar la imagen como archivo jpeg, se copiarán los datos de esta. Deberás pegarla en un editor de imágenes como Photoshop, GIMP o Vista Previa.
-
2Presiona Comando+Mayús+4 para capturar parte de la pantalla. El apuntador se convertirá en un punto de mira. Arrastra la mira para crear un cuadro alrededor del área de la pantalla que quieras capturar.
-
3Presiona Comando+Mayús+4+Barra espaciadora para capturar una ventana específica. El cursor se convertirá en el ícono de una cámara. Haz clic en la ventana a la que quieres tomarle una captura de pantalla. Al hacer clic, la computadora emitirá un sonido de “obturador” y la imagen se guardará en un archivo en el escritorio.
Método 3
Método 3 de 5:Utilizar Chromebook
-
1Presiona Ctrl+Mostrar Windows para tomar una captura de toda la pantalla. Al hacerlo, se tomará una captura de todo lo que aparezca en la pantalla. El botón “Mostrar Windows” es el botón con un ícono que se parece a una pantalla de computadora con dos líneas ubicadas a la derecha. Se encuentra en el centro de la fila superior del teclado.
-
2Presiona Mayús+Ctrl+Mostrar Windows para tomar una captura de pantalla parcial. La pantalla se oscurecerá ligeramente. Haz clic y arrastra el cursor del ratón sobre el área a la que deseas tomarle la captura de pantalla. A continuación, presiona Enter o haz clic en Copiar al portapapeles si prefieres copiar la captura de pantalla. En la barra de herramientas, puedes seleccionar más funciones de captura de pantalla.[1] [2]
- El botón "Mostrar Windows" es aquel que tiene un ícono parecido a una pantalla de computadora con dos líneas a la derecha. Se ubica en el centro de la fila superior del teclado.
-
3Presiona el botón de encendido y el de bajar volumen para tomar una captura de pantalla en una tablet. Si tu Chromebook es una Tablet, puedes tomar una captura de toda la pantalla presionando el botón de encendido y el de bajar volumen al mismo tiempo.
-
4Haz clic en la notificación. Después de tomar una captura de pantalla, aparecerá una notificación. Haz clic en ella para ver la captura de pantalla. También puedes encontrar las capturas de pantalla en la aplicación Archivos.[3]
Método 4
Método 4 de 5:Utilizar un iPhone o iPad
-
1Dirígete a la pantalla que quieras capturar. Busca la imagen, foto, mensaje, sitio web, etc. al que quieras tomarle una captura.
-
2Presiona la combinación de botones según el modelo de iPhone o iPad que uses. Cada modelo de iPhone o iPad tiene una combinación específica de botones que deberás presionar al mismo tiempo para tomar una captura de pantalla. Esta combinación varía dependiendo del modelo. La pantalla parpadeará para indicar que se ha realizado la captura. Utiliza una de las siguientes combinaciones de botones:[4] [5]
- iPhone con Face ID: Presiona el botón lateral y el de subir volumen al mismo tiempo.
- iPhone con un botón Inicio: presiona el botón Inicio y el botón lateral o el de despertar/dormir al mismo tiempo. El botón lateral se ubica a la derecha del teléfono. El botón despertar/dormir se encuentra en el lado superior derecho.
- iPad sin un botón Inicio: presiona el botón superior y el de subir volumen al mismo tiempo.
- iPad con un botón Inicio: presiona el botón Inicio y el botón superior al mismo tiempo.
-
3Abre la aplicación Fotos. Esta aplicación tiene un ícono que se asemeja a una flor colorida.
-
4Pulsa Álbumes. Este botón se encuentra en la esquina inferior derecha.
-
5Desplázate hacia abajo y pulsa el álbum Capturas de pantalla. La imagen que acabas de capturar se ubicará en la parte inferior del álbum.
Método 5
Método 5 de 5:Utilizar un dispositivo Android
-
1Dirígete a la pantalla que quieras capturar. Busca la imagen, foto, mensaje, sitio web, etc. al que quieras tomarle una captura.
-
2Presiona el botón de encendido y el de bajar volumen al mismo tiempo. La pantalla parpadeará para indicar que se ha realizado la captura de pantalla.
- En los dispositivos Samsung Galaxy que tienen un botón de Inicio, presiona el botón de encendido y el de Inicio al mismo tiempo. También puedes tomar la captura de pantalla deslizando la mano de izquierda a derecha en la pantalla.
-
3Abre la aplicación Galería. Por lo general, esta aplicación tiene un ícono que se asemeja a una fotografía. Pulsa el ícono Galería en la pantalla de inicio para abrir la galería.
-
4Pulsa la carpeta Capturas de pantalla. Esta es la carpeta donde se guardan todas las capturas de pantalla.
Consejos
- Antes de tomar una captura de pantalla, asegúrate de que la pantalla no muestre ninguna información privada o embarazosa en el fondo. Esto puede incluir pestañas a algún sitio web que o quieras que otros noten.
Referencias
- ↑ https://support.google.com/chromebook/answer/183101?hl=en
- ↑ https://www.youtube.com/watch?v=TKsmSwzuuBc
- ↑ https://www.google.com/intl/en_us/chromebook/howto/take-full-screenshots/
- ↑ https://support.apple.com/guide/iphone/take-a-screenshot-or-screen-recording-iphc872c0115/ios
- ↑ https://support.apple.com/en-us/HT210781




-Step-1-Version-5.webp)
-Step-2-Version-6.webp)
-Step-2-Version-5.webp)
-Step-4-Version-4.webp)
-Step-5-Version-4.webp)
-Step-6-Version-4.webp)
-Step-7-Version-5.webp)
-Step-8-Version-2.webp)
-Step-9-Version-5.webp)
-Step-10-Version-5.webp)
-Step-11-Version-5.webp)
-Step-12-Version-2.webp)
-Step-13.webp)
-Step-14-Version-2.webp)
-Step-15-Version-2.webp)
-Step-16.webp)
-Step-17.webp)
-Step-18.webp)
-Step-19.webp)