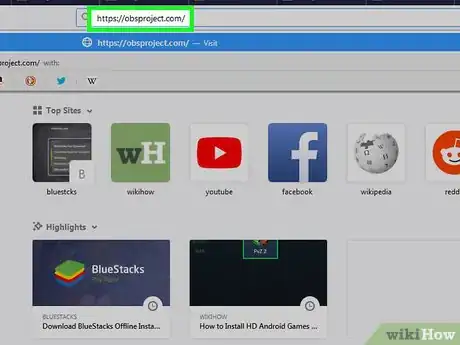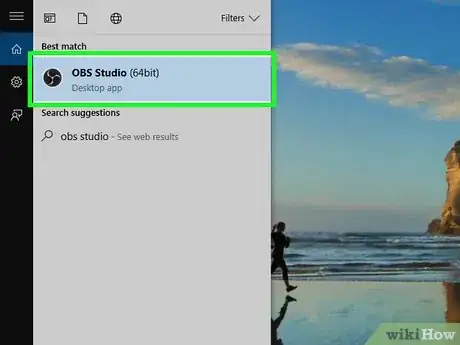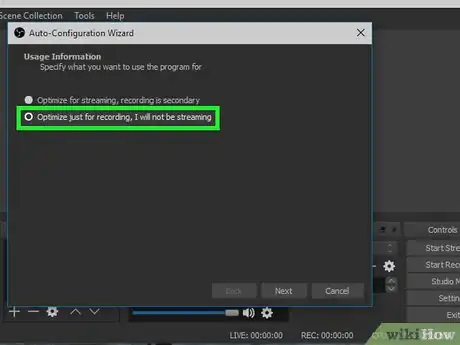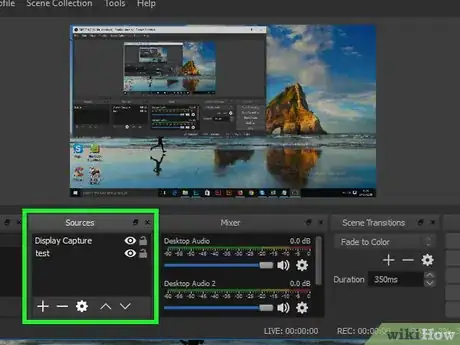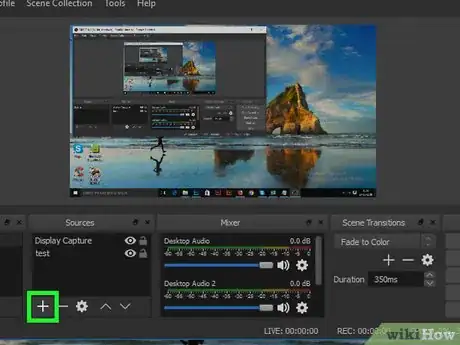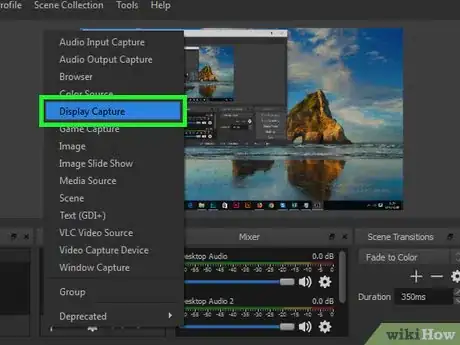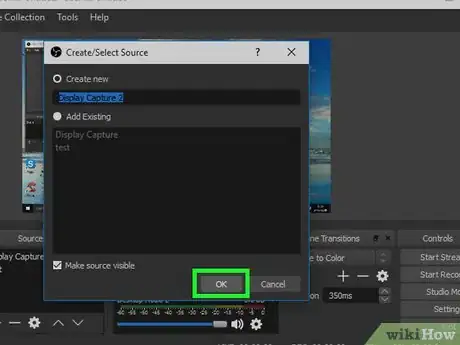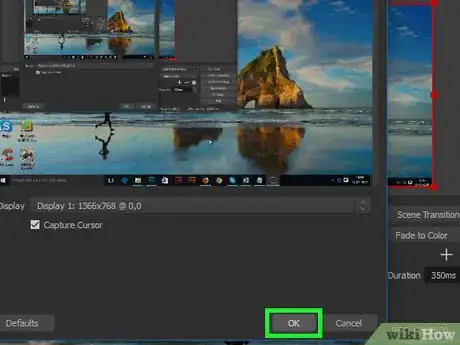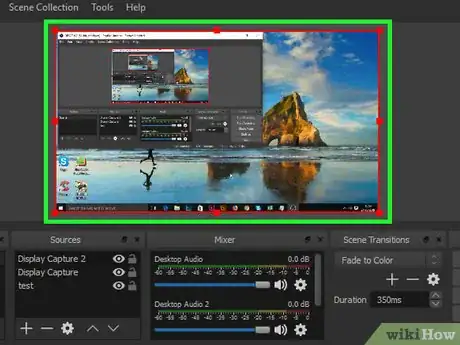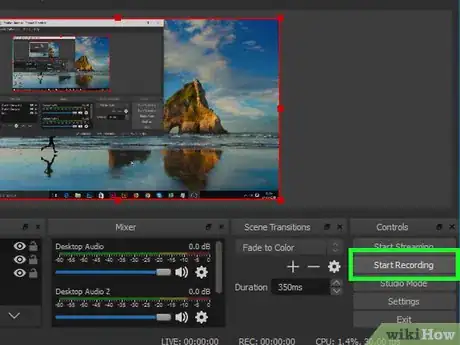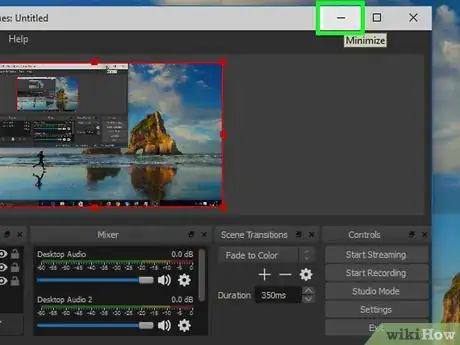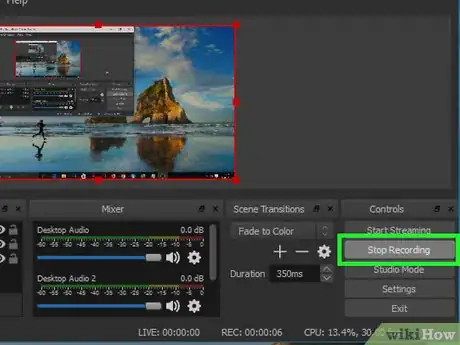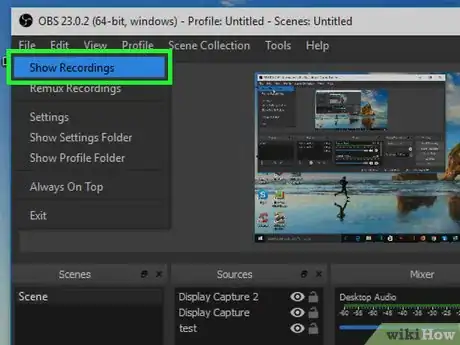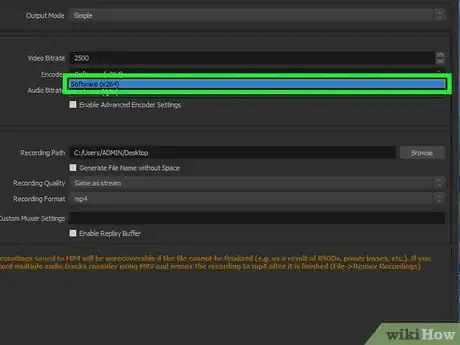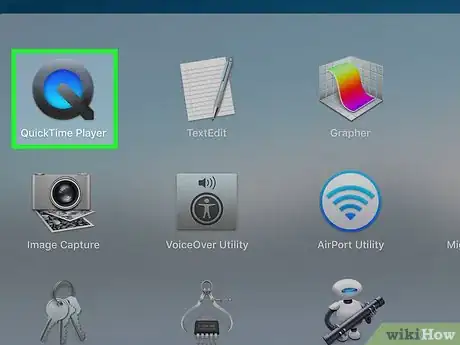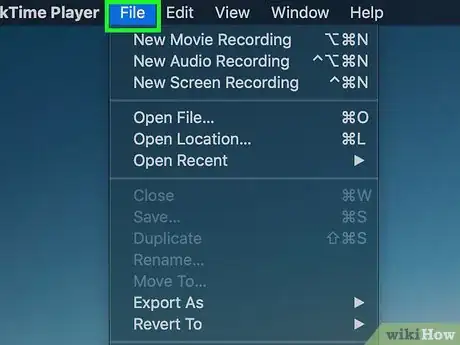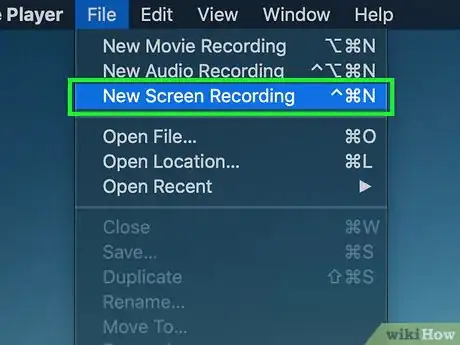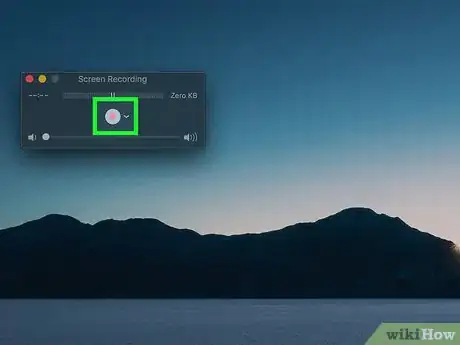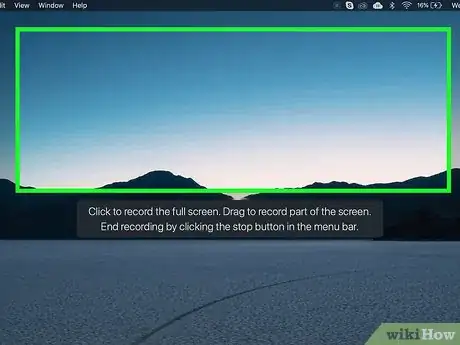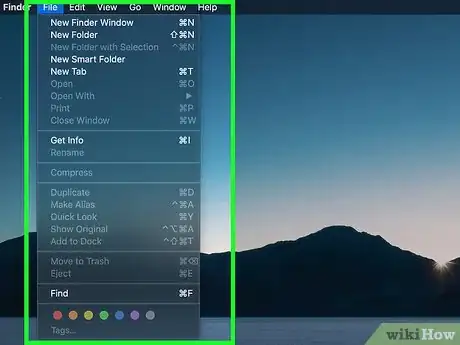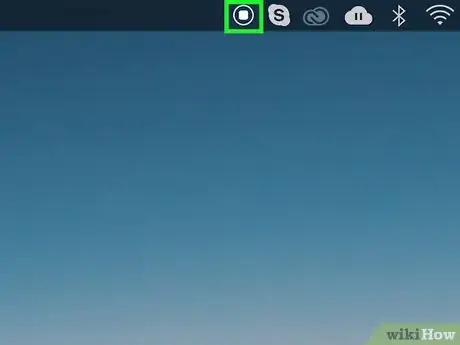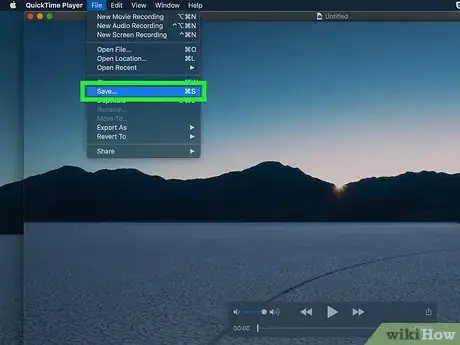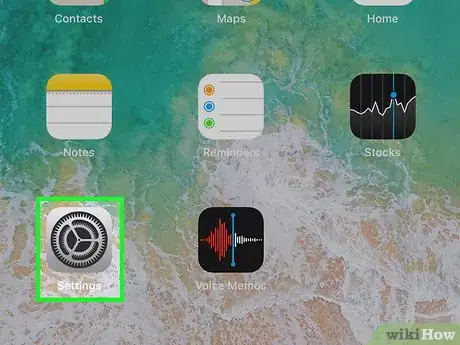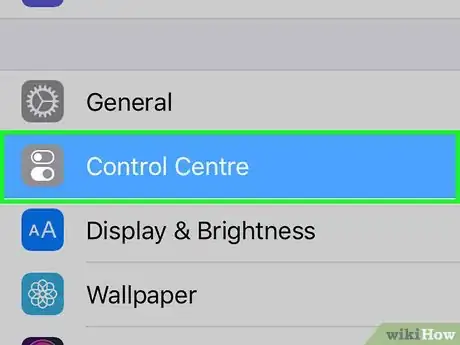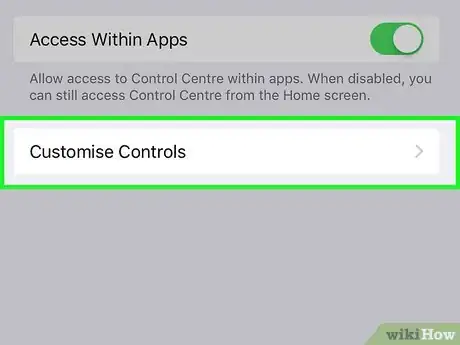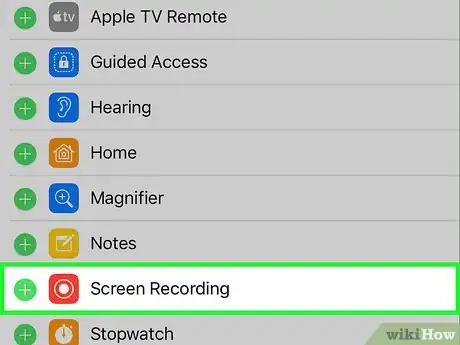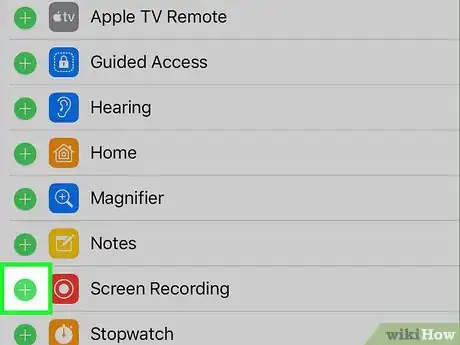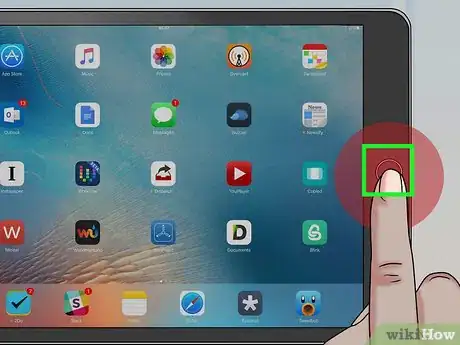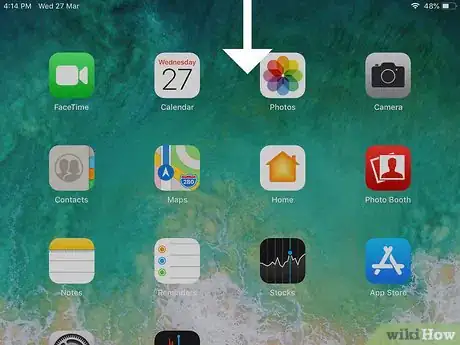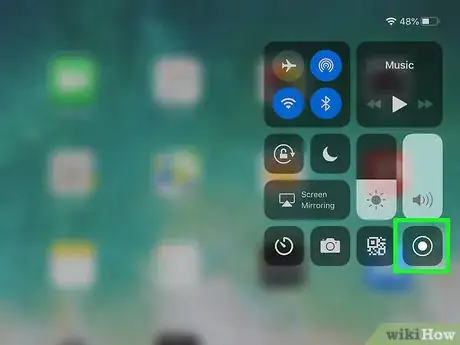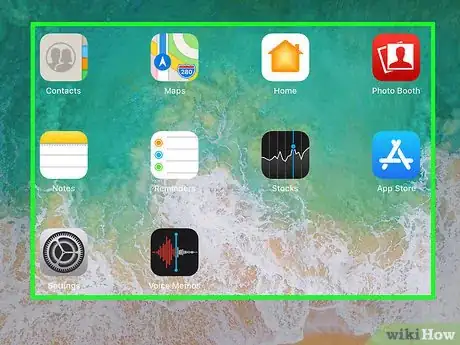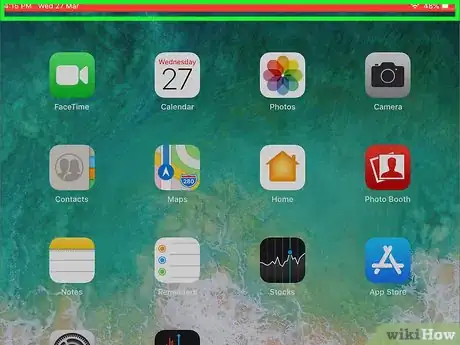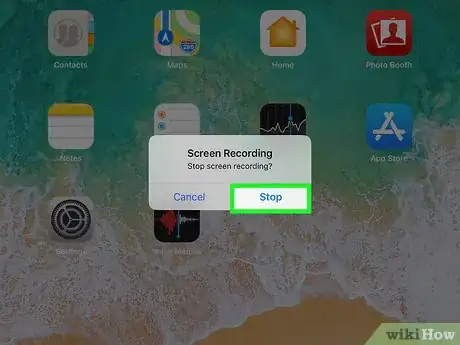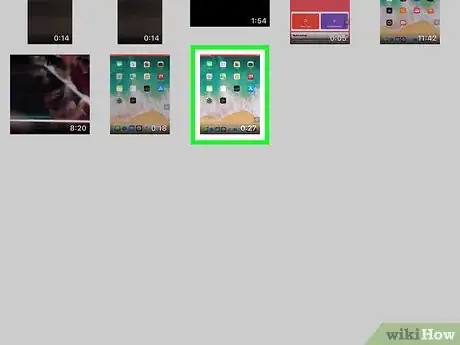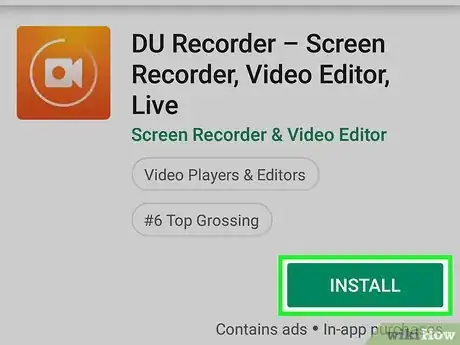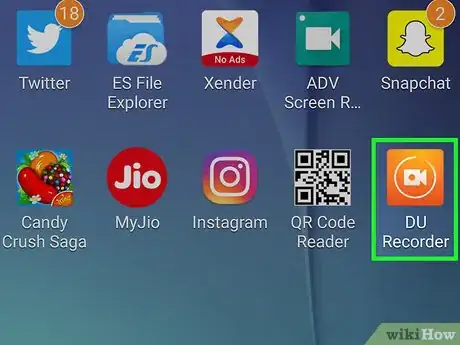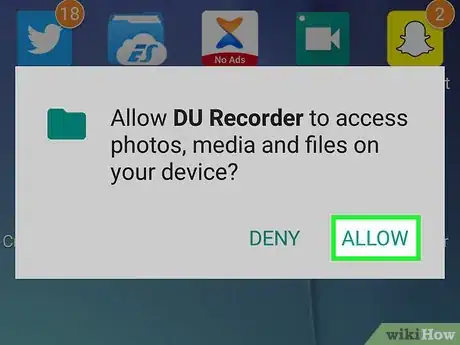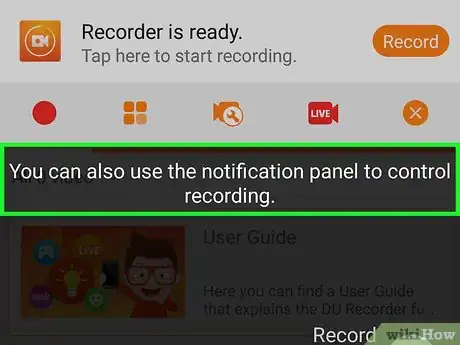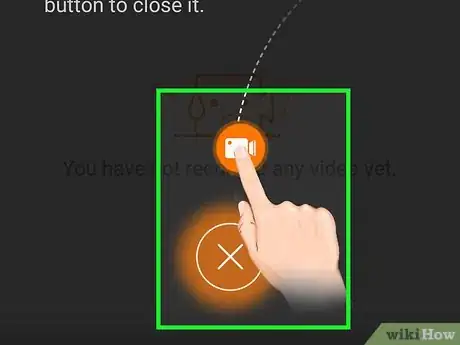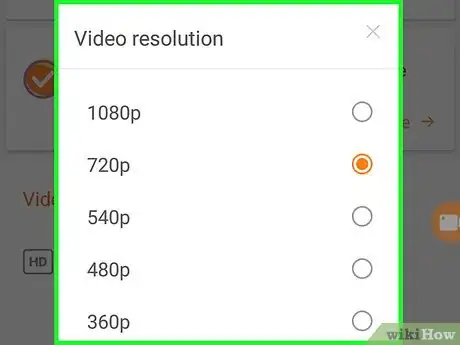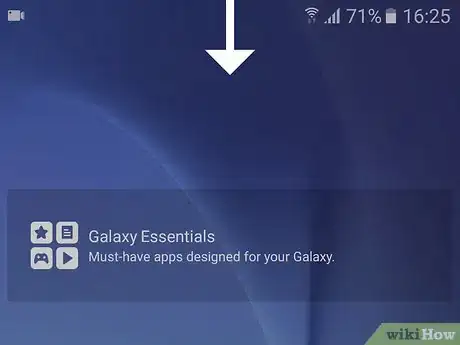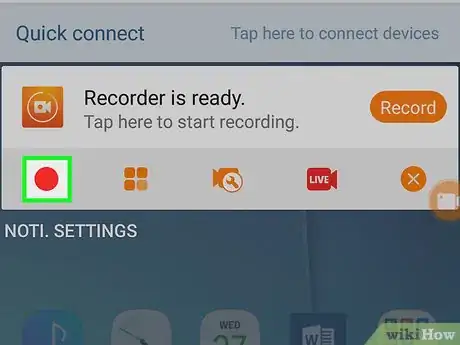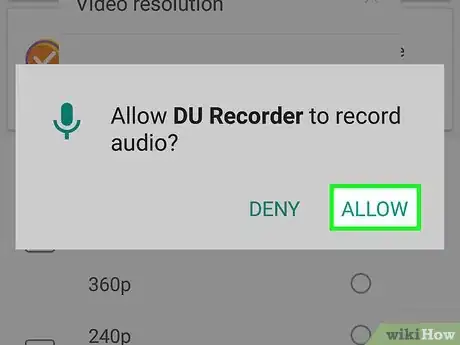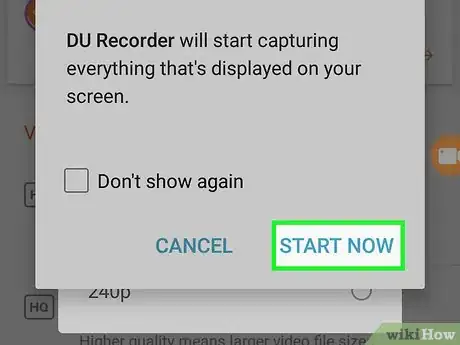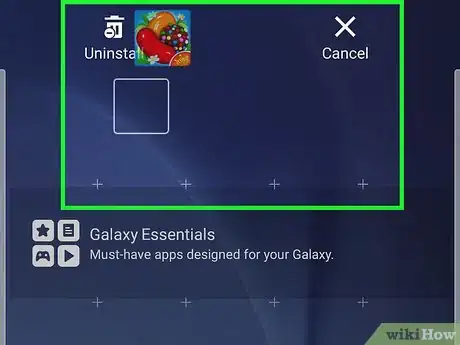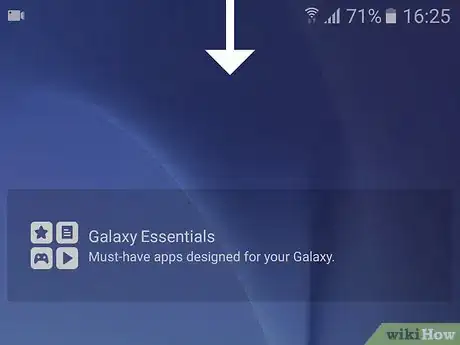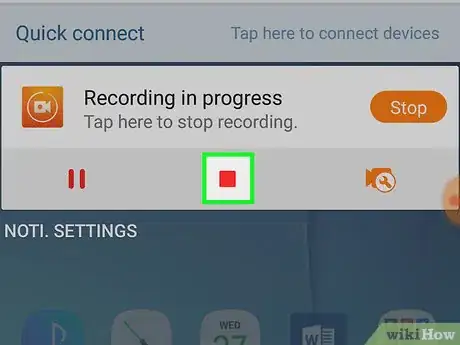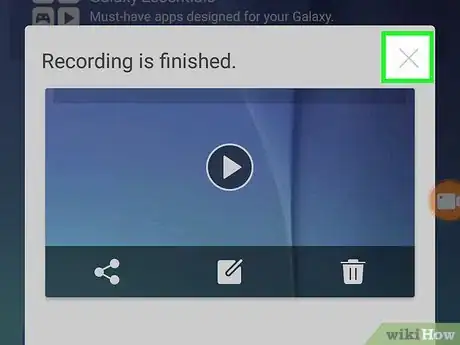X
Este artículo fue coescrito por Jack Lloyd. Jack Lloyd es escritor y editor de tecnología para wikiHow. Tiene más de dos años de experiencia escribiendo y editando artículos relacionados con tecnología. Es entusiasta de la tecnología y profesor de inglés.
En este wikiHow, aprenderás a crear un screencast en tu computadora o en un dispositivo móvil. Los screencasts son simplemente grabaciones de pantalla que tienen como finalidad instruir o demostrar un proceso o elemento en pantalla.
Pasos
Método 1
Método 1 de 4:Crear un screencast en Windows
Método 1
-
1Descarga e instala OBS Studio. Open Broadcaster Software (OBS) Studio es un programa gratuito que puede emplearse para grabar y guardar videos del contenido que aparece en la pantalla de tu computadora.
- Dirígete a la dirección https://obsproject.com/ utilizando el navegador en tu computadora.
- Haz clic en el botón Windows ubicado cerca de la parte superior de la página.
- Haz doble clic en el archivo de instalación.
- Haz clic en Next (siguiente).
- Haz clic en I Agree (estoy de acuerdo).
- Haz clic en Next (siguiente).
- Haz clic en Install (instalar).
-
2Abre OBS Studio. Después de que OBS Studio termine de instalarse, haz clic en Finish (finalizar) para cerrar la instalación y abrir OBS Studio.
- Si quieres abrir OBS Studio en cualquier otro punto, escribe obs en Inicio y luego haz clic en OBS Studio en los resultados.
-
3Ejecuta el asistente de configuración automática. Haz clic en Yes (sí) cuando se te pregunte si deseas ejecutar el asistente y luego haz lo siguiente:
- Marca la casilla "Optimize just for recording..." (optimizar para grabar), y luego haz clic en Next (siguiente).
- Haz clic en Next (siguiente).
- Haz clic en Apply Settings (aplicar ajustes).
-
4Configura OBS Studio para guardar las grabaciones en archivos de formato MP4. Esto garantizará que se pueda ver el archivo final en cualquier computadora:
- Haz clic en Settings (configuración) en la parte inferior derecha de la ventana.
- Haz clic en Output (salida) en la parte izquierda de la ventana emergente.
- Haz clic en la casilla desplegable "Recording Format" (formato de grabación).
- Haz clic en MP4.
- Haz clic en OK.
-
5Localiza el panel "Sources" (fuentes). Se encuentra en la parte inferior izquierda de la ventana, justo a la derecha del panel "Scenes" (escenas).
-
6Haz clic en +. Este botón se ubica debajo del panel "Sources" (fuentes). Al hacer clic en él, aparecerá una ventana emergente.
-
7Haz clic en Display Capture (captura de pantalla). Esta opción aparecerá en la ventana emergente.
-
8Haz clic en OK. Esta opción se ubica en la parte inferior de la ventana.
- Si deseas que la configuración tenga un nombre distinto al de "Display capture" (captura de pantalla), puedes escribir un nombre nuevo en la casilla de texto ubicada en la parte superior de esta ventana antes de hacer clic en OK.
-
9Haz clic en OK. Este botón se encuentra en la parte inferior de la ventana.
- Si no quieres que el cursor del ratón aparezca en la grabación, asegúrate de desmarcar la casilla de verificación "Capture Cursor" (captura de cursor) antes de hacer clic en OK.
-
10Espera a que aparezca el escritorio. Después de hacer clic en OK, deberás ver el contenido de tu pantalla en la ventana ubicada en el medio de la ventana de OBS Studio.
- Si el escritorio no aparece y solo ves una casilla en negro en el medio de la ventana de OBS Studio, lee el paso que habla sobre cómo "corregir errores comunes en OBS Studio" ubicado al final de este método.
-
11Haz clic en Start Recording (iniciar grabación). Este botón se ubica en la parte inferior derecha de la ventana. Al hacer clic en él, se iniciará la grabación.
- Si ves un error que dice "Failed to start recording" (no se pudo iniciar la grabación), lee el paso que habla sobre cómo "corregir errores comunes en OBS Studio" ubicado al final de este método.
-
12Realiza los pasos de tus screencasts. Minimiza la ventana de OBS Studio y sigue los pasos que quieres grabar.
-
13Haz clic en Stop Recording (detener grabación) al terminar. Este botón se encuentra en la parte inferior derecha de la ventana de OBS Studio. Al hacer clic en él, la grabación se detendrá y se guardará como archivo de video.
-
14Mira el archivo de video. Haz clic en File (archivo) ubicado en la esquina superior izquierda de la ventana de OBS Studio, y luego en la opción Show Recordings (mostrar grabaciones) ubicada en el menú emergente que aparecerá. De esta manera, abrirás la carpeta de ubicación para guardar la grabación.
-
15Soluciona los errores comunes en OBS Studio. Si experimentas alguno de los errores mencionados en este método, puedes solucionarlos siguiendo estos pasos:
- Black screen (pantalla negra): podrías ver este error si utilizas una tarjeta de video NVIDIA. Para solucionarlo, cierra OBS Studio, haz clic derecho en el ícono de la aplicación OBS Studio, selecciona Run with graphics processor (ejecutar con procesador gráfico) y luego haz clic en Integrated graphics (tarjeta gráfica integrada).
- Failed to start recording (no se pudo iniciar la grabación): haz clic en Settings (configuración) en la parte inferior derecha de la ventana y luego en la pestaña Output (salida). Cambia los menús "Encoder" (codificador) para leer Software (x264) y finalmente haz clic en OK.
Anuncio
Método 2
Método 2 de 4:Crear un screencast en Mac
Método 2
-
1Abre QuickTime. Haz clic o doble clic en el ícono de la aplicación de QuickTime, el cual se asemeja a una "Q" azul.
- Si QuickTime no se encuentra en el Dock de tu Mac, lo encontrarás en la carpeta Aplicaciones.
-
2Haz clic en File (archivo). Esta opción aparecerá en la parte superior izquierda de la pantalla. Al hacer clic en ella, aparecerá un menú emergente.
-
3Haz clic en New Screen Recording (nueva grabación de pantalla). Esta opción se encuentra en el menú emergente File (archivo). Aparecerá la barra de grabación.[1]
-
4Haz clic en el botón "Record" (grabar). Este es un botón circular rojo y plateado que se ubica en medio de la barra de grabación.
-
5Haz clic en cualquier parte de la pantalla. Esto indicará que quieres grabar toda la pantalla, lo que iniciará la grabación.
-
6Sigue los pasos del screencast. Navega a través de las opciones que verás en pantalla para realizar la grabación.
-
7Haz clic en "Stop" (detener) en el menú. Es el cuadrado en la parte superior derecha de la pantalla. Al hacerle clic, se detendrá la grabación de la pantalla.
-
8Guarda la grabación. Haz clic en File (archivo), en Save... (guardar), escribe un nombre para la grabación, selecciona una ubicación y por último haz clic en Guardar. La grabación de la pantalla se guardará como un archivo de video en la ubicación que seleccionaste.Anuncio
Método 3
Método 3 de 4:Crear un screencast en iPhone
Método 3
-
1
-
2
-
3Pulsa Personalizar controles. Esta opción se ubica en la parte inferior de la página del Centro de Control.
-
4
-
5
-
6Presiona el botón Inicio. Es el botón circular ubicado en la parte inferior de la pantalla. Esto minimizará la aplicación Ajustes.
- En un iPhone X, desliza la pantalla hacia arriba desde la parte inferior de la pantalla.
-
7Desliza hacia arriba desde la parte inferior de la pantalla. Al hacerlo, se abrirá el Centro de Control, aunque probablemente debas deslizar hacia arriba un par de veces antes de que abrirlo adecuadamente.
- En un iPhone X, desliza hacia abajo desde la esquina superior de la pantalla.
-
8
-
9Realiza los pasos del screencast. Sigue los pasos que quieres grabar en tu dispositivo y procede al terminar.
- Después de pulsar el ícono "Screen Recording", tendrás unos 3 segundos para minimizar el Centro de Control en caso de que no quieras que aparezca en la grabación de la pantalla.
-
10Pulsa la barra de grabación roja. Se encuentra en la parte superior de la pantalla.
-
11Pulsa Stop (detener) cuando se te indique. Esto detendrá la grabación y la guardará como un archivo de video en la aplicación Fotos.
-
12Mira la grabación de pantalla. Abre la aplicación Fotos, pulsa la pestaña Álbumes, busca el álbum Videos y púlsalo. La grabación de la pantalla debe ser el video más reciente.Anuncio
Método 4
Método 4 de 4:Crear un screencast en Android
Método 4
-
1Instala DU Recorder. DU Recorder es un grabador de pantalla gratuito que puede grabar en resoluciones de hasta 1440p. Para descargarlo, sigue los pasos a continuación:
- Abre la Google Play Store.
- Pulsa en la barra de búsqueda.
- Escribe du recorder.
- Pulsa DU Recorder - Screen Recorder, Video Editor, Live que aparece en los resultados.
- Pulsa INSTALAR.
-
2Abre DU Recorder. Pulsa ABRIR en la Google Play Store o pulsa el ícono de la aplicación de DU Recorder ubicado en el cajón de aplicaciones de tu dispositivo Android.
-
3Pulsa PERMITIR cuando se te indique. Esto permitirá que DU Recorder guarde archivos en la carpeta Fotos.
-
4Pulsa Use notification to record (usar notificación para grabar). Esta opción se encuentra en la parte inferior de la pantalla. Al hacerlo, se guardará la configuración y pasarás a la pantalla de grabación.
-
5Sigue el tutorial. Desliza la pantalla de derecha a izquierda una vez, permite que se reproduzca la animación y espera a que desaparezca la barra en la parte superior de la ventana. A la larga, podrás ver una barra anaranjada con cinco pestañas en la parte superior de la pantalla.
-
6Cambia la resolución de video si es necesario. Puedes aumentar (o disminuir) la calidad de grabación de los 720p predeterminados siguiendo los pasos a continuación:
- Pulsa el ícono con forma de engranaje "Settings" (configuración) ubicado en la parte superior de la pantalla.
- Pulsa Video resolution (resolución de video).
- Selecciona una resolución de video en el menú.
- Pulsa la pestaña ubicada en la parte superior izquierda de la pantalla para volver a la pantalla de grabación.
-
7Desliza el dedo desde la parte superior hacia la inferior de la pantalla. Al hacerlo, aparecerá un menú desplegable.
-
8Pulsa el ícono "Record" (grabar). Es un círculo rojo en la sección "DU Recorder" del menú desplegable.
-
9Pulsa PERMITIR cuando se te indique. Esto permitirá que DU Recorder comience a grabar audio.
- Puedes pulsar DENEGAR si no quieres que DU Recorder grabe el audio del micrófono en tu dispositivo Android.
-
10Pulsa OK cuando se te indique y luego pulsa INICIAR AHORA. Esto permitirá que DU Recorder comience la grabación.
- Puedes marcar la casilla "No volver a mostrar este mensaje" antes de pulsar INICIAR AHORA para evitar las futuras advertencias.
-
11Sigue los pasos del screencast. Sigue los pasos que quieres grabar en tu dispositivo Android y luego procede cuando termines.
-
12Desliza la pantalla desde arriba hacia abajo. Volverá a aparecer un menú desplegable.
-
13Pulsa el botón "Stop" (detener). Es un cuadro rojo ubicado en la sección "DU Recorder". Al hacerlo, se abrirá una ventana emergente con la miniatura de la grabación de la pantalla.
-
14Pulsa el ícono de la X. Este ícono se encuentra en la esquina superior derecha de la ventana emergente. Al pulsarlo, se guardará tu grabación en la aplicación Fotos predeterminada de Android.
- Puedes ver la grabación de la pantalla en la aplicación Fotos.
Anuncio
Consejos
- Es mejor hacer los videos lo más cortos y concisos posible.
Anuncio
Advertencias
- Evita escribir las instrucciones mientras grabas la pantalla.
Anuncio
Acerca de este wikiHow
Anuncio