Nuestro equipo de editores e investigadores capacitados han sido autores de este artículo y lo han validado por su precisión y amplitud.
wikiHow's Content Management Team revisa cuidadosamente el trabajo de nuestro personal editorial para asegurar que cada artículo cumpla con nuestros altos estándares de calidad.
Este artículo ha sido visto 17 539 veces.
Si has intentado hacer una captura de pantalla de un videojuego con la tecla Impr pant, te habrás dado cuenta de que no funciona. Debido a esto, necesitarás usar otro método para hacer capturas de pantalla de tus mejores momentos de juego. Si usas Steam para jugar, podrás la utilidad integrada para hacer capturas de pantalla. MSI Afterburner es una alternativa popular que puede hacer capturas de pantalla de cualquier videojuego. Si usas Windows 10 podrás usar la aplicación de Xbox que viene preinstalada para hacer las capturas.
Pasos
Método 1
Método 1 de 3:Usar Steam
-
1Inicia Steam. Usar Steam para hacer capturas de pantalla es la forma más rápida de hacerlo en caso de que ya estés jugando al videojuego en Steam. El programa tiene una función integrada que puede usarse para cualquier videojuego. En caso de que no uses Steam para jugar, echa un vistazo al método de MSI Afterburner.
- Es posible encontrar Steam en la sección de "Todos los programas" en el menú o pantalla de inicio de Windows. En las computadoras Mac podrás encontrarlo en la carpeta de "Aplicaciones". En la mayoría de distribuciones Linux, Steam aparecerá en el menú de "Aplicaciones".
-
2Haz clic en el menú "Steam" y selecciona "Parámetros". Se mostrará el menú de ajustes de Steam.
-
3Haz clic en la pestaña "En la partida". Esto mostrará los ajustes de la interfaz de Steam.
-
4Haz clic en el campo "Teclas de captura de pantalla". Esto te permitirá configurar una tecla nueva para hacer las capturas de pantalla. Por defecto es la F12.
-
5Presiona la tecla o combinación de teclas que quieras usar. Es posible presionar una sola tecla o mantener Ctrl o Comando, Alt u Opc o Mayús y presionar otra tecla para crear una combinación.
-
6Haz clic en el botón "Carpeta de capturas de pantalla". Te permitirá cambiar la ubicación en la que se guardarán las capturas de pantalla. Selecciona la carpeta que quieras usar.
-
7Elige las otras opciones de captura de pantalla. Es posible hacer que Steam muestre una notificación, emita un sonido y guarde una copia sin comprimir. Esta copia será una réplica exacta de la pantalla en el videojuego, pero el tamaño será mucho más grande.
-
8Haz clic en "Aceptar" para guardar los cambios. Podrás hacer capturas de pantalla con tus nuevos ajustes.
-
9Inicia el videojuego del que quieras hacer capturas de pantalla. Podrás usar la tecla de captura de pantalla en cualquiera de los videojuegos que juegues en Steam.
-
10Haz una captura de pantalla mientras juegas. Presiona la tecla o combinación de teclas que hayas configurado para hacer una captura de pantalla. En caso de que hayas habilitado las notificaciones, escucharás un sonido o la verás inmediatamente.[1]Anuncio
Método 2
Método 2 de 3:Usar MSI Afterburner
-
1Descarga el instalador de MSI Afterburner. MSI Afterburner es una utilidad de la tarjeta gráfica que, entre otras cosas, permite hacer capturas de pantalla de los videojuegos. Es posible descargarla gratuitamente desde gaming.msi.com/features/afterburner.[2]
- El archivo se descargará en formato ZIP. Haz doble clic en él para abrirlo y después en "Extraer" para extraer el archivo de instalación.
-
2Ejecuta el instalador. Haz doble clic en el instalador para comenzar el proceso de instalación. Mantén los ajustes por defecto y continúa el proceso siguiendo las instrucciones para instalarlo.
- Se iniciará una segunda instalación para RivaTurner después de la instalación inicial. Sigue también sus instrucciones.
-
3Inicia MSI Afterburner después de instalarlo. Esto abrirá la interfaz principal. Hay muchas cosas aquí, pero no te preocupes por todo. Hacer capturas de pantalla será muy sencillo.
-
4Haz clic en el botón de "Ajustes" en la parte inferior de la pantalla. Esto te permitirá configurar algunos de los ajustes antes de hacer capturas de pantalla.
-
5Haz clic en la pestaña "Captura de pantalla" en la parte superior de la ventana de "Ajustes". Se mostrarán los ajustes para las capturas de pantalla.
-
6Haz clic en el campo de "Captura de pantalla" que tenga el mensaje "Ninguna". La siguiente tecla que presiones se convertirá en la tecla de captura de pantalla.
-
7Presiona la tecla o la combinación de teclas que quieras usar para hacer capturas de pantalla. Es posible usar cualquier tecla del teclado, pero asegúrate de no elegir ninguna que uses en los videojuegos. En caso de que mantengas Ctrl, Alt o Mayús podrás crear una combinación de teclas.
-
8Selecciona el formato de la captura de pantalla. El formato "bmp" es el más adecuado, pero ocupará mucho espacio y probablemente necesitarás convertirlo antes de poder subirlo o compartirlo. El formato "png" ofrece la mejor tasa de compresión y calidad. El formato "jpg" ofrecerá el menor tamaño, pero con una calidad considerablemente inferior.
- El formato "jpg" cuenta con un deslizador de "Calidad", mientras que los otros dos, no.
- El formato "png" es el más usado comúnmente para publicar y compartir capturas de pantalla.
-
9Selecciona una carpeta para las capturas de pantalla. Es posible cambiar la carpeta que quieras usar para guardar las capturas de pantalla. Haz clic en el botón "Buscar" para abrir el explorador de archivos y buscar la carpeta que quieras usar.
-
10Guarda los ajustes. Haz clic en el botón "Aceptar" en la parte inferior de la ventana de "Ajustes" para guardar tus preferencias.
-
11Inicia un videojuego mientras se ejecuta MSI Afterburner. Podrás minimizarlo en caso de que lo prefieras. MSI Afterburner es muy "ligero" y no notarás ningún descenso en el rendimiento mientras se ejecuta.
-
12Presiona la tecla o combinación de teclas mientras juegas. La captura de pantalla se guardará inmediatamente en la carpeta que hayas especificado.Anuncio
Método 3
Método 3 de 3:Usar la aplicación de Xbox para Windows 10
-
1Abre la aplicación de Xbox en Windows 10. La encontrarás en el menú "Inicio". También podrás presionar ⊞ Win e introducir "xbox".
- Es posible usar la aplicación de Xbox para hacer una captura de pantalla de cualquier videojuego que se ejecute en Windows 10.[3]
-
2Haz clic en el botón "Ajustes". Lo encontrarás en el menú al lado izquierdo de la pantalla.
-
3Haz clic en la pestaña "Game DVR" en la parte superior del menú. Esto mostrará los ajustes de DVR y captura de pantalla.
-
4Activa el DVR en caso de que esté desactivado. El "Game DVR" deberá estar activo para poder hacer capturas de pantalla con la aplicación. Haz clic en el deslizador para activarlo.
-
5Configura una tecla de captura de pantalla (opcional). Cuando esté activo "Game DVR", la combinación integrada por defecto es ⊞ Win+Alt+Impr pant. En caso de que lo prefieras, podrás hacer clic en el campo vacío a su lado para configurar tu propia combinación.
-
6Haz clic en el botón "Abrir carpeta" de la sección "Guardar capturas de pantalla". Esto abrirá la carpeta en la que se guardarán las capturas de pantalla.
-
7Retrocede un directorio y mueve la carpeta de "Capturas" a otra ubicación. En caso de que quieras cambiar la ubicación donde se guarden las capturas de pantalla, necesitarás mover la carpeta a esa ubicación. Las capturas de pantalla se guardarán automáticamente en la carpeta de "Capturas" independientemente de dónde se encuentre.
- Por ejemplo, para moverla a la carpeta de "Imágenes", retrocede un directorio y arrastra la carpeta de "Capturas" a la de "Imágenes" en la barra lateral.
-
8Inicia el videojuego del que quieras hacer capturas de pantalla. No es necesario abrir la aplicación de Xbox para usar la característica de capturas de pantalla.
-
9Presiona la tecla o combinación de teclas para hacer la captura de pantalla. Se guardará en la carpeta "Capturas" que quizá hayas movido anteriormente.Anuncio




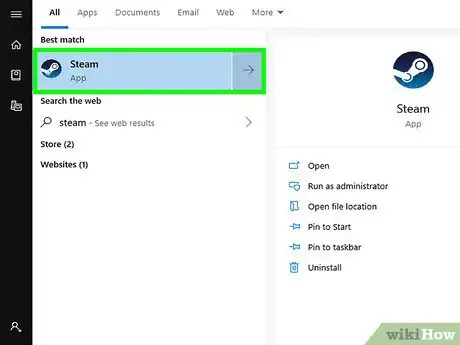
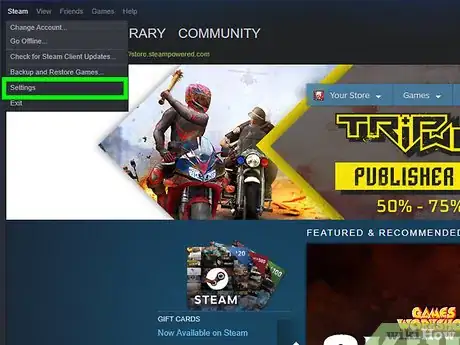
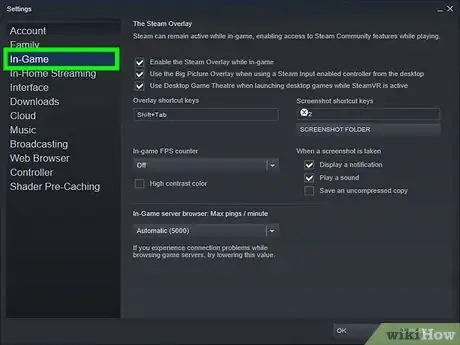

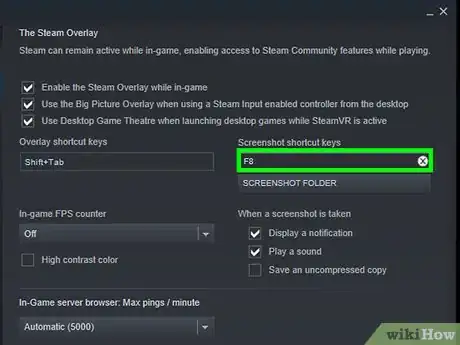
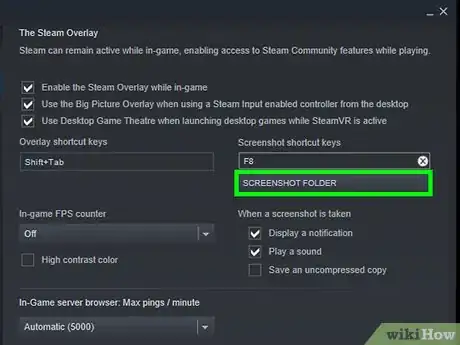
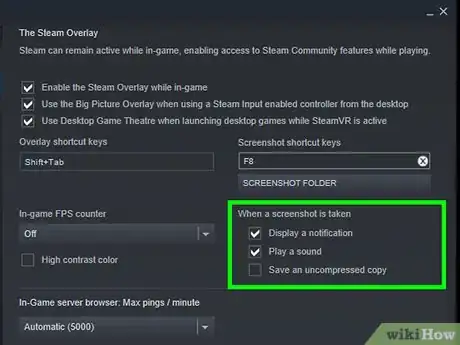
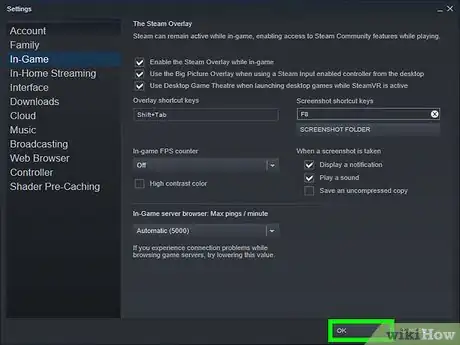
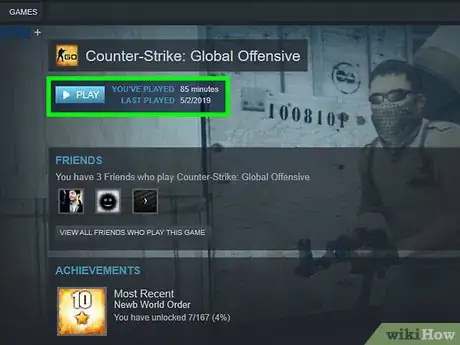
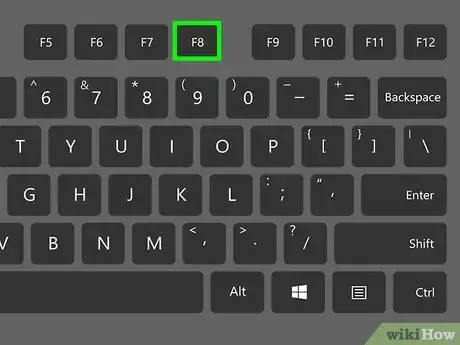
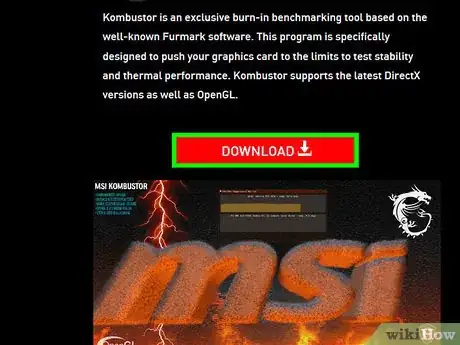
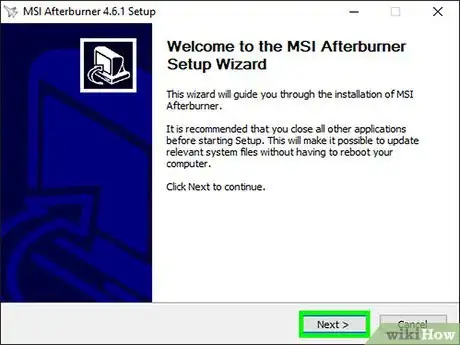
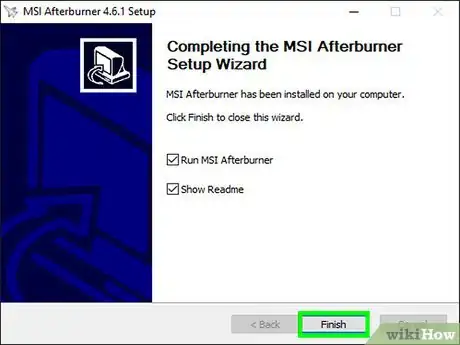
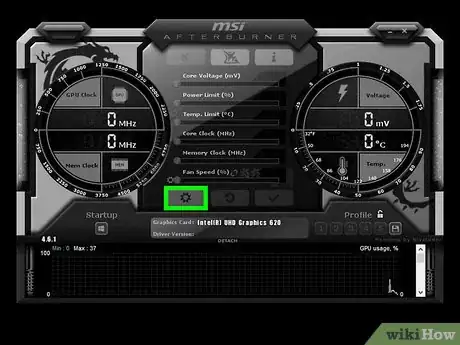
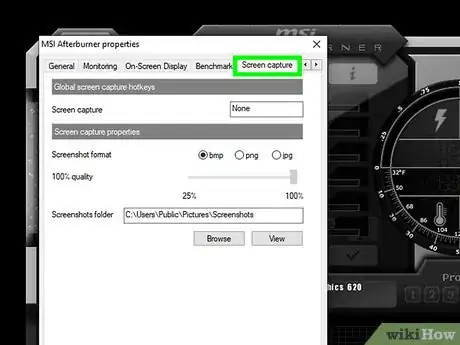
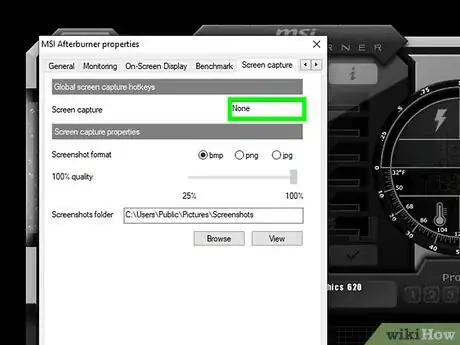
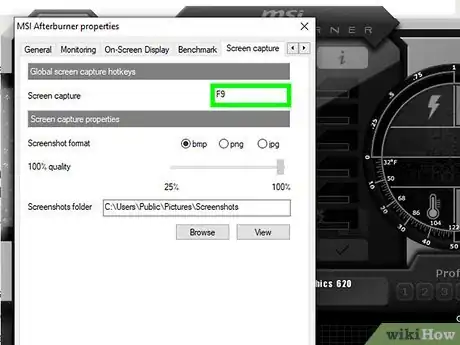
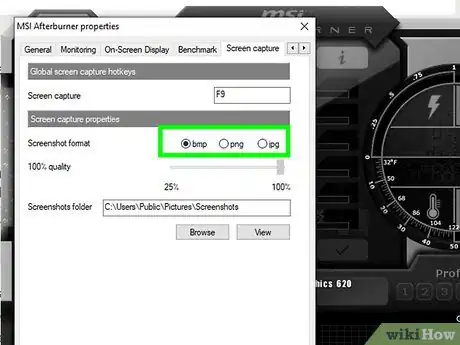
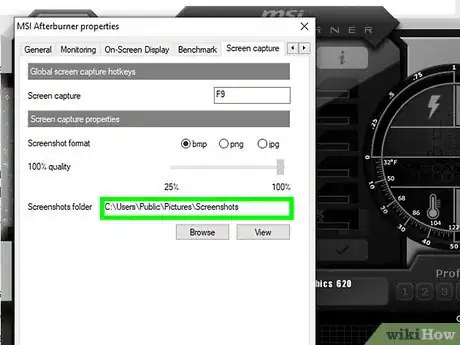
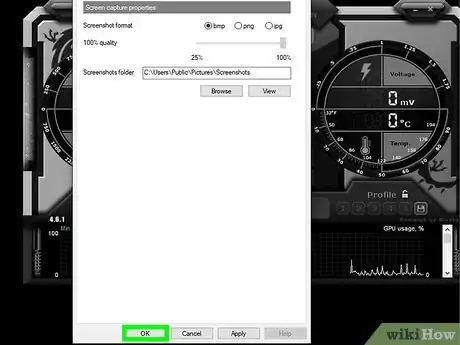
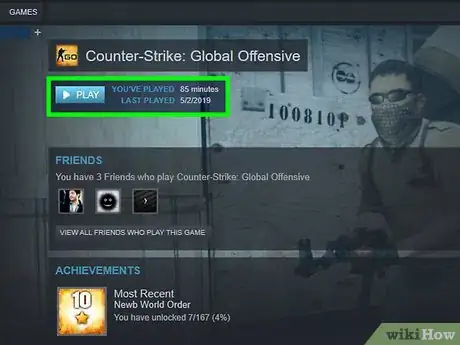
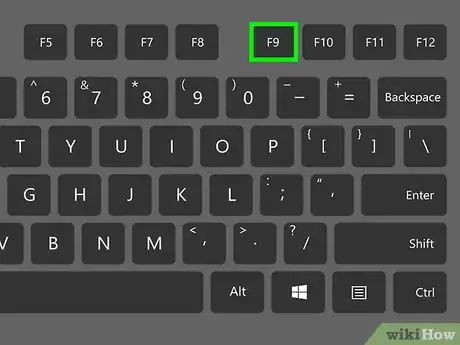
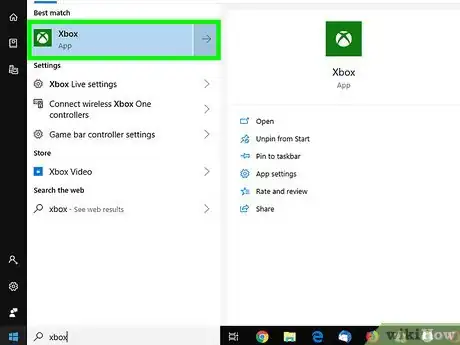
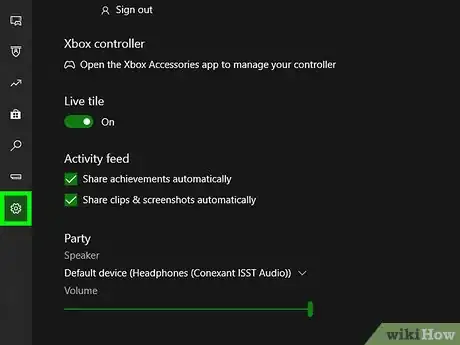
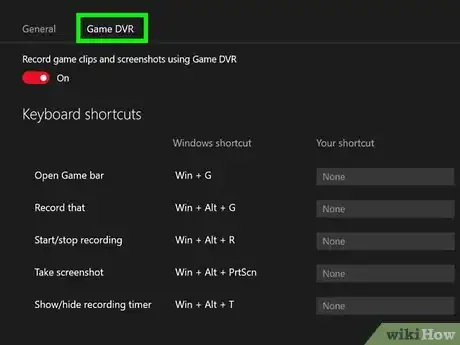
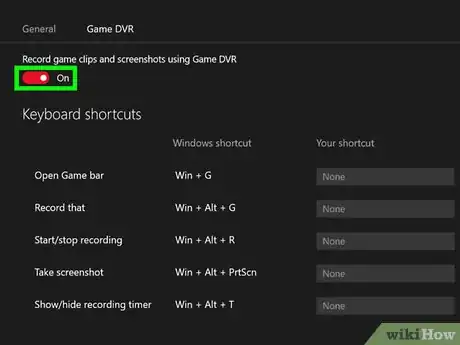
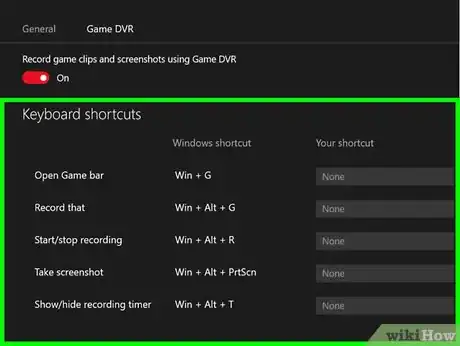
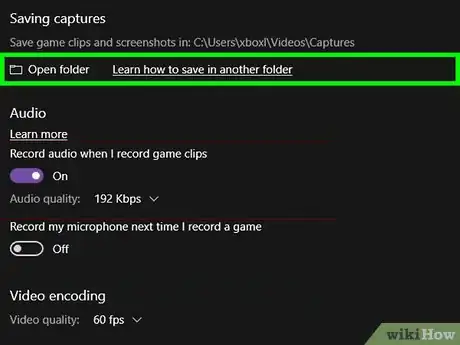
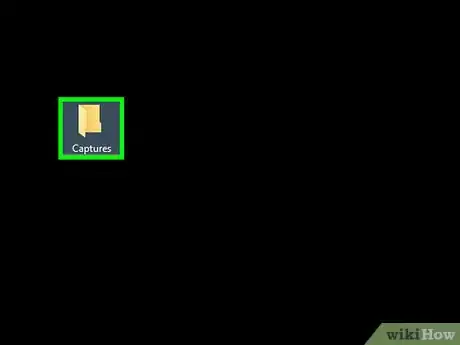
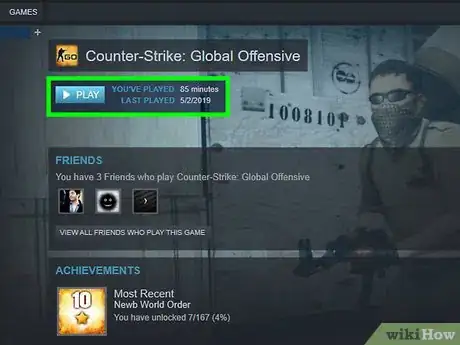
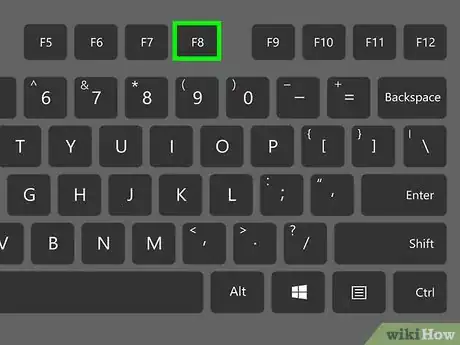
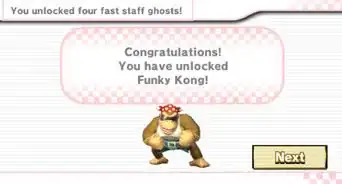
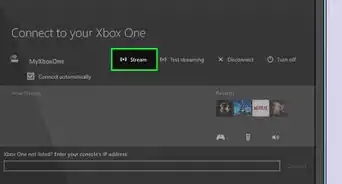
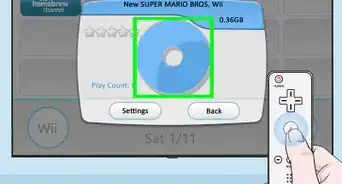
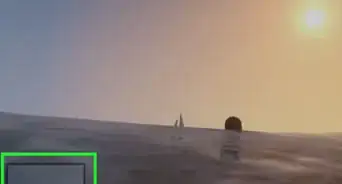

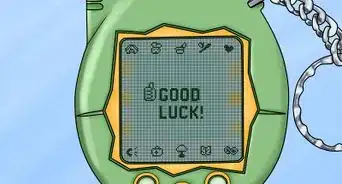
-5-Step-6-Version-3.webp)
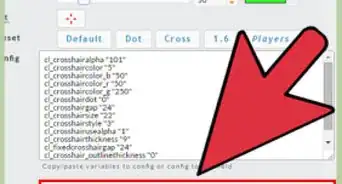
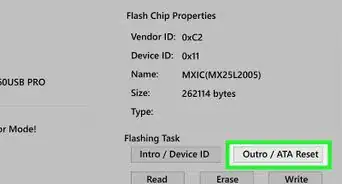
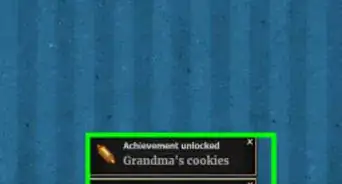
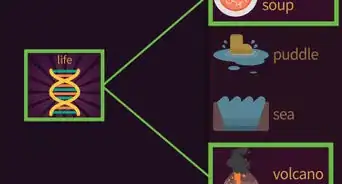
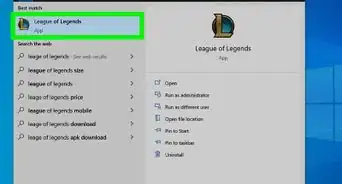
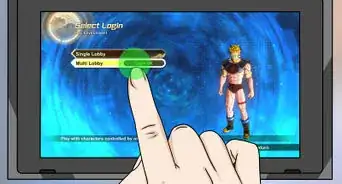
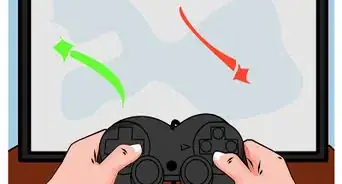
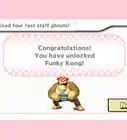
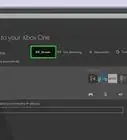
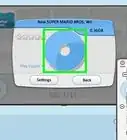
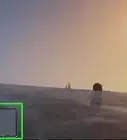

wikiHow's Content Management Team revisa cuidadosamente el trabajo de nuestro personal editorial para asegurar que cada artículo cumpla con nuestros altos estándares de calidad. Este artículo ha sido visto 17 539 veces.