Nuestro equipo de editores e investigadores capacitados han sido autores de este artículo y lo han validado por su precisión y amplitud.
wikiHow's Content Management Team revisa cuidadosamente el trabajo de nuestro personal editorial para asegurar que cada artículo cumpla con nuestros altos estándares de calidad.
En este artículo, hay 8 referencias citadas, que se pueden ver en la parte inferior de la página.
Este artículo ha sido visto 19 322 veces.
Photoshop es un programa de edición de gráficos creado por Adobe, utilizado por profesionales y gente ordinaria. Es compatible con varios sistemas operativos y está disponible en diversos idiomas. Este programa sirve para crear imágenes de la nada o para editar imágenes existentes. Mientras que existe una curva de aprendizaje significativo para el programa, las habilidades que obtendrás serán útiles y pueden conducirte a un empleo bien remunerado. Puedes conseguir un título, tomar clases de Photoshop o aprender a usar el programa por tu cuenta a través de este y otros tutoriales.
Pasos
Método 1
Método 1 de 7:Crea un archivo
-
1Crea tu archivo. Una vez que el programa esté abierto, abre un nuevo archivo para crear tus imágenes. Esto lo puedes hacer dando clic en Menú y elige la opción "Nuevo" o apretando "control/comando N".
- Ahora se te presentarán diversas opciones. Esto te permitirá personalizar tu lienzo de partida. No te preocupes, puedes cambiar la mayoría de estas opciones después de haber empezado a trabajar, solo toma en cuenta que cambiar algunas opciones después de haber empezado puede afectar a tu imagen y necesitarás compensarlas con otras.
-
2Escoge las dimensiones. Las primeras distintas opciones son para configurar las dimensiones de tu lienzo o área de trabajo. Puedes utilizar el tamaño predeterminado (8,5 x 11 si quieres imprimir tu diseño en una hoja de papel normal), un tamaño personalizado (utilizando los controles de altura y anchura) o elige la opción de portapapeles (ajustará el tamaño a las dimensiones de lo que esté actualmente en tu portapapeles, es sumamente útil para pegar y editar imágenes existentes).
-
3Escoge la resolución. Querrás ajustar la resolución para la imagen en base a lo que intentas hacer con el. La resolución determina la cantidad de pixeles que estarán en una pulgada de la imagen. Mientras más pixeles haya en una pulgada, más detallada será tu imagen.
- Mientras más pixeles tenga, mas pesado será el archivo. Esto tendrá algunas consecuencias. Los archivos más pesados requieren mayor capacidad de procesamiento por parte de tu computadora y podrán hacer que se trabe o reduzca su velocidad si tu sistema operativo no tiene esa capacidad. Así mismo los archivos pesados tardarán más en descargarse o cargarse y si solo si es necesario deberás ponerlos en la red.
- La resolución normal para el internet es de 72 pixeles. La resolución normal para una impresión es de 300 pixeles. Puedes ajustar la resolución como tu quieras pero ten en cuenta que si quieres imprimir y utilizas una resolución menor a 300 pixeles hará que tu imagen se vea pixeleada. Utilizar una resolución mayo a los 72 pixeles para un archivo en internet hará que tu imagen se tarde más en descargar.
-
4Escoge la modalidad de color. Dependiendo de para que sea tu imagen, necesitarás cambiar la modalidad del color. Esto determinara cómo se calculan y visualizan los colores. Esto se puede modificar sin tener consecuencias después de terminar tu imagen.[1]
- La modalidad estándar de color es la RGB. Es apropiada para imágenes que serán visualizadas en computadoras ya que es el método de las computadoras para calcular y mostrar imágenes.
- El CMYK es otra modalidad de color. Es el más apropiado para imágenes impresas ya que es el método utilizado por las impresoras con el fin de representar los colores. Probablemente será lo mejor que crees tu imagen en RGB y antes de imprimirla la conviertas a CMYK ya que tu computadora mostrará automáticamente los colores RGB.
- La escala de grises es la tercer opción mas común y es casi exactamente a lo que suena. Es muy útiles para crear imágenes que serán impresas en una escala de grises.
- Con cualquier modalidad de color, mientras más bits tenga, mayor será la cantidad de color que se podrá visualizar. Aumentar los bits también hará el archivo más pesado por lo que se recomienda utilizar un número mayor solo si es necesario.
-
5Elige el fondo. Esto prácticamente determinará si tu lienzo es blanco o transparente. Será más fácil para ti ver lo que estás haciendo en un lienzo blanco, pero en un lienzo transparente será más fácil añadirle efectos.
- Crea tus imágenes en capas por arriba del fondo para que puedas alternar entre blanco y transparente con mayor facilidad.
- Empieza con un fondo transparente que después convertirás en blanco. Crea las demás imágenes en capas separadas por arriba del fondo. Borrar el fondo blanco mientras avanzas te permitirá ver lo mejor de ambos mundos.
Método 2
Método 2 de 7:Añade capas
-
1Utiliza capas. Saber utilizar capas es probablemente el aspecto más importante al usar Photoshop. Las capas te permitirán la edición por partes y separar imágenes. Mientras más capas utilices, tendrás un mayor control. Editar sobre una capa solo modificará lo que se encuentre en esa capa (aunque trabajar por capas puede afectar la interacción de las mismas). También ten en cuenta que las capas se apilan: las capas superiores siempre aparecerán arriba de las capas inferiores, en consecuencia, planea y acomódalas.
- Las capas de muestra deben incluir (sin importar el orden): relieves, sombras, texto, fondo, líneas de trabajo, colores base, etc.
- Puedes hacer una capa visible o invisible al hacer clic en la casilla situada al lado de la capa donde aparezca un ojo.
- Crea nuevas capas haciendo clic en el botón "Nueva Capa" ubicado hasta abajo de la ventana (deberán verse como dos cuadros superpuestos), selecciona "Nueva Capa" del menú de capas o presiona "Shift+Comando/Control+N".
-
2Ajusta los modos de las capas. Ajustar el modo de la capa será de suma importancia al crear tu imagen. Hay una gran variedad de opciones para las capas y cada una tiene un efecto diferente en como se ve la capa, así como la forma en que interactúa con las capas inferiores. La configuración "normal" es la predeterminada.
- Experimenta con los modos de capas para aprender como funciona cada una. Puedes encontrar tutoriales más detallados en internet.
-
3Ajusta la opacidad o relleno de la capa. Puedes ajustar la opacidad de la capa (que tan transparente se verá todo lo que esté en esa capa) con los menús despegable "opacidad" o "llenado" en la ventana. A la larga cualquiera de estas dos opciones te dará el mismo efecto así que no importa cual elijas.[2]
- El único momento en el que querrás escoger "rellenar" en vez de "opacidad" será cuando hayas aplicado efectos a la imagen (como trazos, sombras, relieve o brillo). Utilizar "rellenar" en esta instancia conservará los efectos pero hará a los añadidos después más o completamente transparentes, dependiendo del nivel de llenado que hayas escogido.
-
4Bloquea las capas. Cuando hayas terminado de trabajar con una capa, querrás bloquearla parcial o completamente. Esto evitará que las edites accidentalmente. Puedes escoger bloquearla por completo seleccionando la capa y presionando "bloquear" en la ventana. Puedes bloquear pixeles transparentes, pixeles pintados, o si quieres bloquear la capa temporalmente, presiona ambos botones. Los botones se encuentran al lado del botón de bloqueo y sus nombres deberán desplegarse al mantener el cursor sobre el.[3]
-
5Combina las capas. Cuando hayas terminado o mientras estés trabajando, posiblemente quieras combinar las capas. Esto combinará todas las imágenes separadas seleccionadas en una. Ten presente que esto no se puede deshacer. Da clic derecho sobre las capas y selecciona la opción "combinar con". También puedes darle clic a la opción fusionar visibles, que te combinara todas las capas visibles.
Método 3
Método 3 de 7:Accede a las herramientas
-
1Entiende las herramientas de selección. Las herramientas de selección funcionan de diferentes maneras y te permiten seleccionar partes de una imagen. Podrás copiar, pegar o solo editar la parte de tu imagen que tengas seleccionada. Puedes darte cuenta cuando tengas algo seleccionado porque parecerá encerrado por hormigas marchantes. Para quitar la selección presiona Control/Comando+D. Toma en cuenta que la selección de la imagen depende de la capa activa aunque puedes seleccionar "copia combinada" del menú "Edición" si quieres copiar todas las capas sin tener que combinarlas.[4]
- Recuadro: esto seleccionará un conjunto de perfiles que puedes cambiar al darle clic o sacar el menú. Es muy similar a la forma en la que seleccionas diversos archivos de tu computadora al hacer clic sobre ellos o arrastrarlos. Reduce un rectángulo a un cuadrado o un óvalo a un círculo manteniendo pulsado shift mientras seleccionas.
- Lazo: la herramienta del lazo es similar a la del recuerdo solo que ésta te permite la selección a pulso. El lazo principal es la forma de selección más rápida pero la menos precisa. El lazo poligonal es similar pero requiere que hagas clic para crear anclajes. La tercera opción es el lazo magnético que te ayudará a seguir el contorno de un objeto. Las terceras opciones de lazo requieren que he aumentes el zoom de la imagen antes de empezar la selección. Para hacerlo, dale clic al punto inicial (verás que un círculo pequeño aparecerá en tu cursor). Si cometes un error, bórralo apretando la tecla de retroceso.
- Varita Mágica: esta herramienta seleccionará los pixeles similares, pixeles que son similares en color. Puedes cambiar la exigencia del color aumentando o reduciendo la tolerancia. Esto te permitirá seleccionar partes en particular de cualquier objeto.
- Selección Rápida: la selección rápida probablemente sea la herramienta más común y útil para editar áreas en particular de una imagen. Es una combinación de la varita mágica y el lazo magnético. Da clic y arrastra para seleccionar las áreas de la imagen que vas a editar.
-
2Entiende las brochas. Las brochas son utilizadas para agregar pixeles a una imagen. Utiliza esta herramienta para hacer añadidos simples a una fotografía o puedes utilizarla para crear una imagen completamente nueva. Puedes ajustar las brochas en el menú de brochas y hay una gran variedad de formas predeterminadas.
- Puedes descargar más brochas gratis o comprarlas en diferentes páginas de internet.
- Ajusta según sea necesario el tamaño, dureza y opacidad de tu brocha. Una brocha más grande abarcará un mayor tamaño, una brocha dura te dará líneas más definidas y reducir la opacidad te permitirá obtener mayor control sobre los colores de las capas.
-
3Comprende la falta de definición, nitidez y difuminado. Estas herramientas pueden estar bajo el mismo botón, que se parece a una gota de agua. Elige el que necesites haciendo clic y manteniendo o tirando de su menú. Estas herramientas afectan todos los píxeles que se tocan con la herramienta seleccionada y se puede utilizar para conseguir efectos diferentes.
- Desenfoque: esta herramienta aflojará y difundirá los píxeles, haciendo más borroso todo lo que toques con esta herramienta seleccionada. La falta de definición dependerá de la intensidad que hayas elegido en el menú en la parte superior.
- Nitidez: esto va a hacer lo contrario del desenfoque, ajustará y consolidará los píxeles. Utilízala moderadamente, ya que puede ser una herramienta bastante tosca.
- Difuminado: esta herramienta se llevará el color que hayas seleccionado y manchará las zonas donde arrastres el cursor.
-
4Comprende dogde (sobreexponer), burn (quemar) y sponge (la esponja). Estas herramientas iluminan y oscurecen una imagen respectivamente; donde la herramienta Esponja añade o disminuye la saturación. Puede elegir cuál utilizarás haciendo clic y manteniendo pulsado sobre el ícono que se parece a un círculo y una línea. Con éstos, podrás iluminar los reflejos y oscurecer las luces bajas directamente en la imagen.
- Dado que esto afecta los píxeles reales de la imagen, querrás copiar la imagen en una nueva capa y bloquea la capa original. Edita solo la copia para evitar daños a la imagen original.
- Puedes cambiar el tipo de tonos que las herramientas dodge o burn estén cambiando, al igual que lo hace la herramienta esponja, usando las opciones en el menú superior. Trata de seleccionar reflejos para la herramienta dodge y luces bajas para la herramienta burn, ya que protegerá los tonos medios (a menos que quieras cambiar los medios tonos, por supuesto).
- No olvides que también puedes aumentar el tamaño de la brocha, así como la intensidad de la herramienta, usando las opciones en la parte superior.
-
5Comprende la herramienta clonar. Esta herramienta, botón que parece un sello, se usa para tomar un pedazo de una imagen y copiarla en otro lugar. Esto se utiliza para cubrir manchas en la piel, eliminar mechones de cabello, etc. Basta con seleccionar la herramienta alt + clic en el área que deseas copiar y, a continuación, haz clic en el área que deseas cubrir.
- Pon atención, ya que el área que copiarás se moverá proporcionalmente a los movimientos del cursor mientras vas cubriendo las áreas que quieres alterar.
-
6Entiende degradados. Esta herramienta te permitirá degradar o desvanecer. Esto puede hacerse en una capa existente o dentro de su propia capa. La forma en que aparece el degradado se puede modificar en la parte superior y los colores que extrae se derivan de los dos colores seleccionados en el menú de colores ("borrador" y color activo).
- Utiliza la herramienta dibujando una línea (haz click en un punto inicial y final). La función del degradado se determinará por donde se trace la línea, así como la longitud que le des, por ejemplo, una línea más corta hará la transición más corta. Experimenta para encontrar la manera de obtener el degradado que necesitas.
Método 4
Método 4 de 7:Selecciona colores
-
1Haz clic en la ventana de selección de color. Para cambiar la selección de color, tendrás que hacer doble clic en el color que deseas cambiar en la parte inferior de la barra de herramientas. Con ello se te abrirá una ventana con varias opciones, la más clara será seleccionar el color que desees de una mezcla del cuadro y el regulador (ambos son en gran medida auto explicativo).
- Si ves que un signo de advertencia aparece al lado del regulador de color, significa que el color que has seleccionado no se puede imprimir correctamente, aunque se deberá ver correctamente en tu pantalla.
- Si ves que una pequeña caja aparece en la misma zona, esto significa que el color que has seleccionado no se mostrará correctamente en la web. Selecciona la opción "solo colores web" de la caja en la parte inferior si esto es una preocupación para ti.
-
2Utiliza códigos de color. Si deseas utilizar un color en específico, toma nota de su código hexadecimal. Este se lo encuentras en la parte inferior de la ventana y se indicará con el signo de la libra o el signo de número. Introduce este código manualmente para cambiar el color.
-
3Conoce los colores Pantone. Es un sistema de colores numerados específicamente que corresponden a las tintas utilizadas para imprimir imágenes. Esto se utiliza principalmente en los medios impresos para producir con mayor precisión los colores. Elige los colores Pantone en Photoshop yendo a la biblioteca de colores y selecciona el número apropiado. Los recursos para e información sobre Pantone también los puedes encontrar fácilmente en línea, ya que es el estándar de la industria.
-
4Utiliza la herramienta Cuentagotas. También puedes elegir los colores de la imagen mediante el uso de la herramienta Cuentagotas. A menudo, esto puede ser impreciso, sin embargo, puedes hacer zoom a la imagen para obtener más control sobre el color del píxel que estás seleccionando.
Método 5
Método 5 de 7:Añade texto
-
1Utiliza la herramienta de texto. La herramienta de texto creará texto en una nueva capa. Comienza seleccionando la herramienta de texto y luego dibuja el cuadro de texto de la misma forma en que utilizaste la herramienta de marco. Será más fácil de crear un nuevo cuadro de texto para cada línea de texto que vayas a utilizar, ya que esto te permitirá tener un mejor control sobre la alineación y el espacio entre las líneas.
-
2Escoge tu fuente. Elige tu fuente, ya sea desde el menú Texto o desde las opciones que aparecen en la parte superior de la ventana. Recuerda que debes elegir un tipo de letra que sea apropiada para la imagen, así como el contenido del texto. También puedes cambiar el tamaño de la fuente usando las opciones de texto en la parte superior.
-
3Convierte en trazados. Puedes convertir el texto en una trayectoria, si deseas distorsionar aún más la forma y tamaño del texto. Esto convertirá cada letra individual en una figura. Toma en cuenta que esto solo se puede deshacer a través del historial.
- Para convertir el texto en un trazado, haz clic derecho en la capa en la que aparece y selecciona "Convertir en forma". Puedes elegir a partir de ahí la herramienta de selección directa para hacer distintas modificaciones a los objetos que has creado.
Método 6
Método 6 de 7:Realiza ajustes
-
1Utiliza filtros. Los filtros pueden seleccionarse en el menú de filtro y se aplicarán a cualquier capa o selección visibles, los puedes utilizar para lograr una amplia variedad de efectos. Cuando elijas cada filtro, se desplegará un menú con un serie de opciones. Experimenta o busca en línea para obtener más detalles de cada filtro.[5]
- Por ejemplo, puedes usar el "difuminado gaussiano" para difuminar de manera significativa el píxel de una capa. El "añadir ruido" "textura" filtros" y "nubes" pueden darle textura a la imagen. Puedes utilizar otros filtros para dar dimensión o distorsionar las imágenes. Simplemente tendrás que experimentar para encontrar adecuado para tu proyecto.
-
2Usa niveles. Los niveles te permiten controlar el brillo de una imagen, balance de color y contraste, definiendo de forma específica el blanco absoluto y el negro absoluto para una imagen determinada. Esto es complejo y requiere de experimentación y práctica para ejecutarlo perfectamente. Puedes encontrar en línea muchos tutoriales. Abre la ventana de niveles pulsando comando / control + L.[6]
-
3Utiliza curvas. El menú de curvas te permite ajustar los tonos en la imagen. Abre este menú haciendo clic en Imagen -> Ajustes -> Curvas. Verás una línea que va en diagonal a través de una caja. La escala horizontal representa la imagen de entrada y la escala vertical representa la imagen de salida. Haz clic en la línea para crear puntos de anclaje y arrastra los puntos para modificar los tonos de la imagen. Esto te dará más control sobre el contraste que el menú de contraste. [7]
-
4Utiliza las herramientas de transformación. Puedes utilizar las herramientas de transformación para escalar, rotar, sesgar, estirar o deformar una imagen. Esto lo puedes hacer en un área seleccionada una capa entera o de una serie de capas. Accede a estas herramientas haciendo clic en Edición -> Transformar. Esto te dará un submenú con una variedad de opciones. Elige cuál es el mejor para ti. Experimenta o busca tutoriales en la web.[8]
- Recuerda presionar "shift" si deseas mantener las proporciones restringidas durante el uso de herramientas de transformación.
Método 7
Método 7 de 7:Guarda tus archivos
-
1Guarda tu tipo de archivo. Tendrás que empezar a guardar tu trabajo desde que empieces el proceso de creación. Esto te evitará la pérdida de datos en caso de un accidente. Guarda el archivo en el menú como lo harías en cualquier otro programa. Con ello se te abrirá la ventana de guardar siempre, momento en el que tendrás que elegir el tipo de archivo cómo lo desearás guardar.
- Si todavía estás trabajando en un archivo, guárdalo como PSD o documento de Photoshop ya que esto mantendrá intactas todas las capacidades de edición del archivo. También conservará las capas.
- Si deseas guardar el archivo para publicarlo en la web o añadirlo en otro programa, guarda una copia por separado como un archivo de imagen. La opción más común es un "jpeg", aunque tendrás que guardarlo como "gif" si deseas conservar las transparencias.
- También existe la opción de guardarlo como "PDF". Esto es útil si la imagen está basada en gran parte en texto o si tienes planeado imprimirla en papel estándar.
-
2Guárdalo para la web. Si deseas que tu imagen sea utilizada en la web, es posible que desees guardarla utilizando este menú (se encuentra en la parte inferior del menú principal) Este te permitirá comprimir aún más la imagen o modificar las opciones gif.
Referencias
- ↑ http://help.adobe.com/en_US/photoshop/cs/using/WSfd1234e1c4b69f30ea53e41001031ab64-73eea.html
- ↑ http://www.photoshopessentials.com/basics/layers/opacity-vs-fill/
- ↑ http://help.adobe.com/en_US/photoshop/cs/using/WS1375CE44-C305-4d39-8CAF-7CF770557E6Ea.html
- ↑ http://www.youtube.com/watch?v=14Jj-nGubf0
- ↑ http://help.adobe.com/en_US/photoshop/cs/using/WSfd1234e1c4b69f30ea53e41001031ab64-7986a.html
- ↑ http://www.photoshopessentials.com/photo-editing/tone-color/
- ↑ http://www.cambridgeincolour.com/tutorials/photoshop-curves.htm
- ↑ http://helpx.adobe.com/photoshop/using/transforming-objects.html





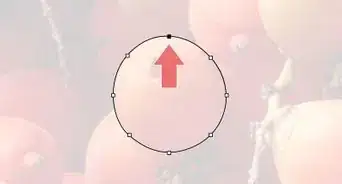
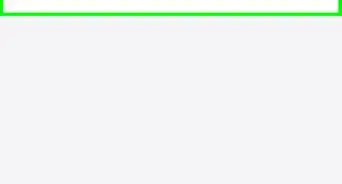
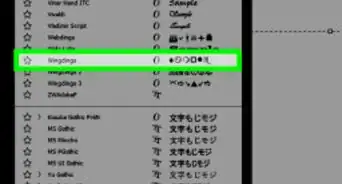

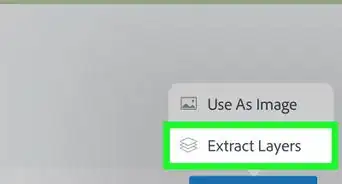
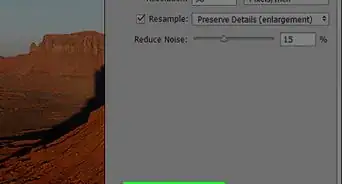
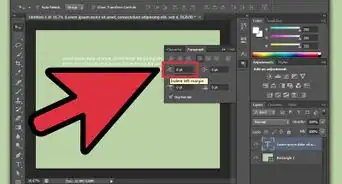
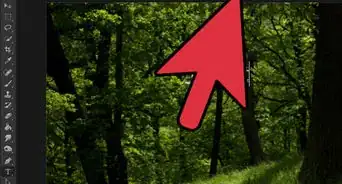
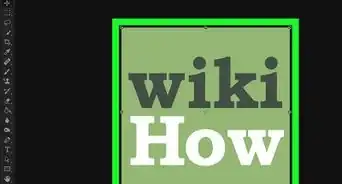
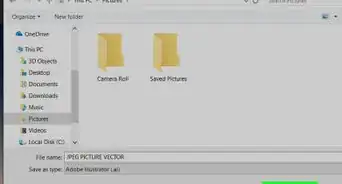
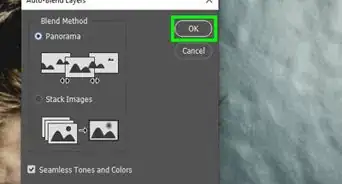
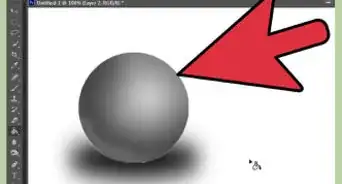
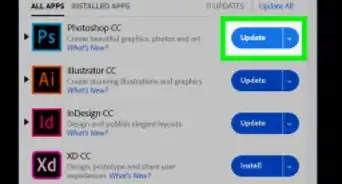
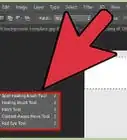
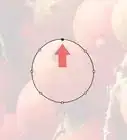
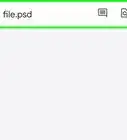
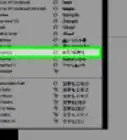

wikiHow's Content Management Team revisa cuidadosamente el trabajo de nuestro personal editorial para asegurar que cada artículo cumpla con nuestros altos estándares de calidad. Este artículo ha sido visto 19 322 veces.