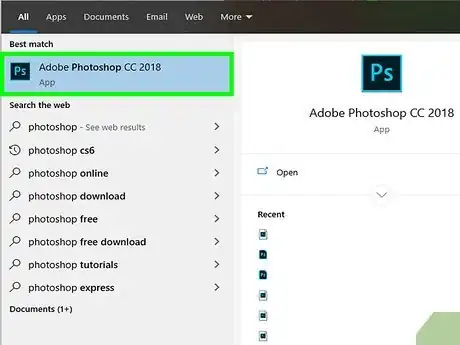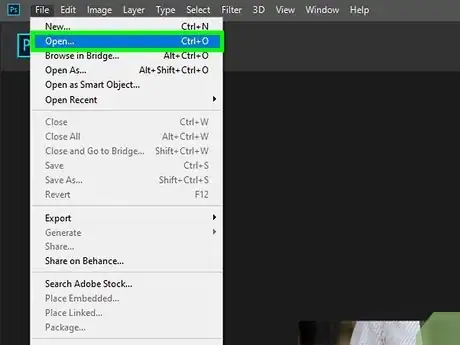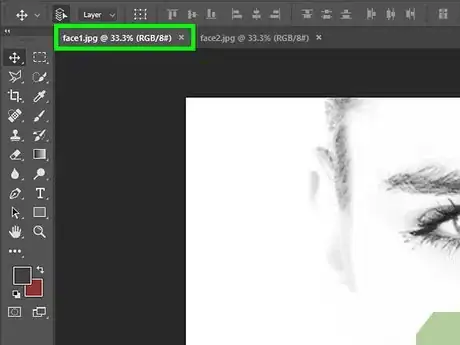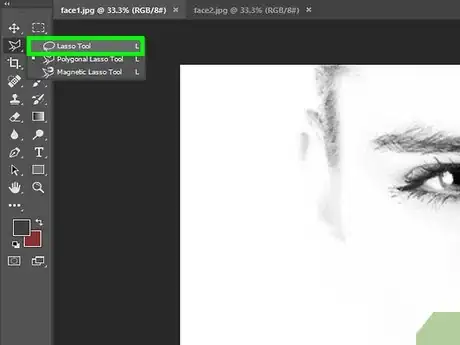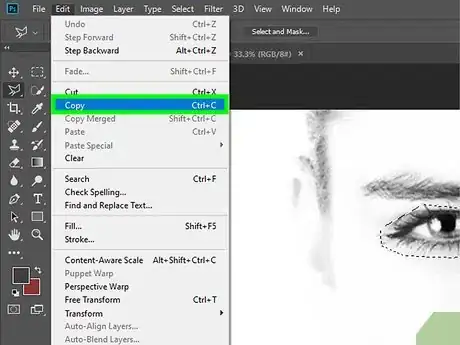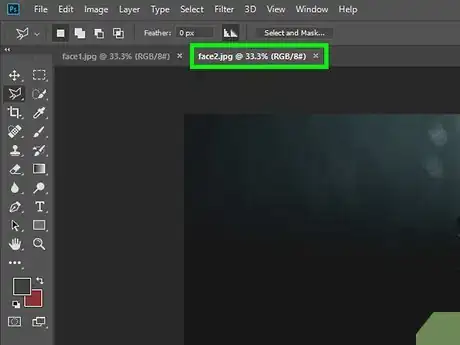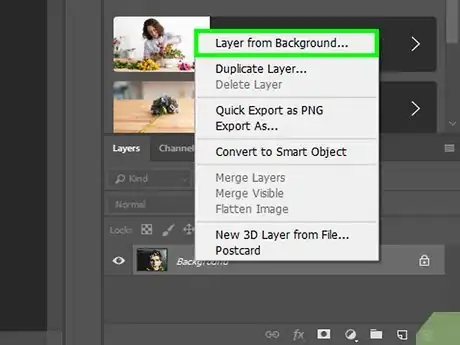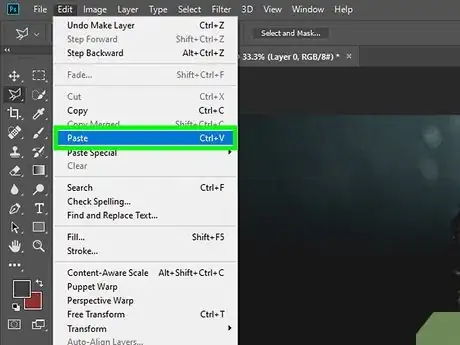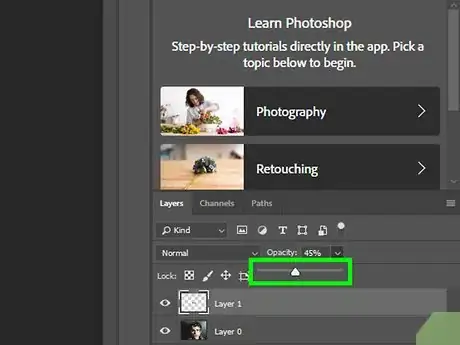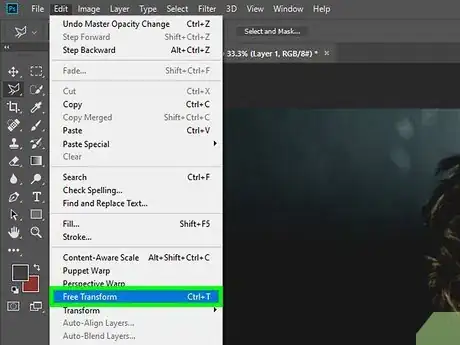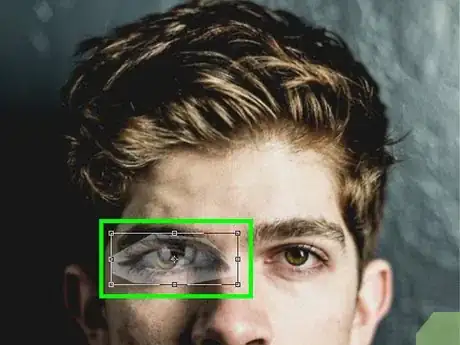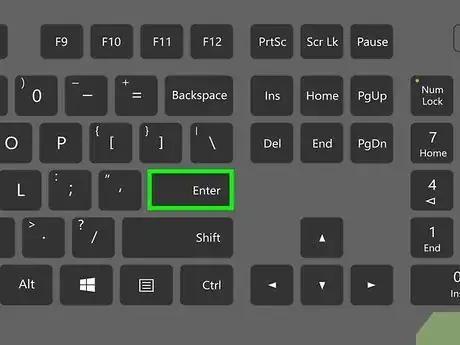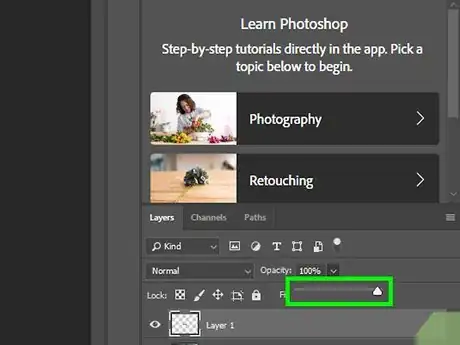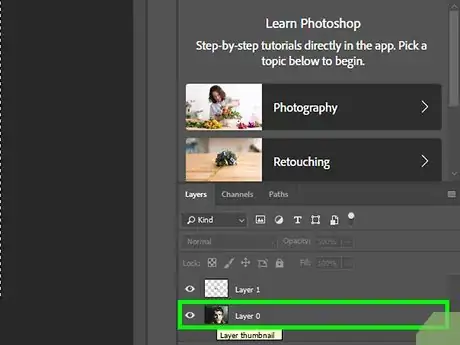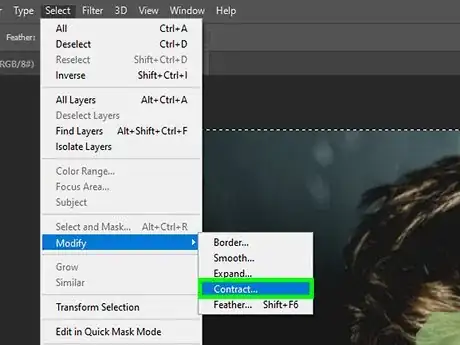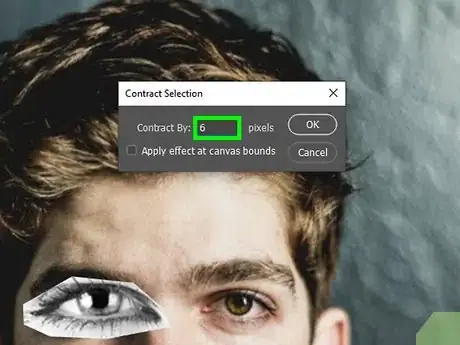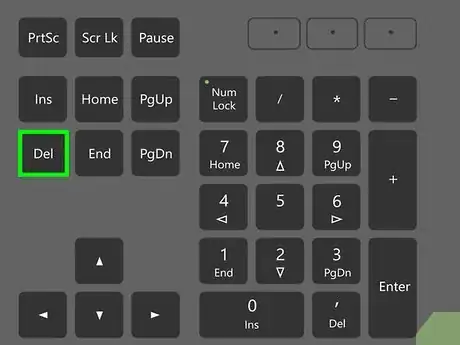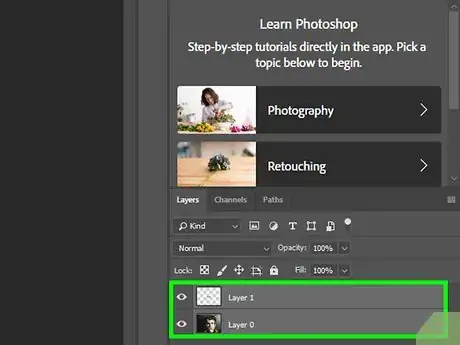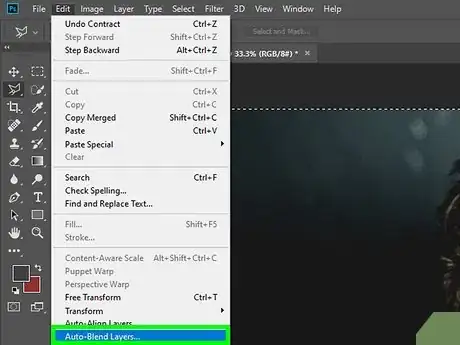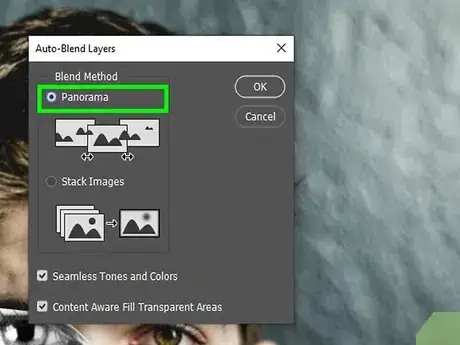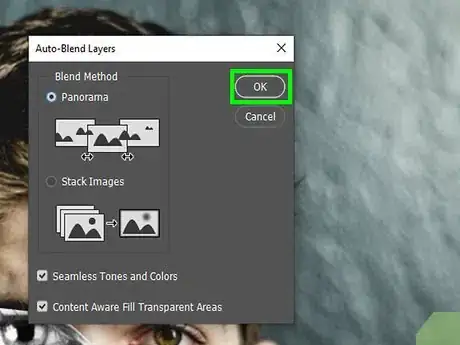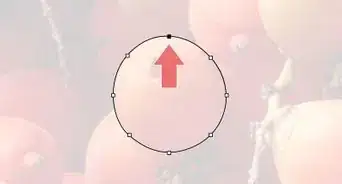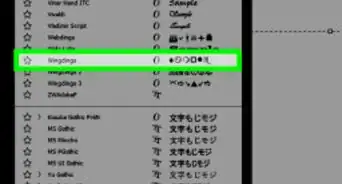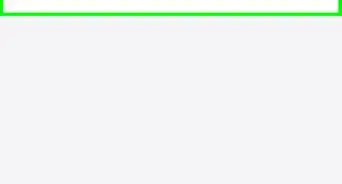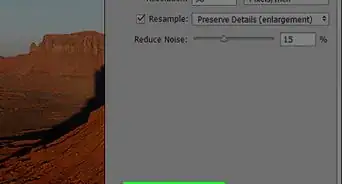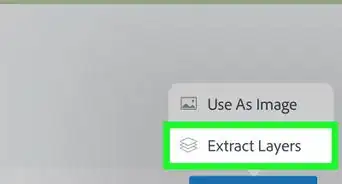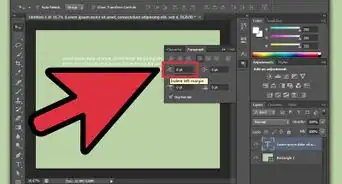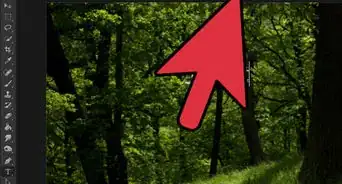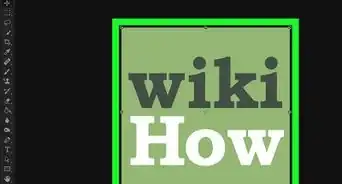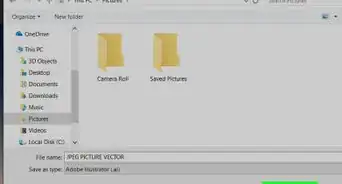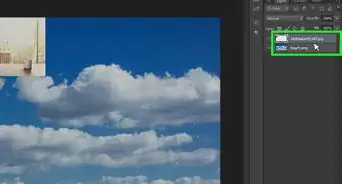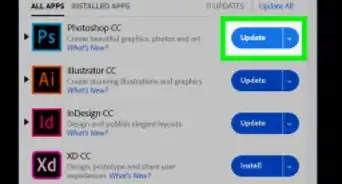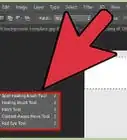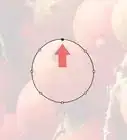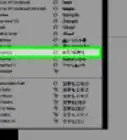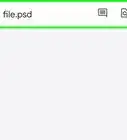X
wikiHow es un "wiki", lo que significa que muchos de nuestros artículos están escritos por varios autores. Para crear este artículo, 34 personas, algunas anónimas, han trabajado para editarlo y mejorarlo con el tiempo.
Este artículo ha sido visto 10 917 veces.
Este wikiHow te enseñará cómo intercambiar la cara de una persona con otra tomando los rasgos faciales de una cara y mezclándolos en la cara de otra en Photoshop. Para este tutorial, necesitarás dos imágenes diferentes de personas que tengan caras de tamaños similares, donde ambas caras estén mirando en la misma dirección. Esto requiere Photoshop CS6 o posterior.
Pasos
Parte 1
Parte 1 de 3:Delinear la cara
Parte 1
-
1Abre Photoshop. Es la aplicación que tiene unas letras "Ps" de color azul claro sobre un fondo oscuro.
-
2Abre las dos imágenes. Para abrir las dos imágenes de las caras que quieras mezclar:
- haz clic en Archivo;
- haz clic en Abrir;
- mantén presionada la tecla Ctrl (PC) o comando (Mac);
- haz clic en ambas imágenes;
- haz clic en Abrir.
-
3Selecciona la primera foto. Haz clic en la pestaña que está en la parte superior para seleccionar la foto con la que quieras comenzar. Esta será la foto de la persona de la que quieres tomar los rasgos faciales.
-
4Selecciona la "Herramienta Lazo". Haz clic en el icono del lazo que está en la parte superior de la barra de herramientas del lado izquierdo de la pantalla. Si no ves la "Herramienta Lazo", quizás primero tengas que hacer clic sin soltar en la "Herramienta Lazo poligonal" y luego seleccionar la herramienta de lazo.
- También puedes presionar L para intercambiar instantáneamente a la "Herramienta Lazo" actualmente seleccionada.
-
5Traza un contorno de los rasgos faciales. Haz clic y arrastra la "Herramienta Lazo" alrededor de las cejas y los ojos, la nariz, la boca, e incluye cualquier arruga que esté conectada. Asegúrate de que el final de la selección del lazo se encuentre otra vez donde comenzaste. Una línea punteada brillante resaltará tu selección.
-
6Copia la selección. Puedes hacerlo de varias formas:
- Haz clic en Edición y luego en Copiar.
- Presiona las teclas Ctrl+C (PC) o comando+C (Mac).
Parte 2
Parte 2 de 3:Combinar las caras
Parte 2
-
1Selecciona la segunda foto. Haz clic en la pestaña que está en la parte superior para seleccionar la segunda foto que contiene la cara que vas a mezclar con la primera.
-
2Desbloquea la capa de fondo. Para hacerlo puedes:
- hacer clic en el icono del candado;
- hacer clic derecho en la capa y seleccionar Capa a partir de fondo.
-
3Pega la selección. Esto pegará el contorno que acabas de copiar de la primera foto en una capa nueva en la segunda foto. Para pegar:
- haz clic en Edición y luego en Pegar;
- presiona las teclas Ctrl+V (PC) o comando+V (Mac).
-
4Reduce la opacidad. Haz clic en al lado del porcentaje de "Opacidad" (por defecto debe ser 100 %) ubicado en la ventana de "Capas" que está en la parte inferior derecha de la pantalla. Arrastra el control deslizante hacia la izquierda hasta que puedas ver la cara y la imagen que está debajo de ella.
- 60 % probablemente sea lo ideal.
-
5Haz clic en Edición y luego en Transformación libre. Esto pondrá la capa de la cara en el modo de transformación libre, permitiendo que pueda manipularse más.
- También puedes presionar las teclas Ctrl+T (PC) o comando+T.
-
6Transforma la cara para igualar la cara de fondo. Deforma o estira la foto para alinear los ojos y la boca con los rasgos faciales de la imagen de fondo. Puedes:
- expandir o contraer la imagen arrastrando las esquinas;
- estirar o apretar la imagen arrastrando los lados;
- rotar la imagen sosteniendo el ratón afuera de las esquinas y arrastrándolo;
- mover la imagen haciendo clic dentro del cuadro y arrastrándolo.
-
7Presiona Entrar para aplicar los cambios a la imagen. Cuando tengas alineada la imagen a tu gusto, presionar Entrar guardará los cambios y los aplicará a la imagen.
-
8
-
9Mantén presionada la tecla Ctrl (PC) o Comando (Mac) y haz clic en la miniatura de la capa de la cara. Esto selecciona los píxeles visibles de la capa.
-
10Haz clic en Selección, en Modificar y luego en Contraer. Esto abrirá una nueva ventana de diálogo.
-
11Escribe 6 píxeles y haz clic en OK . Esto hará que la selección se superponga a la cara un poco.
-
12Selecciona la capa inferior y luego presiona la tecla Eliminar. Haz clic en el nombre de la capa inferior para seleccionarla y luego presiona la tecla Eliminar. Esto eliminará la cara de la capa inferior, dejando una superposición de 6 píxeles.
Parte 3
Parte 3 de 3:Mezclar las caras
Parte 3
-
1Selecciona las dos capas. Mantén presionada la tecla Ctrl (PC) o Comando (Mac) y haz clic en el nombre de las dos capas.
- Cuando una capa se seleccione, se resaltará en gris.
-
2Haz clic en Edición y luego en Fusionar capas automáticamente. Esto abrirá una nueva ventana de opciones.
-
3Selecciona Panorama y asegúrate de que la casilla para "Tonos y colores homogéneos" esté marcada.
-
4Haz clic en OK. ¡Ahora las caras se han mezclado!
Consejos
- Usa imágenes de alta definición si están disponibles para obtener mejores resultados.
- Puedes hacer un intercambio de caras repitiendo este proceso y comenzando con la otra cara primero.
Cosas que necesitarás
- Adobe Photoshop Cs6 o superior.
- fotos de dos caras mirando en la misma dirección.