Nuestro equipo de editores e investigadores capacitados han sido autores de este artículo y lo han validado por su precisión y amplitud.
wikiHow's Content Management Team revisa cuidadosamente el trabajo de nuestro personal editorial para asegurar que cada artículo cumpla con nuestros altos estándares de calidad.
En este artículo, hay 7 referencias citadas, que se pueden ver en la parte inferior de la página.
Este artículo ha sido visto 64 173 veces.
Photoshop se creó con la idea de tener un programa de edición de fotos avanzado, pero eliminar un elemento de una imagen es un proceso que puede hacer hasta un principio con un mínimo de experiencia. Independientemente de que quieras eliminar un elemento de manera temporal, cortarlo y pegarlo en otra foto, o cubrir una imperfección, ten en cuenta que Photoshop tiene muchas herramientas a tu disposición que te ayudarán a realizar esta tarea.
Nota: estos pasos funcionan mejor con elementos que tengan un fondo simple que pueda cubrirse con facilidad. Si bien los artistas con experiencia pueden eliminar una gran cantidad de elementos de las fotos, para obtener mejores resultados, necesitarás un fondo que puedas duplicar con facilidad.
Pasos
Método 1
Método 1 de 3:Seleccionar y eliminar elementos
-
1Abre y duplica la imagen para no dañar permanentemente la foto. Puedes abrir la imagen Photoshop y seleccionar “Archivo” → “Guardar como copia” o puedes hacer clic en “Capa” → “Duplicar capa” para crear una versión de respaldo de la original en caso de que cometas algún error.
- También puedes utilizar la herramienta Borrador (E) y comenzar a eliminar un elemento, pero solo hazlo como último recurso, ya que es un procedimiento difícil y prolongado de eliminación de elementos en Photoshop.[1]
-
2Utiliza la herramienta Selección Rápida para seleccionar el elemento que quieras eliminar. Esta herramienta similar a un pincel con una línea punteada cerca de las cerdas debe ubicarse en la cuarta posición de la barra de herramientas. Si no puedes encontrarla, mantén presionado el botón de la varita mágica para hacer que aparezca. Haz clic y arrastra la herramienta Selección Rápida sobre el elemento que quieres eliminar para así seleccionarlo. Si quieres eliminar el elemento sin cubrirlo, presiona la tecla Supr para hacerlo.
- Utiliza las teclas [+] para aumentar o disminuir el tamaño del pincel. Con un pincel más pequeño, podrás seleccionar áreas más precisas.
- Si cometes un error, mantén presionada la tecla Alt (PC) o Opción (Mac) y haz clic en un área para eliminarla de tu selección.
-
3Si el objeto es demasiado complejo como para utilizar la herramienta Selección Rápida, utiliza otras herramientas de selección más precisas. Existe una variedad de opciones que puedes utilizar para seleccionar elementos, dependiendo de la precisión que necesites tener. Si el fondo detrás del objeto es simple y el elemento está bien definido (diferentes colores, líneas fácilmente visibles, etc.), entonces la herramienta Selección Rápida funcionará bien. No obstante, si quieres recortar algo preciso, utiliza una de las siguientes herramientas de selección:[2]
- Selecciones de forma: es el segundo ícono en la barra de herramientas. Se trata de formas geométricas que puedes utilizar para realizar secciones. Mantén presionado la tecla Mayús mientras haces clic para así obtener cuadrados y círculos perfectos en lugar de rectángulos o elipses.
- Herramienta de lazo: estas herramientas están destinadas principalmente para la selección manual. Haz clic una vez y arrastra el ratón para que se comience a formar el lazo y se cree una selección cuando unas los extremos. Vuelve a hacer clic para establecer un punto, lo que te permitirá crear ángulos más definidos. La herramienta del lazo poligonal se utiliza únicamente para las líneas rectas, mientras que el lazo magnético intenta seguir la forma de la imagen.
- Herramienta de pluma: este ícono se asemeja a una pluma fuente antigua. Sirve para hacer “trazos” ajustables, es decir, podrás ajustar tu selección a medida que la hagas. Coloca puntos para formar un contorno tipo “esqueleto” del objeto. Luego, puedes hacer clic derecho y seleccionar la opción “Hacer selección” para continuar.[3]
-
4Haz clic derecho en tu selección y elige la opción “Capa vía cortar” para guardar una copia del elemento que eliminarás. De esta manera, quitarás el elemento de la imagen, pero crearás una nueva capa con base en tu selección. Si quieres guardar el elemento que vas a eliminar, simplemente haz clic y arrastra esta capa hacia una ventana nueva de Photoshop para aislarlo o simplemente hazlo invisible en la imagen original para borrarlo temporalmente.[4]
- Si no planeas cubrir el espacio o si simplemente quieres trabajar con rapidez, utiliza “Seleccionar” → “Perfeccionar borde” para hacer que tu selección esté lo más cerca posible del elemento que eliminarás.
-
5Utiliza una máscara de capa para eliminar temporalmente elementos, lo que te permitirá restablecerlos más adelantes en caso de que sea necesario. Las máscaras de capa eliminarás los elementos sin alterar la información de la imagen en lo absoluto (el color, el tono, la forma, etc.) en el documento de Photoshop. Siempre que guardes la foto como archivo .psd, podrás deshacer algo borrado en las máscaras de capa. Para utilizar una, sigue los pasos a continuación:
- Haz clic en la capa de la que quieras eliminar cosas.
- En la parte inferior de la paleta de capas, selecciona el ícono de cuadrado con el círculo en el centro. Si pasas el cursor sobre él, debe decir “Agregar máscara de capa” o algo similar, dependiendo de tu versión de Photoshop.
- Haz clic en la casilla blanca que aparezca.
- Utiliza la herramienta Pincel (B) y la tinta negra para “borrar” los elementos que no deseas. Cada vez que “pintes” en la máscara de capa, se borrará la imagen correspondiente en la capa.
- Colorea nuevamente la máscara con tinta blanca para deshacer los cambios.[5]
Método 2
Método 2 de 3:Utilizar relleno de contenido para cubrir los agujeros
-
1Utiliza la herramienta Selección Rápida para seleccionar el elemento en cuestión. En realidad, puedes utilizar cualquier herramienta que desees, pero generalmente esta es la más sencilla de usar. No te preocupes por hacer una selección perfecta; simplemente traza un contorno aproximado de todo lo que vas a eliminar.
-
2Expande la selección de modo tal que tengas de 5 a 10 píxeles en cualquier lado del elemento. No elimines el elemento de inmediato, sino más bien utiliza “Seleccionar” → “Expandir” para aumentar la selección unos cuantos píxeles de modo tal que el fondo sea visible en todo el contorno del elemento.
- Si no hay suficientes píxeles alrededor del elemento para expandir o si el fondo es irregular, aún puedes utilizar la herramienta Parche para cubrir los agujeros.[6]
-
3Selecciona la opción “Editar” y luego “Rellenar” en el menú de la parte superior. Al hacerlo, aparecerá el menú Rellenar, el cual tomará la selección y la rellenará de manera aleatoria con píxeles de alguna otra parte de la imagen.[7]
-
4Selecciona la opción “Detección de contenido” en el menú desplegable. Este se ubicará en el primer menú de la ventana Rellenar. Asegúrate de marcar también la casilla “Adaptación de color” y luego haz clic en “Aceptar”. El área debe rellenarse con los píxeles cercanos para así lograr una transición más pareja.[8]
-
5Vuelve a hacer el relleno utilizando las configuraciones de Fusión y Opacidad para que se adapten a la imagen. Cada vez que hagas clic en “Aceptar”, Photoshop seleccionará al azar nuevos píxeles. Por consiguiente, si no funciona bien la primera vez, sigue intentando. La configuración Fusión probablemente no genere un cambio considerable, pero puedes probarla un poco más hasta que la imagen se vea exactamente como la deseas.[9]
Método 3
Método 3 de 3:Utilizar la herramienta Parche para duplicar los fondos
-
1Utiliza la herramienta Parche para reemplazar un elemento con un fondo de alguna otra ubicación de la imagen. Si el elemento que vas a eliminar tiene un fondo distinto o irregular, aún puedes reemplazarlo. Imagina una imagen con una persona parada junto a una cerca. Si quieres borrar su silueta sin alterar la cerca “detrás” de ella (es decir, sin dejar un conjunto aleatorio de píxeles), deberás utilizar la herramienta Parche.[10]
-
2Utiliza las herramientas de selección para seleccionar la imagen como lo harías normalmente. En este punto, puedes utilizar cualquier herramienta que desees. Por lo general, mientras más cerca del elemento puedas hacer la selección, mejor, ya que lo ideal será que minimices el fondo circundante a este.
-
3Selecciona la herramienta Parche (J) y haz clic en el elemento seleccionado. Aún no sueltes el clic. Ahora, busca un área de la foto que se parezca a la que buscas.
-
4Arrastra la selección hacia el área para la que quieres un fondo y suelta el cursor. La herramienta Parche analizará el área sobre el que soltaste el cursor y luego la copiará sobre la ubicación donde se encontraba el elemento que sacaste. Busca un área donde todas las líneas principales coincidan a la perfección.[11]
- También puedes utilizar otras capas, siempre y cuando selecciones la opción “Mostrar todas las capas” en la barra superior.
- También puedes hacer clic y seleccionar el fondo de una segunda imagen en otra ventana abierta de Photoshop para extraerlo.
-
5Utiliza el resto de las herramientas de Parche para perfeccionar la imagen después de eliminar los elementos. Estas se encuentran en la séptima casilla contando desde la parte superior de la barra de herramientas. También puedes presionar J para intercambiar las distintas herramientas de Parche. Mientras presionas “J”, presta atención al cambio de herramienta en la esquina superior izquierda. Cuentas con una variedad de opciones, las cuales están diseñadas para eliminar los elementos de la imagen sin ningún problema. Si bien este método se enfoca principalmente en la herramienta Parche, el resto de herramientas son excelentes para perfeccionar la imagen después de quitar el elemento deseado:[12]
- Herramienta Pincel corrector puntual: esta herramienta retocará el centro del punto en el que hiciste clic utilizando píxeles del exterior. Por ejemplo, puedes arrastrar el pincel a lo largo de un tendido eléctrico en una fotografía para reemplazarlo con el cielo azul que hay alrededor.
- Herramienta Pincel corrector: esta herramienta reemplaza el área sobre la que haces clic con otra de la fotografía. Para seleccionar el área que desees reemplazar, presiona Alt (Opción si estás en una Mac) + clic mientras tienes activada la herramienta Pincel corrector. A continuación, cualquier lugar donde hagas clic quedará reemplazado por los píxeles de la ubicación donde hiciste Alt + clic.
- Herramienta Parche: esta herramienta rellena el área alrededor del elemento eliminado con píxeles de otra parte de la foto que elijas, o incluso otras capas o fotos.
- Herramienta movimiento con detección de contenido: esta herramienta te permite copiar y pegar un elemento en un área con un fondo similar (por ejemplo, mover la imagen de un ave de un lado del cielo al otro), rellenando automáticamente ambos espacios.
- Corrector de ojos rojos: esta herramienta funciona tal como su nombre lo indica. Realiza un acercamiento para así obtener mejores resultados.[13]
Consejos
- Procura seleccionar el elemento de manera apropiada y uniforme. Si te tomas un tiempo para aislar la imagen, te será mucho más fácil eliminarla de manera natural.
Advertencias
- El borrado de una sección y el uso de la herramienta borrador será permanente una vez que guardes la imagen. Por ello, siempre ten una copia de seguridad para conservar las imágenes originales.
Referencias
- ↑ https://blog.udemy.com/masking-in-photoshop/
- ↑ https://helpx.adobe.com/photoshop/how-to/remove-objects-fix-flaws.html
- ↑ http://www.digitalartsonline.co.uk/tutorials/photoshop/how-to-remove-a-background-in-photoshop/
- ↑ http://www.baycongroup.com/photoshop/03_remove.htm
- ↑ https://blog.udemy.com/masking-in-photoshop/
- ↑ http://planetphotoshop.com/removing-objects-with-content-aware-fill-and-patch-in-photoshop-cc.html
- ↑ http://planetphotoshop.com/removing-objects-with-content-aware-fill-and-patch-in-photoshop-cc.html
- ↑ https://helpx.adobe.com/photoshop/how-to/remove-object-content-aware.html
- ↑ http://planetphotoshop.com/removing-objects-with-content-aware-fill-and-patch-in-photoshop-cc.html
- ↑ http://planetphotoshop.com/removing-objects-with-content-aware-fill-and-patch-in-photoshop-cc.html
- ↑ http://www.baycongroup.com/photoshop/03_remove.htm
- ↑ http://layersmagazine.com/removing-unwanted-objects-in-photoshop-cc.html
- ↑ https://helpx.adobe.com/photoshop/how-to/remove-objects-fix-flaws.html




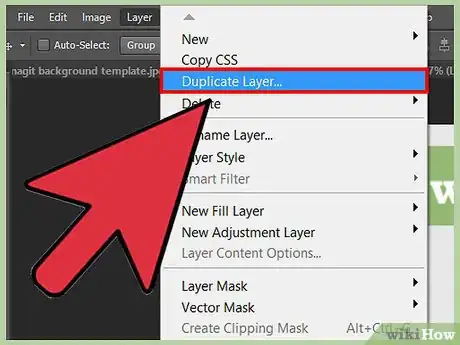
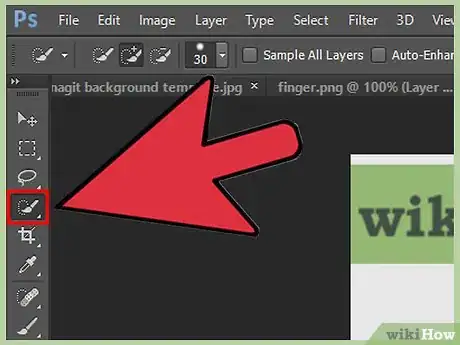
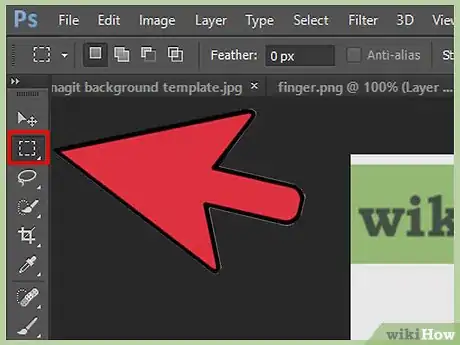
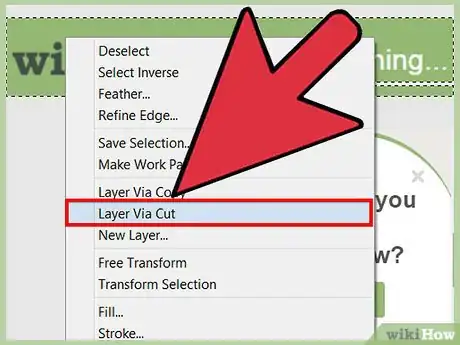
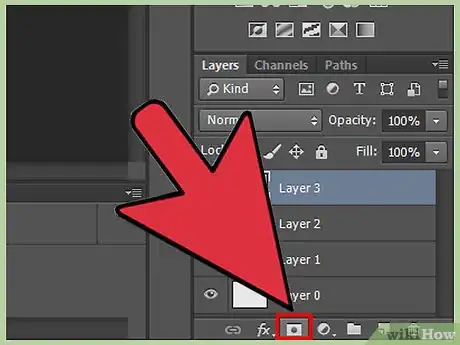
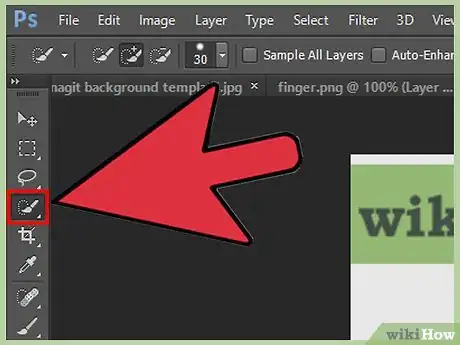
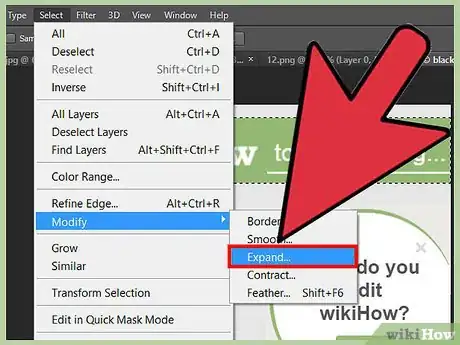
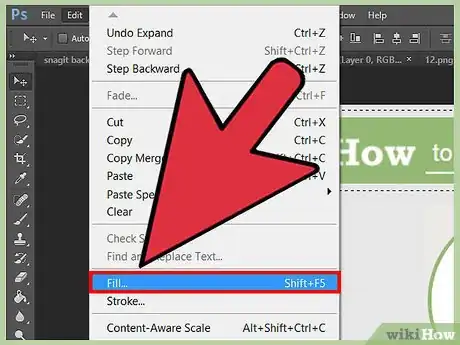
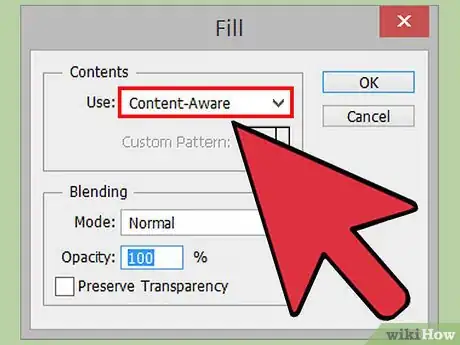
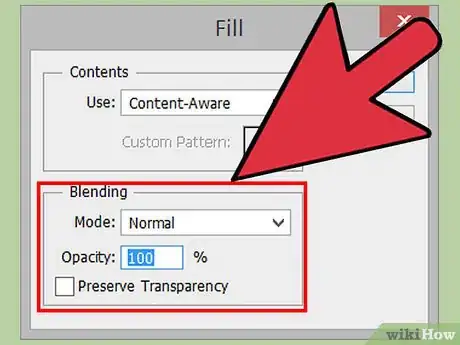
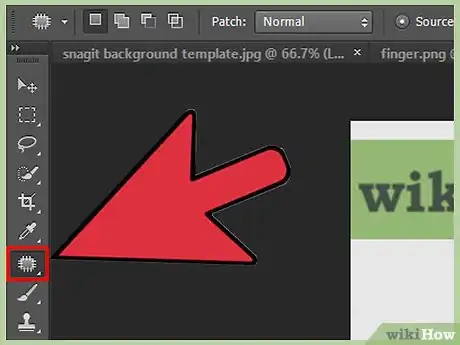
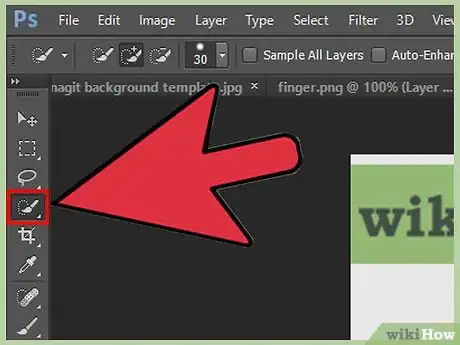
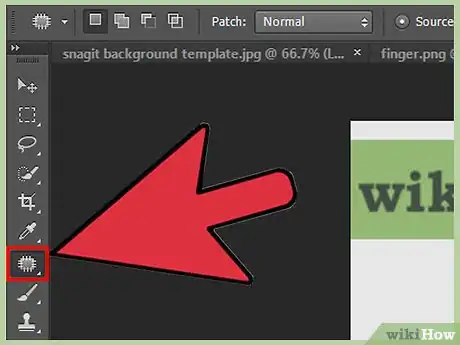
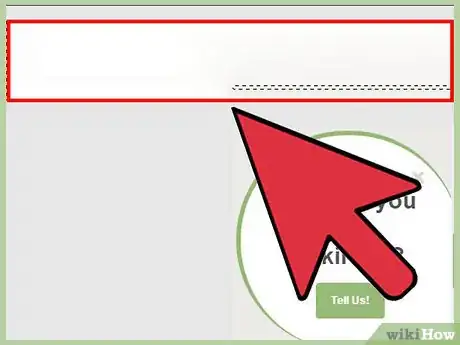
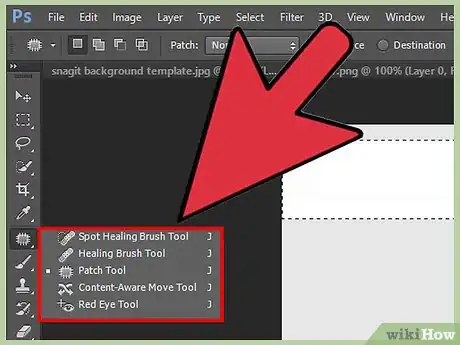
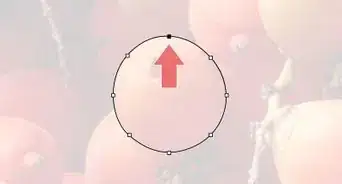
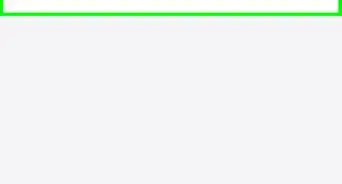

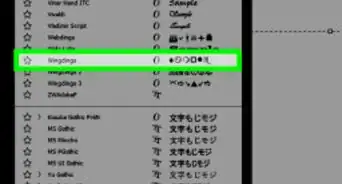
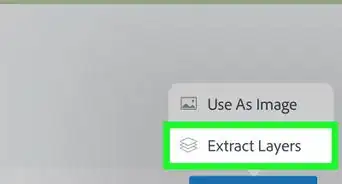
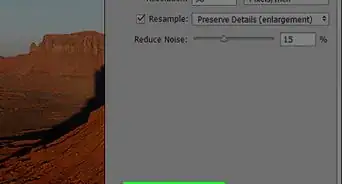
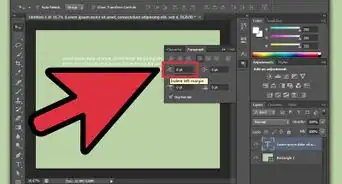
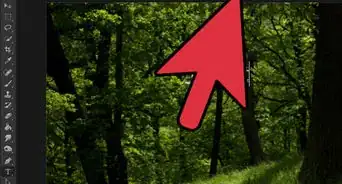
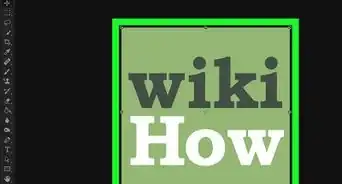
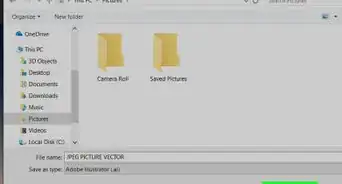
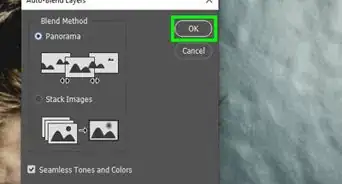
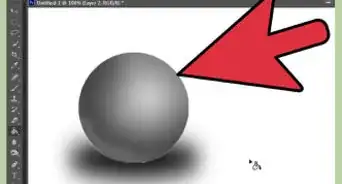
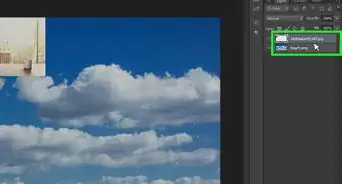

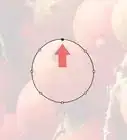
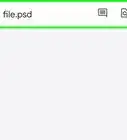

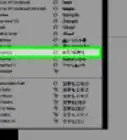

wikiHow's Content Management Team revisa cuidadosamente el trabajo de nuestro personal editorial para asegurar que cada artículo cumpla con nuestros altos estándares de calidad. Este artículo ha sido visto 64 173 veces.