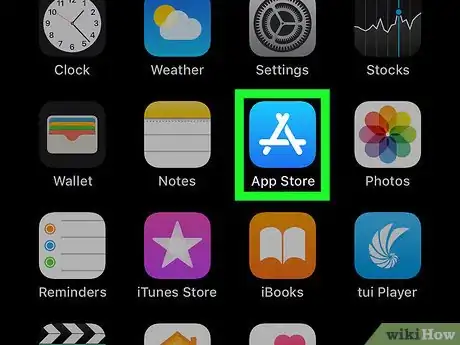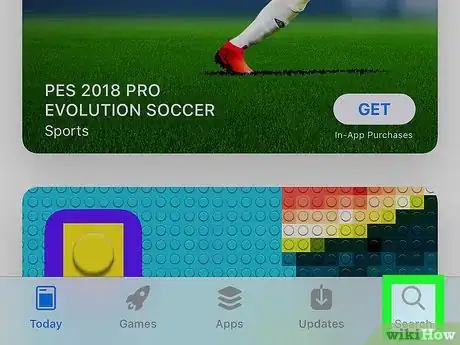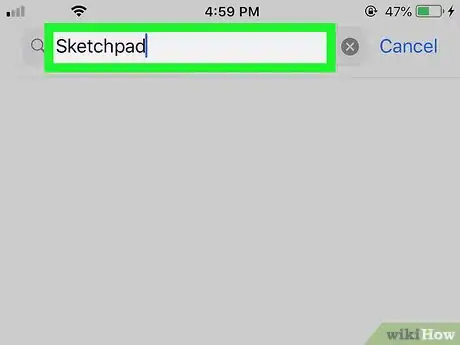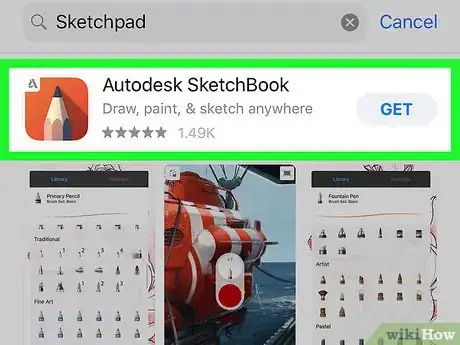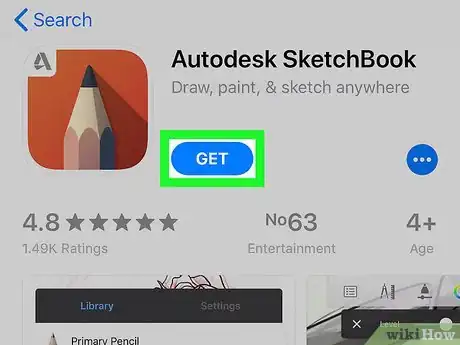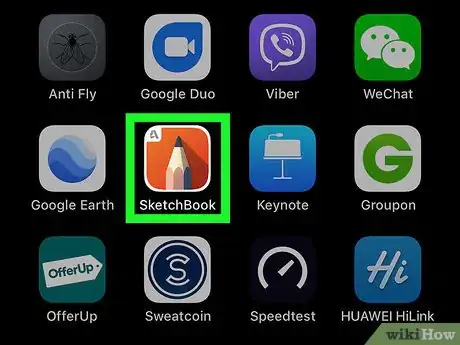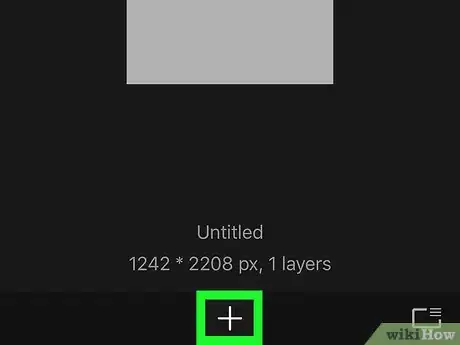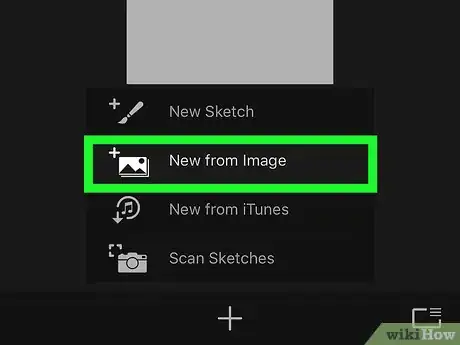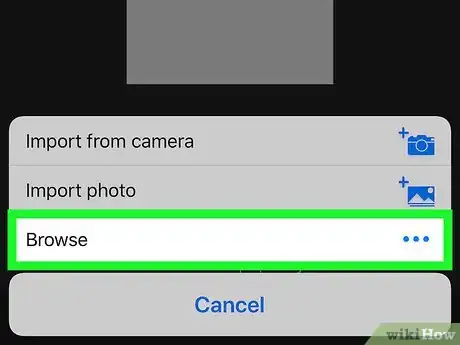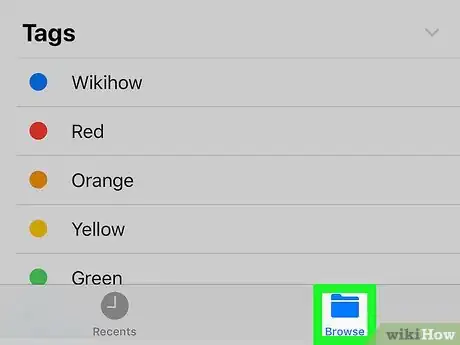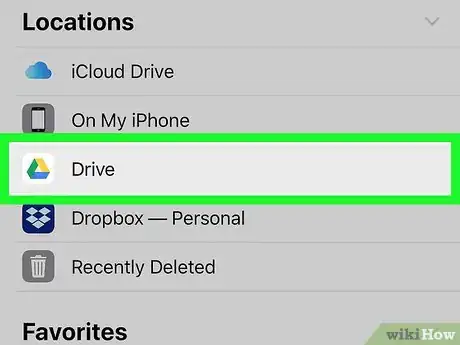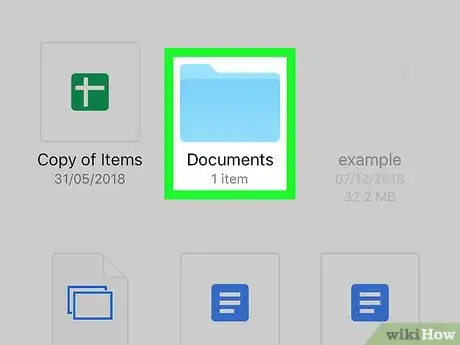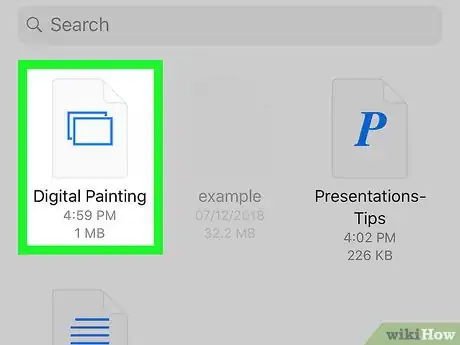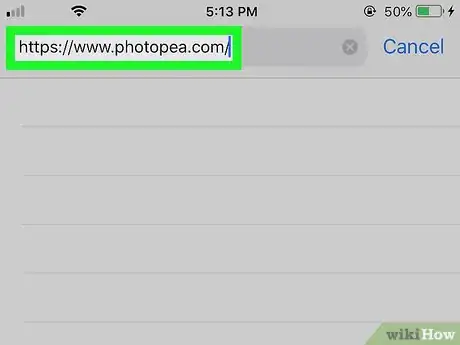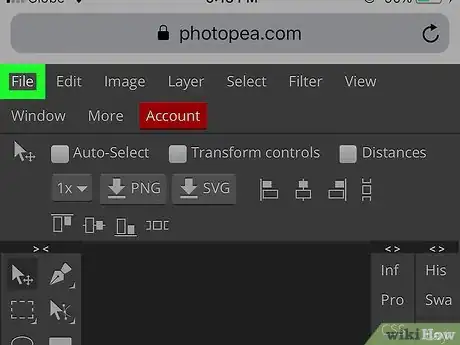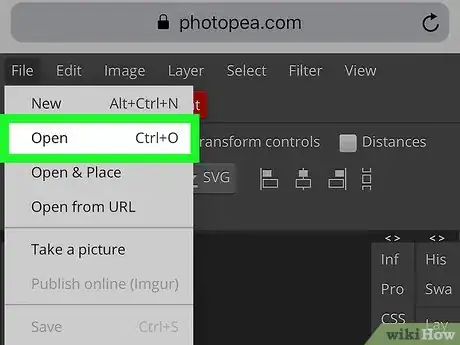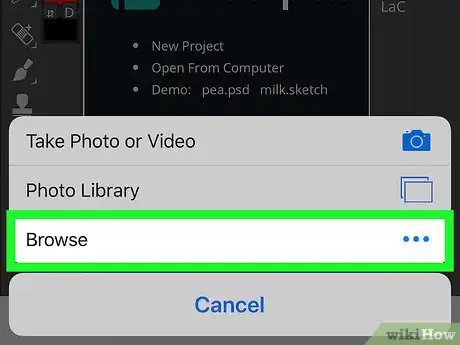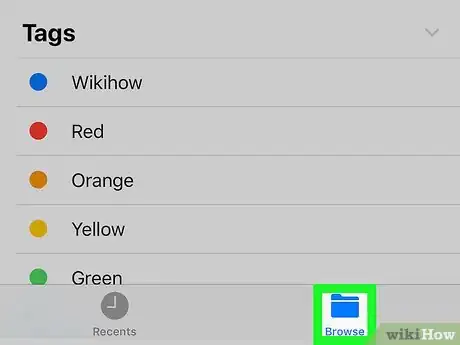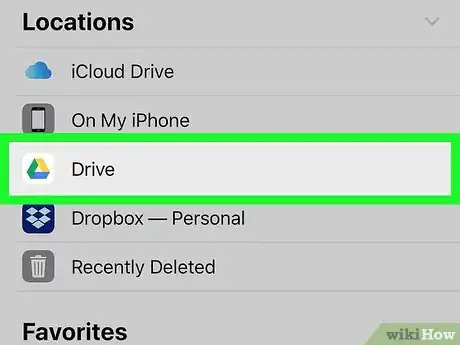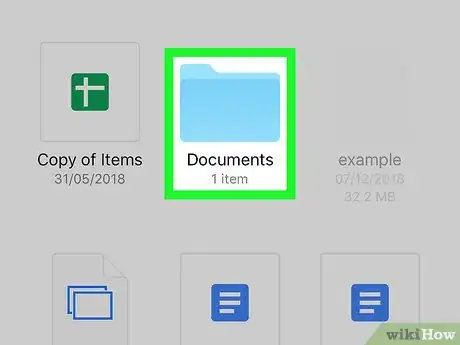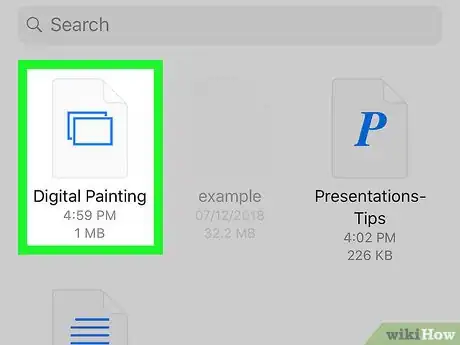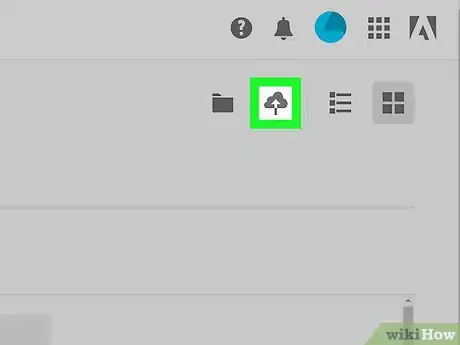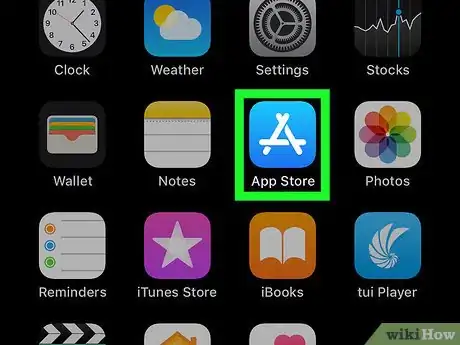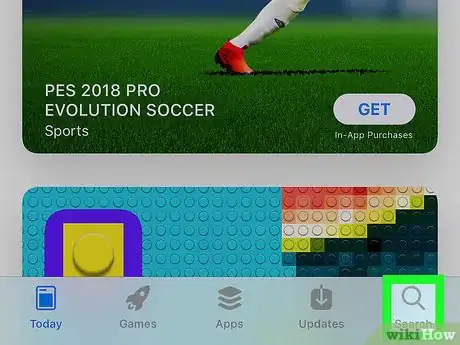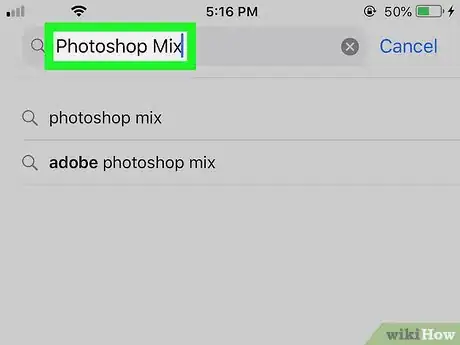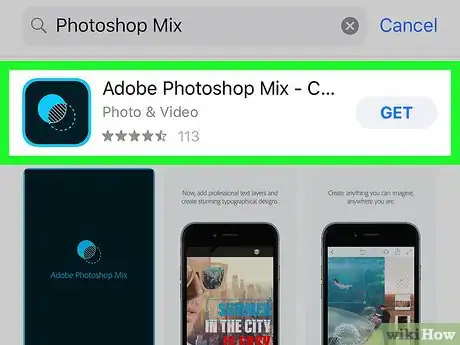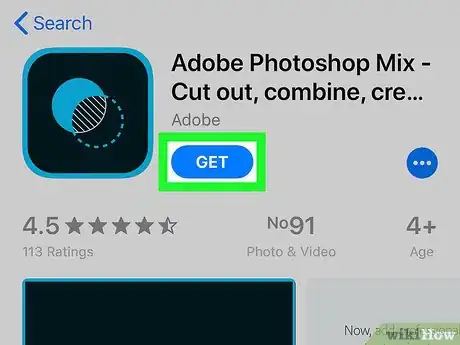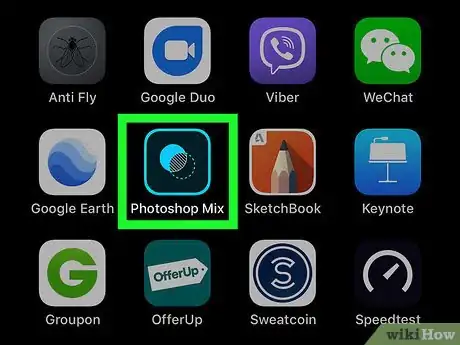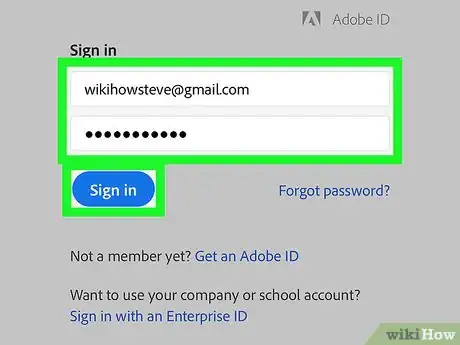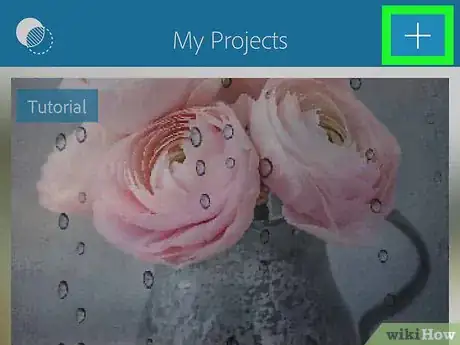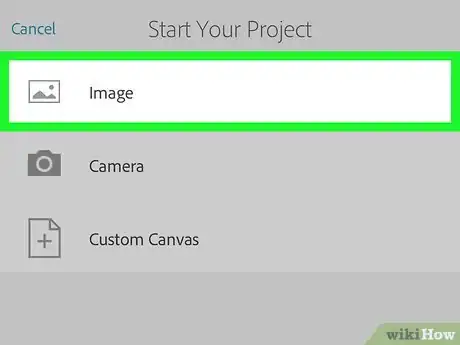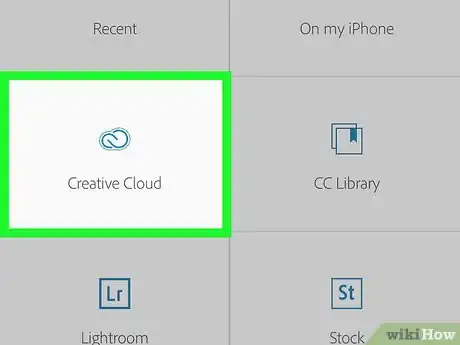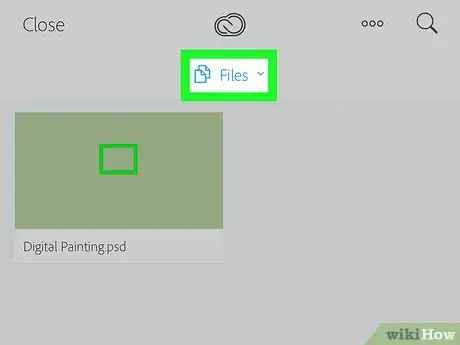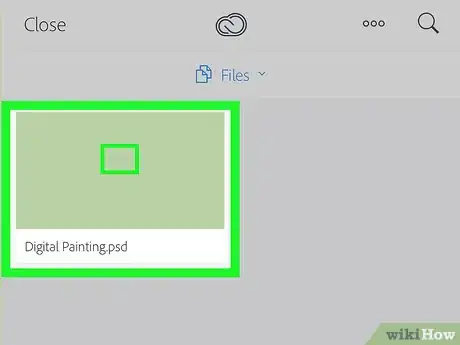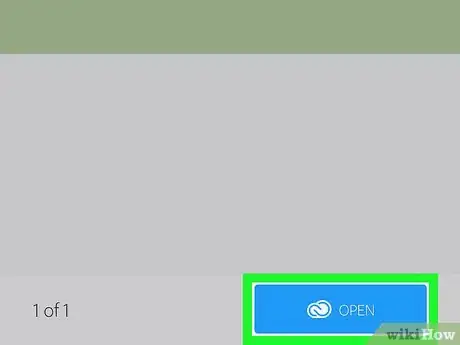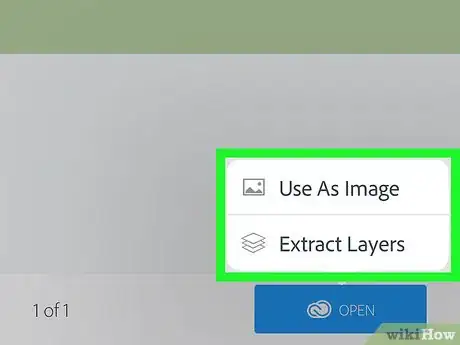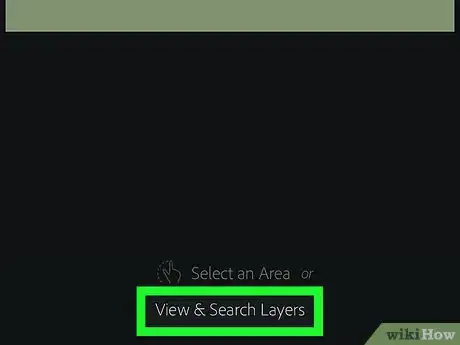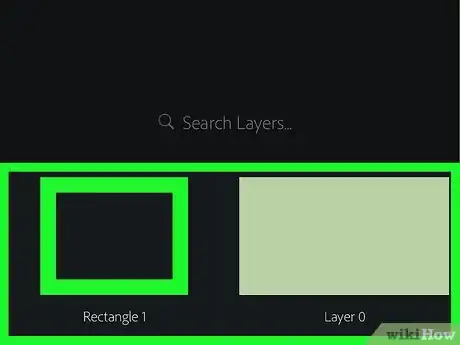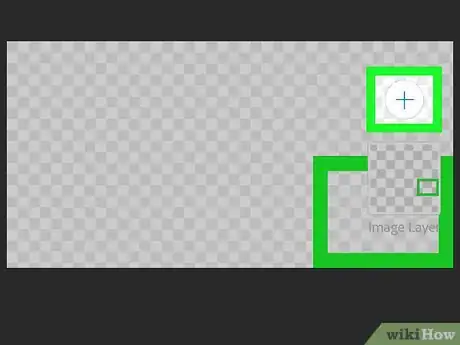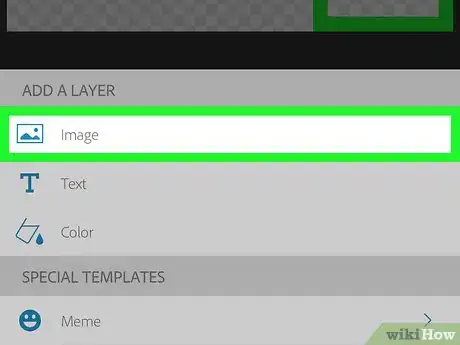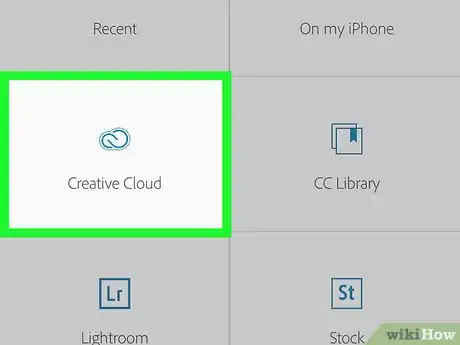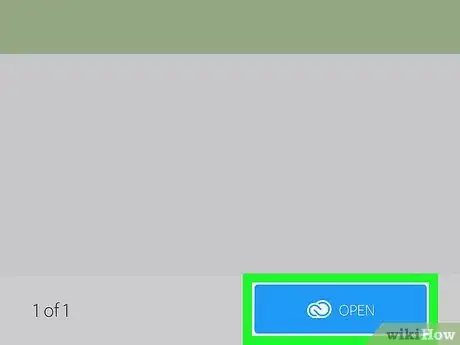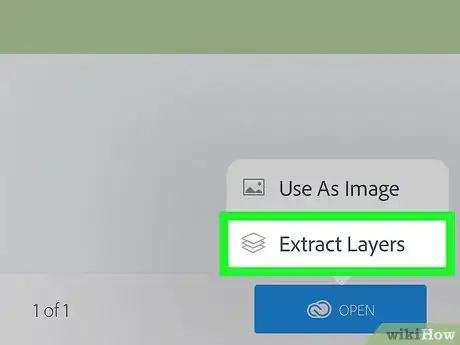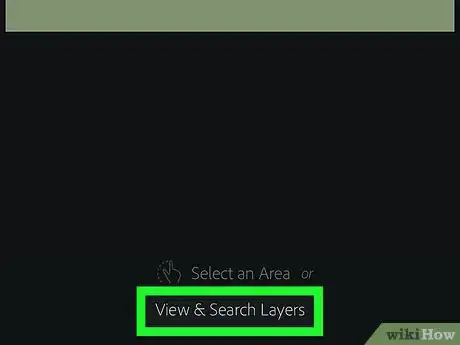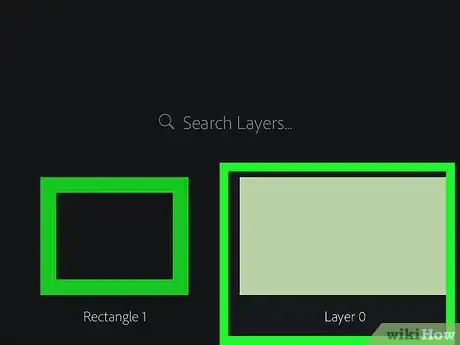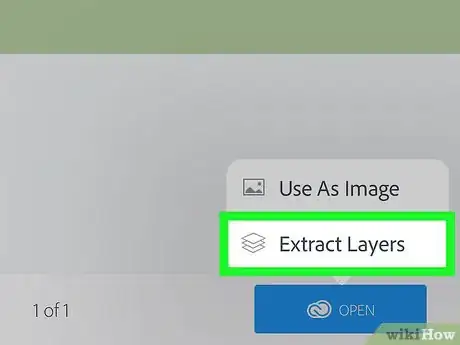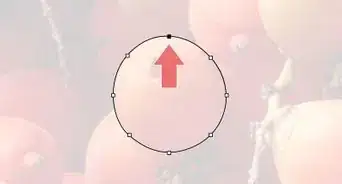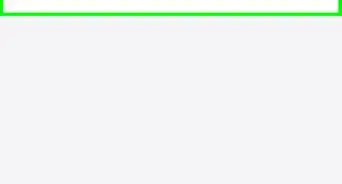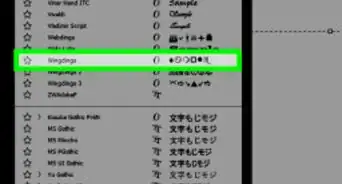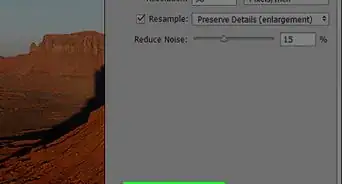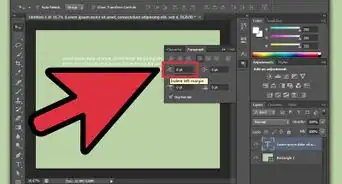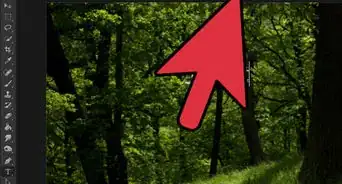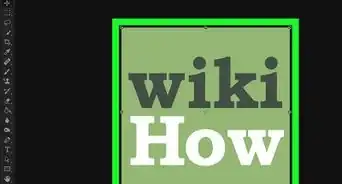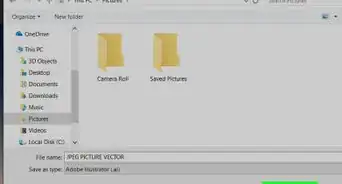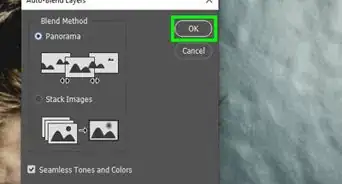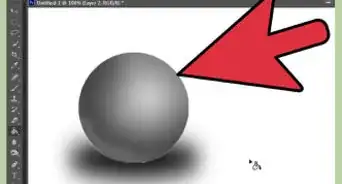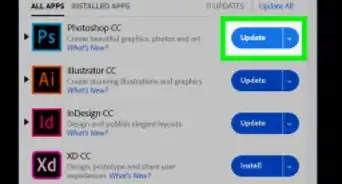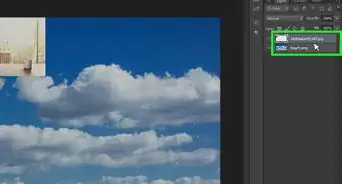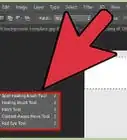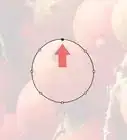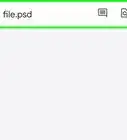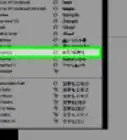Este artículo fue coescrito por Travis Boylls. Travis Boylls es un escritor y editor de tecnología para wikiHow. Travis tiene experiencia escribiendo artículos relacionados con tecnología, brindando servicio al cliente de software y en diseño gráfico. Se especializa en plataformas Windows, macOS, Android, iOS y Linux. Estudió diseño gráfico en Pikes Peak Community College.
Este artículo ha sido visto 5476 veces.
Este wikiHow te enseñará a abrir un archivo PSD en el iPhone o iPad. Puedes abrir y editar archivos PSD usando Autodesk Sketchbook, o Photopea Online Editor.[1] También puedes abrir archivos PSD guardados en la carpeta de sincronización de Creative Cloud en Photoshop Mix. Sin embargo, Photoshop Mix no puede abrir todas las capas a la vez, y no tiene las mismas herramientas que la versión de escritorio de Photoshop.
Pasos
Método 1
Método 1 de 3:Usar Autodesk Sketchpad
-
1
-
2Pulsa en Buscar. La pestaña de búsqueda es el ícono en la esquina inferior derecha. Tiene un ícono semejante a una lupa. Esto abrirá una página con una barra de búsqueda.
-
3Escribe Sketchpad en la barra de búsqueda. La barra de búsqueda es la barra gris en el centro de la pantalla. Mostrará una lista de los resultados de la búsqueda que coincidan con el texto de la misma.
-
4Pulsa en Sketchbook. Pulsa en Sketchbook cuando lo veas aparecer en la lista de resultados de la búsqueda. Esto mostrará Sketchbook y aplicaciones similares en la App Store.
-
5Pulsa en OBTENER junto a Autodesk Sketchbook. Autodesk Sketchbook tiene un ícono naranja con una punta de lápiz.
-
6Abre Autodesk Sketchbook. Para abrir Autodesk Sketchbook, pulsa en el ícono de la aplicación en la pantalla de inicio, o pulsa en ABRIR junto a la aplicación en la App Store cuando termine de descargarse e instalarse.
-
7Pulsa en +. El botón más (+) estará en la parte inferior de la pantalla. Esto mostrará un menú emergente en la parte inferior de la pantalla para abrir un boceto nuevo.
-
8Pulsa en Nuevo desde imagen. Será la segunda opción de imagen en el menú desplegable. Estará junto a un ícono semejante a una foto de las montañas. Esto mostrará un menú emergente nuevo para importar imágenes.
-
9Pulsa en Explorar. Será la tercera opción del menú desplegable. Verás un ícono con tres puntos a la derecha. Esto mostrará el menú del navegador de archivos.
-
10Pulsa en la pestaña Explorar. La pestaña de navegación será la segunda pestaña en la parte inferior de la pantalla. Mostrará el menú de Ubicaciones a la izquierda.
-
11Pulsa en la ubicación en la que se guardará el archivo PSD. Si el archivo se guardará en el almacenamiento del iPhone o iPad, pulsa en En mi iPhone/iPad. Si se guardará en iCloud, pulsa en iCloud Drive. Si el archivo se guardará en otro servicio de almacenamiento con base en la nube, pulsa en esa ubicación.
- Si la unidad con base en la nube en la que se guardará el archivo PSD no se muestra en el menú Ubicaciones, asegúrate de tener la aplicación de servicio con base en la nube descargada y que has iniciado sesión en la aplicación. A continuación, pulsa en Editar encima del menú Ubicaciones y pulsa en el conmutador junto al servicio con base en la nube que desees mostrar en el menú Ubicaciones.
-
12Dirígete hasta el archivo PSD. Si el archivo PSD se guardará en una carpeta específica, pulsa en esa carpeta para ver el contenido de la misma. De lo contrario, desplázate hacia arriba y hacia abajo para ver todos los archivos del almacenamiento.
-
13Pulsa en el archivo PSD. Los archivos PSD se muestran como una imagen pequeña en miniatura con el nombre del archivo en la parte inferior. Los archivos PSD no se ven diferentes de otras imágenes. Al pulsar en un archivo PSD se abrirá el archivo en Autodesk Sketchbook. Utiliza las herramientas de la izquierda para editar el archivo PSD. Utiliza la barra de la derecha para seleccionar capas diferentes y así obtener un mejor resultado.
- Es posible que los archivos de PSD no luzcan igual en Autodesk Sketchbook que en Photoshop. No se aplicarán todos los ajustes de capa. Haz doble clic en una capa para ver las opciones de capa. Pulsa en Ajuste de HSL o Equilibrio de color para hacer cambios en las capas individuales.
- Para obtener un mejor resultado, usa un lápiz óptico o un lápiz Apple cuando trabajes en Autodesk Sketchbook.
- Para exportar un archivo Autodesk Sketch como un archivo PSD, pulsa en el ícono con tres puntos y tres líneas en el lado izquierdo de la barra en la parte superior. Pulsa en Galería y pulsa en Guardar bosquejo actual. Pulsa en el ícono del rectángulo con tres líneas en la esquina inferior derecha y pulsa en Exportar PSD.
Anuncio
Método 2
Método 2 de 3:Usar el editor en línea Photopea
-
1Dirígete a https://www.photopea.com/ en un navegador web. Puedes usar cualquier navegador web instalado en un iPhone o iPad. Safari es el navegador web predeterminado de iPhone o iPad. Es la aplicación que tiene un ícono semejante a una brújula azul.
- La primera vez que ingreses a Photopea, aparecerá una gran pantalla negra de información. Pulsa en el botón X en la esquina superior derecha para salir de la pantalla.
-
2Pulsa en Archivo. Estará en la esquina superior izquierda de la aplicación web Photopea. Esto mostrar el menú Archivo.
-
3Pulsa en Abrir. Será la segunda opción en el menú de Archivo de Photopea. Esto mostrará un menú de archivos.
-
4Pulsa en Navegar. Será la tercera opción del menú de archivos. Mostrará los archivos usados más recientemente en el iPhone o iPad.
-
5Pulsa en Explorar. Será la segunda pestaña en la parte inferior de la pantalla. Mostrará el menú de Ubicaciones a la izquierda. Esto te permitirá buscar archivos en el iPhone o iPad.
-
6Pulsa en la ubicación en la que se guardará el archivo PSD. Si el archivo se guardará en el almacenamiento del iPhone o iPad, pulsa en En mi iPhone/iPad en el menú Ubicaciones. Si se guardará en iCloud, pulsa en iCloud Drive en el menú Ubicaciones. Si se guardará en otra unidad, tal como Google Drive o Dropbox, pulsa en esa ubicación en el menú Ubicaciones.
- Si la unidad con base en la nube en la que se guardará el archivo no se muestra en el menú Ubicaciones, abre la App Store y asegúrate de que la aplicación con base en la nube esté instalada y que hayas iniciado sesión en ella. A continuación, pulsa en Editar encima del menú Ubicaciones. Luego, toca el conmutador junto al servicio con base en la nube.
-
7Dirígete hasta el archivo PSD. Si el archivo PSD se guardará en una carpeta específica dentro de la unidad, pulsa en esa carpeta para mostrar el contenido de la misma. De lo contrario, desplázate hacia arriba y hacia abajo para ver todos los archivos del almacenamiento o de la unidad.
-
8Pulsa en el archivo PSD. Esto abrirá el archivo PSD en Photopea. Photopea tiene funciones similares a las de Photoshop. La barra de herramientas estará a la izquierda. Las capas estarán a la derecha. La barra de menú estará arriba.
- Es posible que algunos archivos PSD luzcan diferentes en Photopea que en Photoshop.
Anuncio
Método 3
Método 3 de 3:Utilizar Photoshop Mix
-
1Guarda el PSD en la carpeta de sincronización de Creative Cloud. Para abrir un archivo PSD u otros archivos de Creative Cloud en aplicaciones móviles de Adobe, tendrás que guardarlos en la carpeta de sincronización de Creative Cloud en tu computadora de escritorio.[2] Hay tres maneras de guardar los archivos PSD en la carpeta de sincronización de Creative Cloud.[3] Son las siguientes:
- Abre el archivo en Photoshop en tu computadora de escritorio. Haz clic en Archivo, y luego haz clic en Guardar como. Dirígete hacia la carpeta de sincronización de Creative Cloud y haz clic en Guardar.
- Dirígete a https://assets.adobe.com/ en un navegador web e inicia sesión en Adobe Creative Cloud e inicia sesión o regístrate en Creative Cloud. Haz clic en Archivos en la columna de la izquierda. Haz clic en el ícono "Subir archivos" en la esquina superior derecha. Será el ícono que tiene una flecha apuntando hacia una nube. Dirígete hacia un archivo PSD y haz clic en él. Luego, haz clic en Abrir.
- Dirígete a https://assets.adobe.com/ en un navegador web e inicia sesión en Adobe Creative Cloud e inicia sesión o regístrate en Creative Cloud. Haz clic en Archivos en la columna de la izquierda. Arrastra y suelta un archivo PSD desde la computadora de escritorio en la lista de archivos.
-
2
-
3Pulsa en la pestaña Buscar. Será la pestaña en la esquina inferior derecha de la App Store. Estará al lado de un ícono semejante a una lupa. Esto mostrará una página con una barra de búsqueda en el centro.
-
4Escribe Photoshop Mix en la barra de búsqueda. La barra de búsqueda estará en el centro de la página. Al escribir en la barra de búsqueda se mostrará una lista de aplicaciones que coincidan con el texto de búsqueda.
-
5Pulsa en Photoshop Mix. Esto mostrará Photoshop Mix y aplicaciones similares en la App Store.
-
6Pulsa en OBTENER junto a Photoshop Mix. Photoshop Mix será la aplicación que cuente con un ícono azul y negro con dos círculos en el medio. Esto descargará e instalará Photoshop Mix en el iPhone o iPad.
-
7Abre Photoshop Mix. Puedes abrir Photoshop Mix pulsando en el ícono en la pantalla de inicio, o pulsa en ABRIR junto a Photoshop Mix en la App Store.
-
8Firma con tu ID de Adobe. Si tienes un ID de Adobe, pulsa en Iniciar sesión con ID de Adobe y, a continuación, inicia sesión con la dirección de correo electrónico y la contraseña asociadas a tu ID de Adobe. Si no tienes un ID de Adobe, pulsa en el botón azul que diga "'Obtener un ID de Adobe gratuito". Rellena el formulario y haz clic en Registrarse para obtener un ID de Adobe gratuito.
- También puedes iniciar sesión en Facebook o Google pulsando en los logos al final de la página.
-
9Pulsa en +. Estará en la barra de la izquierda cuando se abra Photoshop Mix. Esto mostrará algunas opciones para iniciar un proyecto.
-
10Pulsa en Imagen. Será la primera opción del menú "Inicia un proyecto". Estará junto a un ícono semejante a una foto de montañas y un sol.
-
11Pulsa en Creative Cloud. Será la tercera opción en la barra lateral de la izquierda. Estará debajo del logo de Creative Cloud.
-
12Dirígete hacia el archivo PSD. Si el archivo PSD se guardará en una carpeta específica dentro de la carpeta de sincronización de Creative Cloud, pulsa en la carpeta para ver el contenido de la misma. De lo contrario, desplázate hacia arriba o hacia abajo hasta que encuentres el archivo PSD en la carpeta de Creative Cloud.
-
13Pulsa en el archivo PSD. Esto mostrará el archivo PSD en modo de pantalla completa con el nombre del archivo en la parte superior.
-
14Pulsa en Abrir. Será el botón azul en la parte inferior de la pantalla. Mostrará un menú emergente con algunas opciones para abrir el archivo.
-
15Pulsa en Usar como imagen o Extraer capas . Al pulsar en Usar como imagen en el menú emergente se abrirá todo el archivo PSD con todas las capas fusionadas como una sola imagen. Pulsar en Extraer capas te permitirá buscar una capa individual abierta del archivo PSD como una imagen.
-
16Pulsa en Ver y buscar capas. Si pulsas en Extraer Capas, se te darán dos opciones para extraer capas. Puedes usar el dedo para dibujar un círculo alrededor del área con la que desees trabajar, o puedes ver una lista de cada capa individual. Pulsa en Ver y buscar capas para ver una lista de cada capa. Esto mostrará una lista de todas las capas del archivo PSD en formato de imagen en la parte inferior de la pantalla.
-
17Pulsa en la capa inferior del archivo PSD. Suele ser la última capa de la lista de capas de la parte inferior de la pantalla. Esto iniciará una nueva composición con base en esa capa.
-
18
-
19Pulsa en Imagen. Será la primera opción del menú "Añadir una capa".
-
20Pulsa en Creative Cloud y dirígete hasta el archivo PSD. Para añadir el resto de las capas de Photoshop, necesitarás extraerlas del archivo PSD. Dirígete hacia el mismo archivo PSD en la carpeta de sincronización de Creative Cloud y pulsa sobre él. Esto mostrará la imagen completa del archivo PSD con el nombre del archivo en la parte superior.
-
21Pulsa en Abrir. Será el botón azul en la esquina inferior derecha de la aplicación. Esto mostrará un menú emergente.
-
22Pulsa en Extraer capas. Esta pantalla permite extraer más capas del archivo PSD.
-
23Pulsa en Ver y buscar capas. Esto mostrará una lista de todas las Capas en formato de imagen en la parte inferior de la pantalla.
-
24Pulsa en la segunda capa desde abajo. La segunda capa desde abajo suele ser la segunda a partir de la última capa.
-
25Extrae todas las capas restantes. Usa los pasos anteriores para extraer todas las capas restantes en la imagen PSD. Las capas se listarán desde la capa superior primero y la inferior en último lugar en el menú "Ver y buscar capas". Esta acción extraerá las capas desde abajo hacia arriba mientras se importan a Photoshop Mix en el orden adecuado. Es posible que tengas que utilizar el dedo para arrastrar una capa hacia la ubicación adecuada en la composición.
- Es posible que recibas un mensaje que te pregunte si deseas cambiar el tamaño del lienzo ya que la imagen es demasiado grande. Pulsa en Cancelar si recibes este mensaje.
Anuncio