X
Nuestro equipo de editores e investigadores capacitados han sido autores de este artículo y lo han validado por su precisión y amplitud.
wikiHow's Content Management Team revisa cuidadosamente el trabajo de nuestro personal editorial para asegurar que cada artículo cumpla con nuestros altos estándares de calidad.
Este artículo ha sido visto 23 911 veces.
Para cambiar la resolución de una imagen en Photoshop, haz clic en Imagen → Tamaño de imagen → realiza ajustes de anchura o altura en los campos “Dimensiones en píxeles”. Utiliza la configuración de muestreo para realizar cambios en el tamaño de la imagen o para imprimir.
Pasos
-
1Haz clic en Archivo.
-
2Haz clic en Abrir.
- También puedes ingresar a este menú al presionar Ctrl+O (Windows) o ⌘ Cmd+O (Mac).
-
3Haz doble clic en la imagen que quieras abrir.
-
4Haz clic en Imagen.
-
5Selecciona Tamaño de imagen.
-
6Ingresa una medida para la anchura o altura. Utiliza el tamaño que se encuentra debajo de “Dimensiones en píxeles”.
- La otra dimensión se ajustará automáticamente para mantener la proporción de aspecto. Si no quieres que esto pase, desmarca la opción Restringir proporciones.
- Puedes utilizar el menú desplegable de cada tamaño de campo para modificar la medida de dimensiones (es decir, pulgadas o centímetros en lugar de píxeles).
-
7Escoge la configuración de muestreo. El muestreo cambia el tamaño de una imagen al mismo tiempo que conserva el mismo número de píxeles.[1]
- “Bicúbica más enfocada” es la mejor opción para reducir las imágenes y “Bicúbica más suavizada” es mejor para agrandarlas.
- Puedes desmarcar la opción Muestreo de imagen si solo quieres cambiar el tamaño de la imagen para imprimirla. En este caso, tendrás que realizar los ajustes de anchura y altura al tamaño de campos que se encuentra debajo de “Tamaño del archivo”. Si agrandas una imagen con esta opción activada, se perderá la calidad de la misma.[2]
-
8Haz clic en OK. De esta forma, se habrán aplicado los cambios del tamaño.
- Si quieres conservar estos cambios, haz clic en Guardar del menú Archivo.
Consejos
- Al comenzar un proyecto nuevo, puedes configurar el tamaño de una imagen desde una interfaz similar.




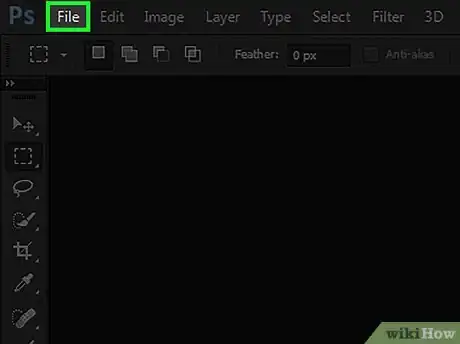
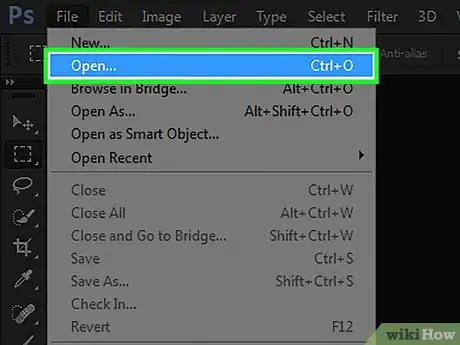
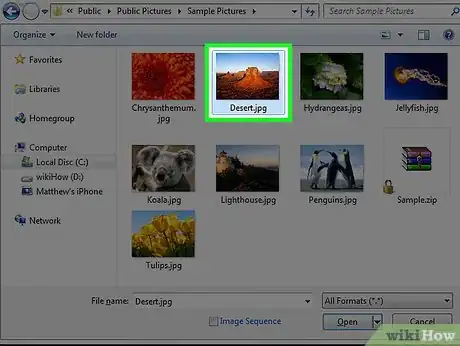
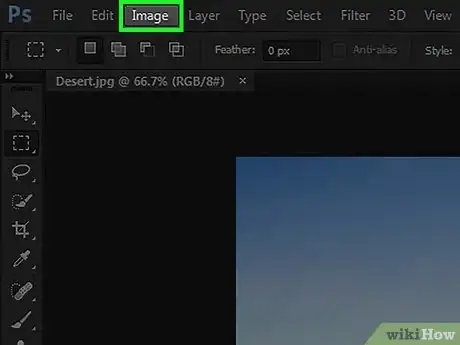
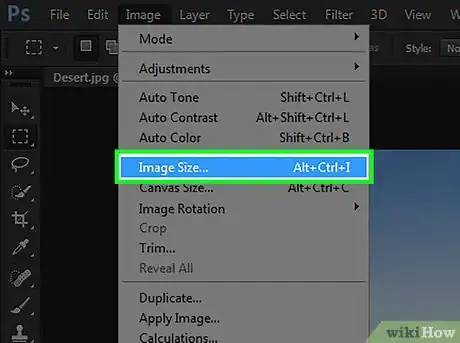
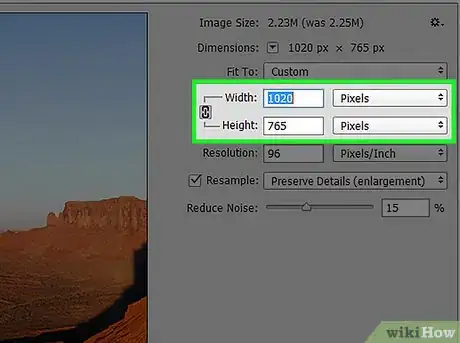
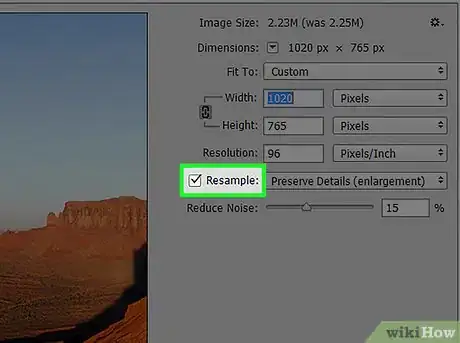
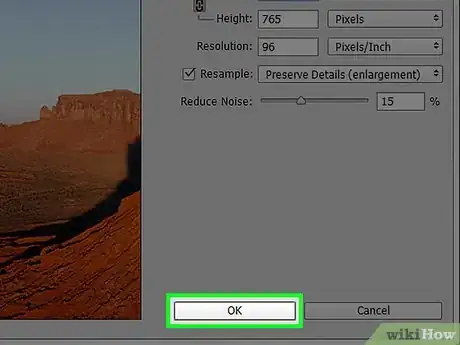

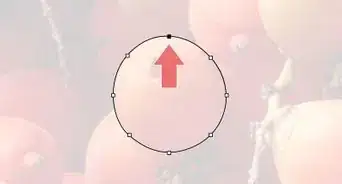

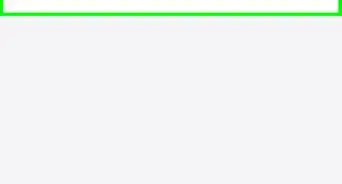
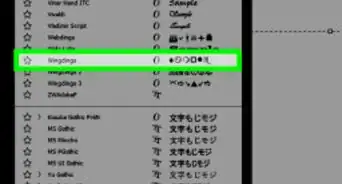
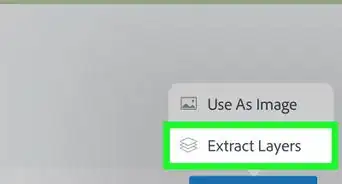
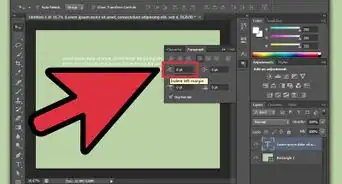
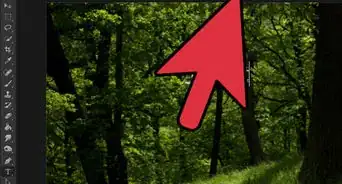
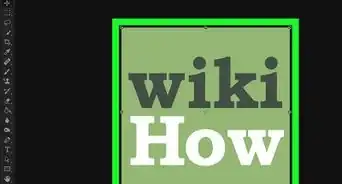
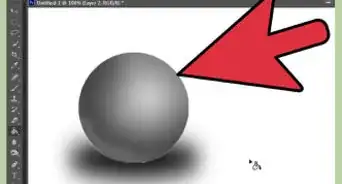
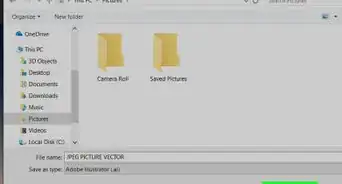
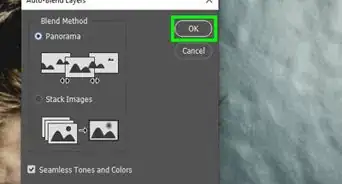
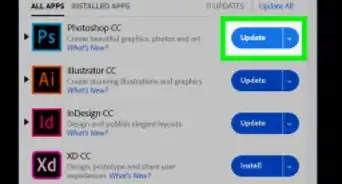
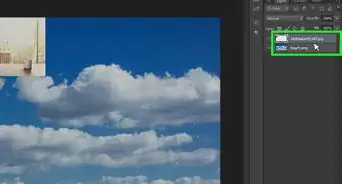
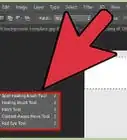
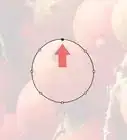

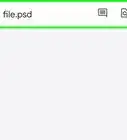

wikiHow's Content Management Team revisa cuidadosamente el trabajo de nuestro personal editorial para asegurar que cada artículo cumpla con nuestros altos estándares de calidad. Este artículo ha sido visto 23 911 veces.