X
Nuestro equipo de editores e investigadores capacitados han sido autores de este artículo y lo han validado por su precisión y amplitud.
wikiHow's Content Management Team revisa cuidadosamente el trabajo de nuestro personal editorial para asegurar que cada artículo cumpla con nuestros altos estándares de calidad.
Este artículo ha sido visto 8575 veces.
En este wikiHow, aprenderás a abrir archivos PSD (Photoshop) en tu dispositivo Android utilizando PSD Viewer, Adobe Photoshop Mix y Google Drive.
Pasos
Método 1
Método 1 de 3:Utilizar PSD (Photoshop) File Viewer
Método 1
-
1Guarda el archivo en tu dispositivo Android. Puedes omitir este paso si el archivo PSD ya se encuentra en tu dispositivo. Here's how to sync the file from your computer:
- Conecta tu dispositivo Android a tu computadora mediante un cable USB.
- Expande la barra de notificaciones en tu teléfono y selecciona la opción para transferir archivos vía USB.
- Abre el Finder (Mac) o el Explorador de archivos (Windows), y ubica tu carpeta Android.
- En tu computadora, abre la carpeta que contenga el archivo PSD.
- Copia el archivo PSD desde la computadora a la carpeta Android.
- Una vez que hayas copiado el archivo, desconecta el dispositivo Android de la computadora.
-
2Abre la Play Store. La Play Store tiene un ícono blanco con una flecha roja, azul, naranja y verde en el interior que puedes pulsar desde la pantalla de inicio.
-
3
-
4Pulsa PSD (Photoshop) File Viewer. Cuando veas PSD File Viewer en los resultados de búsqueda, selecciónalo para que se abra la página de la aplicación con algunas opciones.
-
5Pulsa Instalar. De esta manera, se descargará e instalará PSD File Viewer en tu Android.
-
6
-
7Abre el archivo en PSD File Viewer. Esto te permitirá verlo como una imagen.
Método 2
Método 2 de 3:Editar archivos PSD utilizando Photoshop Mix
Método 2
-
1Guarda el archivo PSD en la carpeta de sincronización de Creative Cloud. Si quieres utilizar tu dispositivo Android para editar un archivo PSD en capas que has estado trabajando en Photoshop, comienza subiéndolo a tu cuenta de Creative Cloud. A continuación, verás la manera de hacerlo:[1]
- Dirígete a https://assets.adobe.com e inicia sesión en tu cuenta de Adobe.
- Haz clic en Archivos en la columna de la izquierda.
- Haz clic en la flecha ascendente con una nube ubicada en la esquina superior derecha.
- Selecciona el archivo en cuestión y luego haz clic en Abrir.
-
2
-
3Abre Adobe Photoshop Mix. Ahora debes encontrar su ícono (un cuadrado azul de dos tonos con círculos superpuestos en el interior) en el cajón de aplicaciones o en la pantalla de inicio.
-
4Inicia sesión en tu cuenta de Adobe.
-
5Pulsa +. Se encuentra en la barra lateral izquierda.
-
6Pulsa Image. Se encuentra en la parte superior del menú.
-
7Pulsa Creative Cloud. Se encuentra en el lado izquierdo de la pantalla.
-
8Selecciona el archivo PSD y luego pulsa Abrir. Si guardaste el archivo PSD en una subcarpeta, ábrela para encontrarlo.
-
9Pulsa Extraer capas. Aparecerán dos opciones para extraer las capas.
- Si solo quieres visualizar el archivo, pulsa Usar como imagen en lugar de abrirlo con todas las capas combinadas en una sola.
-
10Pulsa Ver y buscar capas. Esto mostrará una lista de todas las capas.
-
11Pulsa la primera capa (inferior). Se ubica en la parte inferior de la lista. Esto iniciará una nueva composición con base en dicha capa.
-
12Agrega el resto de capas en orden. Sigue estos pasos reiteradamente hasta que se agreguen todas las capas en el orden correcto (de abajo hacia arriba):
- Pulsa + y selecciona Imagen.
- Pulsa Creative Cloud.
- Selecciona el archivo y pulsa Open.
- Pulsa Extraer capas.
- Pulsa Ver y buscar capas.
- Pulsa la siguiente capa para agregarla.
- Repite el procedimiento hasta que se agreguen todas las capas.
-
13Edita la imagen. Pulsa la miniatura de cualquier capa en el lado derecho de la imagen para seleccionarla. Luego utiliza las herramientas en la parte inferior de la pantalla para realizar cambios.
-
14Guarda tu trabajo. Al terminar de editar, pulsa en la parte superior de la pantalla, selecciona Enviar a Photoshop y sigue las instrucciones de la pantalla para subir el archivo nuevo a la nube.[2]
Método 3
Método 3 de 3:Utilizar Google Drive
Método 3
-
1Guarda el archivo que quieres ver en tu Google Drive. Si el archivo se encuentra en tu bandeja de entrada de Gmail, abre el correo electrónico que contiene el archivo y haz lo siguiente:
- Presiona el botón Agregar a Drive para el archivo adjunto, el cual generalmente se encuentra en medio del ícono de vista previa.
- En el menú emergente, selecciona una carpeta en tu Drive como la ubicación para el archivo PSD.
- Selecciona Añadir al terminar.
-
2Abre la aplicación Google Drive. Esta tiene un ícono blanco con un triángulo amarillo, azul y verde en el interior, y que puedes encontrar en la carpeta de Google.
-
3Dirígete hacia el archivo que quieres ver. Cuando te encuentres en Drive, en el menú principal, selecciona la carpeta que contenga el archivo PSD guardado.
-
4Abre el archivo PSD. Simplemente pulsa el ícono de vista previa. Como Google Drive es compatible con una variedad de formatos, el archivo deberá abrirse sin ningún problema.




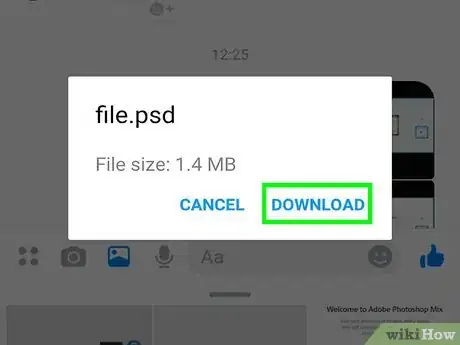
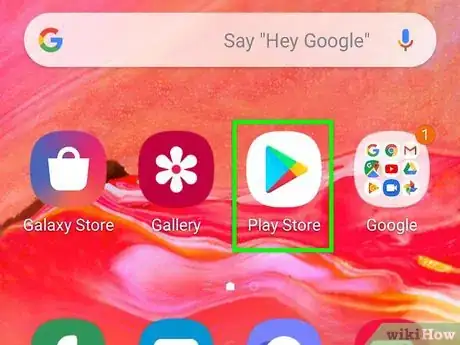
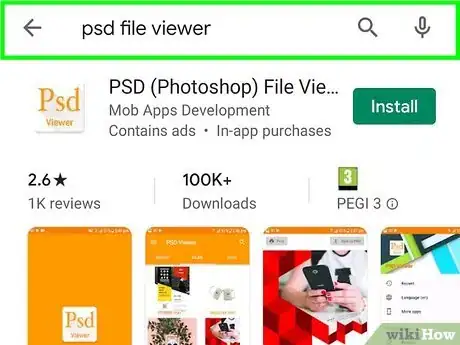

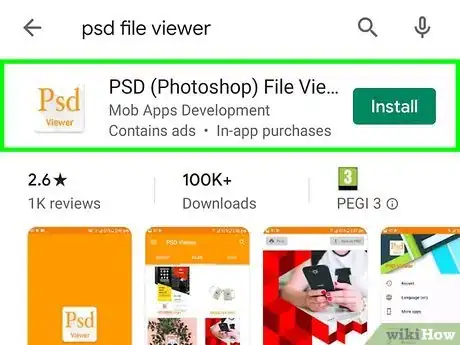
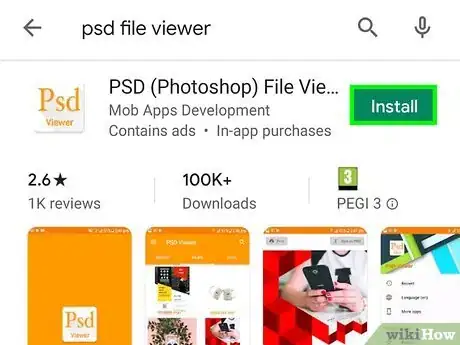
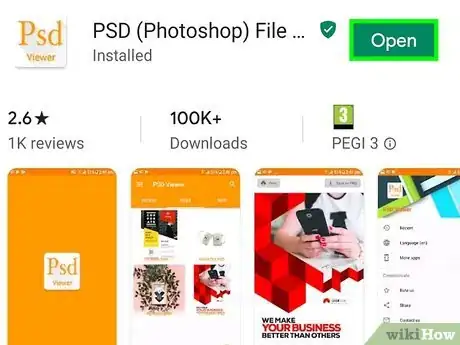

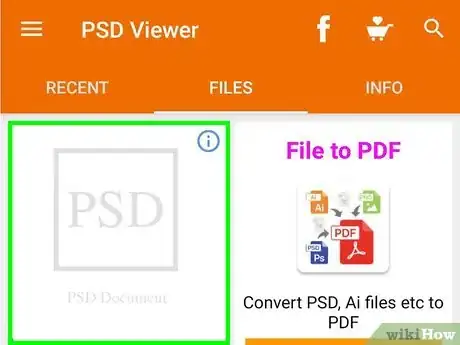
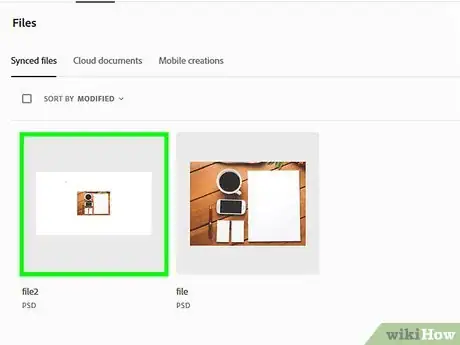
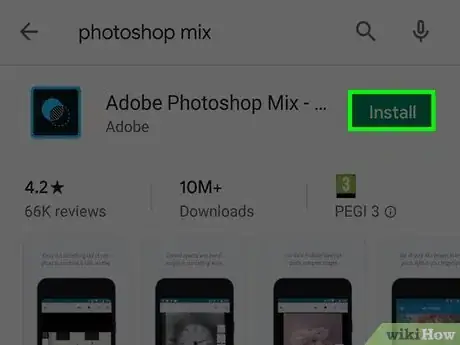

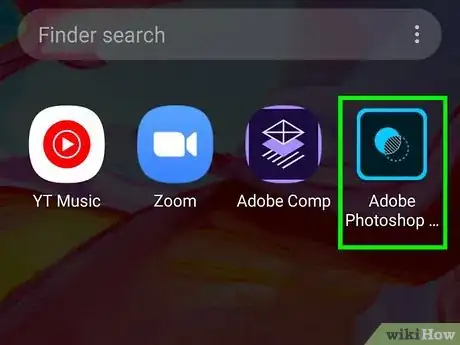
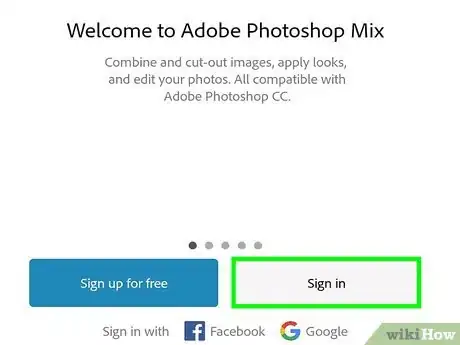
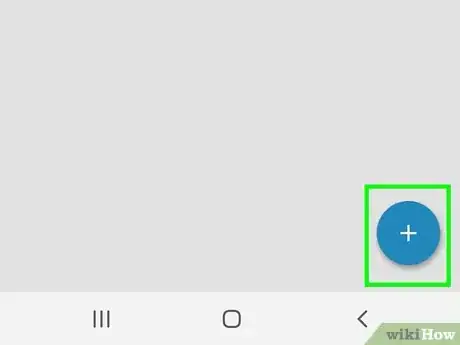
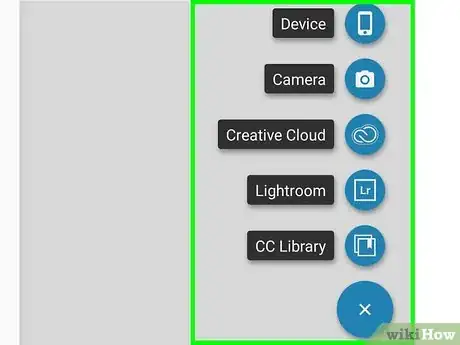
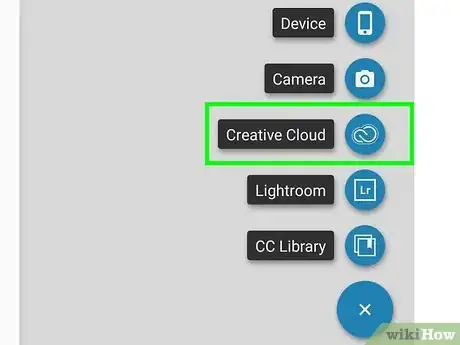
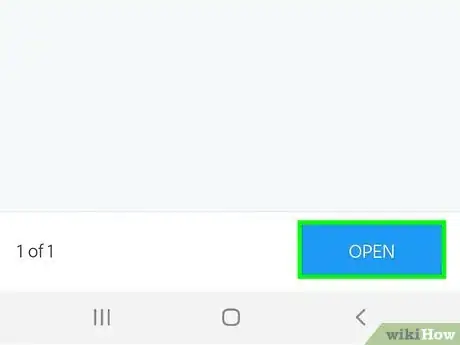
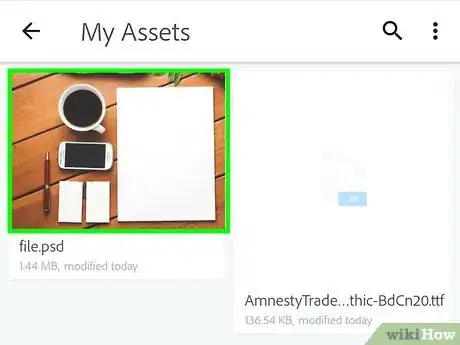
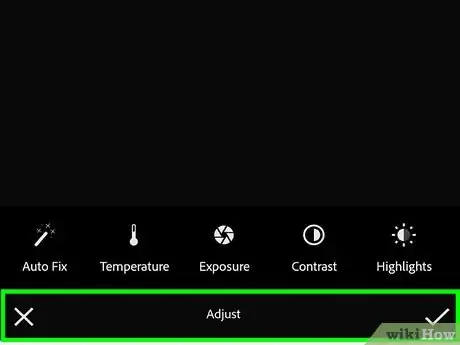
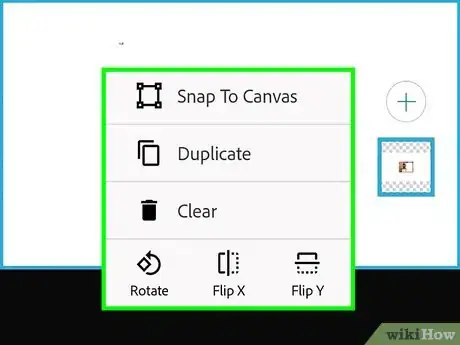
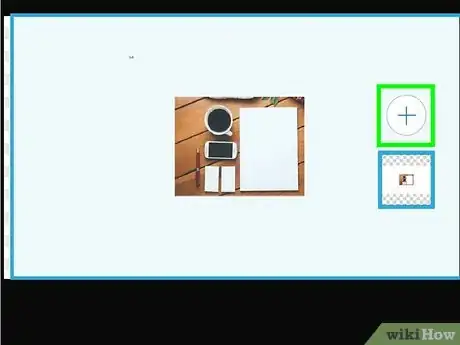
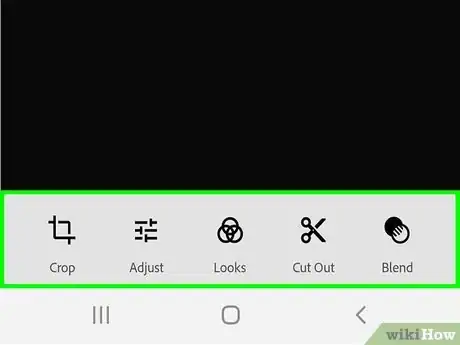
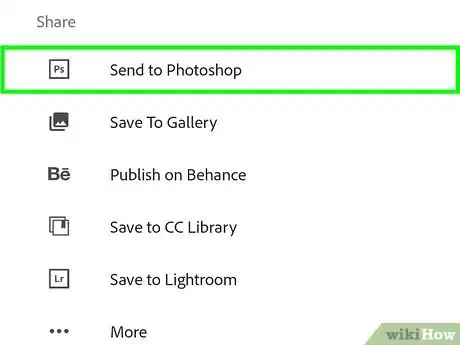

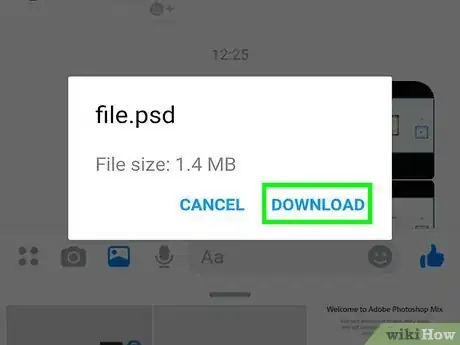
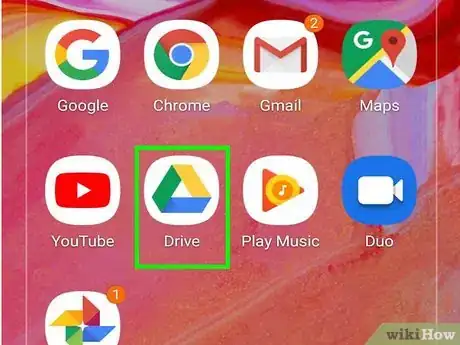
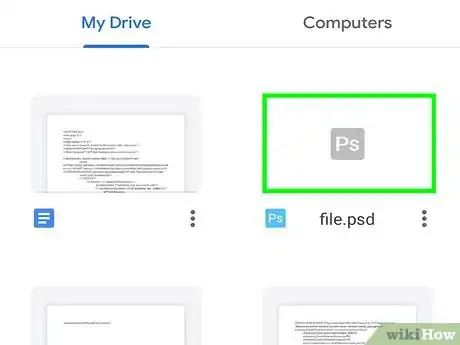
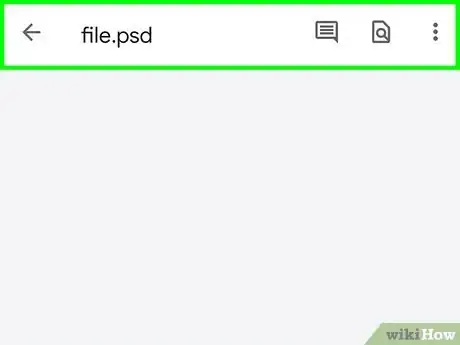

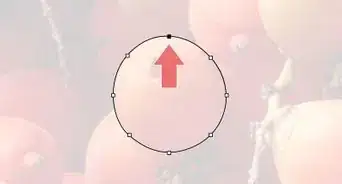
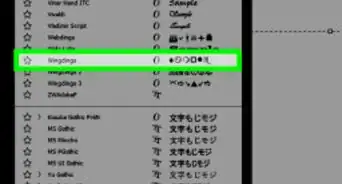
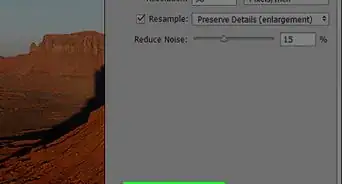
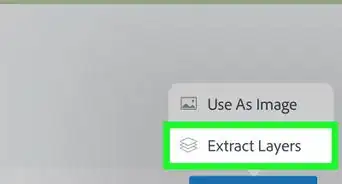
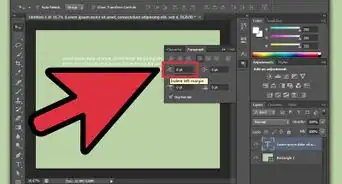

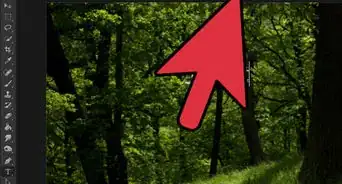
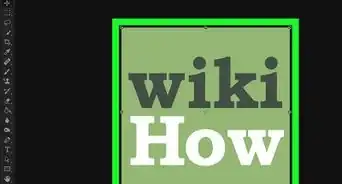
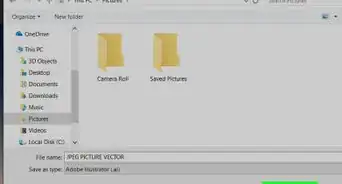
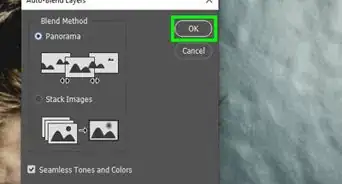
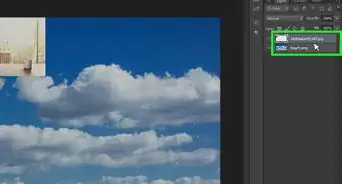

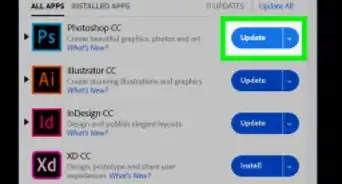
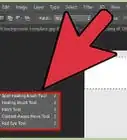
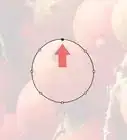
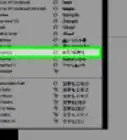


wikiHow's Content Management Team revisa cuidadosamente el trabajo de nuestro personal editorial para asegurar que cada artículo cumpla con nuestros altos estándares de calidad. Este artículo ha sido visto 8575 veces.