X
Nuestro equipo de editores e investigadores capacitados han sido autores de este artículo y lo han validado por su precisión y amplitud.
wikiHow's Content Management Team revisa cuidadosamente el trabajo de nuestro personal editorial para asegurar que cada artículo cumpla con nuestros altos estándares de calidad.
Este artículo ha sido visto 16 792 veces.
Este wikiHow te enseñará cómo importar varias fotos en un proyecto de Photoshop como una serie de capas. Aunque es posible hacerlo desde Photoshop sin usar ningún software adicional, algunas versiones de Adobe Bridge también te permiten enviar varios archivos a un proyecto de Photoshop.
Pasos
Método 1
Método 1 de 2:Usar Photoshop
Método 1
-
1Abre Photoshop. Haz doble clic en el icono de la aplicación Photoshop, que se parece a unas letras azules "Ps" sobre un fondo cuadrado.
- Ya que se creará un nuevo archivo cuando importes las fotos, no necesitas abrir un archivo existente o crear uno nuevo.
-
2Haz clic en Archivo. Está en la esquina superior izquierda de la ventana de Photoshop (Windows) o de la pantalla (Mac). Aparecerá un menú desplegable.
-
3Selecciona Secuencias de comandos. Encontrarás esta opción cerca del final del menú desplegable. Al seleccionarlo, se abrirá un menú emergente.
-
4Haz clic en Cargar archivos en pila…. Está cerca del final del menú emergente. Una nueva ventana se abrirá.
-
5Selecciona un tipo de ubicación de archivo. Haz clic en el cuadro desplegable de "Usar" que está cerca de la parte superior de la ventana y luego haz clic en Archivos si quieres seleccionar fotos individuales, o Carpeta si quieres usar una carpeta llena de imágenes como la ubicación.
-
6Haz clic en Explorar…. Encontrarás esta opción en el lado derecho de la ventana. Al hacerle clic, se abrirá una ventana desde la que puedes seleccionar tus imágenes (o carpetas).
-
7Selecciona los archivos. Mantén presionada la tecla Ctrl (Windows) o Comando (Mac), y haz clic en cada archivo o carpeta que quieras importar.
- Si seleccionas una carpeta, el contenido de fotos de toda la carpeta se importará a Photoshop.
-
8Haz clic en Abrir. Está en la esquina inferior derecha de la ventana. Deberás ver aparecer los nombres de las fotos en el medio de la ventana.
-
9Añade cualquier archivo que esté actualmente abierto si fuera necesario. Si has abierto un archivo de Photoshop existente, puedes añadir fotos que estén en el archivo actual a la lista de capas haciendo clic en Añadir archivos abiertos en el lado derecho de la ventana.[1]
-
10Haz clic en OK. Está en la esquina superior derecha de la ventana. Photoshop empezará a convertir las fotos en capas, punto desde el cual podrás editar tu proyecto de Photoshop de forma habitual.
- Este proceso puede tardar varios minutos, durante los cuales Photoshop probablemente no responda.
- Es probable que Photoshop parezca estar fallando durante la asimilación de las capas. Esto es parte del proceso, así que no cierres o reinicies Photoshop hasta que las capas se terminen de importar.
Método 2
Método 2 de 2:Usar Bridge
Método 2
-
1Actualiza Bridge y Photoshop. Un error en los productos de Creative Cloud 2015 y 2017 evita que la opción "Photoshop" aparezca en Bridge si Photoshop o Bridge no están actualizados. Puedes actualizar ambos de estos programas haciendo lo siguiente:[2]
- Abre el programa Creative Cloud.
- Haz clic en ⋮ en la esquina superior derecha.
- Haz clic en Buscar actualizaciones de las apps.
- Haz clic en Actualizar todo si se indica.
- Ten en cuenta que actualizar no siempre arregla este problema. Si los dos programas están actualizados a la versión 2017, considera eliminar y reinstalar Photoshop y Bridge, o usa las Secuencias de comandos de Photoshop.
-
2Reinicia tu computadora. Una vez que hayas terminado de actualizar Bridge y Photoshop (si era necesario), reinicia la computadora haciendo lo siguiente:
- Windows: haz clic en Inicio , en Inicio/apagado y en Reiniciar.
- Mac: haz clic en el menú de Apple , en Reiniciar... y en Reiniciar cuando se indique.
-
3Abre Bridge y Photoshop. Para acelerar el proceso de abrir las imágenes seleccionadas en Photoshop, tanto Bridge como Photoshop deben estar abiertos.
-
4Selecciona las fotos en Bridge. Haz clic en una ubicación de fotos en el lado izquierdo de Bridge y luego mantén presionada la tecla Ctrl (Windows) o Comando (Mac) mientras haces clic en cada foto que quieras abrir como una capa.
-
5Haz clic en Herramientas. Es una pestaña que está en la esquina superior izquierda de la ventana de Bridge (Windows) o de la pantalla de tu Mac (Mac). Aparecerá un menú desplegable.
-
6Selecciona Photoshop. Esta opción está cerca del final del menú desplegable. Al hacerlo, aparecerá un menú emergente.
- Si aún no ves Photoshop en el menú Herramientas, quizás tengas que usar las Secuencias de comandos de Photoshop. También puedes intentar eliminar y reinstalar tanto Photoshop como Bridge.
-
7Haz clic en Cargar archivos en capas de Photoshop…. Encontrarás esta opción en el menú emergente. Al hacerle clic, Bridge enviará las imágenes seleccionadas a Photoshop, donde serán organizadas en un proyecto como varias capas.
-
8Espera a que las fotos se terminen de importar a Photoshop. Una vez que Photoshop muestre tu nuevo proyecto con las fotos mostradas como capas, puedes cerrar Bridge y empezar a trabajar en Photoshop.
- Puedes cambiar entre las capas individuales haciendo clic en una que quieras ver en la ventana de "Capas" que está en el lado derecho de Photoshop.
Consejos
- Algunos usuarios han descubierto que eliminar Bridge y Photoshop, reiniciar la computadora y luego reinstalar los programas te da acceso temporal a la opción Herramientas > Photoshop.[3]
Advertencias
- Desafortunadamente, no hay una forma segura de garantizar que la opción Photoshop aparezca en Bridge, aunque usar la opción Secuencias de comandos de Photoshop es igual de efectivo que usar Bridge.




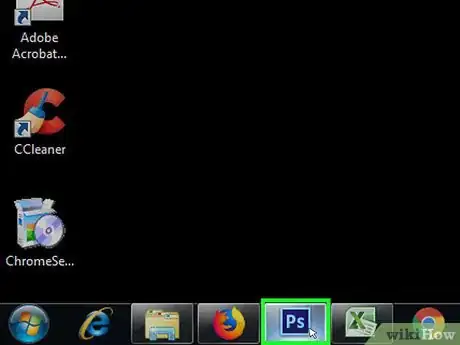
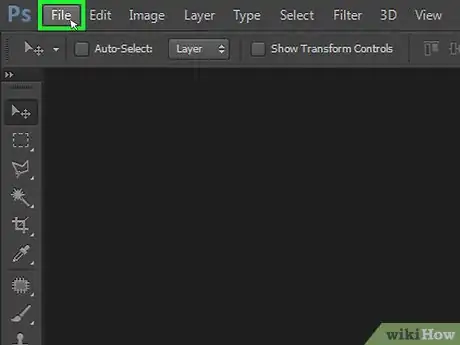
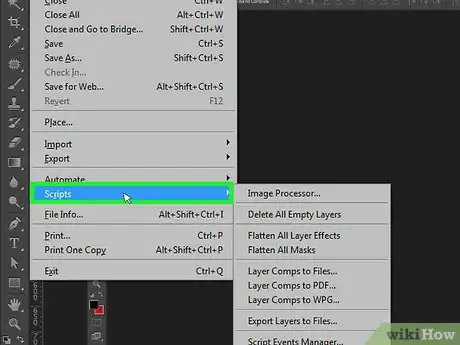
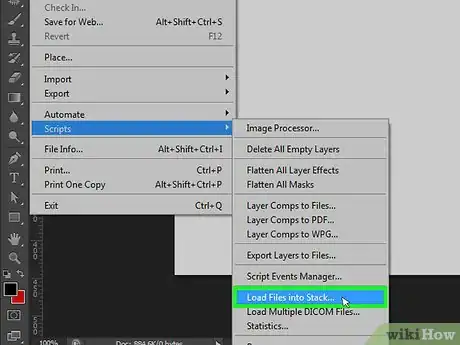
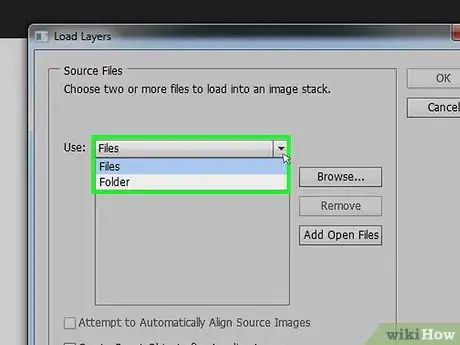
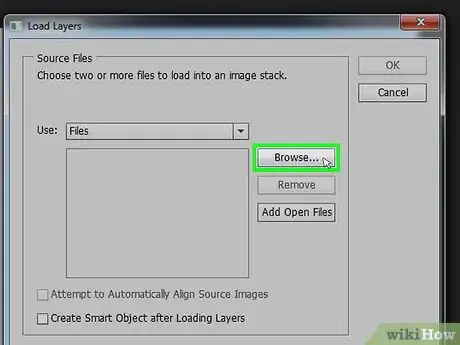
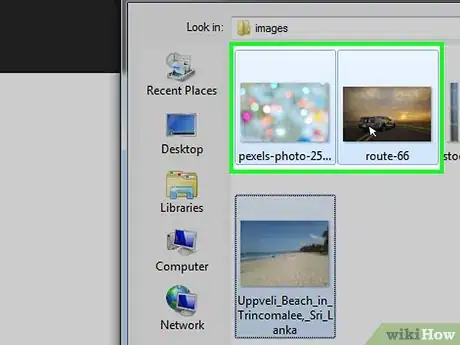
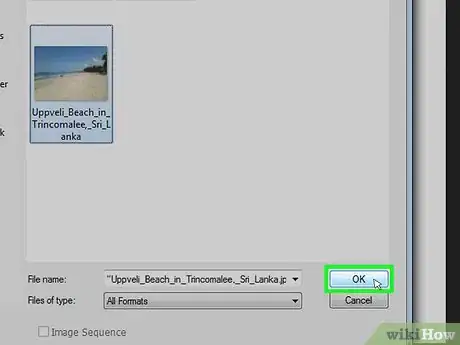
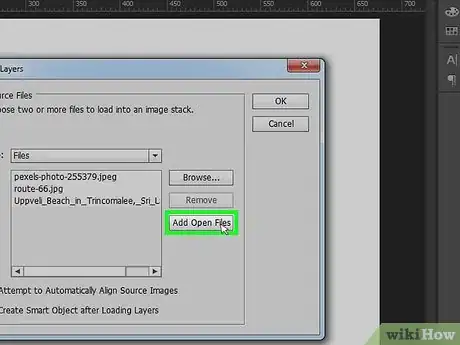
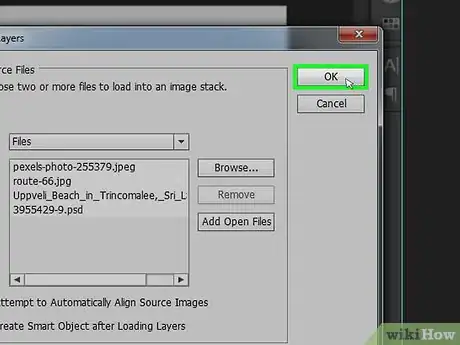
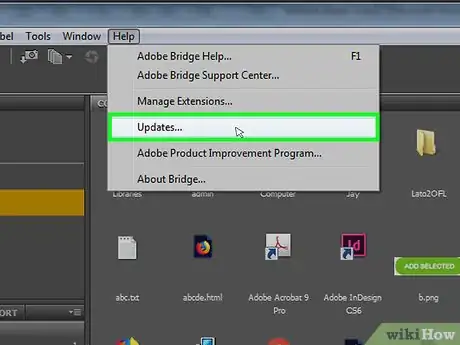
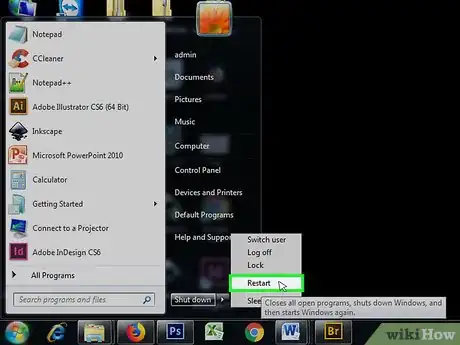



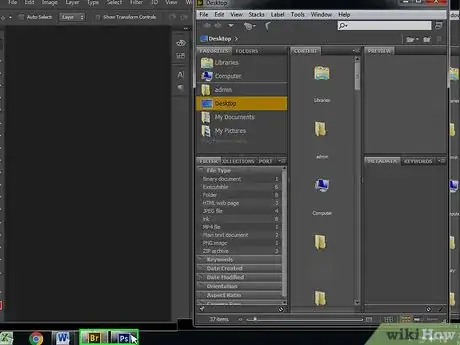
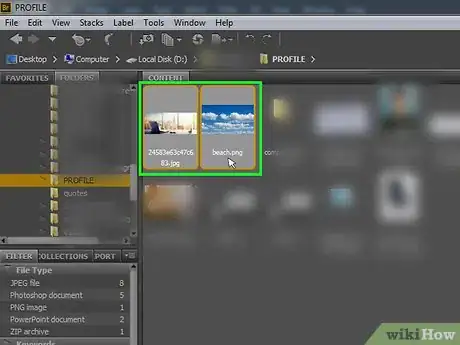
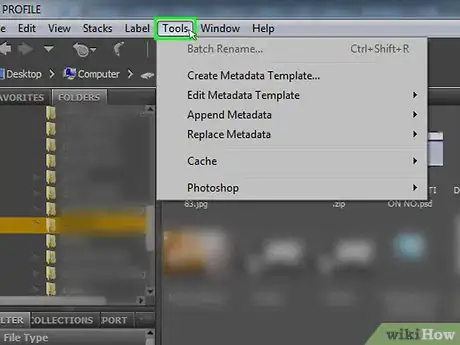
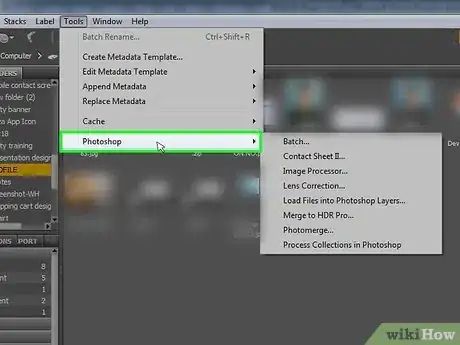
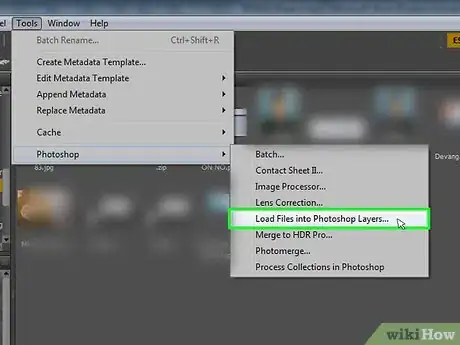
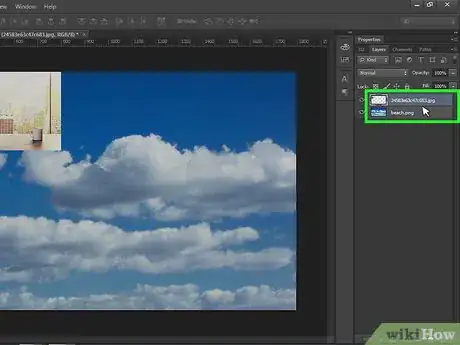

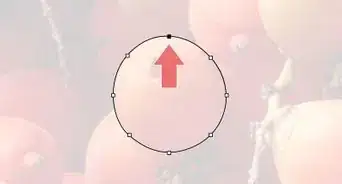
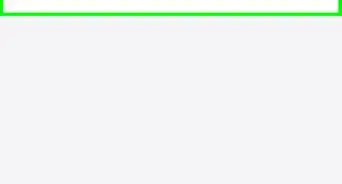

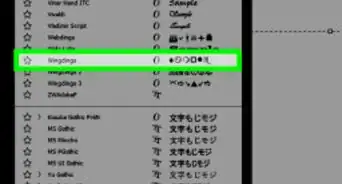
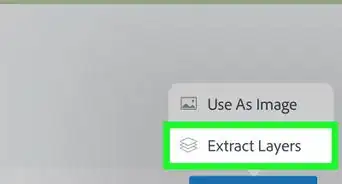
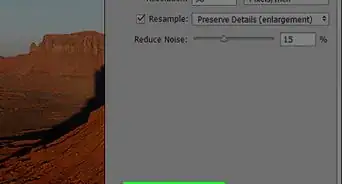
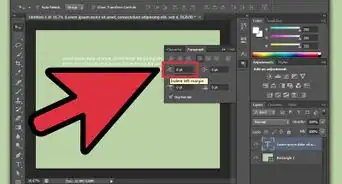
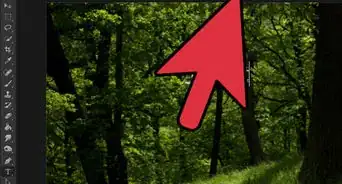
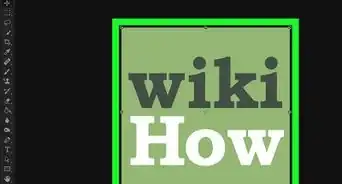
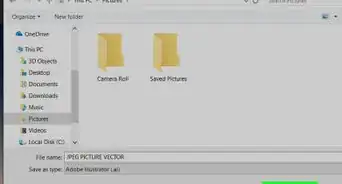
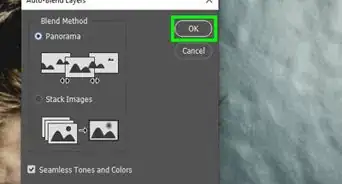
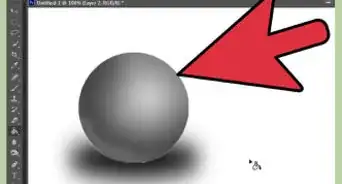

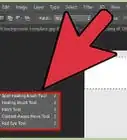
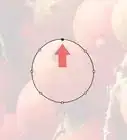
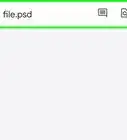


wikiHow's Content Management Team revisa cuidadosamente el trabajo de nuestro personal editorial para asegurar que cada artículo cumpla con nuestros altos estándares de calidad. Este artículo ha sido visto 16 792 veces.