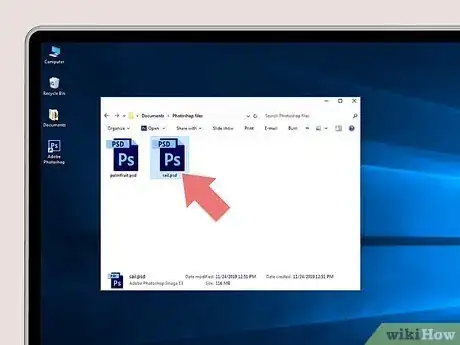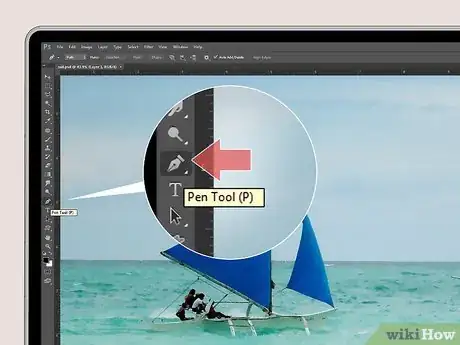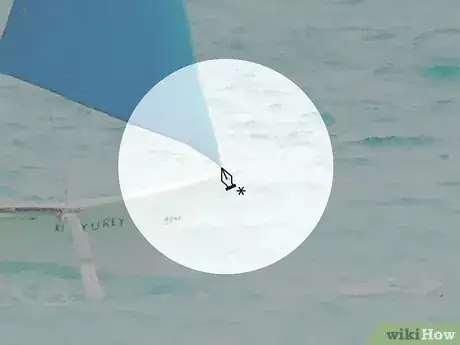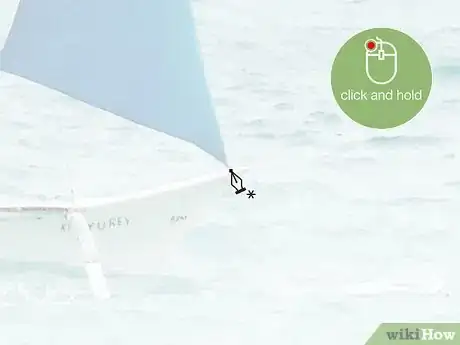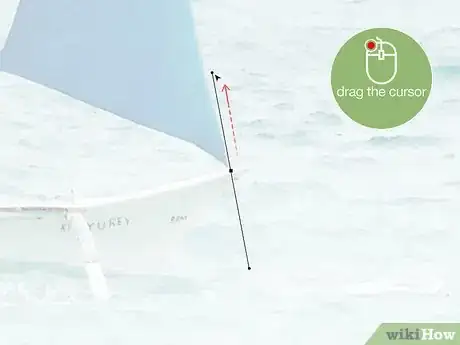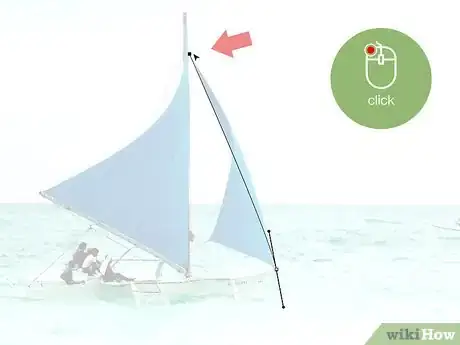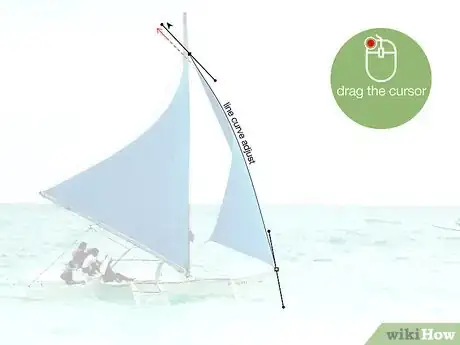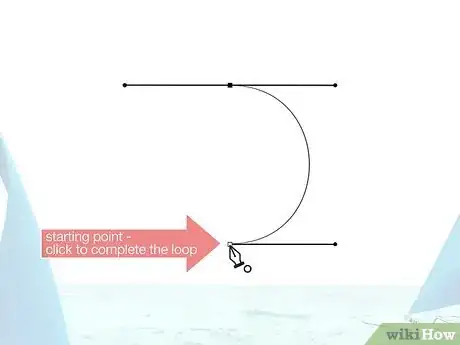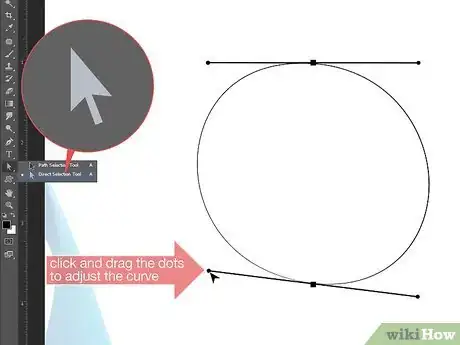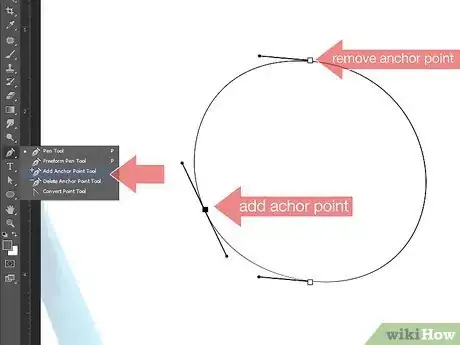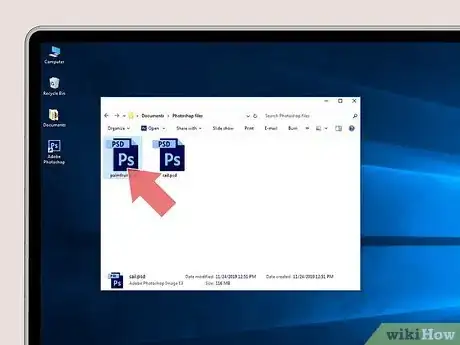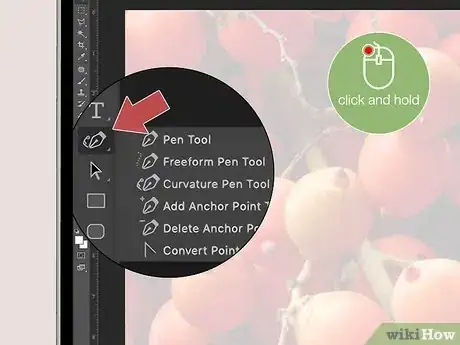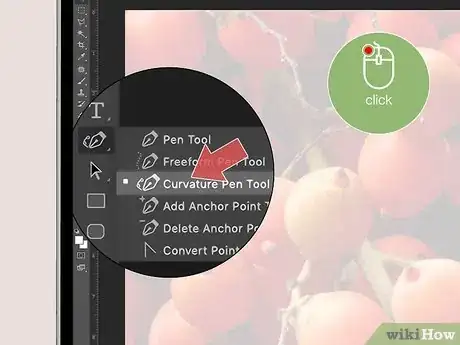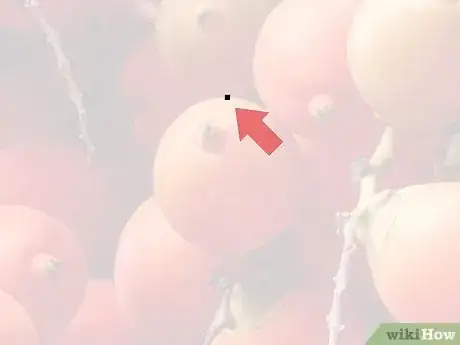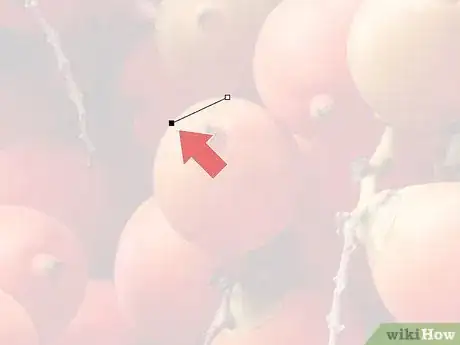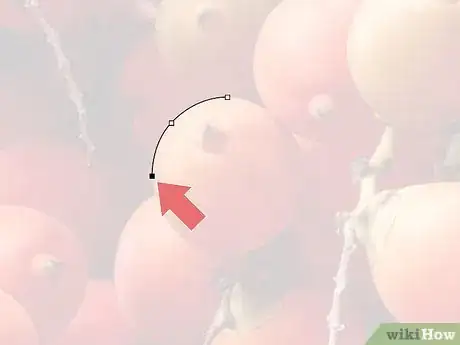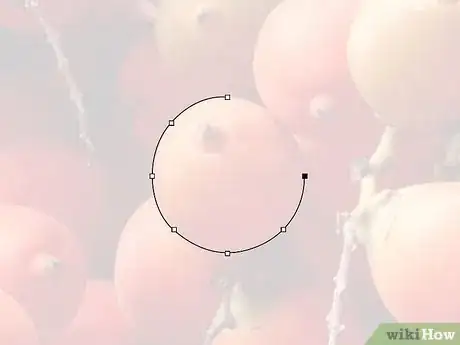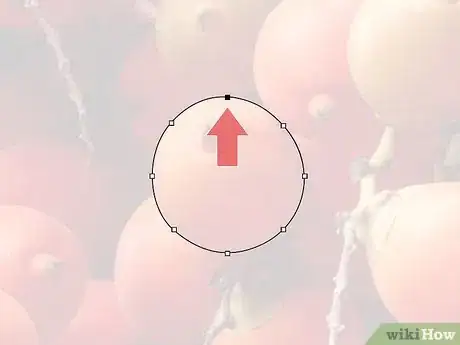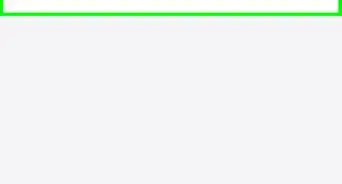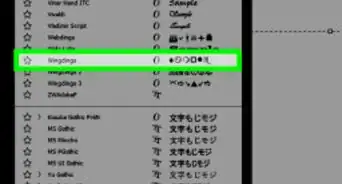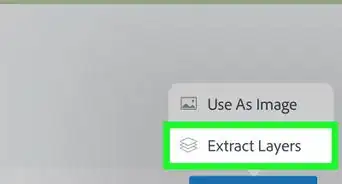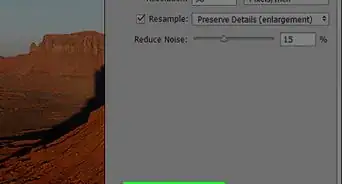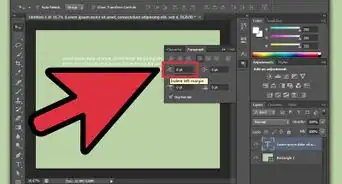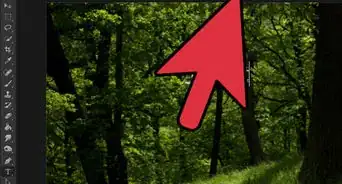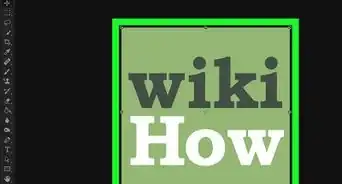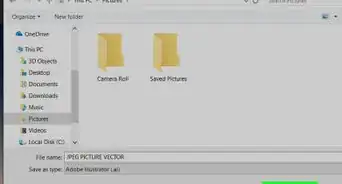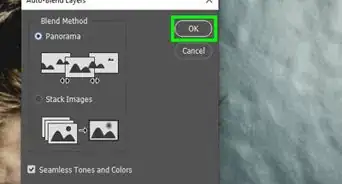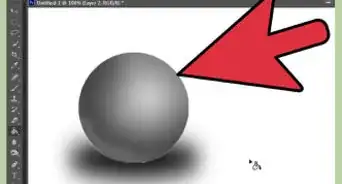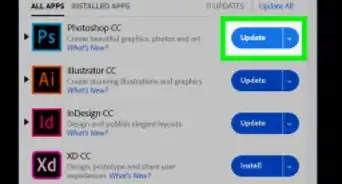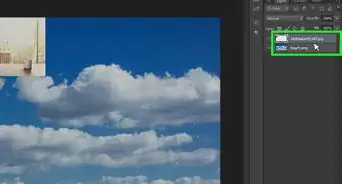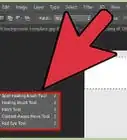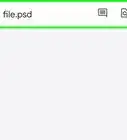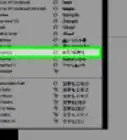Este artículo fue coescrito por Travis Boylls. Travis Boylls es un escritor y editor de tecnología para wikiHow. Travis tiene experiencia escribiendo artículos relacionados con tecnología, brindando servicio al cliente de software y en diseño gráfico. Se especializa en plataformas Windows, macOS, Android, iOS y Linux. Estudió diseño gráfico en Pikes Peak Community College.
Este artículo ha sido visto 14 176 veces.
Este wikiHow te enseñará cómo crear una línea curva en Photoshop desde tu computadora con Windows o Mac. La forma más básica de hacerlo es usando la opción predeterminada "Herramienta pluma", pero también puedes usar una versión simplificada de la "Herramienta pluma" para dibujar líneas curvas simplemente haciendo clic en diferentes puntos del lienzo.
Pasos
Método 1
Método 1 de 2:Usar la herramienta "Pluma"
-
1Abre tu proyecto de Photoshop. Si no lo has hecho, haz doble clic en el proyecto en el que quieras crear una línea curva para abrirlo.
-
2Selecciona la herramienta "Pluma". Selecciona el icono de la "Pluma", que se parece a la punta de una pluma estilográfica. Está en la barra de herramientas de la izquierda.
- La "Herramienta pluma" no está disponible en Photoshop Elements.
-
3Posiciona el cursor. Antes de que empieces a dibujar, coloca el cursor sobre el punto en el que quieras empezar el dibujo.
-
4Haz clic y mantén pulsado donde quieras que comience la línea. Esto creará el primer punto de ancla para la línea.[1]
-
5Arrastra en la dirección que quieras que la línea se arquee. Esto creará datos de la curva para la línea. El punto en el que sueltes el cursor es el punto donde el vértice de la línea curva llegará.
-
6Haz clic y mantén pulsado en el punto en el que quieras que la línea se conecte. Esto creará una línea desde el primer punto de ancla al segundo punto de ancla que acabas de crear.
-
7Arrastra el ratón en la dirección opuesta de la curva. Verás que la curva de la línea se ajusta mientras arrastras el cursor del ratón. Suelta el cursor del ratón cuando la curva de la línea sea de tu agrado.
-
8Añade más puntos de ancla. Puedes añadir curvas a la línea existente haciendo clic y manteniendo pulsado el siguiente punto de la línea y luego arrastrando el ratón para establecer la curva del segmento.
- Trata de que la línea vuelva al punto de ancla inicial para que puedas cerrar la sección de la línea y crear una figura.
-
9Haz clic en el punto de ancla inicial. Una vez que hayas creado una línea a tu gusto, puedes evitar que la herramienta "Pluma" cree curvas adicionales colocando el cursor sobre el punto hueco de la línea inicial y luego haciéndole clic cuando veas aparecer el círculo pequeño al lado del cursor.
-
10Usa la herramienta "Selección directa" para ajustar los puntos y las curvas. La herramienta "Selección directa" es el icono que se parece a una flecha blanca. Haz clic en la barra de herramientas y úsala para ajustar la línea usando los siguientes pasos:
- Haz clic en una línea para ver todos los puntos que hay en las líneas. Luego, haz clic y arrastra un punto para moverlo.
- Cuando hagas clic en un punto usando la herramienta "Selección directa", verás que dos líneas con puntos en el extremo se extienden desde el punto en direcciones opuestas. Estos son los jaladores de curvas bezier. Haz clic y arrastra los puntos de estos jaladores para ajustar la curva.
-
11Añade o elimina los puntos de ancla. Luego de crear una línea curva, puedes ajustar el detalle añadiendo o eliminando puntos dentro de la línea. Usa los siguientes pasos para añadir o eliminar puntos en una línea:
- Haz clic y mantén pulsado el icono de la herramienta "Pluma" que está en la barra de herramientas para mostrar un menú emergente.
- Haz clic en la herramienta "Añadir punto de ancla" o en la herramienta "Eliminar punto de ancla" que está en el menú emergente de la "Herramienta pluma".
- Haz clic en un punto de ancla con la herramienta "Eliminar punto de ancla" para eliminarlo.
- Haz clic en un lugar de la línea con la herramienta "Añadir punto de ancla" para añadir un nuevo punto de ancla.
Anuncio
Método 2
Método 2 de 2:Usar la herramienta "Pluma de curvatura"
-
1Abre tu proyecto de Photoshop. Si no lo has hecho, haz doble clic en el proyecto en el que quieras crear una línea curva para abrirlo.
-
2Haz clic y mantén pulsada la "Herramienta pluma". Está en la barra de herramientas de la izquierda. Esto mostrará un menú emergente al lado del icono de la "Herramienta pluma".
-
3Haz clic en la herramienta "Pluma de curvatura". Está en el submenú de la "Herramienta pluma" que está en la barra de herramientas de la izquierda.
- La herramienta "Pluma de curvatura" no está disponible en Photoshop Elements o en versiones más antiguas de Photoshop.
-
4Haz clic en el primer punto de la línea. Esto creará el primer punto de ancla.
-
5Haz clic en el segundo punto. Esto creará una línea recta entre el primer punto de ancla y el segundo punto de ancla.
-
6Haz clic en un tercer punto. Al hacerlo, se creará una línea que se curva a través de los tres puntos de ancla.[2]
- La herramienta "Pluma de curvatura" te permite dibujar una curva simplemente haciendo clic en diferentes puntos uno detrás de otro.
-
7Añade más puntos. Puedes continuar añadiendo puntos haciendo clic en los lugares del lienzo en los que quieras ilustrar la línea. La línea automáticamente se curvará para ajustarse a los puntos.
-
8Haz clic en el punto de ancla inicial. Esto completará la forma de la curva.
- Haz clic en la línea para crear un punto de ancla adicional.
- Haz clic y arrastra un punto de ancla para ajustar la forma de la curva.
- Haz clic en un punto de ancla y presiona la tecla Supr para quitarlo.
Anuncio
Consejos
- También puedes usar la opción Pluma de forma libre para dibujar líneas curvas como si estuvieras dibujando en papel. Las líneas curvas dibujadas con la "Pluma de forma libre" serán menos precisas que aquellas dibujadas con la herramienta "Pluma".
Advertencias
- Quizás tengas que revertir un punto si hace que la línea se curve de forma inesperada. Puedes hacerlo presionando las teclas Ctrl+Z (Windows) o Comando+Z (Mac). También puedes hacer clic en Vista y luego en Historial para ver todo el historial.