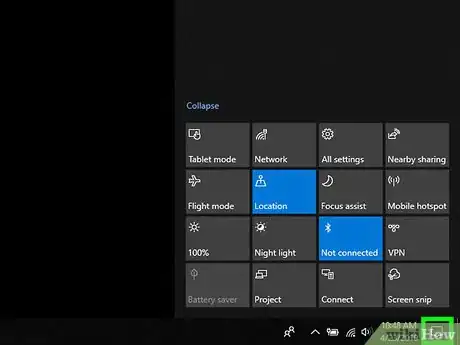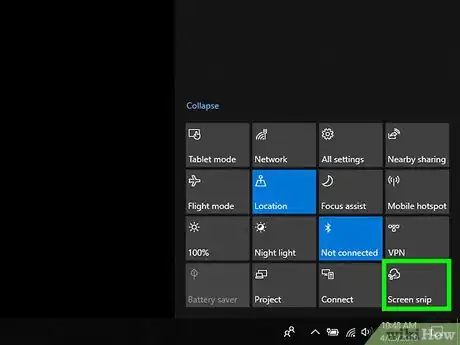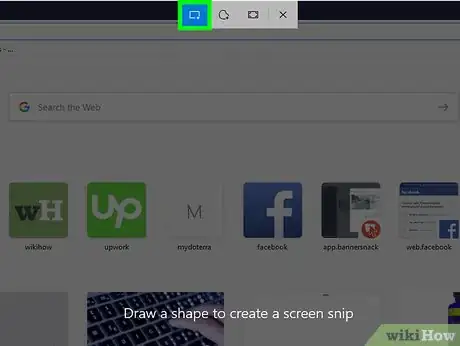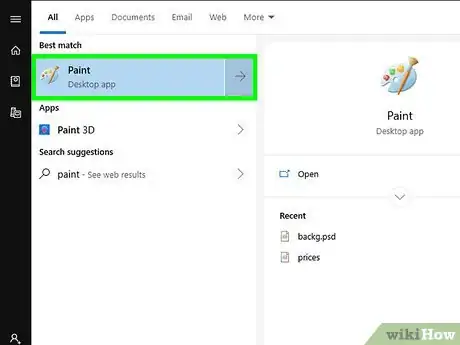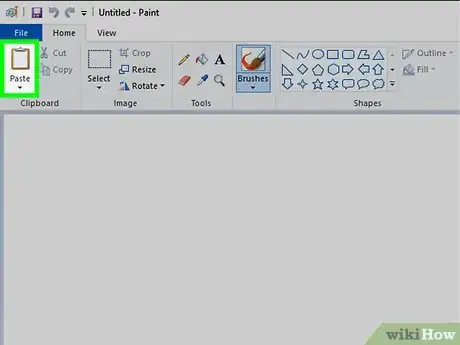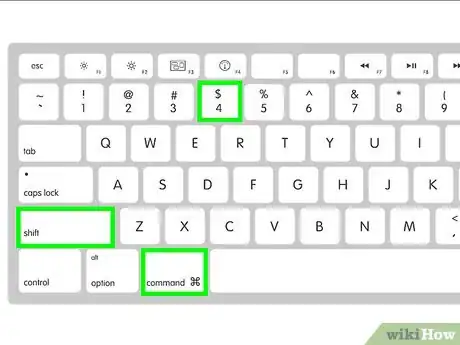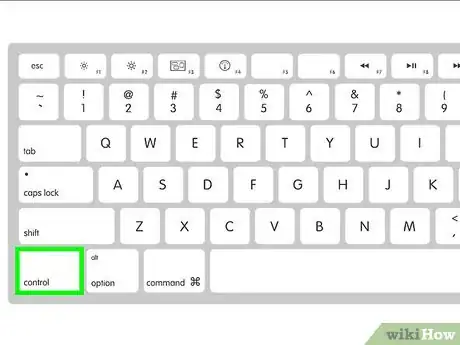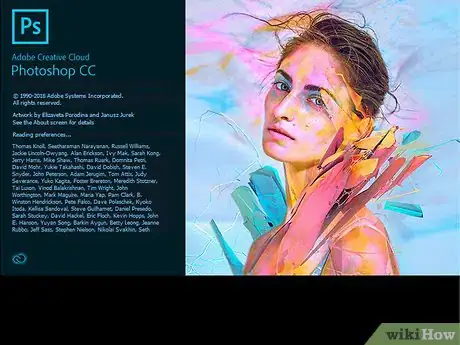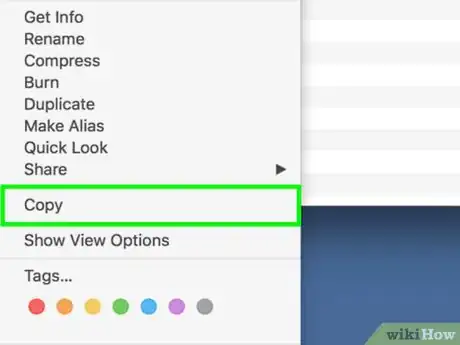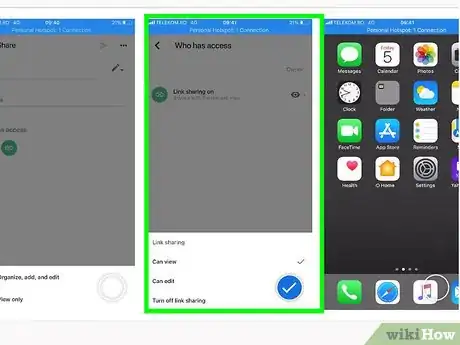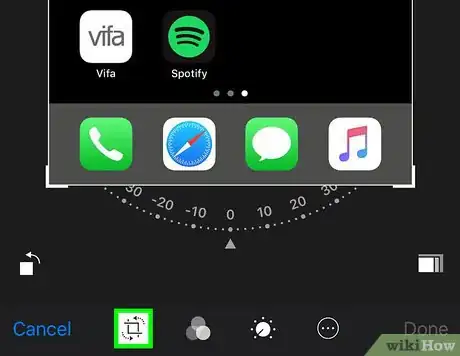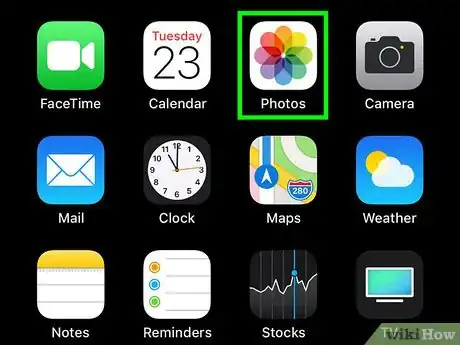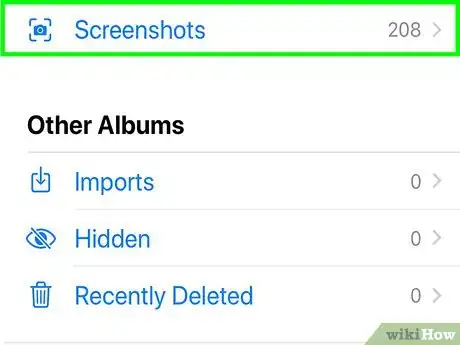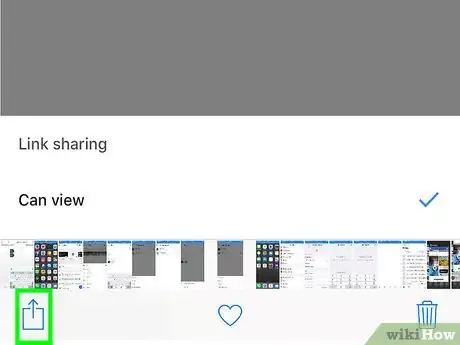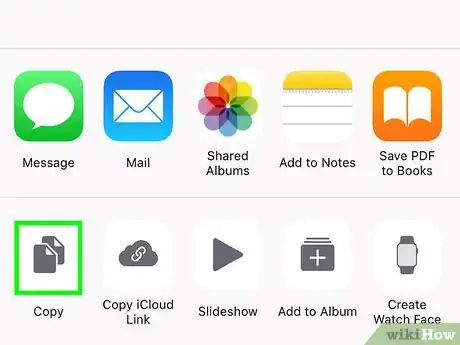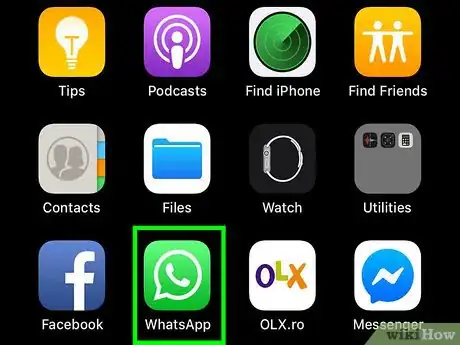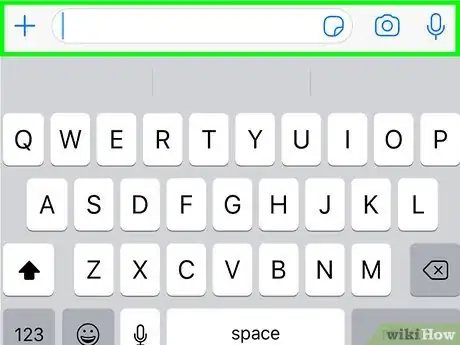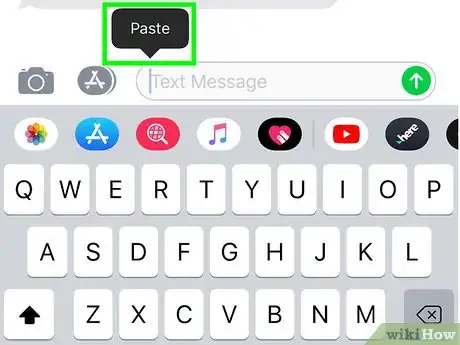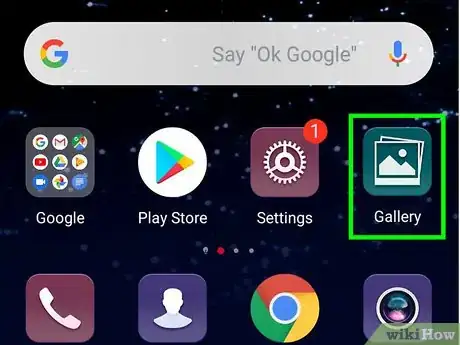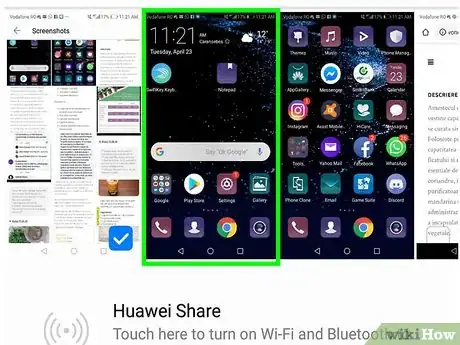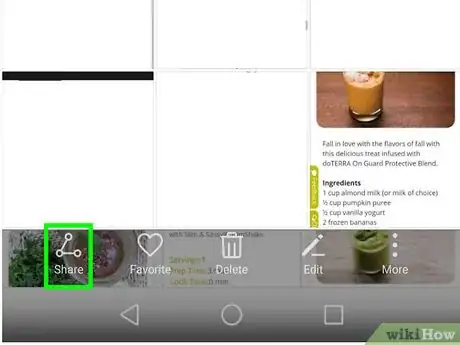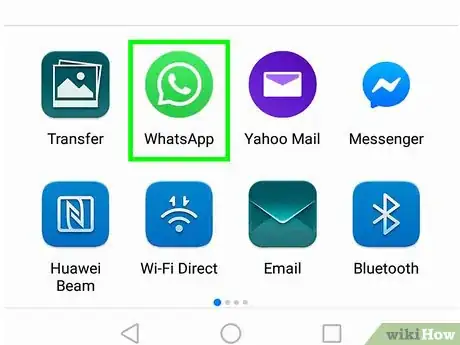Este artículo fue coescrito por Nicole Levine, MFA. Nicole Levine es una escritora y editora de tecnología en wikiHow. Tiene más de 20 años de experiencia creando documentación técnica y liderando equipos de soporte en las principales empresas de alojamiento web y software. Asimismo, Nicole tiene una maestría en Escritura Creativa de la Universidad Estatal de Portland, y da clases de composición, escritura de ficción y creación de revistas en varias instituciones.
Este artículo ha sido visto 1806 veces.
En este wikiHow, aprenderá a tomar una captura de pantalla y pegarla en un documento, mensaje o publicación, ya sea en una computadora, un teléfono o una tablet.
Pasos
Método 1
Método 1 de 4:En Windows 10
-
1Haz clic en el ícono de notificaciones. Este es el ícono de burbuja de chat cuadrado que se ubica normalmente en la esquina inferior derecha de la pantalla. Si tienes alguna notificación, aparecerá un número pequeño en esta área de la pantalla.
-
2Haz clic en Recorte de pantalla. Este botón se encuentra en la esquina inferior derecha del panel de notificaciones. Si no ves la opción “Recorte de pantalla”, haz clic en “Expandir” para ver más de ellas en el panel de notificaciones. Aparecerá una barra con tres íconos (y una X al final) en la parte superior central de la pantalla.
- Si no ves esta opción, consulta el artículo Cómo actualizar Windows para asegurarte de usar la versión más reciente de Windows 10.
- Si utilizas una versión antigua de Windows, consulta este artículo para saber cómo hacer una captura de pantalla.
-
3Haz clic en el tercer ícono desde la izquierda para capturar toda la pantalla. Es el ícono que dirá “Recorte de pantalla completa” al pasar el cursor por encima. Esto copiará toda la pantalla en el portapapeles.
- Si únicamente quieres capturar una sección rectangular de la pantalla. Haz clic en el primer ícono (el que dice “Recorte rectangular” al pasar el cursor sobre él), y luego haz clic en la pantalla y arrastra el cursor para seleccionar una parte de la pantalla que desees copiar.
- Si prefieres trazar una línea a mano alzada alrededor del área de la pantalla que quieres capturar, haz clic en el ícono “Recorte de forma libre” (el segundo desde la izquierda), y luego haz clic en la pantalla y arrastra para selecciona un área.
-
4Abre el archivo en el que quieras pegar la captura de pantalla. Puedes pegar la captura de pantalla en un documento de Word, en una imagen de MS Paint o Photoshop, en el cuerpo de un correo electrónico, y generalmente en el cuerpo de una publicación o mensaje en línea.
-
5Presiona Comando+V para pegar la captura de pantalla en el archivo. Esto pegará una copia de la captura de pantalla en el documento o cuerpo del mensaje.
Método 2
Método 2 de 4:En macOS
-
1Presiona Comando+Mayús+4. AL hacer esto, se abrirá la herramienta de captura de pantalla.[1]
-
2Mantén presionada la tecla Control mientras seleccionas un área que desees capturar. Haz clic y arrastra el cursor para seleccionar el área de la pantalla que quieras capturar. Una vez que hayas realizado la selección, suelta la tecla Control y el dedo del ratón para guardar la captura de pantalla en el portapapeles.
-
3Abre el archivo en el que quieras pegar la captura de pantalla. Puedes pegar la captura de pantalla en un documento de Word o Pages, en una aplicación de edición de imágenes como Photoshop o GIMP, en el cuerpo de un correo electrónico, y generalmente en el cuerpo de una publicación o mensaje en línea.
-
4Presiona Comando+V para pegar la captura de pantalla en el archivo. Al hacerlo, se pegará una copia de la captura de pantalla en el documento o cuerpo del mensaje.
-
5Haz clic derecho en la captura de pantalla y selecciona Copiar. Si necesitas copiar una captura de pantalla después de tomarla por primera vez, ubícala, haz clic derecho en ella y selecciona “Copiar”. Luego pégala en un documento correo electrónico o editor de fotos.
- También puedes seleccionar la opción “Duplicar” después de hacer clic derecho en la captura de pantalla para hacer una copia en caso de que no quieras editar la original.
Método 3
Método 3 de 4:iPhone o iPad
-
1Presiona los botones de encendido y de inicio al mismo tiempo para hacer una captura de pantalla. Si utilizas un modelo que no tiene un botón de inicio, presiona los botones de encendido y de subir volumen.[2] Al hacerlo, tomarás una captura de pantalla y aparecerá una vista previa en la esquina inferior izquierda de la pantalla.
-
2Pulsa la vista previa de la captura de pantalla para abrirla. Si la vista previa desapareció de la esquina inferior izquierda de la pantalla, omite este paso y ve al siguiente.
-
3Recorta la captura de pantalla y pulsa Listo. Esto es opcional, pero si quieres hacerlo, arrastra las barras azules para rodear únicamente la parte de la imagen que deseas conservar antes de pulsar Listo. Esto guardará la imagen.
-
4Abre la aplicación Fotos. Es el ícono de la flor multicolor que generalmente se ubica en la pantalla de inicio.
-
5Pulsa la captura de pantalla para abrirla. Esta debe ubicarse en la parte inferior de la lista.
-
6
-
7Pulsa Copiar. Se encuentra en la esquina inferior izquierda del menú. Al pulsarlo, se copiará la captura de pantalla al portapapeles.
-
8Abre la aplicación o el archivo donde quieres pegar la captura de pantalla. Puedes pegar una captura de pantalla en cualquier aplicación que te permita pegar una imagen (como una aplicación de mensajería, una publicación en redes sociales o un mensaje de correo electrónico).
-
9Mantén pulsada la ubicación donde quieres pegar la imagen. Aparecerá un menú.
-
10Pulsa Pegar. Esto pegará la captura de pantalla copiada en el archivo o el mensaje.
Método 4
Método 4 de 4:Android
-
1Presiona los botones de encendido y de bajar volumen al mismo tiempo para tomar la captura de pantalla. Si bien esto se hace generalmente manteniendo presionados los botones de encendido y de bajar volumen durante algunos segundos hasta que parpadee la pantalla, algunos teléfonos y tablets tienen una combinación de botones distinta (como le botón de encendido + el botón de inicio).[3]
-
2Abre la aplicación Fotos. Es el ícono de molinete multicolor que generalmente se ubica en la pantalla de inicio o en el cajón de aplicaciones.
- Si utilizas una versión más antigua de Android, abre la aplicación Galería que vino incluida en tu teléfono o tablet.
-
3Pulsa la captura de pantalla para abrirla. Si utilizas Google Fotos, aparecerá una lista de íconos en la parte inferior de la pantalla.
-
4
-
5Comparte la captura de pantalla en otra aplicación. No se puede copiar y pegar una imagen en un archivo, pero puedes compartirla utilizando las herramientas para compartir de Android. Para hacerlo, pulsa la aplicación de una red social o de mensajería para compartir la captura de pantalla en una publicación o un mensaje.
- También puedes compartir la foto abriendo la aplicación que quieras usar para compartirla (p.ej., Gmail o Facebook), creando una publicación o mensaje nuevos, y utilizando el archivo adjunto de esa aplicación o las herramientas de carga para adjuntar la imagen en un mensaje.