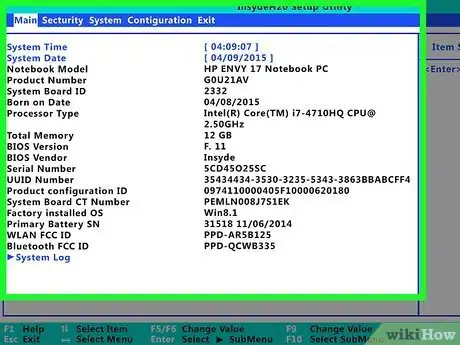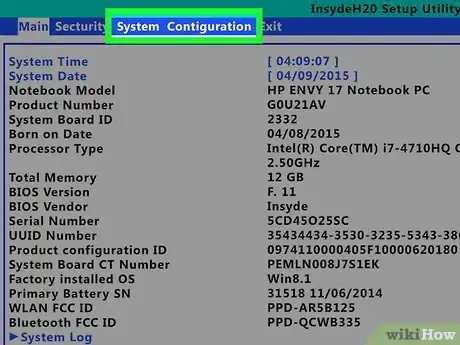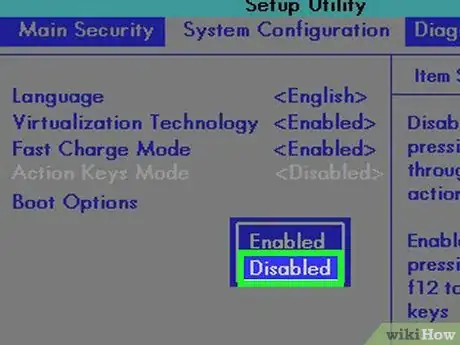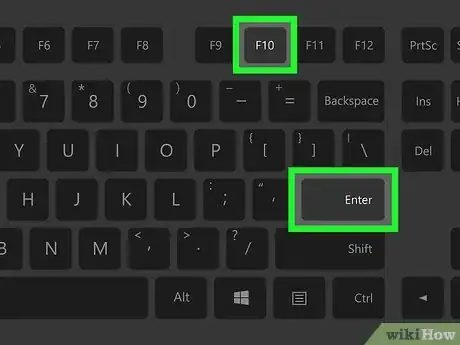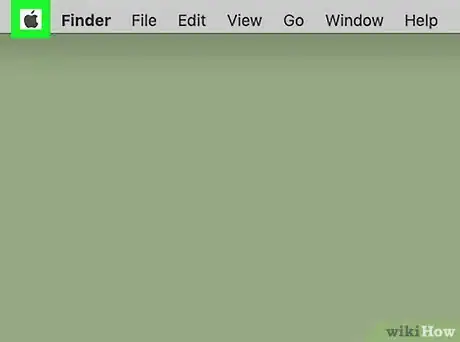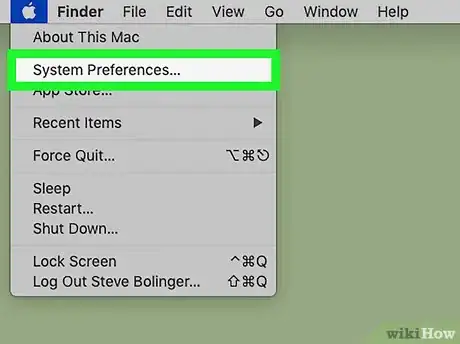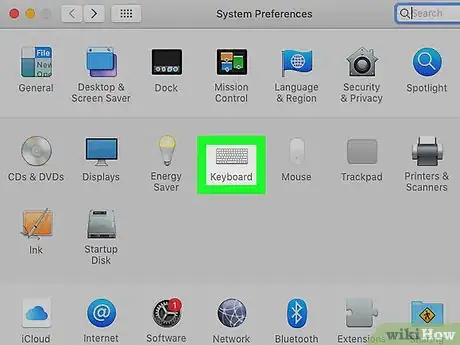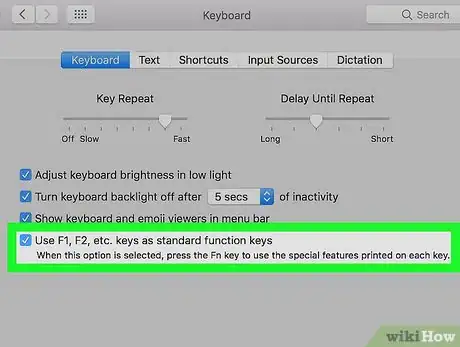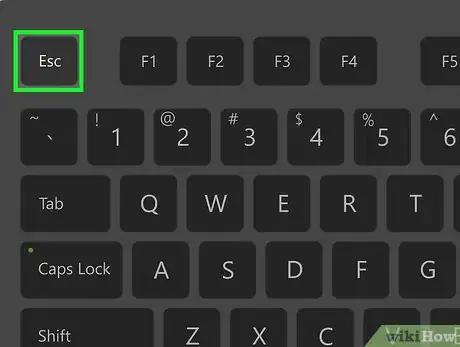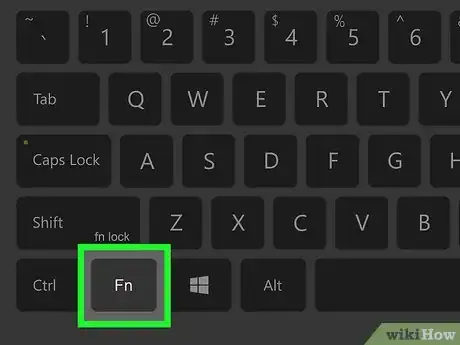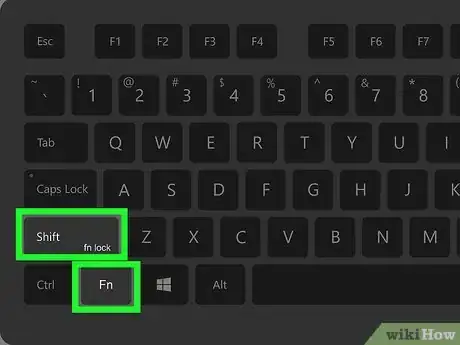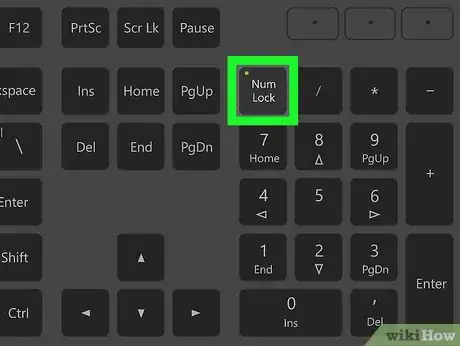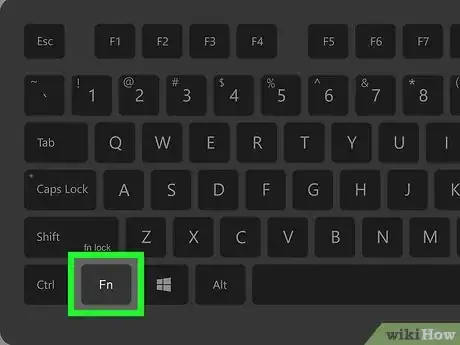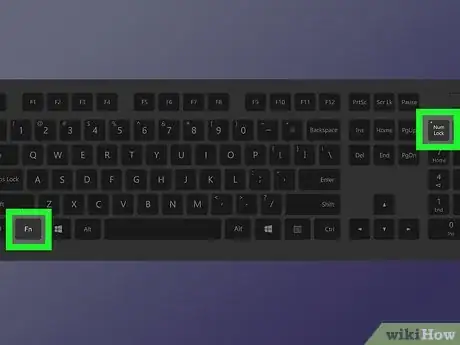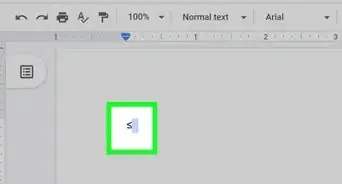Este artículo fue coescrito por Nicole Levine, MFA. Nicole Levine es una escritora y editora de tecnología en wikiHow. Tiene más de 20 años de experiencia creando documentación técnica y liderando equipos de soporte en las principales empresas de alojamiento web y software. Asimismo, Nicole tiene una maestría en Escritura Creativa de la Universidad Estatal de Portland, y da clases de composición, escritura de ficción y creación de revistas en varias instituciones.
Este artículo ha sido visto 97 463 veces.
En muchos teclados modernos (especialmente en las laptops), las teclas entre F1 y F12 en la parte superior del teclado ahora actúan como accesos directos por defecto. Esto significa que si usas una aplicación o juego que te pide presionar F12, debes mantener presionada Fn a la vez que F12 para introducir el comando correcto en vez de subir el volumen (o lo que sea que haga la tecla F12). En otras computadoras ocurre lo contrario, debes usar Fn con una función ("Fx") para usar la característica del acceso directo. Este wikiHow te enseñará cómo cambiar el funcionamiento de la tecla Fn en el teclado de la computadora o Mac junto con las teclas de función ("Fx") del teclado.
Pasos
Método 1
Método 1 de 4:Cambiar la configuración de la BIOS en una computadora Windows
-
1Accede a la BIOS o UEFI del sistema. La forma habitual para hacerlo es reiniciar la computadora y presionar la tecla correspondiente (normalmente F1, F2, F10, o Supr). Sin embargo, muchas computadoras modernas con Windows 10 y 8.1 tienen una forma más fácil para hacerlo:
- Presiona a la vez las teclas Windows + I para abrir la "Configuración".
- En caso de que uses Windows 8.1, haz clic en Cambiar configuración de PC.
- Haz clic en Actualización y seguridad (Windows 10) o Actualización y recuperación (Windows 8.1).
- Haz clic en Recuperar en el panel izquierdo.
- Haz clic en Reiniciar ahora debajo de Arranque avanzado en el panel derecho.
- Haz clic en Solucionar problemas.
- Haz clic en Opciones avanzadas.
- Haz clic en Configuración de Firmware UEFI y selecciona Reiniciar. La computadora se reiniciará en la BIOS.[1]
- Si no tienes una opción de configuración de UEFI, busca el modelo de la computadora para averiguar qué tecla debes presionar para acceder a la BIOS.
-
2Selecciona la pestaña Configuration ("Configuración") o System Configuration ("Configuración del sistema"). Podrás usar las teclas de las flechas en el teclado para navegar, y presionar Intro para confirmar las selecciones.
-
3Establece "Hotkey Mode" ("Modo acceso directo") o "Action Keys" ("Teclas de acción") en Disabled ("Deshabilitado"). El nombre de esta característica variará de un fabricante a otro. Cuando esta característica esté deshabilitada, no tendrás que presionar la tecla Fn para usar las teclas de F1 a F12 como teclas F1 a F12 normales.[2]
- Podrás activar de nuevo esta característica volviendo a estos ajustes de la BIOS en cualquier momento.
-
4Presiona F10 y después Intro para guardar. Esto guardará la configuración y reiniciará la computadora en Windows, donde ya no tendrás que mantener presionada la tecla Fn para usar las teclas "Fx".
- En caso de que quieras usar las funciones de acceso directo del teclado, como activar o desactivar el wifi o silenciar el volumen, podrás seguir presionando Fn y la tecla Fx asociada a ello para hacerlo.
Método 2
Método 2 de 4:Cambiar el funcionamiento de la tecla "Función" en una Mac
-
1Haz clic en el menú del menú Apple . Se encuentra en la esquina superior izquierda de la pantalla.
- Los teclados de Mac ahora hacen que las teclas de F1 a F12 actúen como accesos directos por defecto.[3] Si prefieres que las teclas de F1 a F12 funcionen como teclas F1 a F12 en vez de usar sus funciones de acceso directo (como silenciar el sonido o pausar una canción), podrás usar este método para conseguirlo.
-
2Haz clic en Preferencias del sistema. Se encuentra en la parte superior del menú.
-
3Haz clic en Teclado. Se encuentra en el centro de la ventana. Esto abrirá la ventana de "Teclado" en una pestaña con el nombre "Teclado".
-
4Marca la casilla al lado de "Usar las teclas F1, F2, etc., como teclas de función estándar". Cuando marques esta casilla, no tendrás que presionar la tecla Fn para usar las teclas de función F1 a F12. El cambio tendrá efecto inmediatamente, y podrás hacer clic en el círculo rojo en la parte superior de la ventana para cerrarla.
- En caso de que quieras usar una de las funciones especiales impresas en las teclas F1 a F12, simplemente mantén presionada la tecla Fn a la vez que la tecla en sí.
Método 3
Método 3 de 4:Usar la tecla "Bloq Fn" en una computadora Windows
-
1Busca la tecla "Bloq Fn" en el teclado. La tecla Bloq Fn suele mostrar el icono de un candado pequeño y las letras "Fn". Quizá comparta espacio con otra tecla, como Esc o Mayús.
- Por ejemplo, en caso de que uses una Lenovo ThinkPad, la tecla Esc tendrá el texto BloqFn en la parte inferior, lo que significará que usarás la tecla Esc como la tecla de bloqueo de funciones.[4]
- No todos los teclados tendrán una tecla de bloqueo de funciones, por lo que este método no será eficaz para todo el mundo.
-
2Mantén presionada la tecla Fn en el teclado. No levantes todavía el dedo.
-
3Presiona la tecla Bloq Fn manteniendo presionada a la vez la tecla Fn. Cuando levantes los dedos, no necesitarás usar la tecla Fn para utilizar las teclas de F1 a F12 con normalidad (o como accesos directos, dependiendo de la configuración original del fabricante).
- Podrás restablecer la configuración original en cualquier momento presionando de nuevo estas dos teclas.
Método 4
Método 4 de 4:Usar la tecla "Bloq Núm" en una computadora Windows
-
1Busca la tecla "Bloq Núm" en el teclado. Esta tecla tendrá un nombre similar a BloqNúm, Bloq Núm, o Núm con una flecha apuntando hacia abajo. La encontrarás fácilmente alrededor del teclado numérico, o como una función secundaria de otra tecla.
- En muchos teclados modernos más pequeños, necesitarás la tecla Fn simplemente para usar la tecla Bloq Núm. En caso de que la tecla Bloq Núm esté combinada con otra tecla, como la F11, este método no te funcionará.
-
2Mantén presionada la tecla Fn en el teclado. No levantes todavía el dedo.
-
3Presiona la tecla Bloq Núm manteniendo presionada a la vez la tecla Fn. Después de presionar la tecla Bloq Núm, podrás levantar ambos dedos del teclado. En caso de que hayas tenido que presionar Fn para usar las teclas de función de F1 a F12 como lo hagas normalmente, no tendrás que hacerlo ahora (o viceversa).
- Si esto no funciona, presiona a la vez las teclas Fn + Bloq Núm + Mayús.
- Repite esta combinación de teclas para volver a la configuración original de la tecla "Fn".
Consejos
- Si no puedes cambiar el modo en que funciona la tecla "Fn" usando ninguno de estos métodos, quizá debas comprar un teclado genérico y usarlo en su lugar.