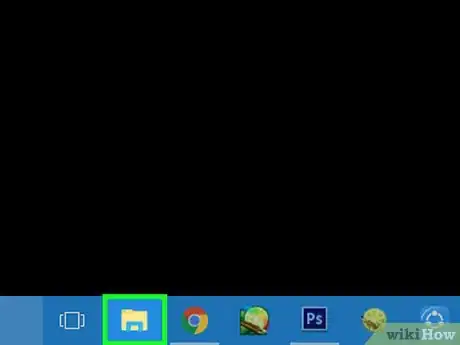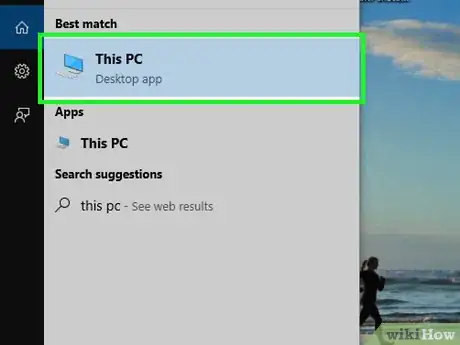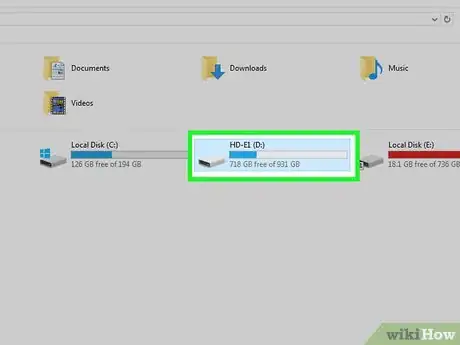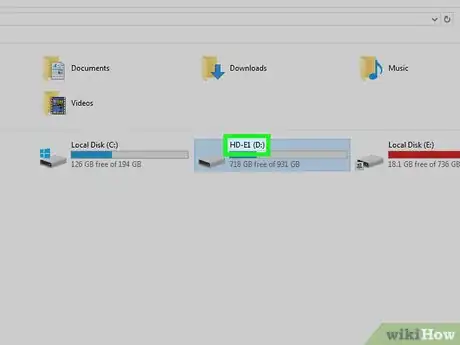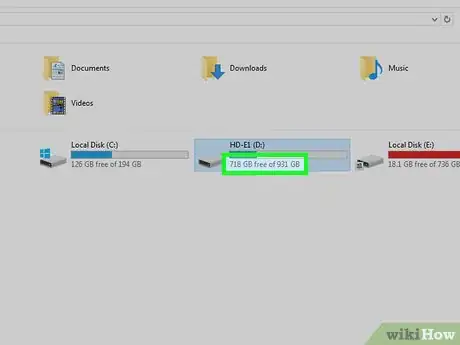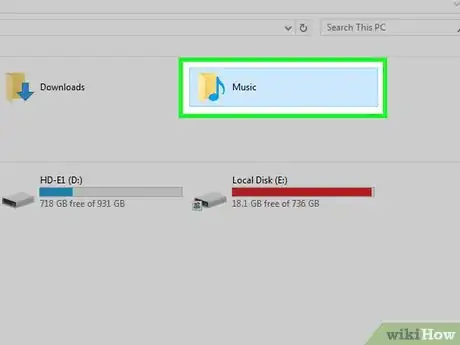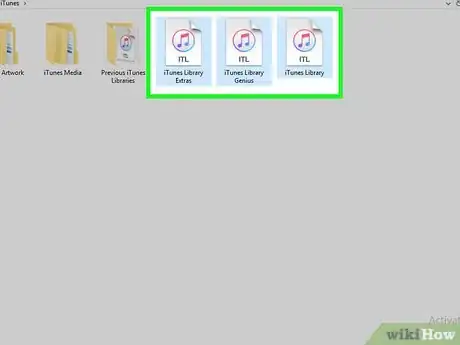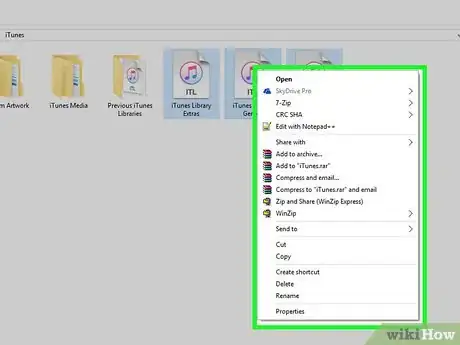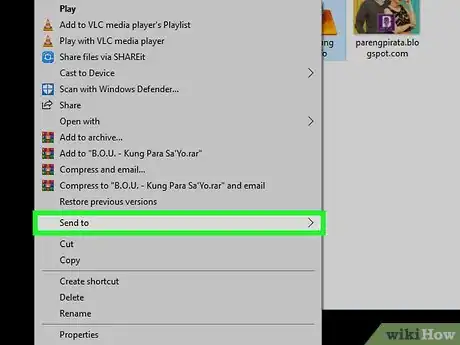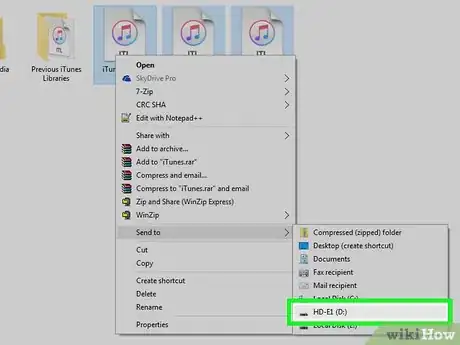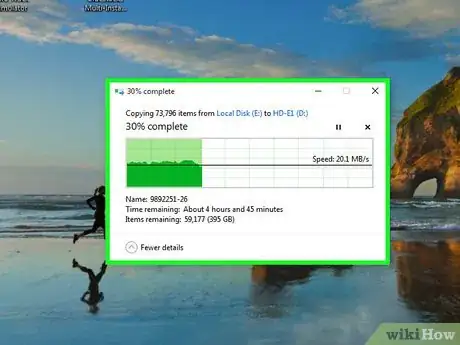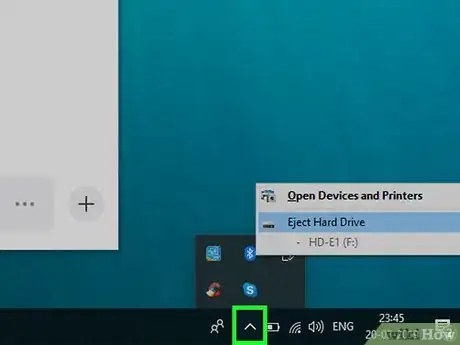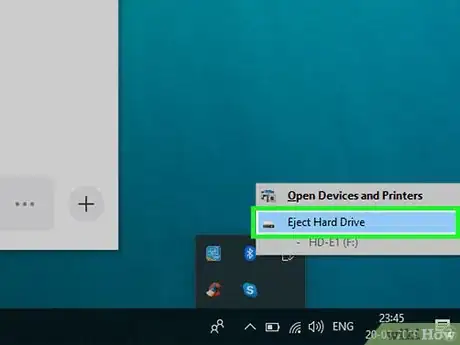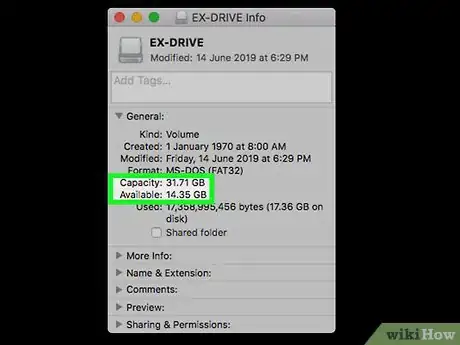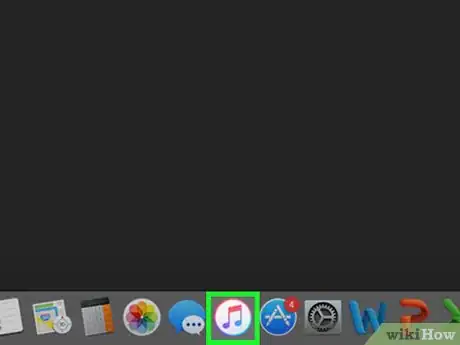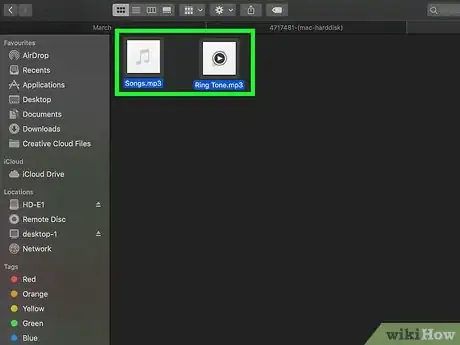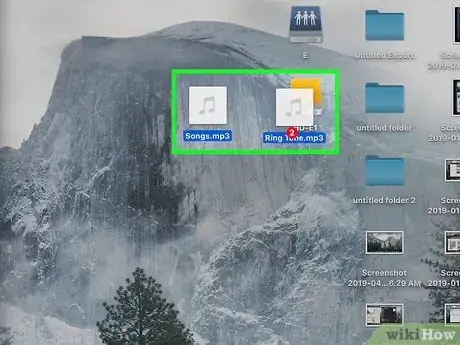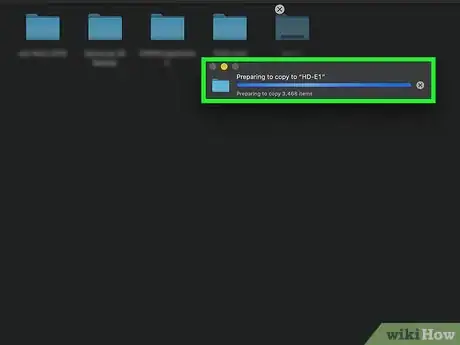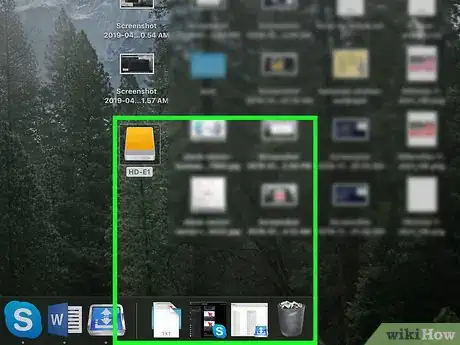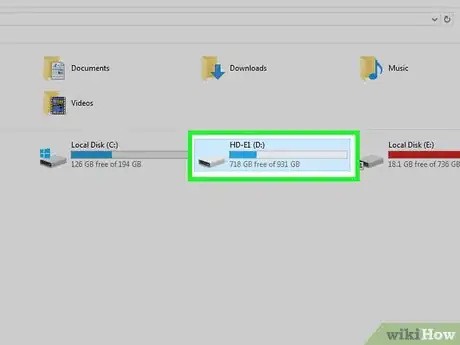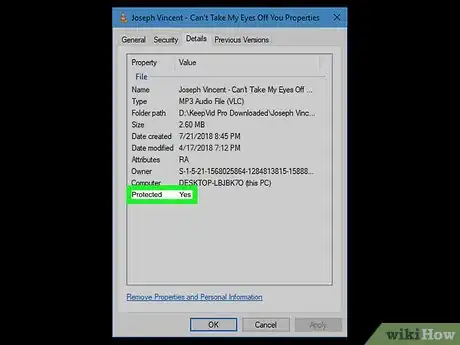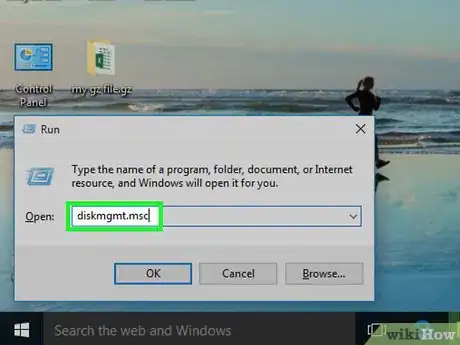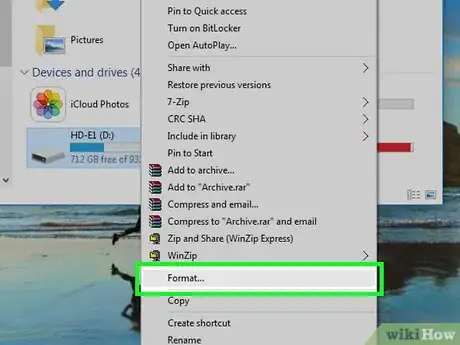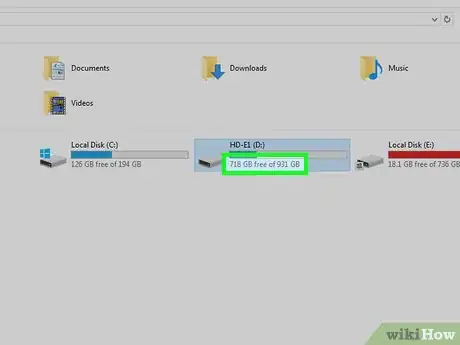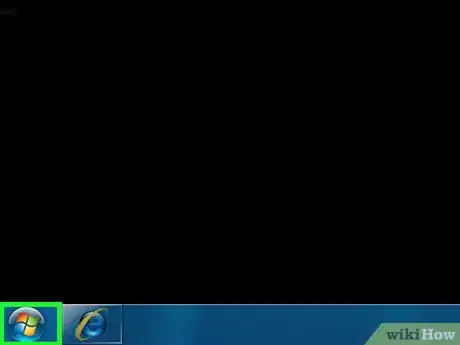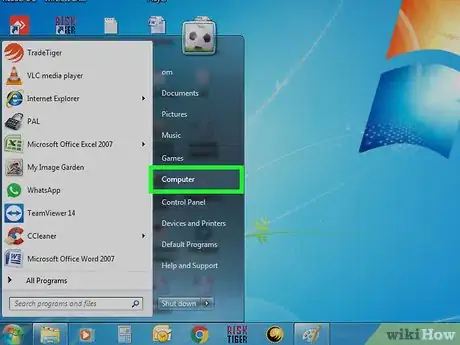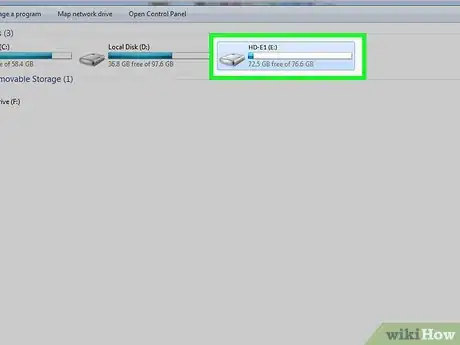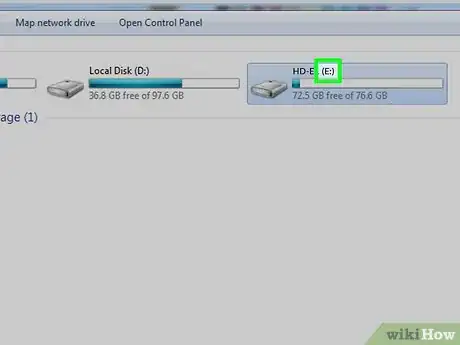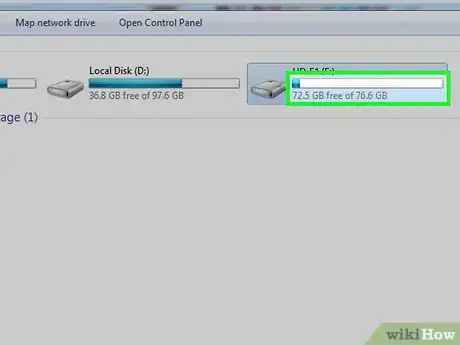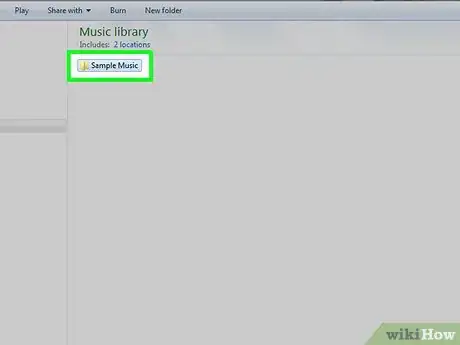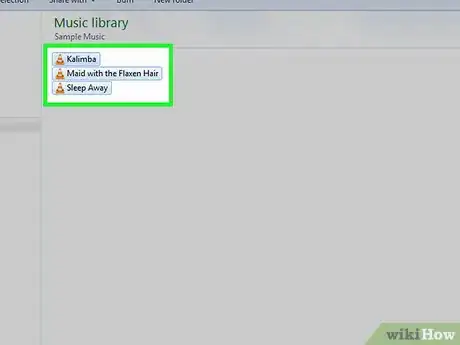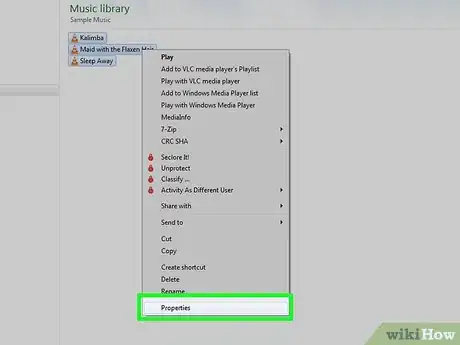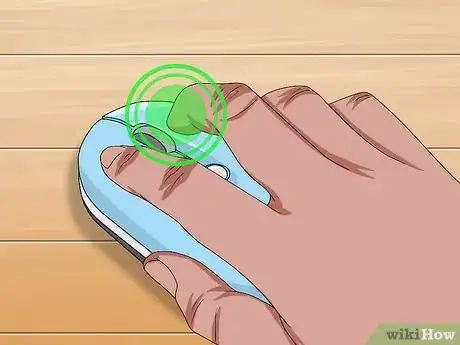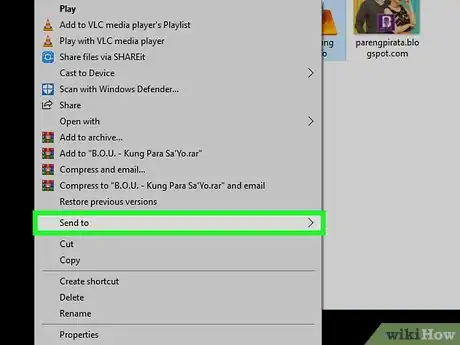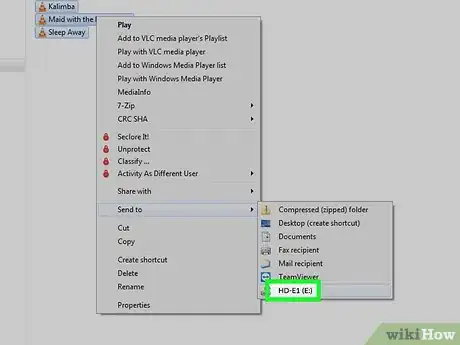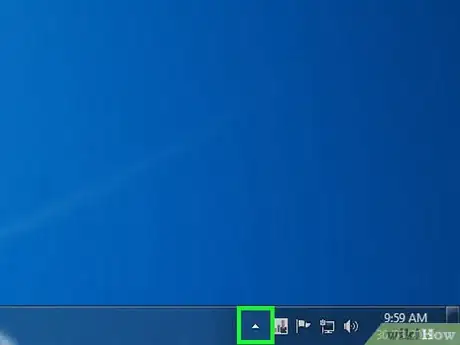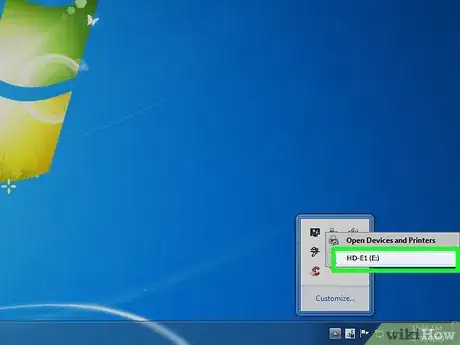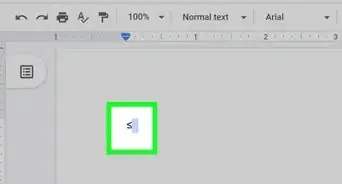Este artículo fue coescrito por Travis Boylls. Travis Boylls es un escritor y editor de tecnología para wikiHow. Travis tiene experiencia escribiendo artículos relacionados con tecnología, brindando servicio al cliente de software y en diseño gráfico. Se especializa en plataformas Windows, macOS, Android, iOS y Linux. Estudió diseño gráfico en Pikes Peak Community College.
Este artículo ha sido visto 180 888 veces.
Este wikiHow te enseñará a copiar música en una unidad USB. Puedes utilizar una unidad USB para transferir archivos de música desde una computadora a otra de forma rápida, guardar una copia de seguridad de tu música, o reproducir música en los dispositivos que admitan conexión USB. Esto resulta genial para compartir música con un amigo, reproducirla en un estéreo que admita conexión USB, o simplemente crear una copia de seguridad. Si tu unidad USB no funciona correctamente, es posible que tengas que volver a formatearla
Pasos
Método 1
Método 1 de 4:Copiar música desde Windows 10 y 8
-
1Introduce la unidad USB en un puerto USB de tu computadora. Trata de utilizar un puerto que se conecte directamente a tu computadora. Evita usar concentradores USB, ya que estos producen velocidades de transferencia más lentas.
- Por lo general, Windows te notificará que se ha conectado una unidad USB, y es posible que aparezca una ventana de reproducción automática. Puedes cerrar la ventana de reproducción automática por ahora.
- Si es la primera vez que conectas la unidad USB a la computadora, es posible que Windows instale algunos controladores. Esto solamente tomará unos cuantos minutos.
- Un concentrador USB es un dispositivo externo que permite conectar varios dispositivos USB en un único puerto USB.
-
2Abre el Explorador de archivos . Tendrá un ícono semejante a una carpeta con un sujetapapeles azul. Por lo general, se encuentra en la barra de tareas de la parte inferior de la pantalla.
- De manera alternativa, puedes hacer clic derecho en el botón de Windows y seleccionar "Explorador de archivos," o presionar ⊞ Win+E.
-
3Haz clic en Este equipo. Estará en la barra lateral ubicada a la izquierda en el Explorador de archivos. Esto mostrará todas las unidades de disco conectadas a tu computadora.
-
4Busca la unidad USB. La unidad USB se mostrará en la sección "Dispositivos y unidades" de la ventana.
- Si no ves la unidad USB, revisa la sección Solucionar problemas al final de este artículo.
-
5Fíjate en la letra asignada a la unidad USB. La encontrarás entre paréntesis junto a la denominación de la unidad, por ejemplo, "(E:)" o "(F:)". Conocer la letra de la unidad hará que resulte más fácil enviar archivos a la unidad posteriormente.
-
6Comprueba la cantidad de espacio libre en la unidad. La cantidad de espacio disponible dictará la cantidad de música que podrás almacenar en ella. La cantidad de espacio libre se mostrará debajo de la unidad.
- El tamaño de un archivo MP3 promedio oscilará entre 3 y 5 MB, o 1 MB por cada minuto de audio, pero esto puede variar en función de la calidad de cada archivo. Observa el gráfico ubicado al final del artículo para obtener un desglose del número promedio de canciones que pueden almacenarse.
- Puedes borrar rápidamente todo el contenido de la unidad USB haciendo clic derecho en ella y seleccionando "Formatear". Inicia el proceso de formateo y se eliminará todo el contenido de la unidad.
-
7Busca los archivos de música que desees copiar en la unidad USB. Puedes buscar los archivos de música en una variedad de ubicaciones en el equipo:
- Muchos programas almacenan archivos de música en la carpeta "Música" de tu computadora.
- Si has descargado música desde un sitio web, probablemente estará en la carpeta "Descargas" del equipo.
- Si usas Windows Media Player, haz clic derecho en un archivo de música de la biblioteca y selecciona "Abrir ubicación del archivo" para abrir la carpeta que contiene a ese archivo de música.
- Si usas iTunes, haz clic derecho en una pista de la biblioteca y selecciona "Mostrar en Windows Explorer" para abrir la carpeta que contiene esa canción.
- Puedes realizar una búsqueda en Windows con la expresión "MP3" para buscar todos los archivos MP3 existentes en la computadora. Abre el menú o la pantalla Inicio y escribe "MP3" para comenzar la búsqueda.
-
8Selecciona todos los archivos y carpetas que desees copiar. Puedes enviar varios archivos y carpetas a la unidad USB a la vez. Haz clic en un cuadro de selección y arrástralo, o mantén presionado Ctrl y haz clic en cada elemento que desees seleccionar. También puedes presionar Ctrl+A para seleccionar todo el contenido en la carpeta actual.
- Revisa el tamaño de la selección haciendo clic derecho y seleccionando "Propiedades". Asegúrate de que el tamaño de la selección sea menor que la cantidad de espacio libre en la unidad USB.
- Es posible que te resulte más sencillo mover todos los archivos de música a un solo lugar en tu computadora, organizado en carpetas. Luego, podrás copiar todas las carpetas y archivos a la vez.
-
9Haz clic derecho en la selección. Esto mostrará un menú junto al archivo o archivos seleccionados.
-
10Posa el cursor sobre Enviar a. Estará en el menú que aparecerá cuando hagas clic derecho en un archivo seleccionado. Esto mostrará todas las unidades existentes y algunas opciones adicionales.
- De manera alternativa, también puedes hacer clic en Copiar en el menú que aparecerá tras hacer clic derecho en un archivo.
-
11Selecciona la unidad USB en la lista de unidades. Es posible que el nombre de la unidad contenga la palabra "USB" en el nombre, o contenga el nombre del fabricante o modelo de la unidad USB. Esta lista aparecerá cuando poses el cursor sobre "Enviar a". Ese será momento en el cual resultará útil conocer la denominación de la unidad USB y la letra de la unidad de disco. Por lo general, verás la unidad USB cerca de la parte inferior de la lista de ubicaciones.
- De manera alternativa, puedes arrastrar y soltar los archivos de música en la unidad USB en el Explorador de Windows. También puedes hacer clic derecho y hacer clic en Pegar para pegar los archivos de música que hayas copiado.
-
12Espera a que se copien los archivos. Los archivos seleccionados comenzarán a copiarse a la unidad USB. El tiempo que esto tardará variará significativamente dependiendo del número de archivos, la velocidad de la unidad USB, y la velocidad del equipo.
- Esto no eliminará los archivos originales. Se harán copias de cada archivo en la unidad USB.
- Si recibes un mensaje indicándote que la unidad USB está llena, entonces es probable que hayas seleccionado más archivos de los que la unidad USB puede almacenar. Trata de seleccionar menos archivos para copiar a la unidad USB.
-
13Haz clic en el botón "Quitar dispositivo de forma segura" en la bandeja del sistema. Este botón tendrá el ícono de un conector USB con una marca de verificación. Si no lo ves, expande los íconos ocultos en la Bandeja del sistema. Será el ícono semejante a un soporte apuntando hacia arriba. Al hacer clic en el botón, aparecerá una lista de los dispositivos USB conectados.
-
14Selecciona la unidad USB para expulsarla de forma segura. Esto desmontará la unidad del sistema, lo cual te permitirá retirarla de forma segura sin corromper ningún dato.
-
15Extrae la unidad USB de la computadora. La música se habrá almacenado de forma segura en la unidad USB.Anuncio
Método 2
Método 2 de 4:Copiar música desde una Mac
-
1Introduce la unidad USB en un puerto USB de la Mac. Evita el uso de concentradores USB, ya que estos pueden ralentizar el proceso de manera considerable. Verás aparecer tu unidad USB en el escritorio.
- Si tu unidad USB no aparece, revisa la sección Solución de problemas mencionada más adelante.
- Un concentrador USB es un dispositivo externo que permite conectar varios dispositivos USB en un único puerto USB.
-
2Comprueba la cantidad de espacio libre en la unidad USB. Por lo general, se indicará la cantidad de espacio libre disponible debajo del nombre de la unidad USB en el escritorio.
- La mayoría de los archivos MP3 tienen un tamaño de entre 3 y 5 MB, o 1 MB por minuto de audio. Aunque es posible que esto varíe dependiendo de la calidad del archivo. Revisa el gráfico en la parte inferior de este artículo para ver un desglose de cuántas canciones pueden caber en una unidad USB en promedio.
- De manera alternativa, puedes hacer clic derecho en la unidad USB ubicada debajo de "Dispositivos" en el Finder y hacer clic en Obtener información para comprobar la cantidad de espacio libre disponible en la unidad.
-
3Abre iTunes o el Finder. Si utilizas iTunes para gestionar tu música, puede copiar la música en una unidad USB con el programa iTunes de manera rápida.
- Si no utilizas iTunes, abre la carpeta donde almacenes tu música desde el Finder.
-
4Selecciona los archivos en tu biblioteca de iTunes que desees transferir. Puedes transferir cualquiera de las canciones o álbumes, pero no podrás transferir las listas de reproducción. Puedes mantener pulsada la tecla Comando para seleccionar varios archivos, o Mayús para seleccionar bloques de archivos.
- Si utilizas el Finder, abre la carpeta que contenga la música que desees transferir, luego, selecciona los archivos y carpetas que desees copiar. Esta probablemente será la carpeta "Música" en el Finder.
-
5Arrastra los archivos seleccionados hacia el ícono de la unidad USB en el escritorio. Los archivos comenzarán a transferirse a la unidad USB. Los archivos originales no se eliminarán.[1]
- Si vas a transferir archivos desde el Finder, mantén presionada la tecla Opción mientras los arrastras hacia la unidad USB. Esto hará permanecer el archivo original en tu computadora y creará una copia en la unidad USB. No es necesario hacerlo si utilizas iTunes.
- De manera alternativa, puedes encontrar la unidad USB bajo el título "Dispositivos" en la barra lateral de la izquierda en el Finder. Puedes arrastrar y soltar los archivos también allí.
-
6Espera a que los archivos terminen de transferirse. Esto puede tomar algo de tiempo si vas a copiar bastantes archivos de música. La cantidad de tiempo que se necesita para transferir música depende de la cantidad de música que se vaya a transferir, y la velocidad de la computadora y la unidad USB.
-
7Arrastra la unidad USB a la papelera. Después de que la transferencia esté completa, arrastra la unidad USB a la papelera para desconectarla de forma segura.
- De manera alternativa, puedes hacer clic en el ícono Expulsar ubicado junto al nombre de la unidad en el Finder.
-
8Retira la unidad USB de la Mac. Después de arrastrar la unidad USB a la papelera, puedes sacar la unidad sin preocuparte por corromper los datos o dañar la unidad USB.Anuncio
Método 3
Método 3 de 4:Solucionar problemas
-
1Utiliza un puerto USB diferente. A veces, los puertos USB fallan, así que si tienes problemas para hacer funcionar tu unidad USB, intenta conectarla a otro puerto de la computadora.[2]
- Evita el uso de concentradores USB. Los concentradores USB son dispositivos que pueden conectar varios dispositivos USB en un único puerto USB. Es posible que no proporcionen la energía suficiente para alimentar la unidad USB.
-
2Utiliza el disco en otra computadora. Si la unidad USB aparece en otro equipo cuando la conectas, entonces existe un problema con la computadora y la forma en la que se conecta a la unidad USB. Es posible que tengas que intentar actualizar o reinstalar los controladores USB, o es posible que el puerto USB presente una avería.
-
3Comprueba si la música tiene protección DRM. La expresión DRM significa Gestión de Derechos Digitales (Digital Records Management, en inglés). No es tan común con los archivos de música, pero los archivos con protección DRM solamente se pueden reproducir en ciertos dispositivos cuando se inicia sesión en una cuenta específica. Utiliza los pasos siguientes para comprobar si un archivo de música cuenta con protección DRM:[3]
- Haz clic derecho en un archivo de música o archivo MP3.
- Haz clic en Propiedades en el menú emergente.
- Haz clic en la pestaña Detalles en la parte superior de la ventana Propiedades.
- Comprueba que aparezca Sí al lado de "Protegido".
-
4Busca la unidad USB en la Administración de discos (Windows) o Utilidad de discos (Mac). Si la unidad USB no aparece, es posible que aún aparezca en el sistema. Si aparece en Administración de discos o Utilidad de discos, podrás ser capaz de formatearla y utilizarla.
- Windows: presiona ⊞ Win+R y escribe diskmgmt.msc. Busca la unidad USB en la lista de unidades en la parte superior de la ventana, o en la disposición de volumen en la parte inferior de la ventana.
- Mac: abre la carpeta Utilidades en la carpeta Aplicaciones, y luego ejecuta Utilidad de discos. Busca la unidad USB en la lista de unidades en el lado izquierdo de la ventana.
-
5Formatea la unidad si aparece en Administración de discos o Utilidad de discos. Si la unidad aparece en Utilidad de discos, es posible que no cuente con un formato compatible con tu sistema operativo. Formatear la unidad con el sistema de archivos exFAT te permitirá utilizarla tanto en los equipos Windows y Mac. Todos los datos que se encuentren en la unidad se borrarán durante el proceso de formateo.
- Windows: haz clic derecho en la unidad de Administración de discos y selecciona "Formato". Selecciona "exFAT" como sistema de archivos, ya que este es compatible con la mayoría de los equipos y dispositivos.
- Mac: selecciona la unidad USB y haz clic en la pestaña "Borrar". Selecciona "ExFAT" en el menú Formato y haz clic en el botón "Formatear"
- Si necesitas formatear la unidad USB a un formato antiguo tal como FAT32, puedes usar una aplicación externa para formatear la unidad USB.
-
6Asegúrate de no intentar copiar demasiada música. Si recibes una notificación indicándote que no existe el espacio disponible suficiente, es posible que te encuentres intentando copiar demasiados archivos. Asegúrate de contar con el espacio libre suficiente en la unidad USB para copiar los archivos seleccionados. Ten en cuenta que el espacio publicitado suele ser mayor que el espacio disponible real. El número aproximado de canciones que puedes almacenar en los distintos tamaños de unidades USB se enumera a continuación.
Anuncio
| Formato y calidad | 1 GB | 2 GB | 4 GB | 8 GB | 16 GB | 32 GB |
|---|---|---|---|---|---|---|
| 128 kbit/s MP3 de 3:30 minutos | 319 | 639 | 1278 | 2556 | 5113 | 10226 |
| 256 kbit/s MP3 de 3:30 minutos | 159 | 319 | 639 | 1278 | 2556 | 5113 |
| 320 kbit/s MP3 de 3:30 minutos | 127 | 255 | 511 | 1022 | 2045 | 4090 |
| WAV de 3:30 minutos | 28 | 66 | 113 | 227 | 455 | 910 |
Método 4
Método 4 de 4:Copiar música desde Windows 7 y versiones anteriores
-
1Introduce la unidad USB que desees utilizar. Utiliza uno de los puertos USB que se conecten directamente a la computadora. Es posible que conectarla a un concentrador USB produzca velocidades de transferencia más lentas o problemas de conexión.
- Por lo general, se abrirá la ventana de reproducción automática, pero es posible que no suceda en el caso de que la hayas deshabilitado en el pasado. Puedes seleccionar "Abrir carpeta para ver archivos" o seguir leyendo para abrirla sin utilizar la ventana de reproducción automática.
- Es posible que Windows instale algunos controladores si nunca antes has conectado esta unidad USB en particular.
- Un concentrador USB es un dispositivo externo que permite conectar varios dispositivos USB en un único puerto USB.
-
2
-
3Haz clic en Equipo. Estará a la derecha dentro del menú Inicio. Esto mostrará todas las unidades conectadas a la computadora.
- También puedes ver las unidades de tu computadora presionando ⊞ Win+E. Es posible que también cuentes con un acceso directo desde el escritorio.
- En Windows XP, esta opción estará denominada como "Mi equipo".
-
4Busca la unidad USB. Busca en la sección "Dispositivos de almacenamiento extraíble" en la ventana. Es posible que la unidad USB lleve el nombre del fabricante o modelo, o se encuentre denominada como "Disco extraíble".
-
5Anota la denominación y letra de la unidad USB. Esto hará que resulte más fácil enviar archivos hacia la unidad posteriormente. La letra de la unidad se mostrará entre paréntesis después de su denominación como, por ejemplo, "(E:)" o "(F:)".
-
6Comprueba la cantidad de espacio disponible en la unidad. La barra debajo de la unidad mostrará cuánto espacio se encuentra disponible. Conocer la cantidad de espacio libre puede proporcionarte una idea general acera de la cantidad de música que puedes almacenar en ella.
- Revisa el gráfico en la parte inferior del artículo para ver algunos ejemplos de tamaños de unidades USB y la cantidad de música que se puede almacenar.
-
7Busca la música que desees transferir. Utiliza el Explorador de archivos para buscar los archivos de música que desees transferir. Es posible que los archivos de música se encuentren ubicados en varias ubicaciones diferentes según la configuración del reproductor multimedia.
- Windows utiliza la carpeta "Música" como la ubicación predeterminada en el caso de muchos programas.
- Es posible que la música que hayas descargado se encuentre en la carpeta Descargas.
- Si utilizas el Reproductor de Windows Media, puedes hacer clic derecho en un elemento de la biblioteca y seleccionar "Abrir ubicación del archivo" para ver la carpeta que contenga al archivo.
- Si utilizas iTunes, haz clic derecho en un elemento de la biblioteca de iTunes y selecciona "Mostrar en el Explorador de Windows".
-
8Selecciona los archivos y carpetas que desees copiar. Puedes copiar cualquier elemento en la ventana simplemente seleccionándolo. Puedes arrastrar un cuadro de selección, pulsar Ctrl+A para seleccionar todos los elementos, o mantener presionada la tecla Ctrl y hacer clic en cada elemento que desees seleccionar.
-
9Comprueba el tamaño de la selección. Haz clic derecho en los archivos seleccionados y selecciona "Propiedades". Esto te permitirá ver el tamaño total de los archivos seleccionados, el cual podrás comparar con el espacio disponible en la unidad USB.
-
10Haz clic derecho en la selección. Esto mostrará un menú a la derecha de los archivos seleccionados.
-
11Selecciona Enviar a. Estará en el menú que aparecerá tras hacer clic derecho en un elemento seleccionado en el Explorador de archivos.
- De manera alternativa, también puedes hacer clic en Copiar en el menú que aparecerá tras hacer clic en un archivo.
-
12Selecciona la unidad USB. Serás capaz de identificar fácilmente la unidad USB según su denominación y letra de unidad.
- De manera alternativa, puedes arrastrar y soltar los archivos de música en la unidad USB en el Explorador de Windows. También puedes hacer clic derecho y hacer clic en Pegar para pegar los archivos de música que hayas copiado.
-
13Espera a que la música se copie. El tiempo que tarde dependerá del número de archivos que vayas a copiar, la velocidad de la unidad USB, y la velocidad de la computadora. Asegúrate de no retirar la unidad mientras los archivos se copien.
-
14Haz clic en el botón "Quitar hardware de forma segura" en la bandeja del sistema. Este botón tiene un ícono de un conector USB con una marca de verificación. Estará en la fila de íconos en la esquina inferior derecha del escritorio, al lado del reloj. Si no ves el ícono, haz clic en la flecha para mostrar todos los íconos.
-
15Selecciona tu unidad USB desde el menú "Quitar hardware de forma segura". Esto desconectará tu unidad USB, lo cual te permitirá extraer la unidad de forma segura sin dañar los archivos.Anuncio