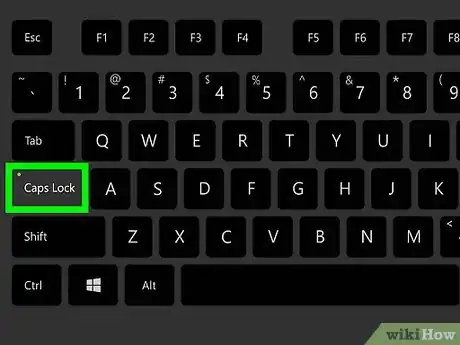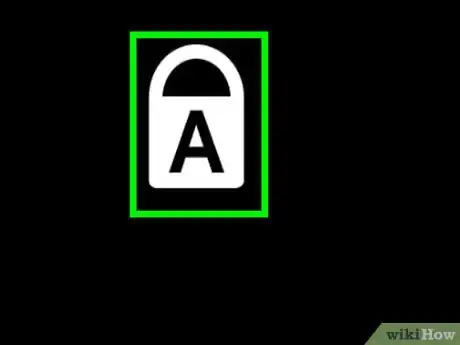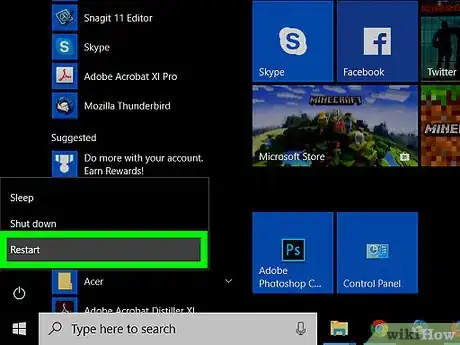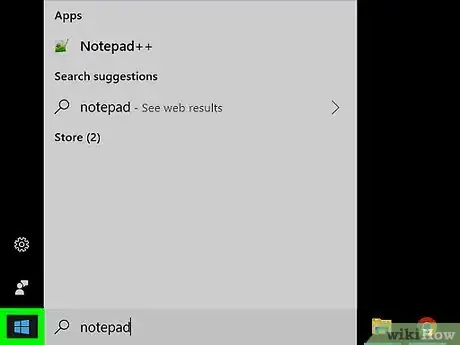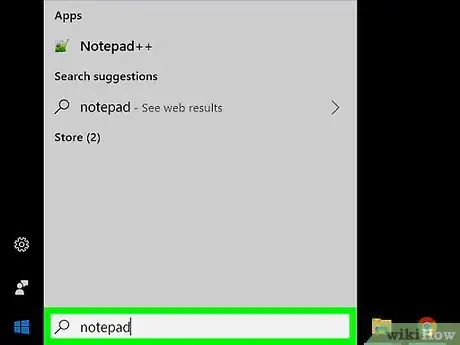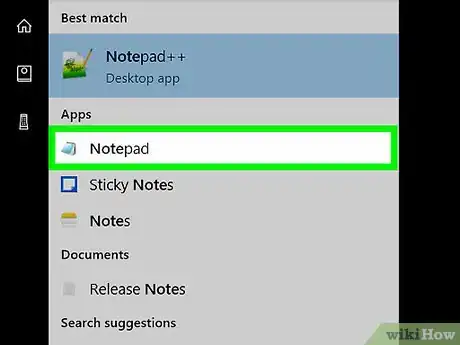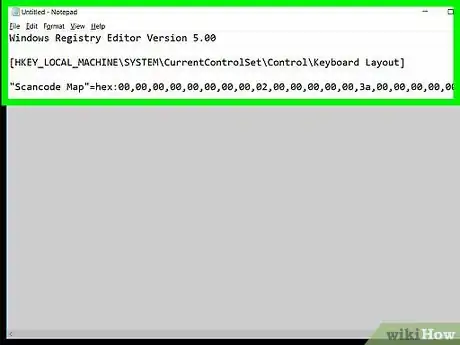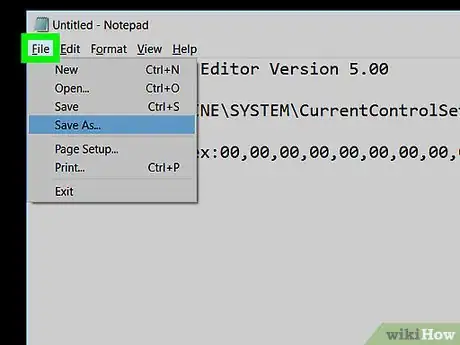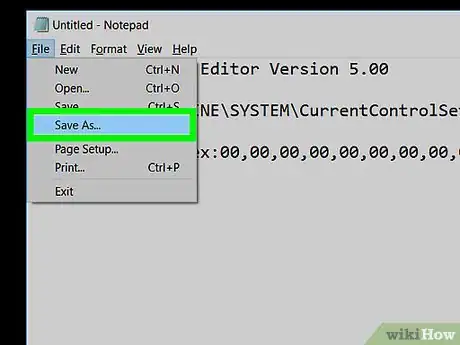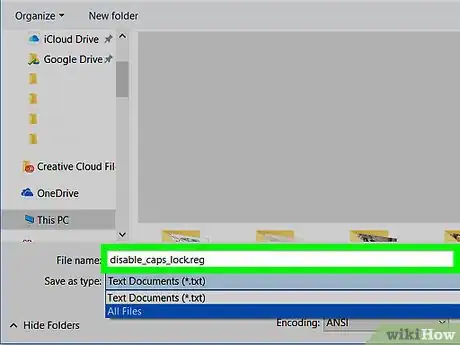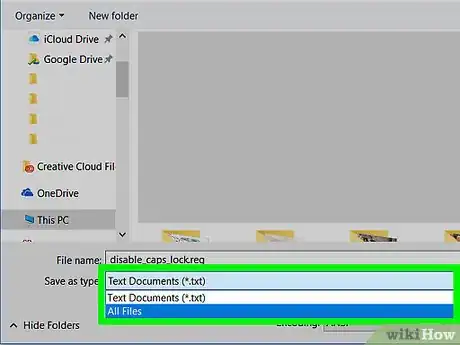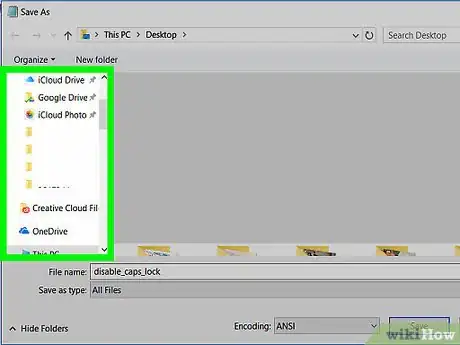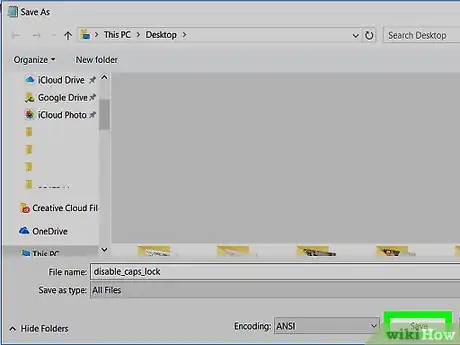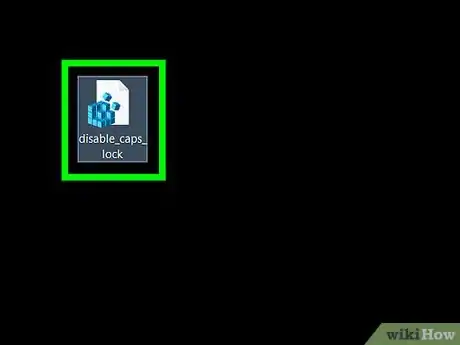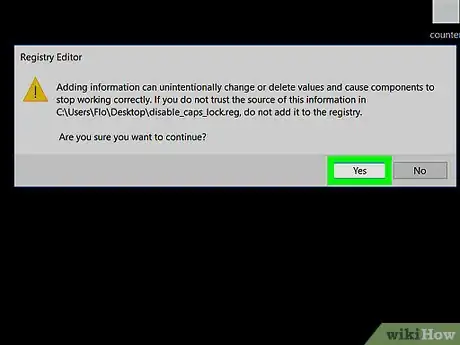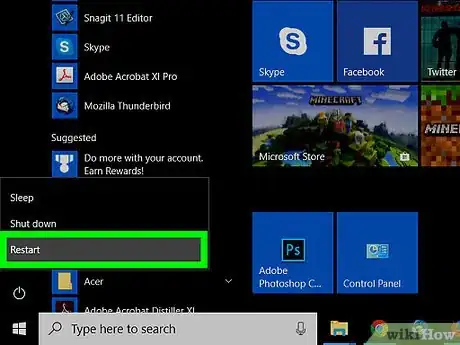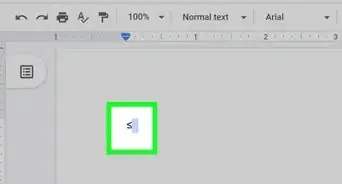Este artículo fue coescrito por Jack Lloyd. Jack Lloyd es escritor y editor de tecnología para wikiHow. Tiene más de dos años de experiencia escribiendo y editando artículos relacionados con tecnología. Es entusiasta de la tecnología y profesor de inglés.
Este artículo ha sido visto 126 460 veces.
En este wikiHow, aprenderás a desactivar el bloqueo de mayúsculas, el cual hace que escribas todo en mayúscula, ya sea en una computadora con Windows o en una Mac. En una computadora funcional, puedes desactivar este bloqueo con tan solo volver a presionar la tecla “Bloq Mayús”, pero si está atascada, solo necesitarás arreglarla. También puedes desactivar el bloqueo de mayúsculas por completo en caso de que no planees utilizarla en la computadora.
Pasos
Método 1
Método 1 de 3:Desactivar el bloqueo de mayúsculas
-
1Vuelve a presionar la tecla Bloq Mayús. Si presionaste la tecla Bloq Mayús (ya sea por error o por alguna otra razón), presiónala nuevamente para desactivar el bloqueo de mayúsculas en caso de que esté funcionando correctamente.
-
2Limpia la tecla atascada. Si el bloqueo de mayúsculas no se desactiva al presionar la tecla de nuevo, es posible que esta se encuentre atascada en una posición baja. En ese caso, límpiala con una lata de aire comprimido o pásale con cuidado un hisopo humedecido con alcohol.
- Ten cuidado con este método, pues si dañas la tecla o sus componentes internos, podrías anular la garantía de la computadora.
-
3Reinicia la computadora. En ocasiones, reiniciar la computadora podrá bastar para anular la función de una tecla Bloq Mayús atascada o rota. Para hacerlo, sigue los pasos a continuación:
- Windows: abre el menú Inicio , haz clic en Inicio/Apagado y luego en Reiniciar.
- Mac: abre el menú de Apple , haz clic en Reiniciar..., y luego en Reiniciar cuando se te indique.
Método 2
Método 2 de 3:Desactivar el bloque de mayúsculas en Windows
-
1
-
2Escribe bloc de notas. Al escribir estas palabras, la computadora iniciará la búsqueda del programa Bloc de notas, el cual es el que usarás para anular el funcionamiento del bloqueo de mayúsculas.
-
3Haz clic en Bloc de notas. Este es un ícono de color azul con forma de cuaderno que se encontrará en la parte superior del menú Inicio. Al hacer clic en él, se abrirá la ventana del Bloc de notas.
-
4Ingresa el código de terminación del bloqueo de mayúsculas. El documento de Bloc de notas que crearás tendrá un encabezado, una línea vacía, una línea que indique un destino y el código en sí:[1]
- Escribe Windows Registry Editor Version 5.00 y presiona ↵ Enter dos veces.
- Escribe [HKEY_LOCAL_MACHINE\SYSTEM\CurrentControlSet\Control\Keyboard Layout] y presiona ↵ Enter.
- Escribe
"Scancode Map"=hex:00,00,00,00,00,00,00,00,02,00,00,00,00,00,3a,00,00,00,00,00en la línea final del Bloc de notas.
-
5Haz clic en Archivo. Esta opción se encuentra en la esquina superior izquierda de la ventana del Bloc de notas. Al hacer clic en ella, se abrirá un menú desplegable.
-
6Haz clic en Guardar como…. Esta opción se encuentra casi al final del menú desplegable. Al hacer clic en ella, se abrirá una ventana llamada “Guardar como”.
-
7Ingresa el nombre del archivo. Escribe disable_caps_lock.reg en el cuadro de texto “Nombre de archivo” casi al final de la ventana.
-
8Haz clic en la casilla desplegable “Guardar como tipo”. Esta se encuentra debajo del cuadro de texto “Nombre de archivo” y, al hacer clic en ella, aparecerá un menú desplegable.
-
9Haz clic en Todos los archivos. Esta opción se encuentra en el menú desplegable.
-
10Selecciona una ubicación de guardado. Haz clic en una carpeta de fácil acceso (p.ej., Escritorio) a la izquierda de la ventana. No olvides esta carpeta, pues la tendrás que abrir en unos momentos.
-
11Haz clic en Guardar. Este botón se encuentra en la esquina inferior derecha de la ventana. De esta manera, guardarás el archivo en la carpeta que seleccionaste.
-
12Instala el archivo. Dirígete a la carpeta donde guardaste el archivo (si seleccionaste la carpeta Escritorio, simplemente minimiza cualquier ventana abierta), luego haz doble clic en ella para abrirla y luego haz clic en SÍ hasta que recibas una notificación donde se indique que el archivo de registro se combinó correctamente.
-
13Haz clic en Aceptar cuando se te solicite. Este botón se encontrará en un mensaje que notifique que los cambios en el registro se realizaron correctamente.
-
14Reinicia la computadora. Haz clic en el menú Inicio , luego en Inicio/Apagado , y finalmente en Reiniciar en el menú emergente. Cuando la computadora termine de reiniciarse, verás que la tecla Bloq Mayús ha dejado de funcionar.
- Ten en cuenta que puedes eliminar el archivo que creaste después de que finalice el proceso de reinicio.
Método 3
Método 3 de 3:Desactivar el bloqueo de mayúsculas en una Mac
-
1
-
2Haz clic en Preferencias del sistema…. Esta opción se encuentra en el menú desplegable y, al hacer clic en ella, se abrirá la ventana Preferencias del sistema.
-
3Haz clic en Teclado. Este ícono con forma de teclado se ubica en la ventana de Preferencias del sistema. Al hacer clic en él, se abrirá la ventana Teclado.
-
4Haz clic en la pestaña Teclado . Esta pestaña se encuentra en la esquina superior izquierda de la ventana Teclado.
-
5Haz clic en Modificar teclas…. Esta opción se encuentra en la esquina inferior derecha de la ventana Teclado y, al hacer clic en ella, aparecerá una ventana emergente.
-
6Haz clic en la casilla desplegable Bloqueo de mayúsculas. Esta se encuentra en el medio de la ventana emergente. Al hacer clic en ella, se abrirá un menú desplegable.
-
7Haz clic en Sin acción. Esta opción se encuentra en el menú desplegable.
- Si tu Mac tiene una una Touch Bar en lugar de una fila de teclas de función, haz clic en Escape, ya que eso vinculará dicha función a la tecla Bloq Mayús.
-
8Haz clic en Aceptar. Este es un botón de color azul ubicada en la parte inferior de la ventana emergente y, al hacer clic en él, guardarás los cambios que hayas realizado. Ahora, la tecla Bloq Mayús no funcionará cuando la presiones.
- Si notas que aún puedes activar el bloqueo de mayúsculas después de realizar los cambios, reinicia la Mac para que hagan efecto. Para ello, haz clic en el menú de Apple, luego en Reiniciar… y nuevamente en Reiniciar cuando se te solicite.
Consejos
- Si deseas activar nuevamente la tecla Bloq Mayús en una computadora con Windows, deberás eliminar el archivo disable_caps_lock.reg en la sección "HKEY_LOCAL_MACHINE\SYSTEM\CurrentControlSet\Control\Keyboard Layout" del Editor de Registro y luego reinicia la computadora.
Advertencias
- Si la tecla Bloq Mayús está atascada en la posición “Encendido” y no puedes desactivar permanentemente el bloqueo de mayúsculas en la computadora, deberás llevar el equipo donde un servicio de reparación técnica.