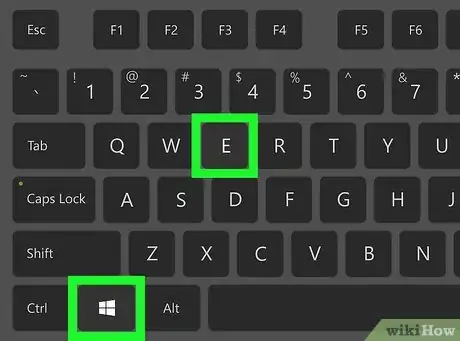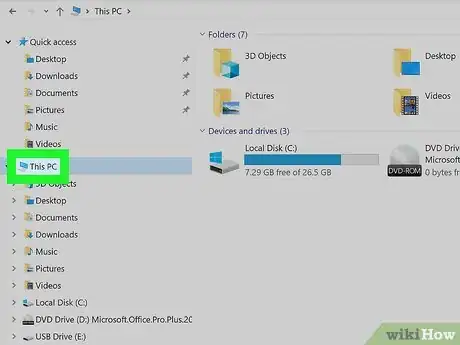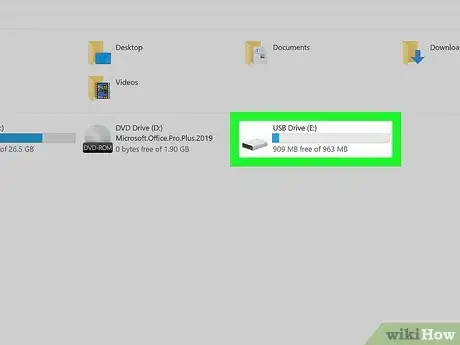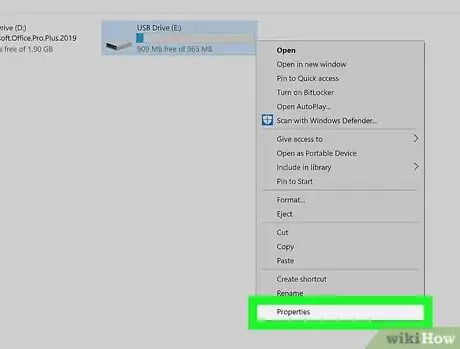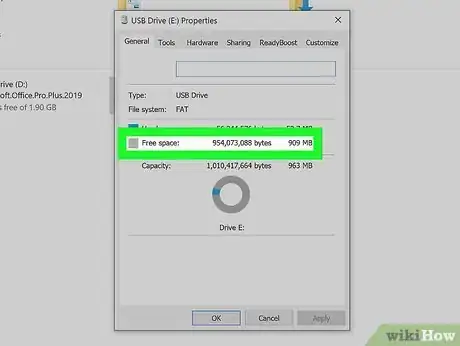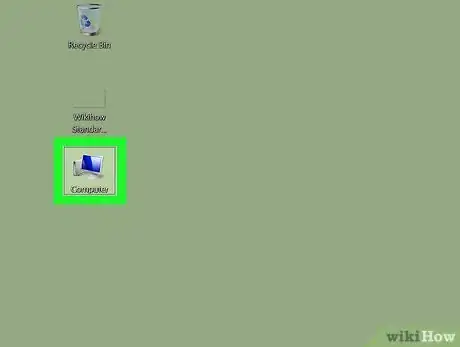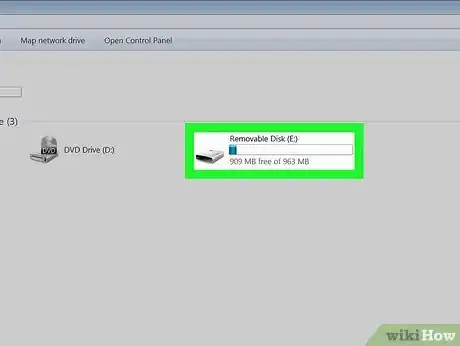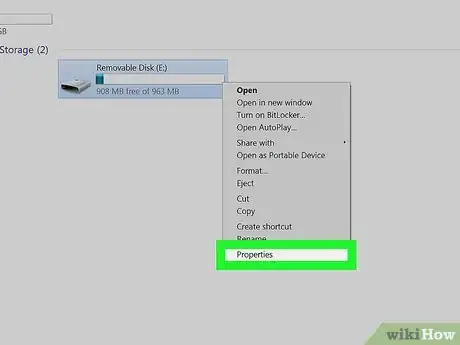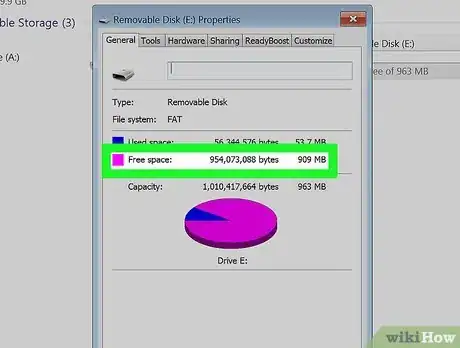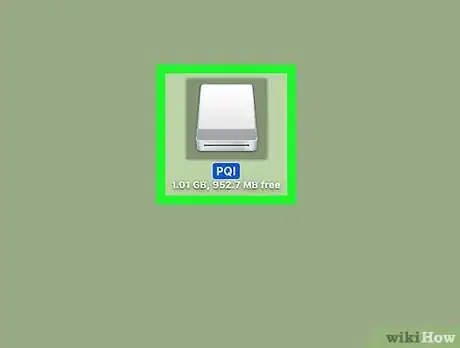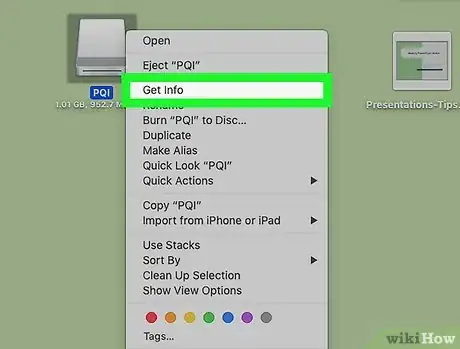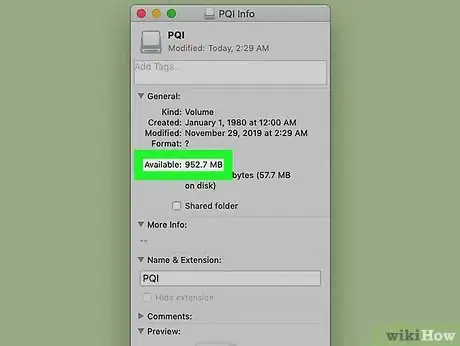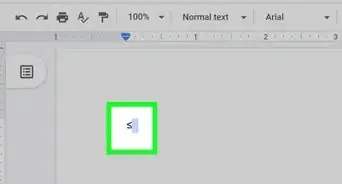Este artículo fue coescrito por Nicole Levine, MFA. Nicole Levine es una escritora y editora de tecnología en wikiHow. Tiene más de 20 años de experiencia creando documentación técnica y liderando equipos de soporte en las principales empresas de alojamiento web y software. Asimismo, Nicole tiene una maestría en Escritura Creativa de la Universidad Estatal de Portland, y da clases de composición, escritura de ficción y creación de revistas en varias instituciones.
Este artículo ha sido visto 34 213 veces.
Este wikiHow te enseñará cómo averiguar cuál es el espacio disponible en una memoria USB usando Windows o macOS. Si sigues estos pasos en tu sistema operativo encontrarás también otra información acerca de la memoria, por ejemplo, la capacidad total y el espacio utilizado actualmente.
Pasos
Método 1
Método 1 de 3:Windows 10 y 8
-
1Presiona ⊞ Win+E para abrir el Explorador de archivos. También puedes abrirlo haciendo clic en el ícono en forma de carpeta ubicado en el menú Inicio.
- Si todavía no has conectado la memoria, hazlo ahora.
-
2Haz clic en Este PC en el panel del lado izquierdo. Tal vez tengas que desplazarte hacia abajo para encontrarlo.
-
3Haz clic derecho en la memoria USB. La encontrarás en el panel del lado derecho, debajo de la sección "Dispositivos y unidades". Se expandirá un menú.
-
4Haz clic en Propiedades. Se abrirá la pestaña "General" en el cuadro de diálogo "Propiedades".
-
5Observa el espacio disponible donde dice "Espacio disponible". Aquí verás un gráfico circular que muestra la relación entre el espacio libre y el utilizado. El tamaño total de la unidad se muestra junto a "Capacidad" arriba del gráfico circular.
Método 2
Método 2 de 3:Windows 7 y versiones anteriores
-
1Haz doble clic en el ícono Equipo en el escritorio. Este ícono dirá Mi PC si usas Windows XP. Si no encuentras el ícono en el escritorio, haz clic en el menú Inicio y selecciona Equipo o Mi PC desde ahí.
- Si todavía no has conectado la memoria a la computadora, hazlo ahora.
-
2Haz clic derecho en la memoria USB. La encontrarás debajo de "Unidades de disco duro" o "Dispositivos de almacenamiento extraíble" en el panel del lado derecho. Se expandirá un menú.
-
3Haz clic en Propiedades en el menú. Se abrirá la pestaña "General" en el cuadro de diálogo "Propiedades".
-
4Observa el espacio disponible donde dice "Espacio disponible". Aquí verás un gráfico circular que muestra la relación entre el espacio libre y el utilizado. El tamaño total de la unidad se muestra junto a "Capacidad" arriba del gráfico circular.
Método 3
Método 3 de 3:macOS
-
1Inserta la memoria USB en uno de los puertos USB libres de tu Mac. Después de unos instantes, su ícono aparecerá en el escritorio.
- Si el ícono no aparece, abre Finder haciendo clic en la cara sonriente de dos colores ubicada en el dock. Ahora verás la unidad debajo de "Dispositivos" en el panel del lado izquierdo.
-
2Haz clic derecho en el ícono de la memoria USB. Se expandirá un menú.
-
3Haz clic en Obtener información en el menú. Se abrirá una ventana llamada "Información".[1]
-
4Observa el espacio disponible junto a donde dice "Disponible". Está justo debajo de una propiedad llamada "Capacidad" que indica cuánto espacio tiene la unidad en total. El valor que aparece junto a "Usado" indica cuánto espacio ocupan actualmente los archivos almacenados en la memoria.