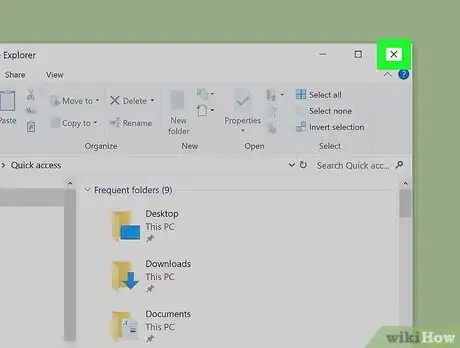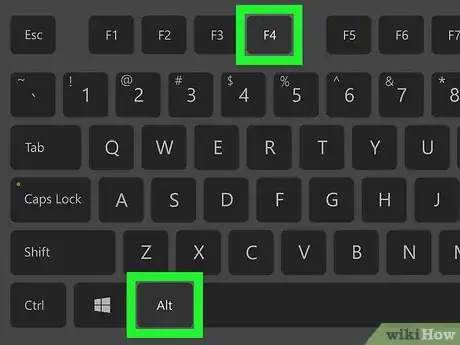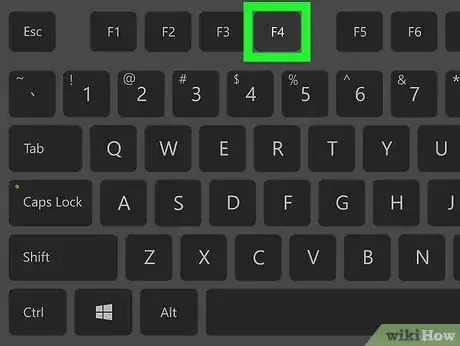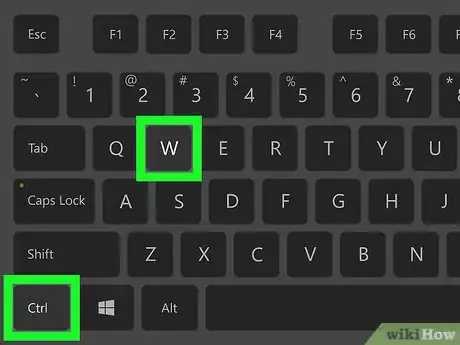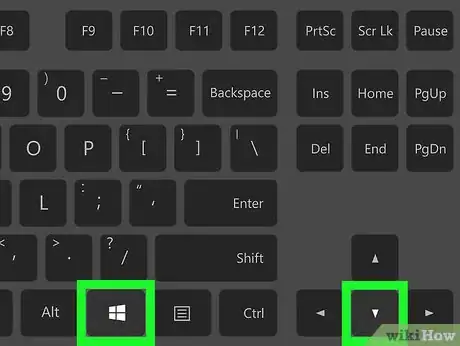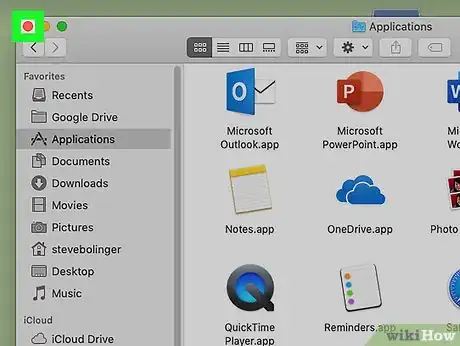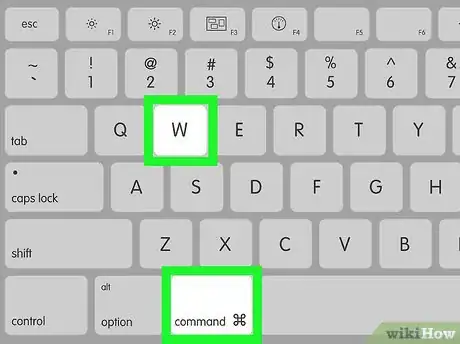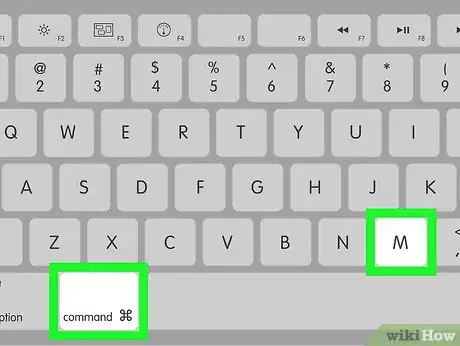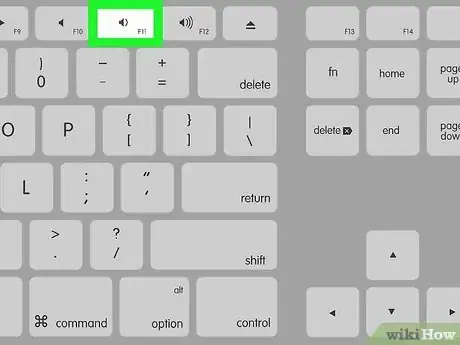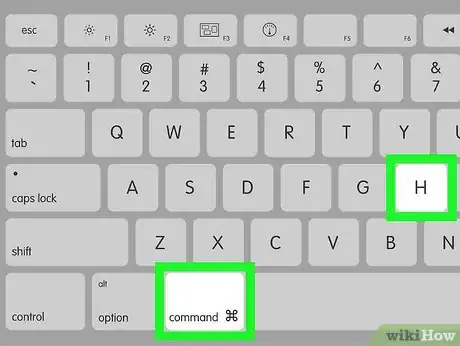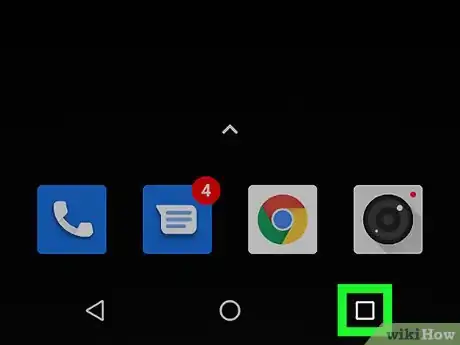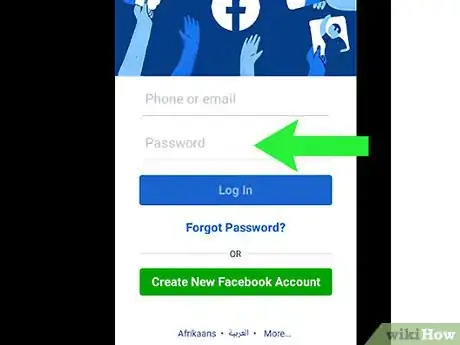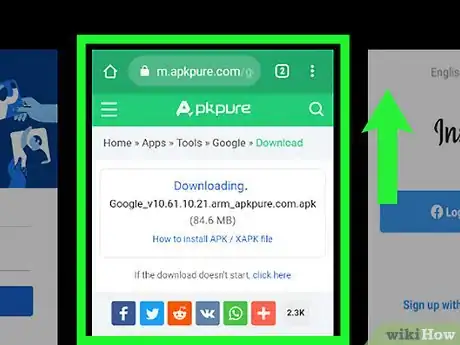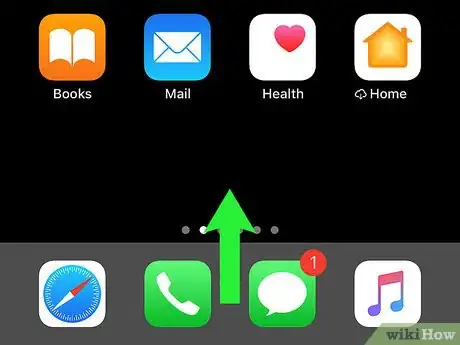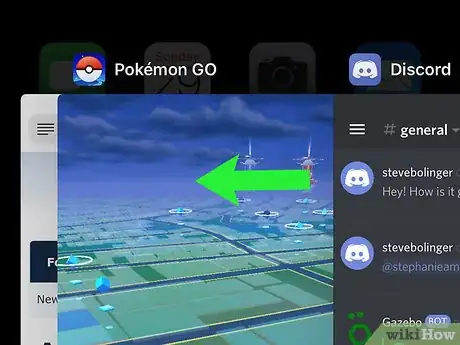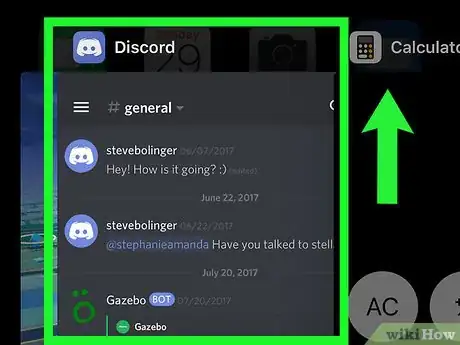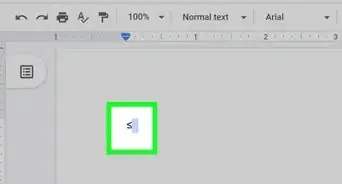Este artículo fue coescrito por Nicole Levine, MFA. Nicole Levine es una escritora y editora de tecnología en wikiHow. Tiene más de 20 años de experiencia creando documentación técnica y liderando equipos de soporte en las principales empresas de alojamiento web y software. Asimismo, Nicole tiene una maestría en Escritura Creativa de la Universidad Estatal de Portland, y da clases de composición, escritura de ficción y creación de revistas en varias instituciones.
Este artículo ha sido visto 328 846 veces.
Este wikiHow te enseñará cómo cerrar y abrir ventanas en tu PC, Mac, Android, iPhone o iPad. Si usas una computadora, también aprenderás cómo minimizar y ocultar ventanas abiertas sin cerrarlas completamente.
Pasos
Método 1
Método 1 de 4:Microsoft Windows
-
1Haz clic en la X de la esquina superior derecha de una ventana para cerrarla. Casi todas las aplicaciones de Windows tienen una X en la esquina superior derecha. Las aplicaciones como estas normalmente se pueden cerrar con facilidad haciendo clic en la X.
- Si la ventana tiene un documento abierto, quizás se te pida guardarlo o descartarlo antes de que se cierre la ventana.
- Si la ventana se ha expandido al tamaño de pantalla completa y no ves la X, presiona la tecla F11 para restablecerla al tamaño normal primero.
-
2Presiona las teclas Alt+F4 para cerrar una ventana. Este atajo de teclado cerrará la ventana actualmente activa al igual que al hacer clic en la X. Si la ventana que usas no tiene la X en la esquina superior derecha, esta combinación de teclas debe funcionar.
-
3Presiona las teclas Ctrl+F4 para cerrar un documento activo. Este comando se puede usar en una aplicación que soporte varios documentos activos a la vez, como Microsoft Word. La aplicación en sí no se cerrará, pero sí lo hará el archivo abierto.
-
4Pulsa las teclas Ctrl+W para cerrar una pestaña de un navegador web. Si usas un navegador como Chrome o Edge, este atajo de teclado cerrará la pestaña activa del navegador sin cerrar la aplicación.
-
5Presiona las teclas ⊞ Win+↓ para minimizar la ventana activa. Presionar la tecla de Windows y la tecla de la flecha hacia abajo al mismo tiempo no cerrará la ventana, pero la quitará de tu vista para que puedas trabajar en otras cosas.
- Para restaurar una ventana minimizada, haz clic en la barra de tareas, que generalmente está en la parte inferior de la pantalla.
- Para minimizar todas las ventanas abiertas a la vez, presiona las teclas ⊞ Win+M.[1]
Método 2
Método 2 de 4:macOS
-
1Haz clic en el círculo rojo de la esquina superior izquierda de una ventana para cerrarla. Si la ventana que cierres tiene un documento abierto, quizás se te pida guardar o descartar ese documento antes de que la ventana se cierre.
- Si quieres cerrar rápido la aplicación sin que se te pida guardar tu trabajo, presiona las teclas ⌘ Cmd+Q.[2]
-
2Presiona las teclas ⌘ Cmd+W para cerrar la ventana activa. Este atajo de teclado funciona de la misma manera que hacer clic en el círculo rojo de la esquina superior izquierda.
- Si usas una aplicación con pestañas, como un navegador web, este atajo cerrará solo la pestaña activa. Para cerrar todas las pestañas abiertas en la ventana, sigue presionando las teclas ⌘ Cmd+W hasta que todas se cierren.
- Para cerrar todas las ventanas abiertas a la vez, presiona las teclas ⌘ Cmd+Opción+W.
-
3Presiona las teclas ⌘ Cmd+M para minimizar la ventana activa. Minimizar una ventana no la cierra completamente, pero sí la quita de la pantalla hasta que necesites visualizarla otra vez. Puedes volver a abrir la ventana minimizada haciendo clic en su icono en el extremo derecho del Dock.
- Para minimizar todas las ventanas abiertas a la vez, presiona las teclas ⌘ Cmd+Opción+M.
-
4Presiona la tecla F11 para ocultar todas las ventanas abiertas. Presionar esta tecla te regresará al escritorio de tu Mac de inmediato. Cuando estés listo para volver a abrir las ventanas que ocultaste, simplemente presiona la tecla F11.
-
5Presiona las teclas ⌘ Cmd+H para ocultar la ventana activa. Este comando hace parecer que la ventana ya no está abierta a pesar de que no cierra la aplicación. Cuando estés listo para regresar a la ventana oculta, haz clic en el icono de la aplicación para volverla a abrir.
- Para ocultar todas las ventanas a la vez, presiona las teclas ⌘ Cmd+Opción+H.
Método 3
Método 3 de 4:Android
-
1Abre las aplicaciones recientes. Los pasos para hacerlo varían según el Android:[3]
- Si usas un Samsung Galaxy, generalmente puedes hacerlo presionando el botón de "Aplicaciones recientes" que está a la izquierda del botón de "Inicio" de la parte inferior de la pantalla.
- Si tu Android tiene un botón con un cuadrado (o cuadrados superpuestos) en la parte inferior de la pantalla, al pulsarlo se deberán abrir las aplicaciones recientes.
- Si ninguna de estas opciones funcionan, intenta deslizarte hacia arriba desde la parte inferior de la pantalla de inicio (pero no tan lejos como para que se abra el cajón de aplicaciones).[4]
-
2Deslízate hacia la aplicación que quieras cerrar. Puedes pasar al siguiente paso cuando la aplicación que quieras cerrar esté en el centro de la pantalla.
-
3Deslízate hacia arriba sobre una aplicación para cerrarla. Dependiendo de tu Android, quizás también puedas cerrar las aplicaciones pulsando la X de la esquina superior derecha.
- Puedes pulsar Cerrar todo en algunos Android para cerrar todas las aplicaciones abiertas a la vez.
Método 4
Método 4 de 4:iPhone o iPad
-
1Deslízate hacia arriba desde la parte inferior de la pantalla de inicio. Si tu iPhone o iPad no tiene un botón de "Inicio" físico en la parte inferior central de la pantalla, esta acción mostrará las aplicaciones abiertas.[5]
- Si usas un iPhone o iPad con un botón de "Inicio" físico en la parte inferior central de la pantalla, presiona el botón dos veces (rápidamente) para abrir la lista de aplicaciones abiertas.
-
2Deslízate hacia la izquierda o derecha para buscar la aplicación que quieras cerrar. Pasa al siguiente paso cuando la aplicación que quieras cerrar aparezca en el centro de la pantalla.
-
3Deslízate hacia arriba sobre la aplicación para cerrarla. La ventana ahora está cerrada.