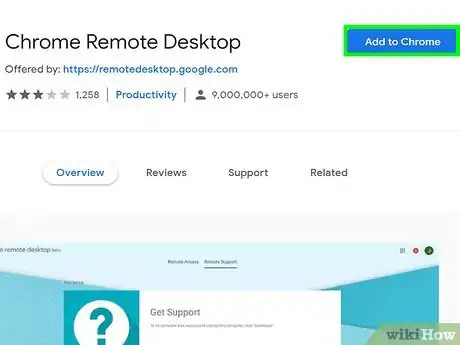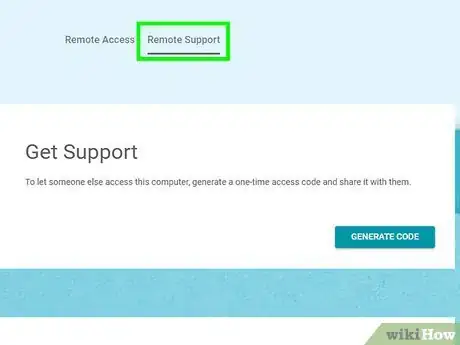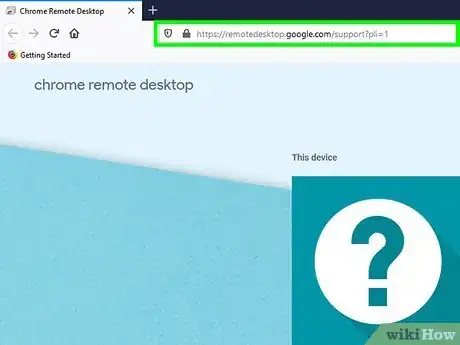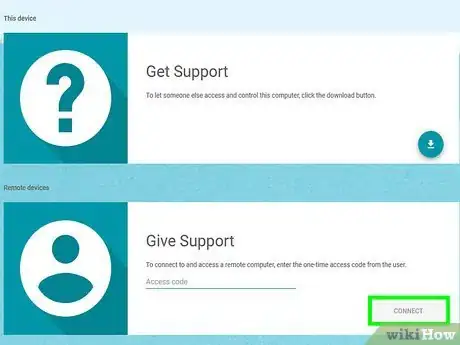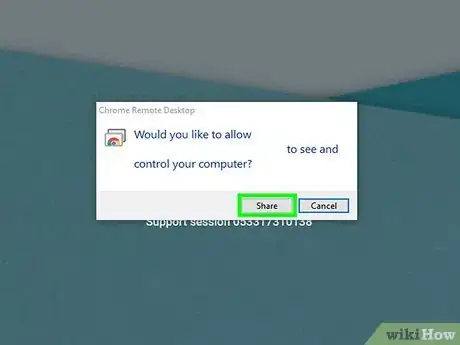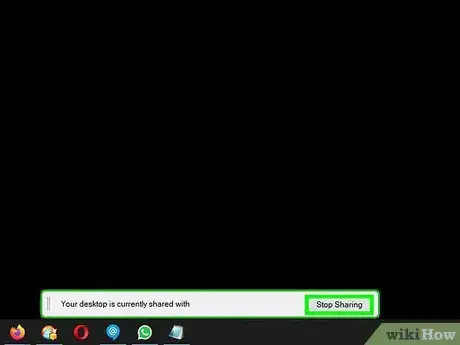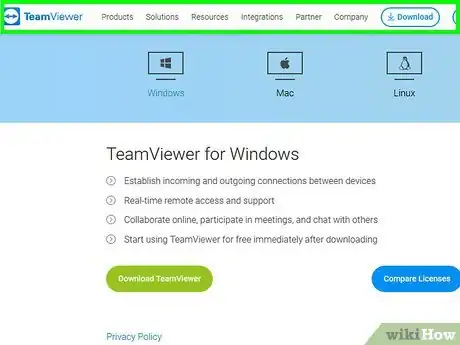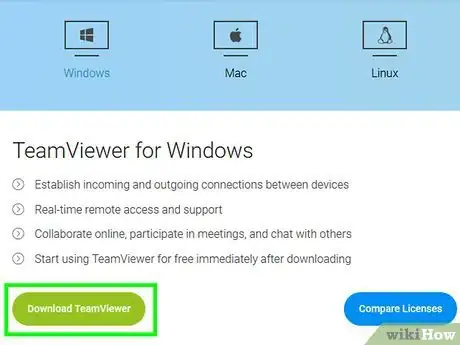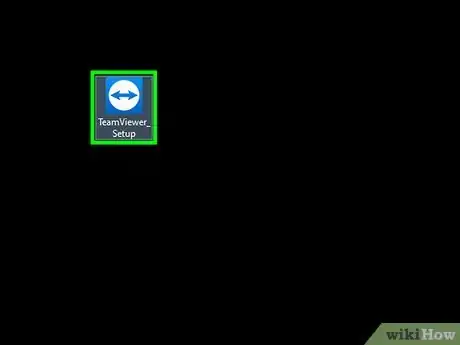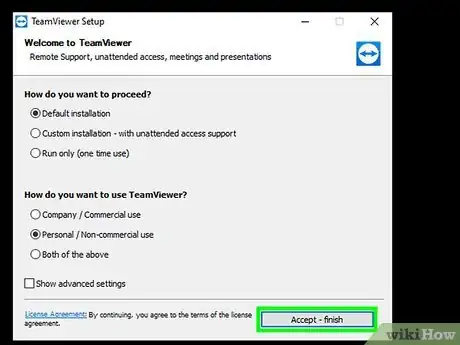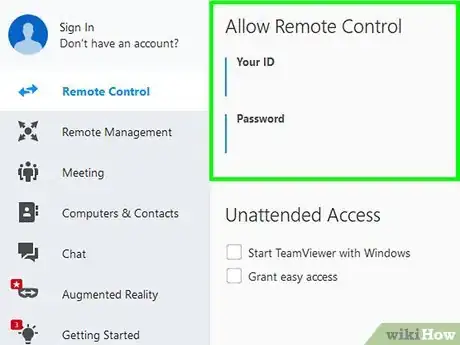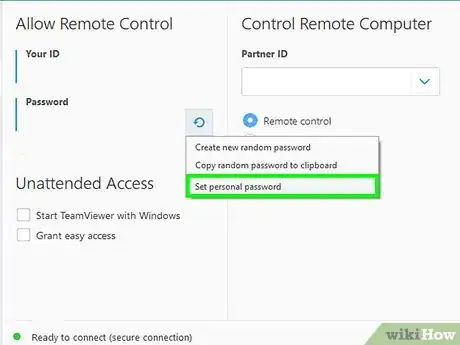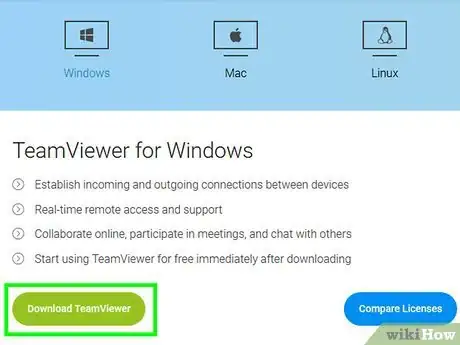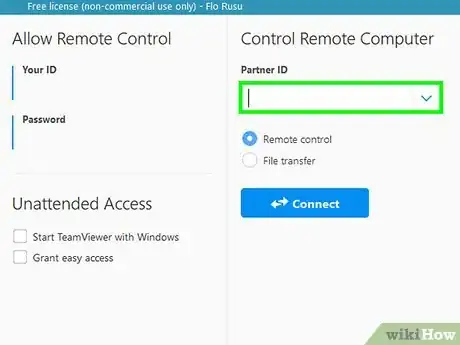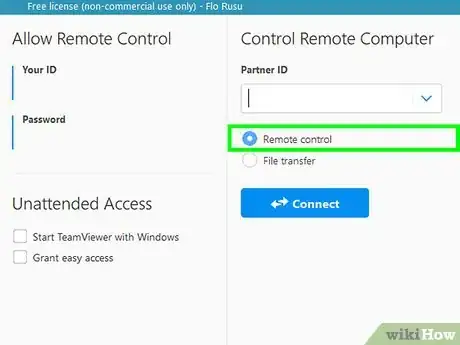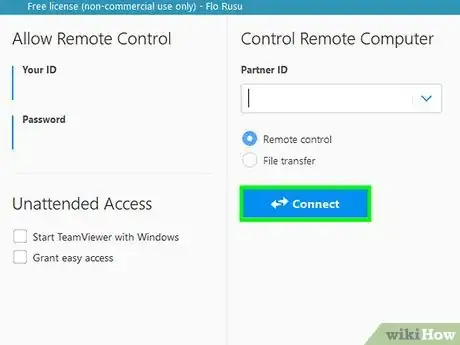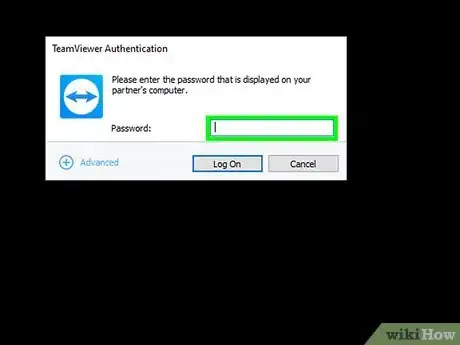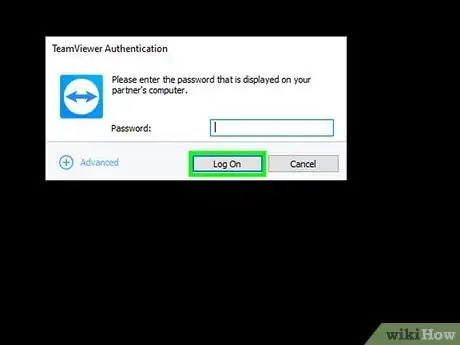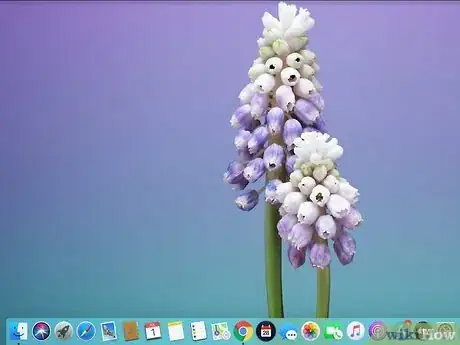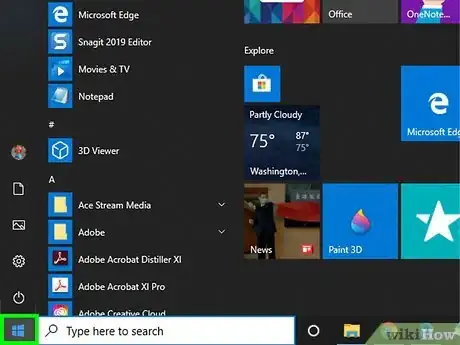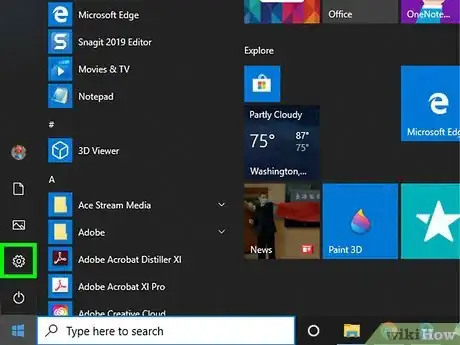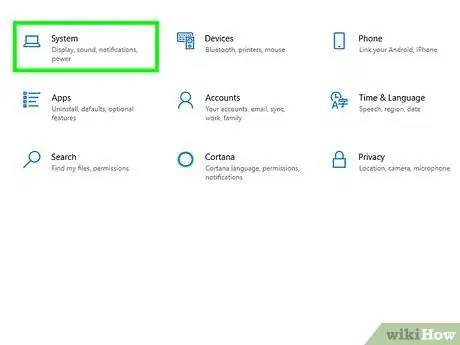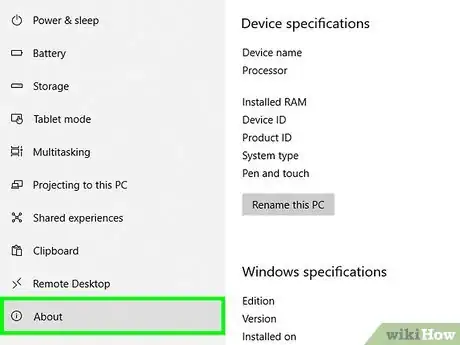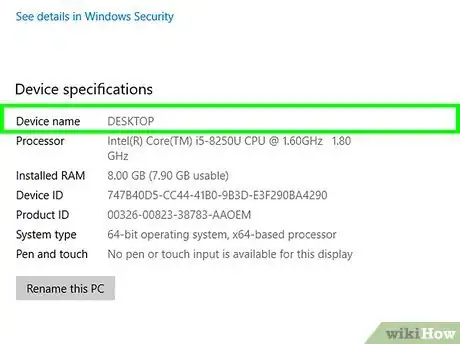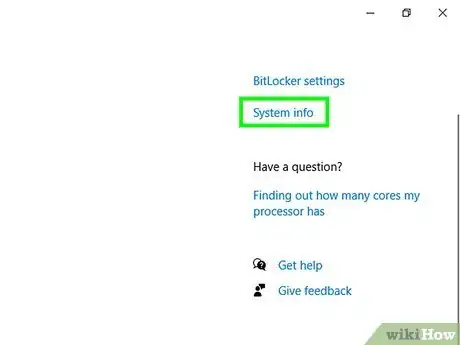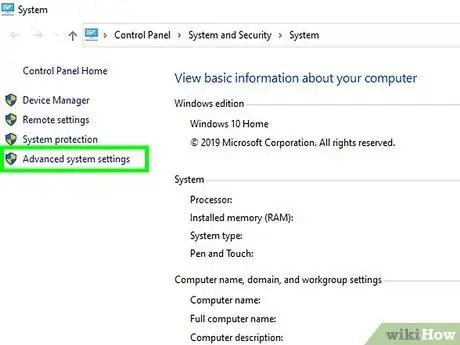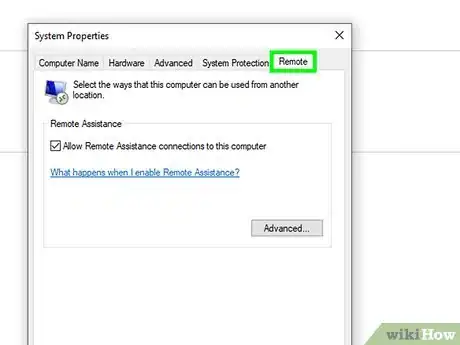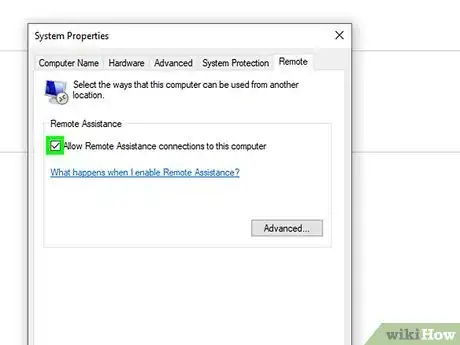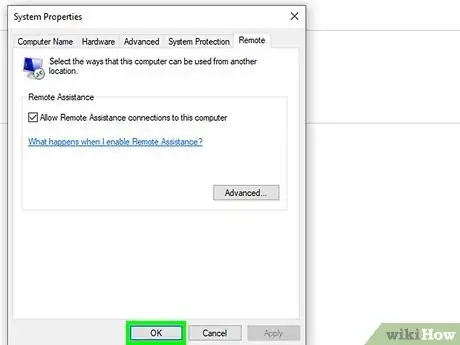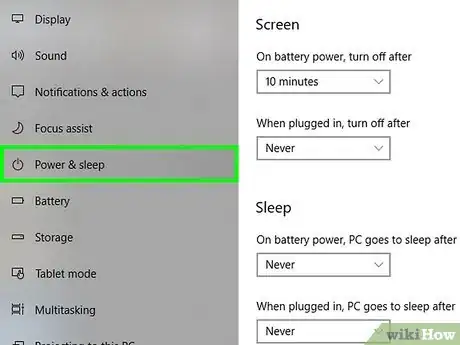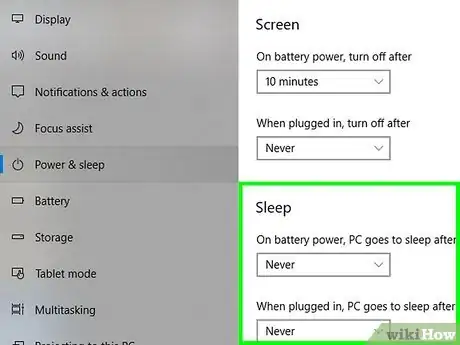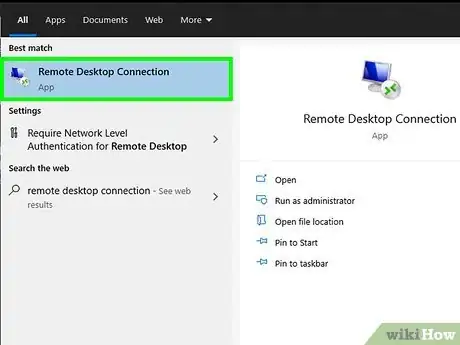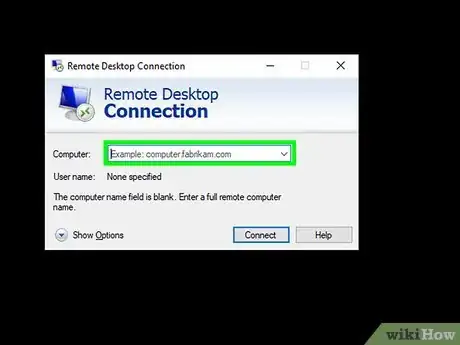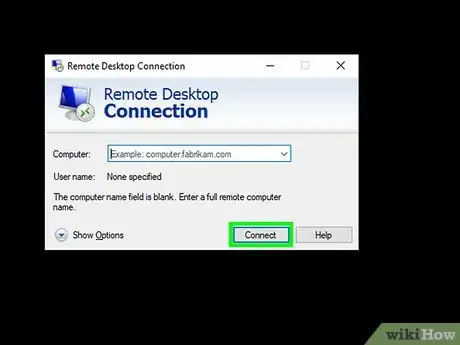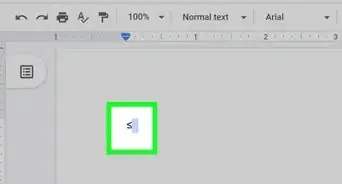Este artículo fue coescrito por Nicole Levine, MFA. Nicole Levine es una escritora y editora de tecnología en wikiHow. Tiene más de 20 años de experiencia creando documentación técnica y liderando equipos de soporte en las principales empresas de alojamiento web y software. Asimismo, Nicole tiene una maestría en Escritura Creativa de la Universidad Estatal de Portland, y da clases de composición, escritura de ficción y creación de revistas en varias instituciones.
Este artículo ha sido visto 511 245 veces.
Este wikiHow te enseñará cómo acceder y controlar una computadora de forma remota desde otra computadora instalando un software de escritorio remoto en ambas. Una vez instalado en ambas computadoras, puedes configurar una de ellas para que sea la "anfitriona" (host), permitiendo que sea controlada desde cualquier lugar, siempre y cuando ambas estén conectadas a Internet, estén encendidas y tengan el software adecuado instalado. Los programas tales como Team Viewer y Escritorio remoto de Chrome pueden instalarse tanto en una computadora Windows como en Mac, mientras que Escritorio remoto de Windows puede configurarse en una computadora Windows anfitriona (y que ejecute Windows 10 Professional) y a la que se pueda acceder desde otras computadoras Windows o Mac.
Pasos
Método 1
Método 1 de 3:Usar Escritorio remoto de Chrome
-
1Instala Escritorio remoto de Chrome en ambas computadoras. Se trata de una herramienta gratuita de Google que permite controlar remotamente un equipo por medio de otro. La herramienta requiere el uso de Google Chrome como navegador web, por lo que, si no tienes Chrome instalado, tendrás que obtenerlo desde https://www.google.com/chrome. Completa los siguientes pasos en ambas computadoras:
- Abre Google Chrome.[1]
- Dirígete a https://remotedesktop.google.com/access.
- Haz clic en el ícono de la flecha azul y blanca. Esto abrirá una ventana nueva hacia la página de Escritorio remoto de Chrome en la tienda web de Chrome.
- Haz clic en el botón Agregar a Chrome en la tienda web de Chrome y, a continuación, en el botón Añadir extensión para confirmar.
- Cierra la ventana de la tienda web de Chrome para que la página original vuelva a ser visible.
- Haz clic en el botón azul y blanco ACEPTAR E INSTALAR, y luego otorga todos los permisos solicitados para continuar.
- Introduce un nombre para la computadora y haz clic en SIGUIENTE.
- Introduce y confirma un PIN de 6 dígitos. Una vez confirmado, se iniciará Escritorio Remoto.
-
2Genera un código de soporte en la computadora a la que deseas acceder. Ahora que Escritorio remoto de Chrome está instalado en ambas computadoras, deberás generar un código que la otra computadora pueda usar para acceder a él. El código solamente será válido durante 5 minutos a partir de su creación, por lo que deberás hacerlo justo antes de que estés listo para realizar la conexión. De esta manera, podrás el generar el código en la computadora "que recibirá" la conexión:
- Haz clic en la pestaña Soporte Remoto cerca de la parte superior de la página.
- Haz clic en el botón GENERAR CÓDIGO.
-
3Dirígete a https://remotedesktop.google.com/support en la computadora que hará la conexión. Recuerda que tendrás que hacerlo utilizando el navegador web Google Chrome.
-
4Escribe el código de soporte en el espacio en blanco "Dar soporte" y haz clic en Conectar. Se tratará del segundo espacio en blanco de la página. Se enviará una invitación a la computadora a la que vayas a intentar acceder.
-
5Haz clic en Compartir en la computadora que recibirá la conexión. Luego de unos momentos, el escritorio de la computadora remota aparecerá en Chrome en la computadora que se conecte.
-
6Haz clic en Dejar de compartir en la computadora que comparte el escritorio para terminar la conexión en cualquier momento.Anuncio
Método 2
Método 2 de 3:Usar TeamViewer
-
1Dirígete a https://www.teamviewer.com/en/download en un navegador web. Puedes usar TeamViewer para controlar remotamente otra computadora Windows o Mac desde la tuya. TeamViewer es gratuito para uso privado o no comercial.[2]
- Si TeamViewer determina incorrectamente tu sistema operativo, haz clic en el sistema operativo de la computadora en la fila de opciones del centro de la página.
-
2Desplázate hacia abajo y haz clic en Descargar TeamViewer. Se tratará un botón verde cerca de la parte superior de la página. Al hacerlo, el archivo de instalación de TeamViewer comenzará a descargarse en la computadora.
- Dependiendo de la configuración del navegador, es posible que tengas que guardar el archivo o indicar una ubicación de descarga antes de que el archivo se descargue realmente.
-
3Haz doble clic en el archivo de TeamViewer. En Windows, se trata de un archivo de instalación llamado "TeamViewer_Setup", mientras que los usuarios de Mac tendrán que hacer doble clic en el archivo "TeamViewer.dmg".
-
4Instala TeamViewer. Para hacerlo, haz lo siguiente:
- Windows: marca la casilla "Instalación para acceder a esta computadora de forma remota", marca la casilla "Uso personal / no comercial", y haz clic en Aceptar - Finalizar.
- Mac: haz doble clic en el paquete de instalación, haz clic en Aceptar, abre el Menú de Apple, haz clic en Preferencias del Sistema, haz clic en Seguridad y Privacidad, haz clic en Abrir de todos modos junto al mensaje de "TeamViewer", y haz clic en Abrir cuando se te lo pida. Sigue las indicaciones de la pantalla.
-
5Revisa la identificación de la computadora. En el lado izquierdo de la ventana de TeamViewer, verás una sección "Tu ID" bajo el título "Permitir el control remoto". Necesitarás este ID para acceder a la computadora anfitriona.
-
6Crea una contraseña personalizada. Para ello, haz lo siguiente:
- Pasa el cursor sobre la contraseña actual.
- Presiona la flecha circular a la izquierda de la contraseña.
- Haz clic en Establecer contraseña personal en el menú desplegable.
- Introduce la contraseña de tu preferencia en los campos "Contraseña" y "Confirmar contraseña".
- Haz clic en Aceptar.
-
7Descarga, instala y abre TeamViewer en la segunda computadora. Esta será la computadora que usarás para acceder a la computadora anfitriona.
- También puedes descargar TeamViewer en un teléfono iPhone o Android.
-
8Introduce el ID de la primera computadora en el campo "ID de socio". Este campo se encontrará a la derecha de la ventana de TeamViewer, justo debajo del encabezado "Controlar computadora remota".
-
9Asegúrate de que la opción "Control Remoto" esté marcada. Si no lo está, haz clic en el círculo a la izquierda de esta opción.
-
10Haz clic en Conectar con la computadora asociada. Se encontrará cerca de la parte inferior de la ventana de TeamViewer.
-
11Introduce la contraseña. Esta será la contraseña que hayas establecido en la sección "Permitir control remoto" de TeamViewer en la computadora anfitriona.
-
12Haz clic en Iniciar sesión. Se encontrará en la parte inferior de la ventana de autentificación de TeamViewer.
-
13Mira la pantalla de la computadora conectada. Después de un breve momento, verás la pantalla de la primera computadora aparecer en la ventana de TeamViewer en la pantalla de la segunda computadora.
- Una vez que veas la pantalla de la computadora anfitriona, podrás interactuar con ella como si fuera tu propia computadora.
- Para desconectarte, tendrás que hacer clic en la X en la parte superior de la ventana de TeamViewer.
Anuncio
Método 3
Método 3 de 3:Usar Escritorio remoto de Windows
-
1Abre Inicio en la computadora anfitriona. Haz clic en el logotipo de Windows en la esquina inferior izquierda de la pantalla, o presiona la tecla Windows. .
- Escritorio remoto solamente puede usarse para conectar computadoras que ejecuten Windows 10 Pro edition.[3] Si la computadora remota usa una versión diferente de Windows 10, tal como Windows 10 Home edition, tendrás que usar un método diferente.
-
2
-
3Haz clic en Sistema. Este ícono con forma de computadora estará cerca de la parte superior de la página de Configuración.
-
4Desplázate hacia abajo y haz clic en la pestaña Acerca de. Estará en la parte inferior de la columna de opciones en el lado izquierdo de la ventana.
- Tendrás que desplazarte con el cursor sobre esta columna.
-
5Anota el nombre de la computadora. Se encontrará en la parte superior de la página, justo al lado del encabezado "Nombre del equipo". Lo necesitarás para conectar la segunda computadora a esta.
-
6Haz clic en Información del sistema. Se encontrará debajo del encabezado "Configuración relacionada" en la esquina superior derecha de la página.
- Es posible que esta opción también se encuentre en la parte inferior de la página si no has actualizado a la versión de Windows 10 Creator.
-
7Haz clic en Configuración avanzada del sistema. Estará en la parte superior izquierda de la ventana de sistema.
-
8Haz clic en la pestaña Remoto. Esta opción estará en la esquina superior derecha de la ventana de Propiedades del Sistema.
-
9Marca la casilla "Permitir conexiones de Asistencia Remota en esta computadora". Se encontrará debajo del encabezado "Asistencia Remota" en el centro de la página.
- Si esta casilla está marcada, no tendrás que cambiar nada.
-
10Haz clic en Aceptar y luego sal de la ventana del Sistema. Esto guardará la configuración.
-
11Desplázate hacia arriba y haz clic en Energía y suspensión. Esta pestaña se encontrará cerca de la parte superior de la columna de opciones en el lado izquierdo de la ventana de configuración.
-
12Haz clic en ambos menús desplegables y elige Nunca para cada uno de ellos. Esto evitará que la computadora anfitriona entre en suspensión o se apague cuando estés conectado remotamente a ella.
-
13Abre el Escritorio remoto en la segunda computadora. Para hacerlo haz lo siguiente:
- Windows: abre Inicio , escribe conexión a escritorio remoto, y haz clic en la aplicación Conexión a escritorio remoto.
- Mac: descarga Escritorio remoto de Microsoft de la App Store, abre el Launchpad, y haz clic en la aplicación naranja Escritorio remoto de Microsoft.
-
14Introduce el nombre de la computadora anfitriona. Hazlo en el campo "Computadora:" cerca de la parte superior de la ventana de Escritorio remoto.
- Si estás en una Mac, primero haz clic en + Nuevo en la esquina superior izquierda de la ventana de la aplicación, y luego introduce el nombre de la computadora en el campo Nombre de la computadora.
- También puedes escribir la dirección IP de la computadora anfitriona en el campo del nombre de la computadora.[4]
-
15Haz clic en Conectar. Se encontrará en la parte inferior de la ventana del Escritorio remoto. Cuando se realice la conexión, la pantalla de la computadora anfitriona aparecerá en una ventana de la computadora.
- Si estás en una Mac, haz doble clic en el nombre de la conexión que hayas acabado de crear en la lista desplegable Mis escritorios.
Anuncio
Consejos
- Considera la posibilidad de deshabilitar los límites de tiempo de "Suspender" o "Hibernar" en la computadora anfitriona, ya que no podrás conectarte a una computadora que se encuentre en suspensión o hibernando.
- Si no tienes una contraseña en el equipo de Windows al intentar usar Escritorio remoto, tendrás que establecer una antes de poder utilizarlo.
Advertencias
- La computadora a la que intentes acceder remotamente debe estar encendida, de lo contrario las demás computadoras no podrán acceder a ella.
Referencias
- ↑ https://support.google.com/chrome/answer/1649523?co=GENIE.Platform%3DDesktop&hl=en
- ↑ https://www.teamviewer.com/en/products/teamviewer/
- ↑ https://support.microsoft.com/en-us/help/4028379/windows-10-how-to-use-remote-desktop
- ↑ https://support.microsoft.com/en-us/help/17463/windows-7-connect-to-another-computer-remote-desktop-connection