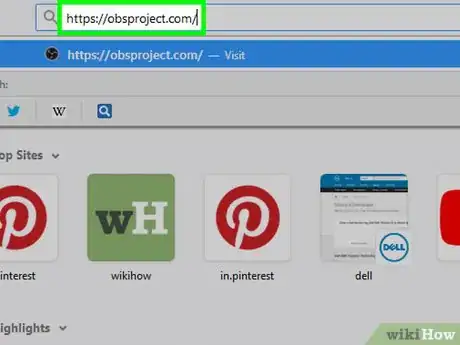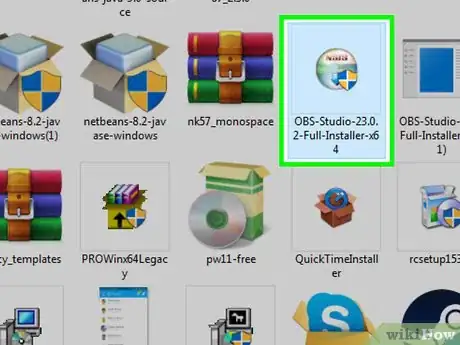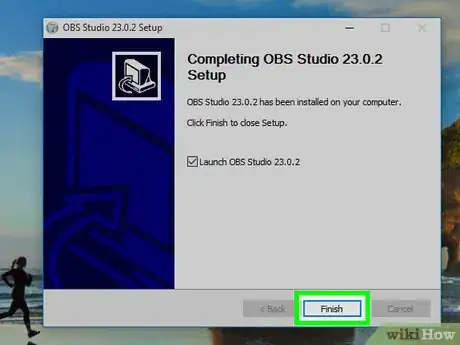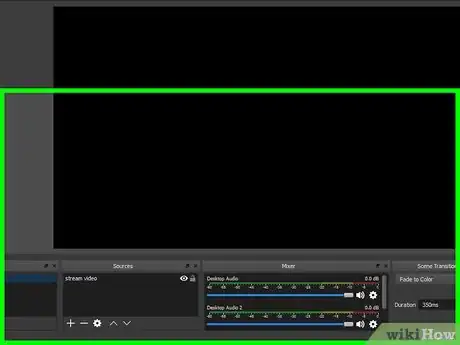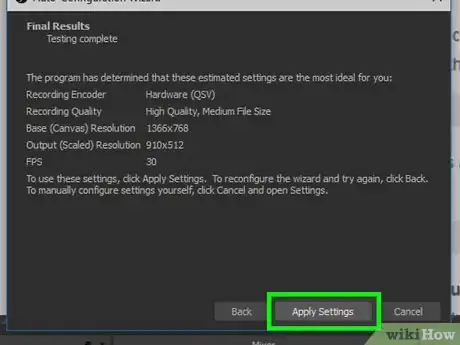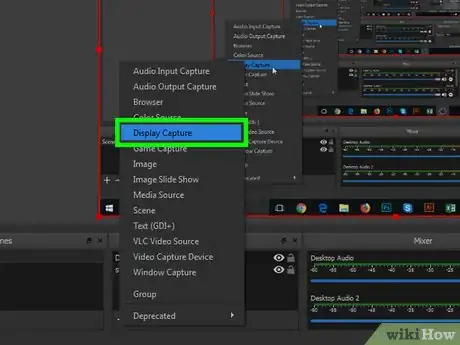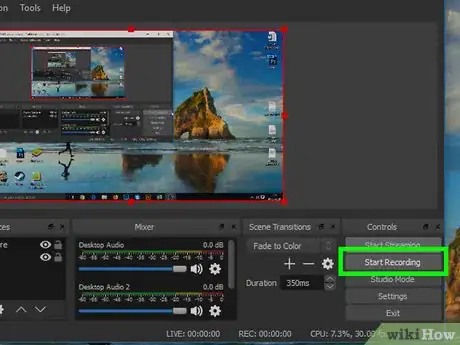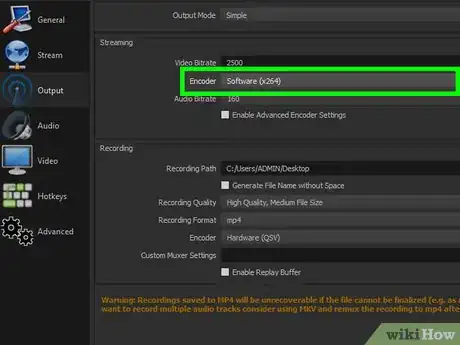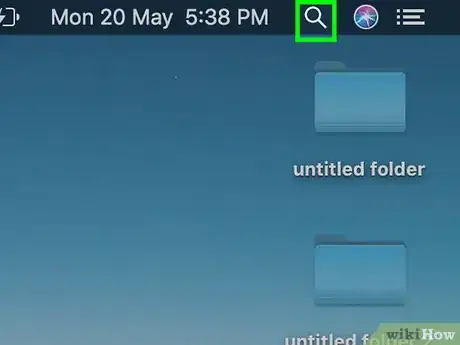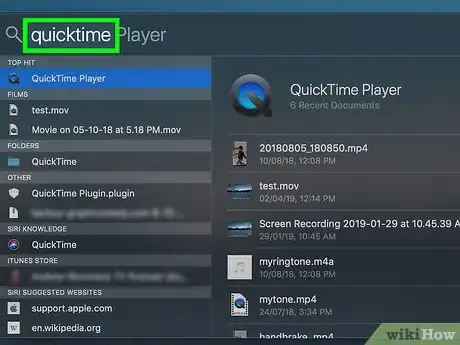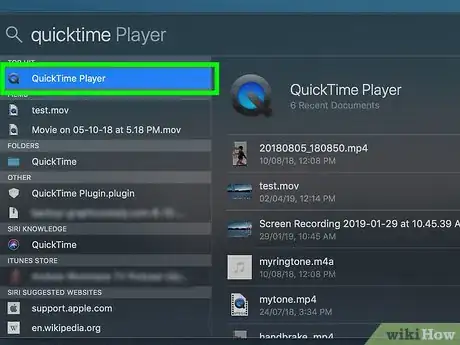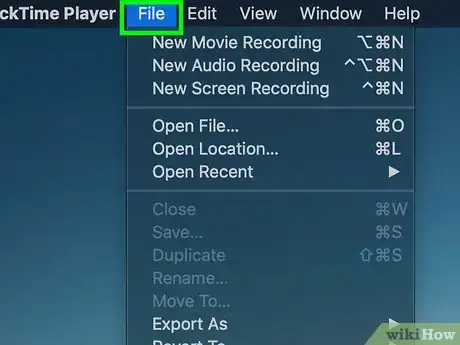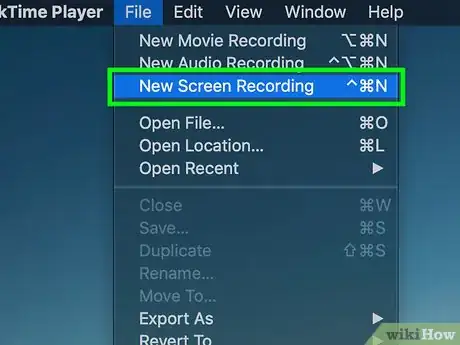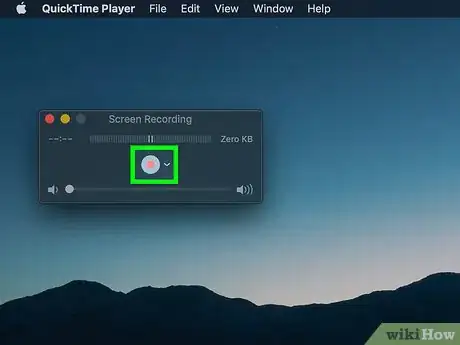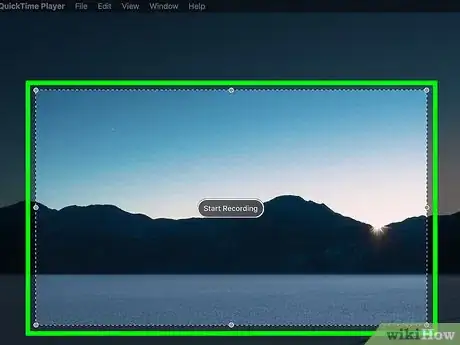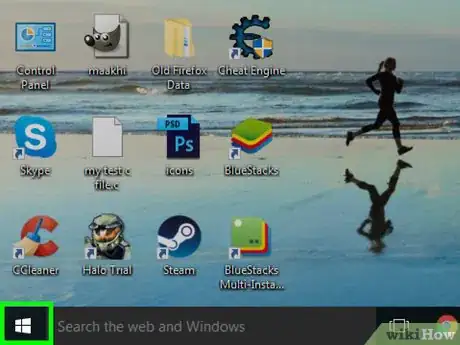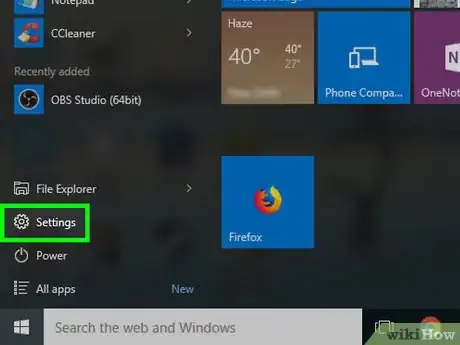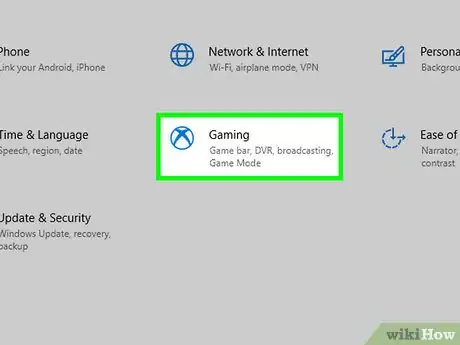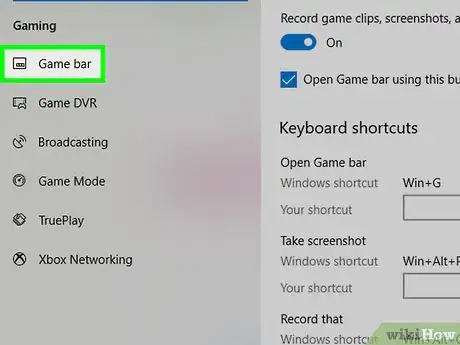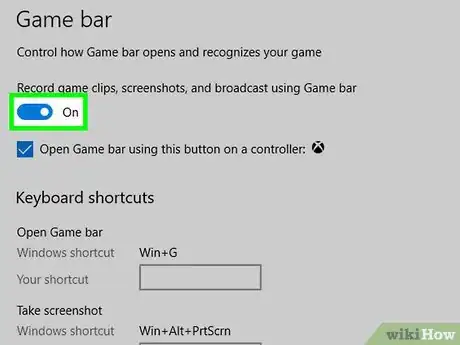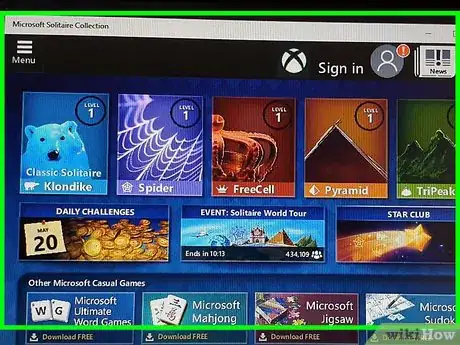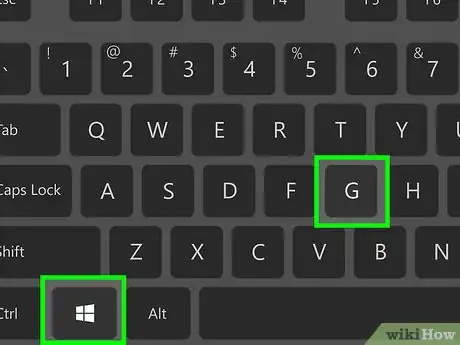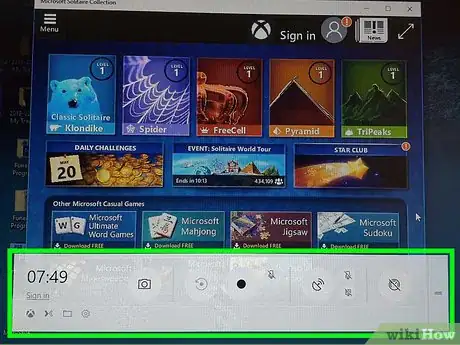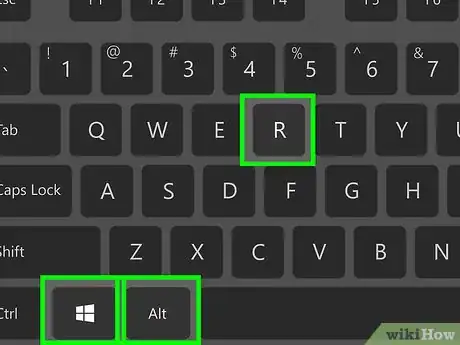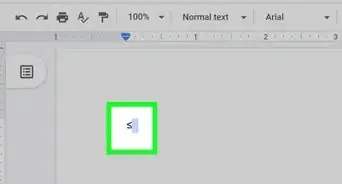Este artículo fue coescrito por Ken Colburn. Ken Colburn es experto en electrónica de consumo, así como el fundador y presidente ejecutivo de Data Doctors Computer Services. Con más de 34 años de experiencia, se especializa en revisiones y reparaciones de computadoras, recuperación de datos y en la enseñanza de tecnología. Ken también brinda consejos técnicos de un minuto a través de su transmisión Data Doctors Tech Tips.
Este artículo ha sido visto 74 948 veces.
Este wikiHow te enseñará cómo capturar un video con contenido de la pantalla de tu computadora, ya sea desde el escritorio o desde un juego o programa. Puedes hacerlo en una computadora con Windows usando OBS Studio o en una Mac usando una función propia del reproductor QuickTime. Si tienes la versión "Creators Update" de Windows 10, también puedes usar la "Barra de juegos" para grabar tu actividad en juegos y aplicaciones.
Pasos
Método 1
Método 1 de 3:En Windows
-
1Descarga el software de grabación de pantalla. Algunas opciones conocidas son Open Broadcast Software (OBS) Studio y Bandicam. Como no existe una herramienta de grabación de pantalla propia de Windows, deberás instalar un software específico si quieres grabar el escritorio o varios programas que estén ejecutándose al mismo tiempo.
- Si solo quieres grabar un juego o una aplicación específica, entonces puedes usar la aplicación "Barra de juegos" en la versión "Creator's Update" de Windows 10.
-
2Instala OBS Studio. Haz doble clic en el archivo del instalador de OBS Studio (lo encontrarás en la sección de descargas de tu navegador), haz clic en Sí para confirmar, luego en Siguiente, luego en Acepto, otra vez en Siguiente, quita la marca de la casilla si no quieres instalar el complemento de OBS en tu navegador y finalmente selecciona Instalar.
-
3Haz clic en Finalizar cuando aparezca esa opción. La verás en la esquina inferior derecha de la ventana. Al hacerlo, se completará la instalación y se abrirá OBS Studio.
- También puedes abrir OBS Studio haciendo clic en Inicio, escribiendo obs studio y haciendo clic en OBS Studio en la parte superior de la ventana de Inicio.
-
4Haz clic en Aceptar cuando aparezca esa opción. Al hacerlo, indicarás que estás de acuerdo con los términos de uso de OBS Studio y se abrirá una ventana del programa.
-
5Haz clic en Sí en la ventana del "Asistente de configuración automática". Al hacerlo, se abrirá una nueva ventana. Para finalizar la configuración, sigue estos pasos:
- Marca la casilla "Optimizar solo para grabación".
- Haz clic en Siguiente.
- Haz clic en Siguiente.
- Haz clic en Aplicar configuración.
- Si prefieres establecer tu propia configuración, entonces haz clic en No.
-
6Agrega el escritorio de tu computadora como fuente. Haz clic en el ícono + debajo del encabezado "Fuentes", haz clic en Captura de pantalla o Captura de juego, luego en Aceptar en la parte inferior de la ventana "Nueva captura" y haz clic en Aceptar en la parte inferior de la ventana siguiente.
-
7Haz clic en Iniciar grabación. Está en la esquina inferior derecha de la ventana de OBS Studio. Al hacerlo, OBS Studio empezará a grabar el contenido de tu pantalla.
- Para dejar de grabar, haz clic en Detener grabación en la esquina inferior derecha de OBS Studio.
-
8Soluciona el error "Error al iniciar grabación" si es necesario. En algunos casos verás un mensaje de error que dice "No se pudo iniciar la salida. Compruebe los logs para más detalles." en una ventana emergente. Para solucionar este error, sigue estos pasos:
- Haz clic en Aceptar en el mensaje de error.
- Haz clic en Configuración en la esquina inferior derecha de la ventana de OBS Studio.
- Haz clic en Salida en la esquina inferior izquierda de la ventana Configuración.
- Haz clic en el cuadro desplegable "Codificador".
- Haz clic en Software (x264) en el menú desplegable.
- Haz clic en Aplicar y luego en Aceptar.
Método 2
Método 2 de 3:En una Mac
-
1
-
2Escribe quicktime en Spotlight. Al hacerlo, se buscará la aplicación QuickTime en tu Mac.
-
3Haz clic en QuickTime. Será el primer resultado de búsqueda de Spotlight. Al hacerlo, se abrirá QuickTime.
-
4Haz clic en Archivo. Esta opción de menú está en la esquina superior izquierda de la pantalla de tu Mac. Al seleccionarla, aparecerá un menú desplegable.
-
5Haz clic en Nueva grabación de pantalla…. Está en la parte superior del menú desplegable Archivo. Al hacer clic en esta opción, se abrirá la barra "Grabación de pantalla".
-
6Haz clic en el botón "Grabar". Es un botón rojo y plateado ubicado en la parte inferior de la barra "Grabación de pantalla". Al hacerlo, aparecerá un cuadro de selección de pantalla.
- Si haces clic en ∨ a la derecha del botón de grabación se abrirá un menú desplegable con opciones de micrófono. Desde ahí, también podrás habilitar o deshabilitar alertas al hacer clic con el ratón durante la grabación.
-
7Haz clic en cualquier lugar de la pantalla. Al hacerlo, QuickTime empezará a grabar todo el contenido de la pantalla.
- Como alternativa, puedes hacer clic en el cuadro de selección y arrastrarlo para dibujar un cuadro alrededor de una sección de la pantalla y luego hacer clic en el botón "Grabar" una vez más para grabar solo esa sección.
- Para dejar de grabar, haz clic en Archivo en la barra de menú de tu Mac y luego en Detener grabación en el menú desplegable.
Método 3
Método 3 de 3:Usar la Barra de juegos en Windows
-
1
-
2
-
3Haz clic en Juegos. Es la opción que tiene el logo de Xbox en la página Configuración.
- No todas las computadoras con Windows tienen esta opción. Si no has actualizado tu sistema a la versión "Creator's Update" o no tienes una tarjeta de video compatible, no podrás usar la grabación de pantalla de la Barra de juegos.
-
4Haz clic en Barra de juegos. Es una de las pestañas de la parte superior izquierda de la página.
-
5Habilita la grabación de juegos. Haz clic en el interruptor que está debajo del título "Graba clips de juegos, haz capturas de pantalla y difunde contenido con la Barra de juegos". Cambiará a la posición de "activado" . Ahora podrás grabar la pantalla desde adentro de los juegos.
- Puedes crear tu propio atajo del teclado para la grabación de juegos usando el campo de texto que está debajo del título "Iniciar o detener la grabación".
-
6Abre el juego que quieras grabar. También puedes abrir una aplicación o programa, pero no puedes grabar el escritorio usando la Barra de juegos ni tampoco intercambiar aplicaciones durante la grabación.
-
7Presiona ⊞ Win+G en forma simultánea. Con esta combinación de teclas puedes abrir la Barra de juegos.
-
8Marca la casilla "Sí, este es un juego". Está en la notificación de la Barra de juegos de la parte inferior de la pantalla. Al marcar esta casilla, se abrirá la Barra de juegos en ese mismo lugar.
-
9Empieza a grabar el juego. Haz clic en el ícono del círculo rojo en la Barra de juegos o presiona ⊞ Win+Alt+R. Windows empezará a grabar el juego.
- Para dejar de grabar, haz clic en el ícono cuadrado de la barra de juegos o utiliza otra vez el atajo del teclado ⊞ Win+Alt+R.
Consejos
- Si no quieres usar OBS Studio, existen muchas otras aplicaciones de grabación de pantalla gratis para Windows. Algunas de las más conocidas son Icecream Screen Recorder y la grabadora de pantalla de AceThinker.
- OBS Studio se encuentra disponible tanto para computadoras Windows como Mac.
- En las computadoras DELL también puedes grabar la pantalla de la computadora presionando ⊞ Win+G.
Advertencias
- Algunas grabadoras de pantalla de mala calidad pueden hacer que tu computadora funcione lento durante la grabación. Si quieres un obtener un video de buena calidad y profesional al grabar un juego o programa, probablemente tendrás que pagar por una grabadora de pantalla.