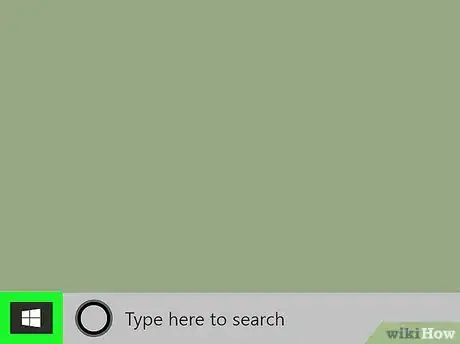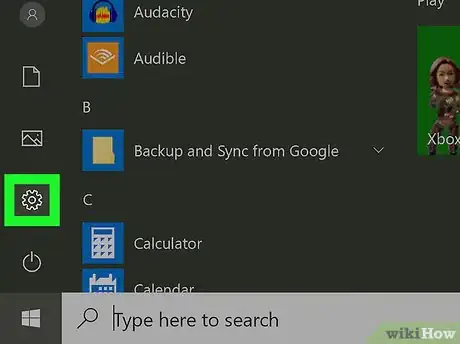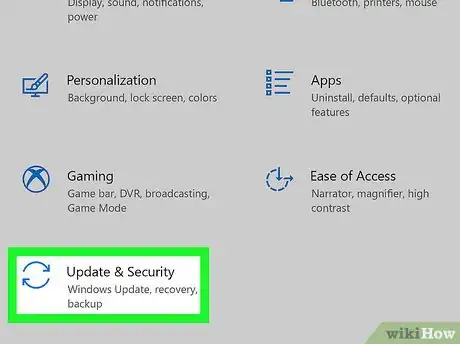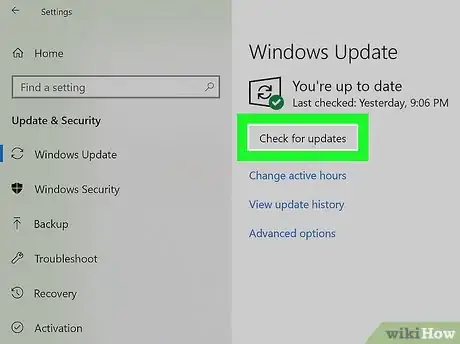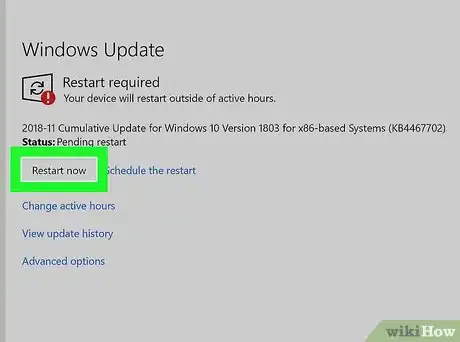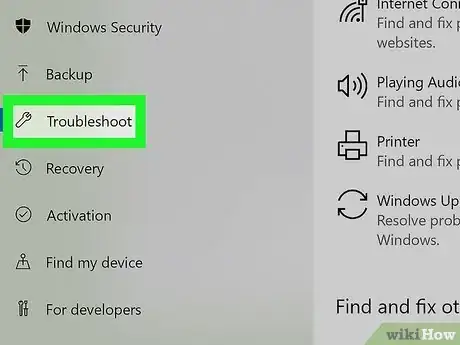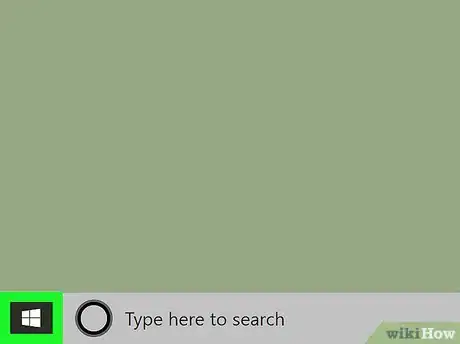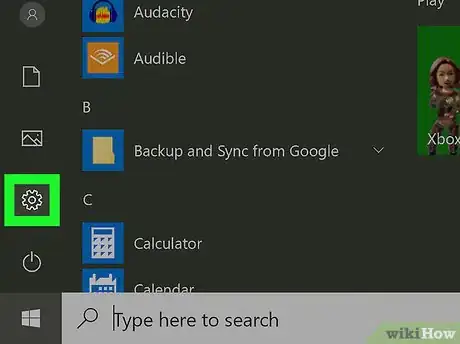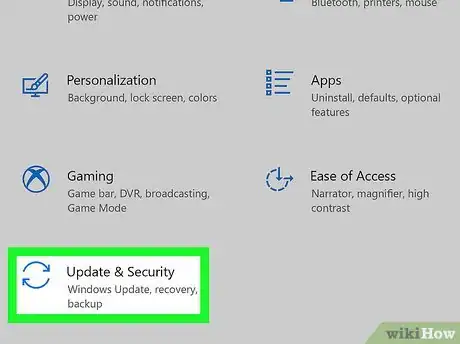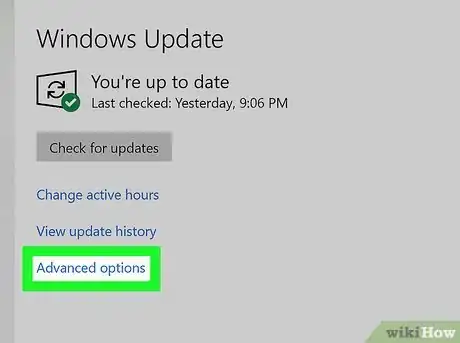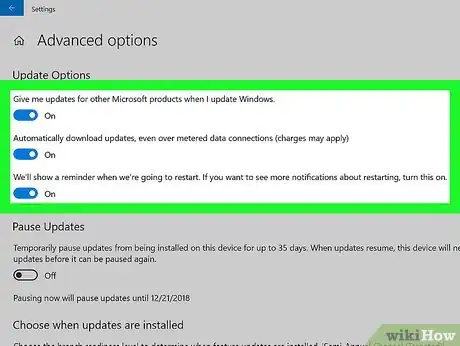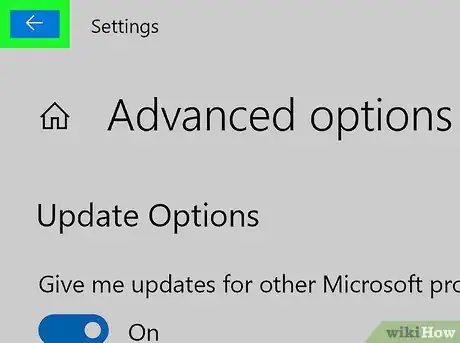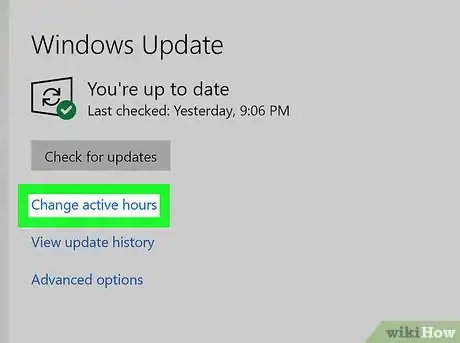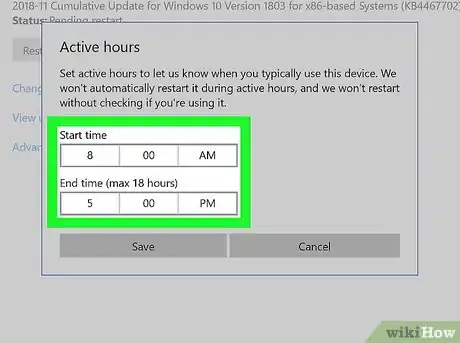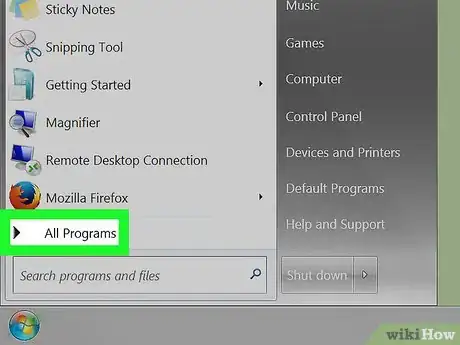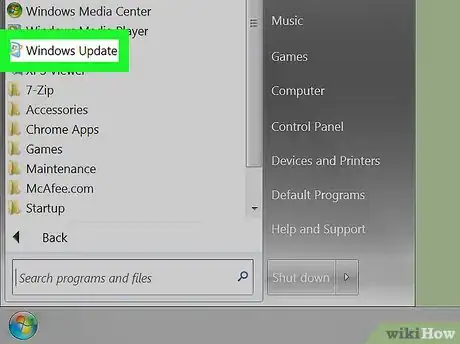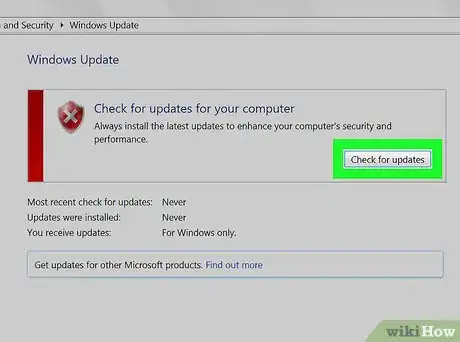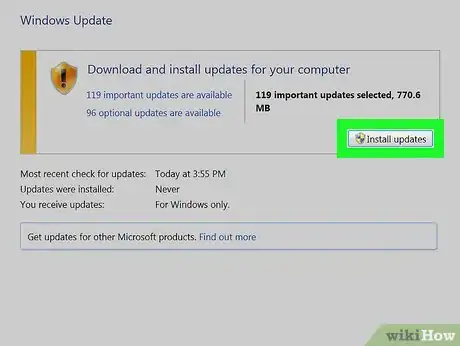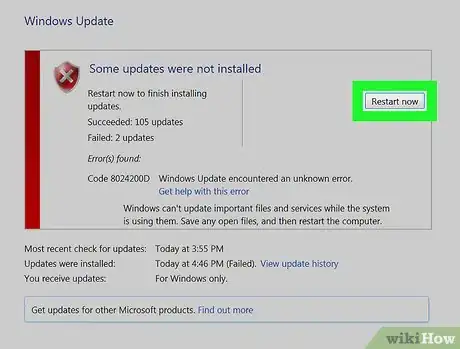Este artículo fue coescrito por Travis Boylls. Travis Boylls es un escritor y editor de tecnología para wikiHow. Travis tiene experiencia escribiendo artículos relacionados con tecnología, brindando servicio al cliente de software y en diseño gráfico. Se especializa en plataformas Windows, macOS, Android, iOS y Linux. Estudió diseño gráfico en Pikes Peak Community College.
Este artículo ha sido visto 20 264 veces.
Este wikiHow te enseñará cómo mantener actualizado Windows usando la herramienta Windows Update. Aunque la mayoría de las actualizaciones se instalan automáticamente en Windows 10, puedes ejecutar la herramienta de actualización tú mismo para ver si alguna actualización necesita tu atención.
Pasos
Método 1
Método 1 de 3:Actualizar Windows 10
-
1Haz clic en el botón “Inicio” . Generalmente, está en la esquina inferior izquierda de la pantalla.
- Windows busca actualizaciones periódicamente y las instala de forma automática. Puedes usar este método para buscar actualizaciones que se hayan publicado desde que se ejecutó la última comprobación de actualizaciones.[1]
- Luego de que Windows instala una actualización automática, es probable que te pida reiniciar la computadora. Si ves un mensaje pidiéndote reiniciar (o programar un reinicio), sigue las instrucciones en pantalla para hacerlo.
-
2
-
3Haz clic en Actualización y seguridad. Es la opción con dos flechas curvas.
-
4Haz clic en Buscar actualizaciones. Está en la parte superior del panel derecho. Windows buscará actualizaciones.
- Si no hay actualizaciones disponibles, verás un mensaje que dice ″Windows está actualizado″.
- Si hay actualizaciones disponibles, se descargarán automáticamente. El progreso aparece en la parte superior del panel derecho, debajo de ″Hay actualizaciones disponibles″.
- Deja esta ventana abierta mientras se instala la actualización para que sepas si necesitas reiniciar la computadora.
-
5Reinicia la computadora cuando se te pida. Si ves un mensaje que dice ″Es necesario reiniciar″ luego de ejecutar la herramienta de actualización, puedes reiniciar ahora o programar un reinicio para más tarde.
- Para reiniciar ahora, guarda cualquier cosa en la que estés trabajando, cierra todas las aplicaciones y luego haz clic en Reiniciar ahora (en la ventana de Windows Update).
- Para programar un reinicio para más tarde, haz clic en Programar el reinicio (en la ventana de Windows Update), desliza el interruptor a la posición de encendido (azul) y luego selecciona una hora en la que no estarás ocupado en la computadora.
-
6Soluciona una actualización fallida. Si la actualización falló o recibiste un error, prueba los siguientes pasos de resolución de problemas:[2]
- Asegúrate de que la computadora esté conectada a Internet.
- Intenta reiniciar la computadora y ejecutar de nuevo la herramienta de actualización.
- Si la actualización aún falla, vuelve a Configuración → Actualización y seguridad y haz clic en Solucionar problemas en el panel izquierdo. Haz clic en Windows Update debajo de ″En funcionamiento″ y luego sigue las instrucciones en pantalla para arreglar el problema.
Método 2
Método 2 de 3:Cambiar las preferencias de actualización de Windows 10
-
1Haz clic en el botón de “Inicio” . Generalmente está en la esquina inferior izquierda de la pantalla.
- Aunque Windows instala la mayoría de actualizaciones automáticamente, tienes algo de control sobre la forma en que las actualizaciones ocurren. Usa este método para afinar las actualizaciones que ocurren en segundo plano.
-
2
-
3Haz clic en Actualización y seguridad. Es la opción con dos flechas curvas.
-
4Haz clic en Opciones avanzadas. Está hacia la parte inferior del panel derecho.
-
5Usa los interruptores que están debajo de ″Opciones de actualización″ para establecer tus preferencias.
- Recibir actualizaciones para otros productos de Microsoft al actualizar Windows: activa este interruptor si quieres que Windows Update busque actualizaciones para productos como Office, Edge y Visio.
- Descargar automáticamente las actualizaciones, incluso a través de conexiones de datos de uso medido: si pagas el servicio de internet según la cantidad de datos que uses, mantén este interruptor en la posición de apagado (gris).[3] Cuando este interruptor esté apagado, se te notificará de las nuevas actualizaciones pero tendrás que aceptar descargarlas.
- Te mostraremos un aviso cuando vayamos a reiniciar: (algunas pantallas quizás digan "Mostrar una notificación cuando el equipo requiera un reinicio para finalizar la actualización") si quieres ver más notificaciones sobre el reinicio, activa esto: es buena idea activar esto para que Windows no te sorprenda reiniciando la computadora en un momento inoportuno.
-
6Haz clic en el botón de retroceso. Está en la esquina superior izquierda de la ventana. Esto te lleva de regreso a la ventana de Windows Update.
-
7Haz clic en Cambiar horas activas. Está en el panel derecho, justo encima de ″Ver historial de actualizaciones″.
-
8Elige las horas en las que estás más activo en la computadora. Ya que Windows debe reiniciar la computadora luego de instalar ciertas actualizaciones críticas, es mejor que te asegures de que no ocurra cuando estés en medio de algo importante. Establece los tiempos de inicio y finalización (la cantidad máxima de tiempo es 18 horas) y luego haz clic en Guardar.
Método 3
Método 3 de 3:Actualizar Windows 7
-
1Haz clic en el botón de Inicio. Generalmente está en la esquina inferior izquierda de la pantalla.
-
2Haz clic en Todos los programas. Aparecerá una lista de todas las aplicaciones.
-
3Haz clic en Windows Update. Esto abre la herramienta Windows Update.[4]
-
4Haz clic en Buscar actualizaciones. Espera mientras la herramienta Windows Update busca actualizaciones que no hayas instalado.
-
5Haz clic en Instalar actualizaciones si hay actualizaciones disponibles. Si Windows encuentra actualizaciones para instalar, verás aparecer el número de actualizaciones cerca de la parte superior de la ventana. Al hacer clic en el botón, empezará la instalación.
-
6Sigue las instrucciones en pantalla para terminar de actualizar la computadora. La mayoría de actualizaciones requieren que reinicies tu computadora para completar la instalación. Una vez que la computadora se vuelva a iniciar, la computadora estará actualizada.
- Dependiendo de los tipos de actualizaciones disponibles para la computadora, es probable que debas ejecutar la herramienta de actualización una segunda vez para terminar la instalación. Fíjate en la bandeja del sistema (el área donde está el reloj) cuando la computadora se vuelva a iniciar. Si ves un mensaje que dice que las actualizaciones se deben instalar (o el icono de un escudo amarillo o rojo con un ″!″ dentro), hazle clic y sigue las instrucciones en pantalla.
Referencias
- ↑ https://support.microsoft.com/en-us/help/4027667/windows-10-update
- ↑ https://support.microsoft.com/en-us/help/12373/windows-update-faq
- ↑ https://support.microsoft.com/en-us/help/17452/windows-metered-internet-connections-faq
- ↑ https://support.microsoft.com/en-us/help/15090/windows-7-install-service-pack-1-sp1