Nuestro equipo de editores e investigadores capacitados han sido autores de este artículo y lo han validado por su precisión y amplitud.
wikiHow's Content Management Team revisa cuidadosamente el trabajo de nuestro personal editorial para asegurar que cada artículo cumpla con nuestros altos estándares de calidad.
En este artículo, hay 8 referencias citadas, que se pueden ver en la parte inferior de la página.
Este artículo ha sido visto 37 676 veces.
La herramienta "Recortes" de Windows permite a los usuarios hacer una captura de pantalla o un recorte de la pantalla completa o parte de ella. La captura de pantalla aparecerá en la ventana de la herramienta. Desde esa ventana, los usuarios pueden guardar el recorte, copiarlo y pegarlo, enviarlo por correo electrónico o hacer anotaciones sobre él (como, por ejemplo, subrayar o escribir). Aprende a usar la herramienta "Recortes" en Windows 10, Windows 8, Windows 7 y Windows Vista. ¡Incluso existe un modo de hacer capturas de pantalla de los menús que suelen desaparecer cuando haces clic!
Pasos
Método 1
Método 1 de 4:Hacer una captura de pantalla
-
1Abre la herramienta "Recortes". Haz clic en el botón "Inicio". Introduce "Recortes" en la barra de búsqueda y abre la aplicación.[1]
- En caso de que uses Windows 8, coloca el cursor en la esquina inferior derecha de la pantalla. Llévalo hacia arriba y selecciona "Buscar". Introduce "Recortes" en la barra de búsqueda y selecciona el resultado con el nombre "Recortes".[2]
- En caso de que uses Windows 7 o Windows Vista, haz clic en "Inicio", selecciona "Todos los programas", luego "Accesorios" y finalmente "Recortes".[3]
-
2Haz clic en la flecha apuntando hacia abajo al lado de "Nuevo".
-
3Elige el tipo de recorte que quieras en el menú desplegable.
- Recorte de forma libre: usa tu lápiz o cursor para dibujar una forma personalizada alrededor del objeto.
- Recorte rectangular: haz un recorte rectangular haciendo clic y arrastrando el cursor o lápiz a lo largo y alrededor del borde del objeto.
- Recorte de ventana: haz clic en la ventana que quieras capturar en el recorte.
- Recorte de pantalla completa: recorta la pantalla completa.[4]
-
4Haz clic en "Nuevo".
-
5Dibuja una forma libre alrededor del objeto que quieras capturar. Haz clic y mantén el botón del cursor mientras dibujas la forma libre alrededor del objeto que quieres capturar.
-
6Suelta el cursor para hacer el recorte. El recorte se abrirá en la ventana de la herramienta donde podrás editarlo, hacer anotaciones sobre él o compartirlo.[5]
-
7Dibuja un rectángulo alrededor del objeto que quieras capturar. Haz clic y mantén el botón del cursor mientras lo arrastras para crear un rectángulo alrededor del objeto.
-
8Suelta el cursor para hacer el recorte. El recorte se abrirá en la ventana de la herramienta donde podrás editarlo, hacer anotaciones sobre él o compartirlo.[6]
-
9Haz clic en la ventana que quieras capturar.
-
10Suelta el cursor o el lápiz para hacer la captura.[7]
-
11Captura la pantalla completa. Cuando selecciones "Recorte de pantalla completa", se hará una captura de toda la pantalla en ese mismo momento. El recorte se abrirá en la ventana de la herramienta donde podrás editarlo, hacer anotaciones sobre él o compartirlo.[8]
Método 2
Método 2 de 4:Recortar con la opción "Aplazar" en Windows 10
-
1Abre la herramienta "Recortes" y fija un tiempo de espera. La herramienta "Recortes" en Windows 10 tiene una característica nueva llamada "Aplazar". Cuando haces un recorte como siempre no tienes tiempo para "preparar" el momento, lo que hace imposible hacer una captura de pantalla de cualquier cosa que requiera de un clic de ratón para abrirse. La característica de "Aplazar" te da 1, 2, 3, 4, o 5 segundos para mover el ratón y hacer clic en una característica, como un menú desplegable, antes de capturar la pantalla.
-
2Haz clic en la pestaña que apunta hacia abajo al lado de "Aplazar".
-
3Fija un tiempo de espera de "1", "2", "3", "4" o "5" segundos.
-
4Haz clic en la flecha que apunta hacia abajo al lado de "Nuevo".
-
5Selecciona un tipo de recorte. Es posible elegir entre "Recorte de forma libre", "Recorte rectangular", "Recorte de ventana" o "Recorte de pantalla completa".
-
6Haz clic en "Nuevo". Normalmente, cuando selecciones esto, aparecerá inmediatamente una capa en la pantalla. Sin embargo, en caso de que fijes un tiempo de espera la capa aparecerá pasados 1, 2, 3, 4 o 5 segundos. Cuando pase el tiempo, la capa aparecerá, "congelará" la pantalla y te permitirá hacer la captura de pantalla que quieras.
-
7Dibuja una forma libre alrededor del objeto que quieras capturar. Haz clic con el botón del cursor y mantenlo mientras dibujas la forma alrededor del objeto que quieres capturar.
-
8Suelta el cursor para hacer el recorte. El recorte se abrirá en la ventana de la herramienta donde podrás editarlo, hacer anotaciones sobre él o compartirlo.[9]
-
9Dibuja un rectángulo alrededor del objeto que quieras capturar. Haz clic y mantén el botón del cursor mientras lo arrastras para crear un rectángulo alrededor del objeto.
-
10Suelta el cursor para hacer el recorte. El recorte se abrirá en la ventana de la herramienta donde podrás editarlo, hacer anotaciones sobre él o compartirlo.[10]
-
11Haz clic en la ventana que quieras capturar.
-
12Suelta el cursor o el lápiz para hacer la captura.[11]
-
13Captura la pantalla completa. Cuando selecciones "Recorte de pantalla completa", se hará una captura de toda la pantalla en ese mismo momento. El recorte se abrirá en la ventana de la herramienta donde podrás editarlo, hacer anotaciones sobre él o compartirlo.[12]
Método 3
Método 3 de 4:Capturar menús activados por el cursor en Windows 7, 8 y Vista
-
1Abre la herramienta "Recortes". Windows 8, 7 y Vista también permiten a los usuarios capturar objetos animados por el cursor. Para comenzar, haz clic en "Inicio", luego en "Todos los programas", "Accesorios" y finalmente en "Recortes".[13]
-
2Presiona Esc. Al presionar Esc, se eliminará la capa de la pantalla. La herramienta "Recortes" seguirá siendo visible.[14]
-
3Abre el menú que quieras capturar.[15]
-
4Presiona Ctrl+Impr pant para iniciar la función de "Imprimir pantalla". La capa aparecerá de nuevo y la pantalla se "congelará". La herramienta "Recortes" continuará siendo visible.[16]
-
5Haz clic en la flecha que apunta hacia abajo al lado de "Nuevo".
-
6Selecciona un tipo de recorte. Es posible elegir entre "Recorte de forma libre", "Recorte rectangular", "Recorte de ventana" o "Recorte de pantalla completa".[17]
-
7Haz clic en "Nuevo".
-
8Dibuja una forma libre alrededor del objeto que quieras capturar. Haz clic con el botón del cursor y mantenlo mientras dibujas la forma alrededor del objeto que quieres capturar.
-
9Suelta el cursor para hacer la captura. Cuando hagas la captura, esta se abrirá en la ventana de la herramienta "Recortes".[18]
-
10Dibuja un rectángulo alrededor del objeto que quieras capturar. Haz clic y mantén el botón del cursor mientras lo arrastras para crear un rectángulo alrededor del objeto.
-
11Suelta el cursor para hacer la captura. Cuando hagas la captura, esta se abrirá en la ventana de la herramienta "Recortes".[19]
-
12Haz clic en la ventana que quieras capturar.
-
13Suelta el cursor o el lápiz para hacer la captura.[20]
-
14Captura la pantalla completa. Cuando selecciones "Recorte de pantalla completa", se hará una captura de toda la pantalla en ese mismo momento. Una vez hecha la captura, esta se abrirá en la ventana de la herramienta "Recortes".[21]
Método 4
Método 4 de 4:Hacer anotaciones, guardar y compartir el recorte
-
1Escribe en el recorte. La herramienta "Recortes" de Windows incluye un "bolígrafo". Es posible usarlo para escribir a mano alzada sobre el recorte.
-
2Haz clic en el icono del bolígrafo.
-
3Selecciona un tipo de bolígrafo. Entre las opciones se incluyen las siguientes:
- "bolígrafo rojo"
- "bolígrafo azul"
- "bolígrafo negro"
- "bolígrafo personalizado"
-
4Personaliza el bolígrafo. Selecciona "Personalizar" en el menú desplegable. Esta opción te permite cambiar el color, grosor y punta del bolígrafo.
-
5Haz clic en el icono de "Resaltar" y resalta el recorte. Se encuentra al lado del icono del bolígrafo. Es posible usar la opción de "Resaltar" para llamar la atención sobre aspectos importantes del recorte.
- Esta herramienta no puede personalizarse.
-
6Haz clic en el icono de la goma de borrar para borrar las anotaciones. Mantén presionado el botón mientras muevas la goma de borrar sobre cualquier anotación que quieras eliminar.[22]
-
7Toca el botón "Guardar recorte" para guardar el recorte.
-
8Dale un nombre al recorte y selecciona la ubicación donde quieras guardarlo.
-
9Haz clic en "Guardar".[23]
-
10Selecciona el botón "Enviar recorte" para enviarlo por correo electrónico. Al hacer clic en este botón, se abrirá tu cliente de correo electrónico predeterminado y se adjuntará automáticamente el recorte al mensaje.[24]
-
11Introduce la dirección de correo electrónico del destinatario y haz clic en "Enviar".[25]
Consejos
- Puedes guardar los recortes como JPEG, HTML, PNG o GIF.
- En muchas laptops, la tecla de "Impr pant" se combina con otra tecla. Necesitarás presionar Fn o Función para acceder a ella.
- Para eliminar la capa blanca, abre la herramienta "Recortes" y selecciona "Opciones". Desmarca la casilla al lado de "Mostrar superposición de pantallas cuando Recortes esté activo".
Referencias
- ↑ http://www.laptopmag.com/articles/capture-screenshots-windows-10
- ↑ http://windows.microsoft.com/en-us/windows/use-snipping-tool-capture-screen-shots#1TC=windows-8
- ↑ http://windows.microsoft.com/en-us/windows/snipping-tool-faq#1TC=windows-7
- ↑ http://windows.microsoft.com/en-us/windows/use-snipping-tool-capture-screen-shots#1TC=windows-8
- ↑ http://www.laptopmag.com/articles/capture-screenshots-windows-10
- ↑ http://www.laptopmag.com/articles/capture-screenshots-windows-10
- ↑ http://www.thewindowsclub.com/snipping-tool-capture-screenshots-windows-8-tips
- ↑ http://www.thewindowsclub.com/snipping-tool-capture-screenshots-windows-8-tips
- ↑ http://www.laptopmag.com/articles/capture-screenshots-windows-10
- ↑ http://www.laptopmag.com/articles/capture-screenshots-windows-10
- ↑ http://www.thewindowsclub.com/snipping-tool-capture-screenshots-windows-8-tips
- ↑ http://www.cnet.com/how-to/windows-10-snipping-tool-delay-capture-pop-up-menus/
- ↑ http://windows.microsoft.com/en-us/windows/snipping-tool-faq#1TC=windows-7
- ↑ https://www.youtube.com/watch?v=OTPFPsys-Xk
- ↑ http://windows.microsoft.com/en-us/windows/snipping-tool-faq#1TC=windows-7
- ↑ http://windows.microsoft.com/en-us/windows/snipping-tool-faq#1TC=windows-7
- ↑ http://windows.microsoft.com/en-us/windows/snipping-tool-faq#1TC=windows-7
- ↑ http://www.laptopmag.com/articles/capture-screenshots-windows-10
- ↑ http://www.laptopmag.com/articles/capture-screenshots-windows-10
- ↑ http://www.thewindowsclub.com/snipping-tool-capture-screenshots-windows-8-tips
- ↑ http://www.thewindowsclub.com/snipping-tool-capture-screenshots-windows-8-tips
- ↑ https://www.youtube.com/watch?v=xLbCQkiqr-w
- ↑ http://windows.microsoft.com/en-us/windows/use-snipping-tool-capture-screen-shots#1TC=windows-8
- ↑ https://www.youtube.com/watch?v=_qcFOoNR9vI
- ↑ https://www.youtube.com/watch?v=_qcFOoNR9vI




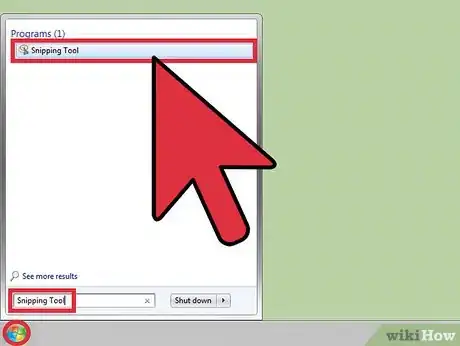
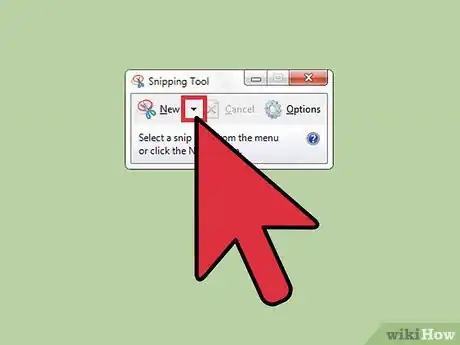
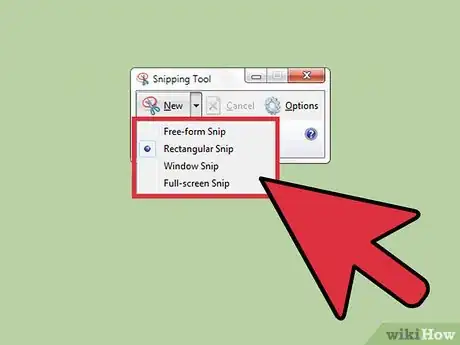
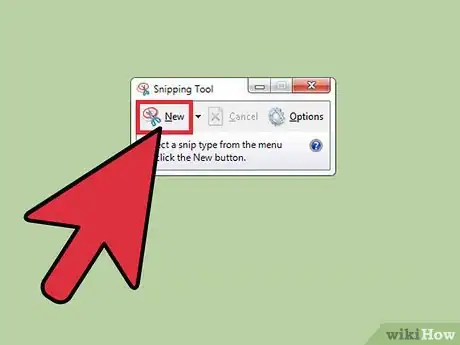
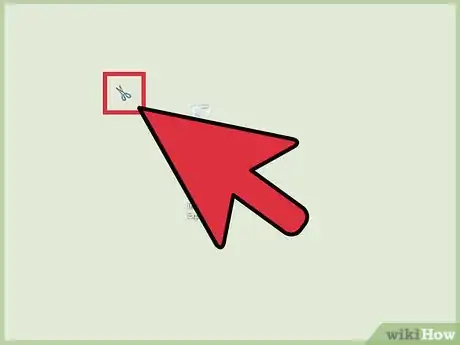


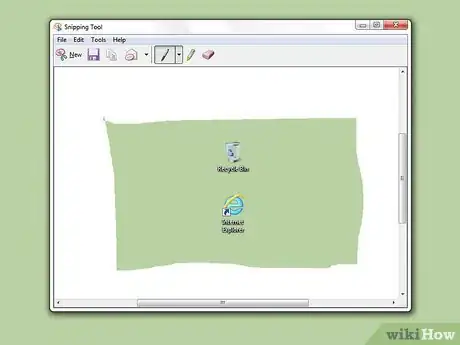
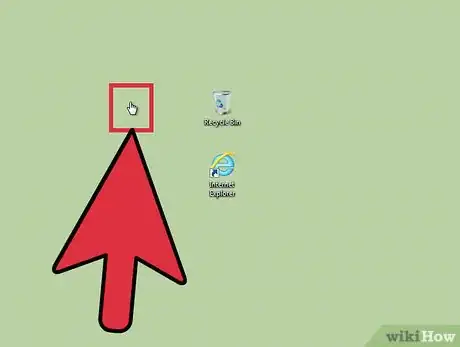
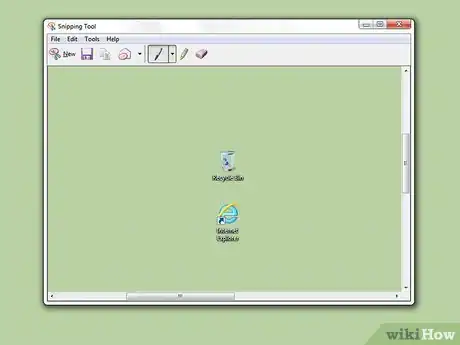

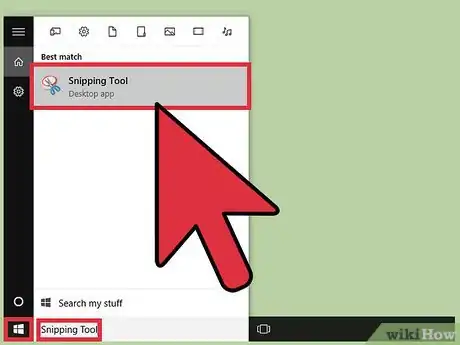
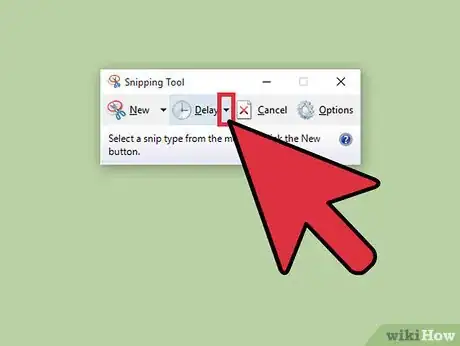
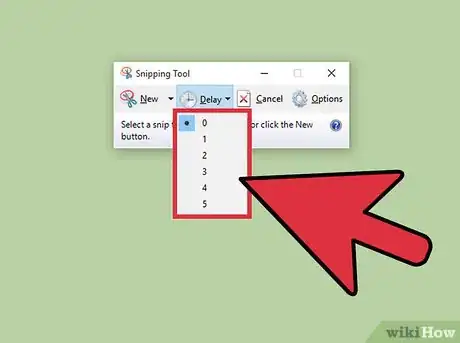
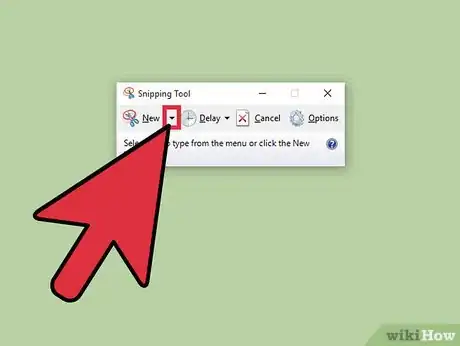
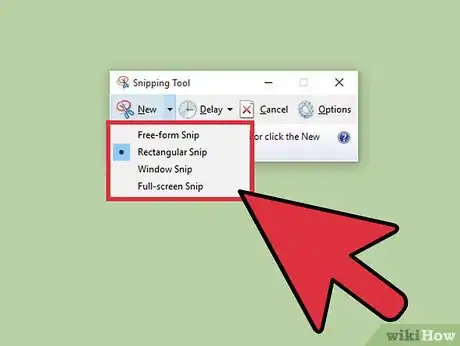
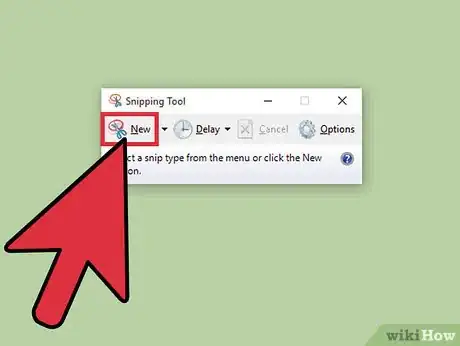

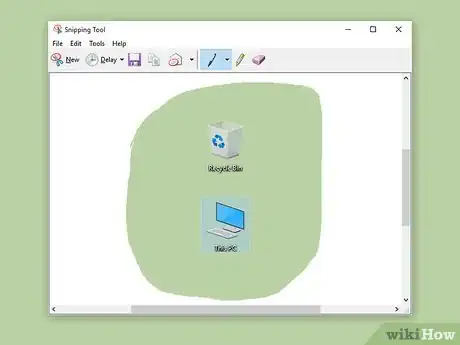
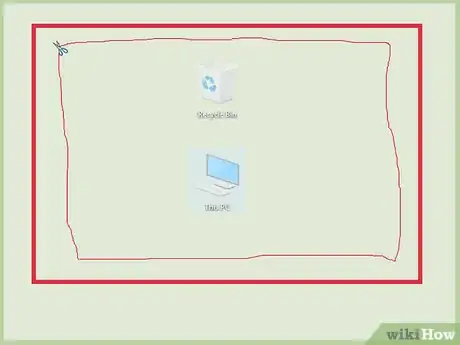

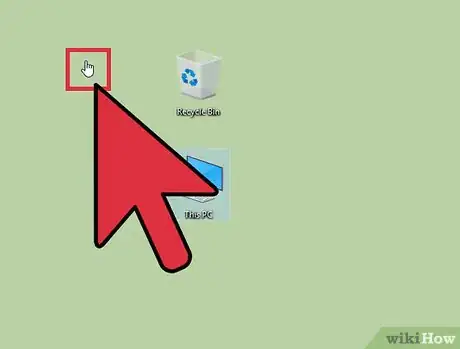
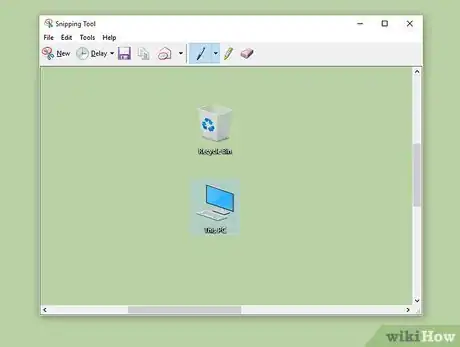
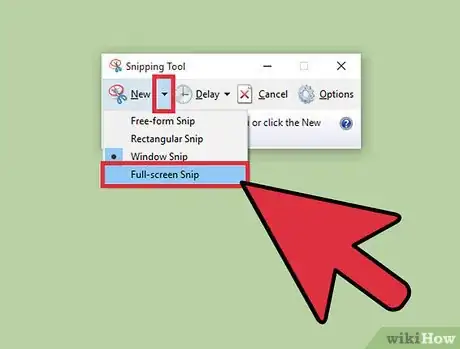
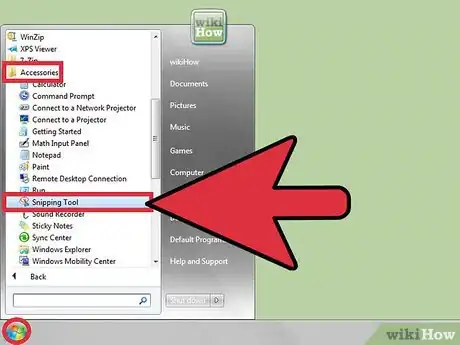

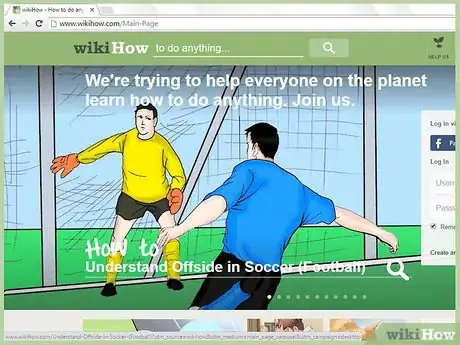
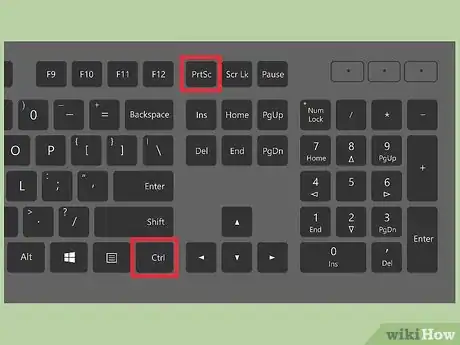
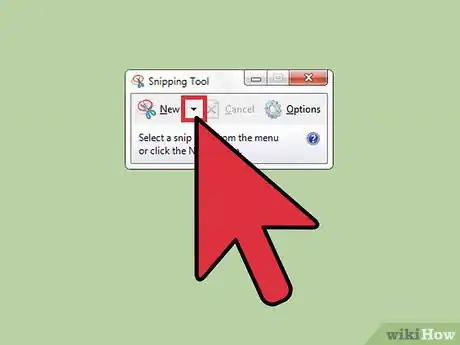
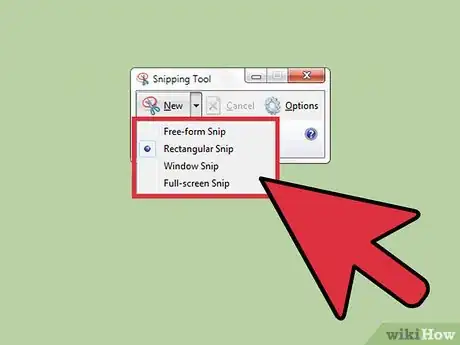

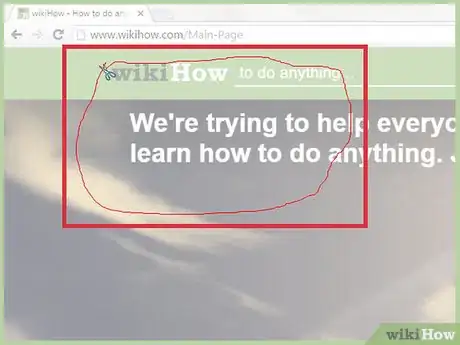
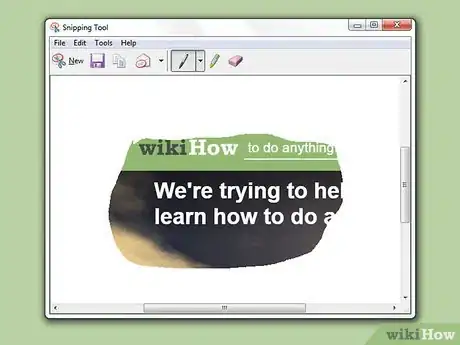
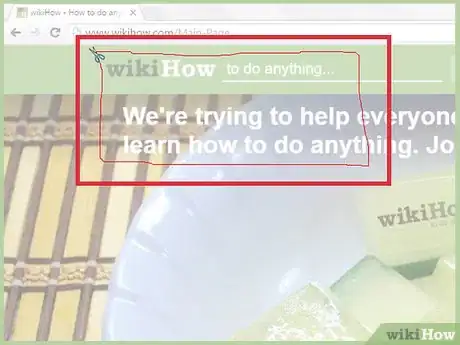
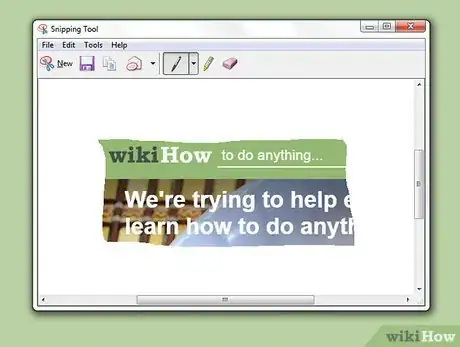
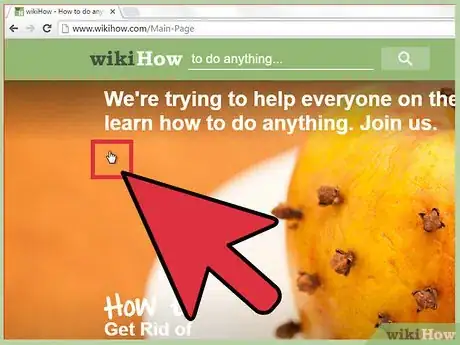
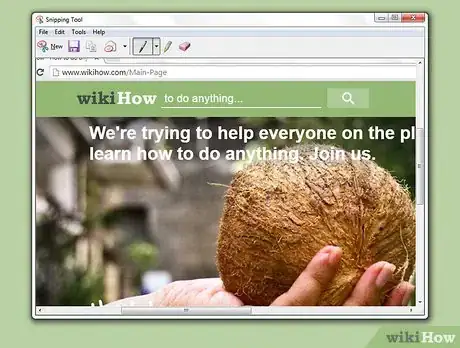
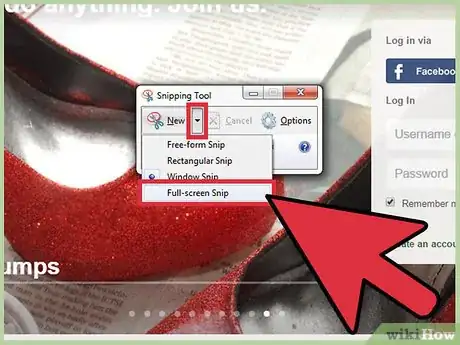
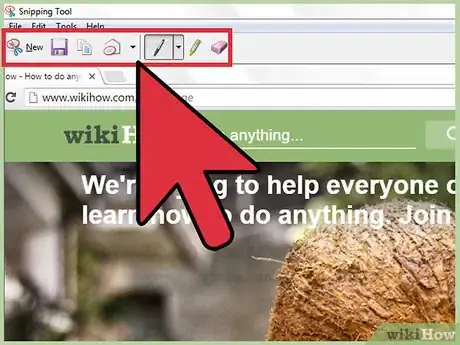

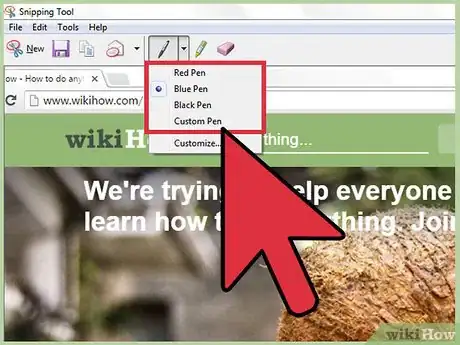
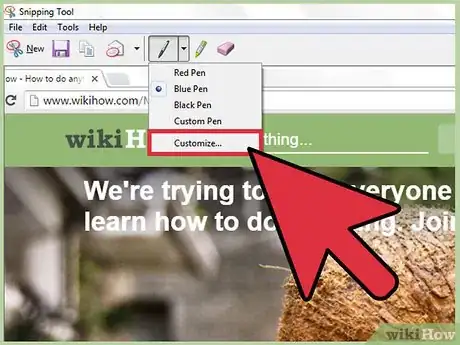
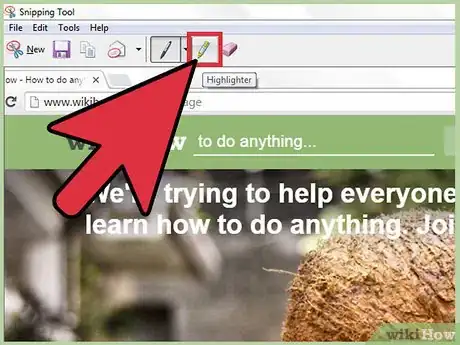
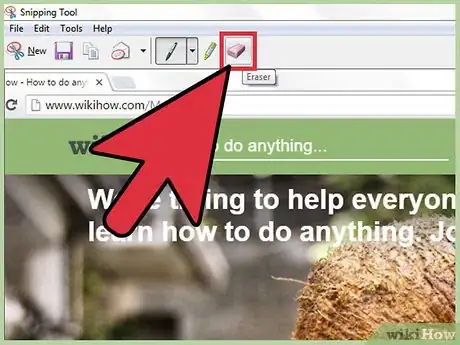
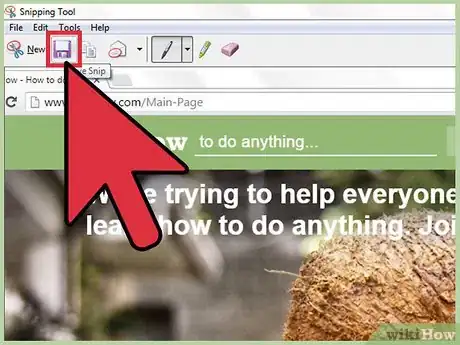
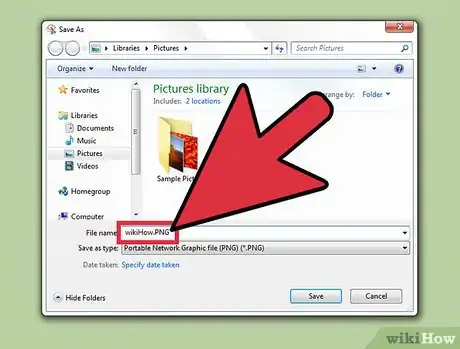

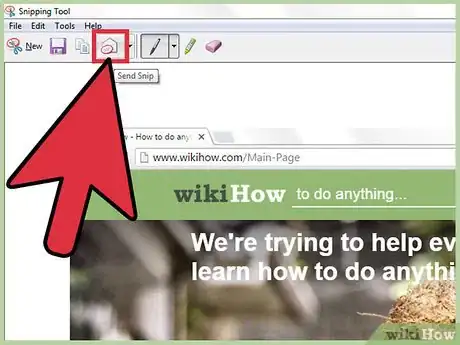




















wikiHow's Content Management Team revisa cuidadosamente el trabajo de nuestro personal editorial para asegurar que cada artículo cumpla con nuestros altos estándares de calidad. Este artículo ha sido visto 37 676 veces.