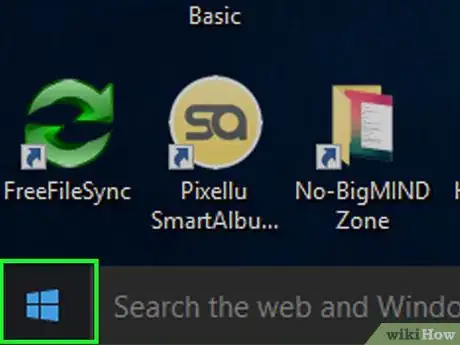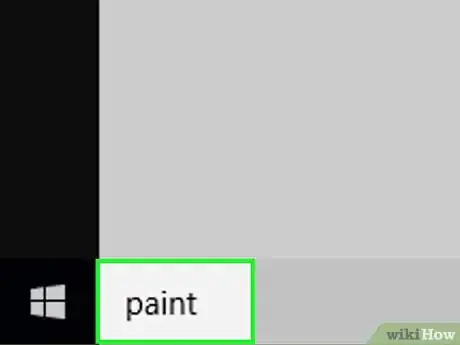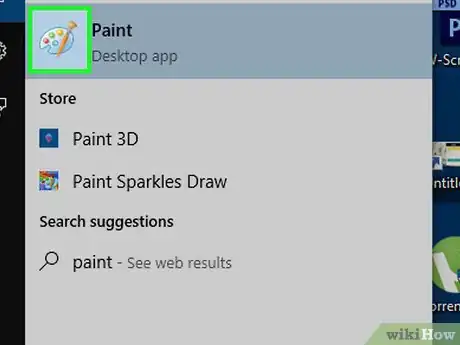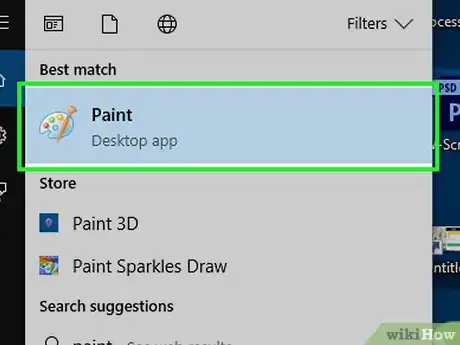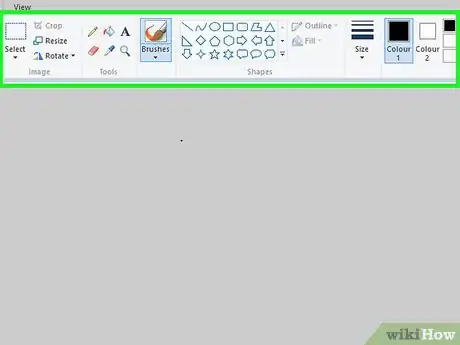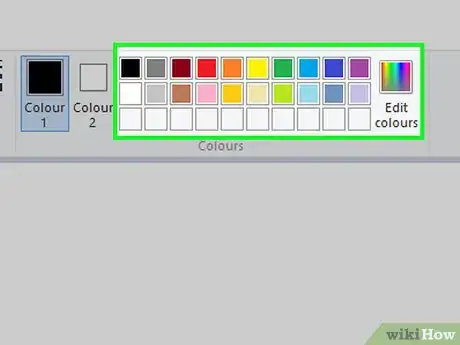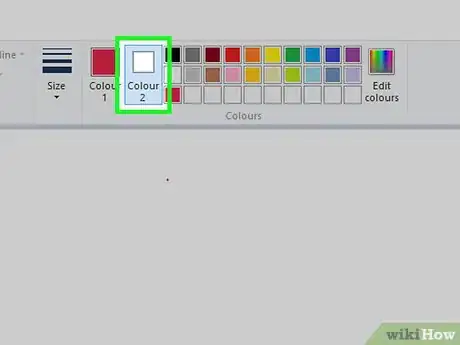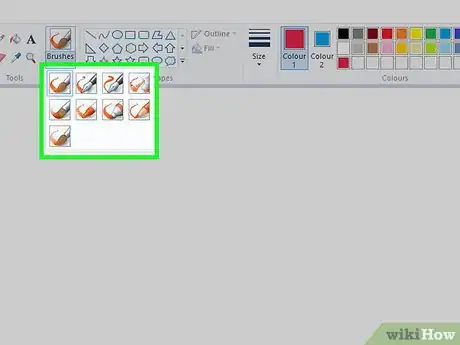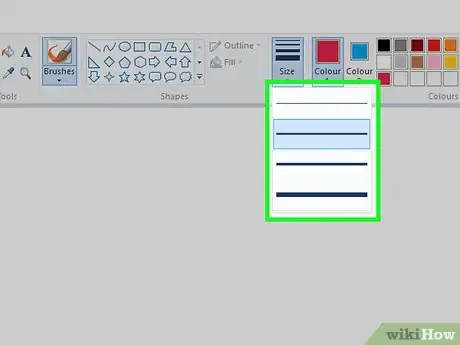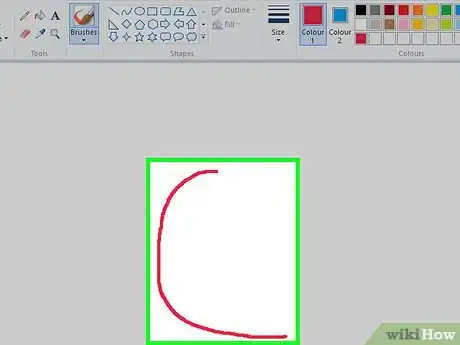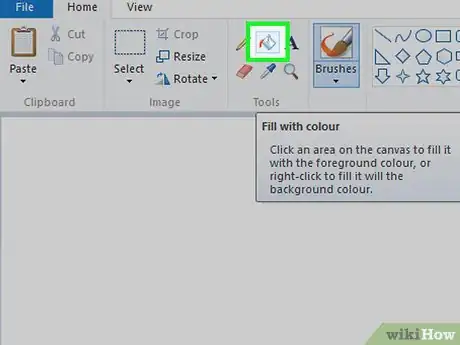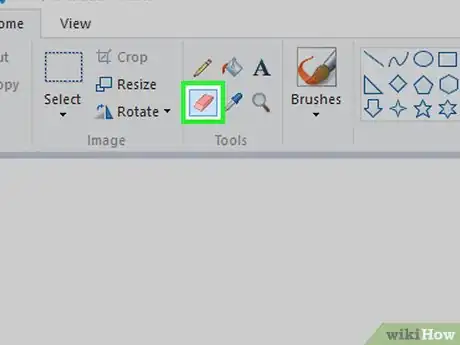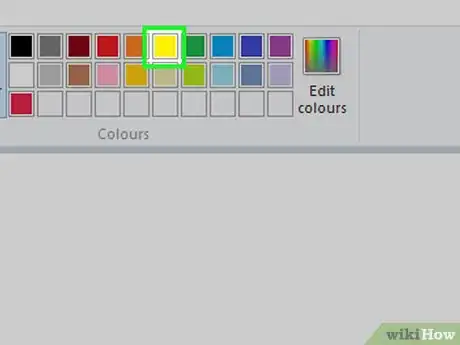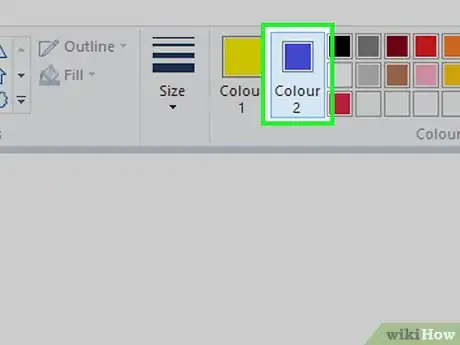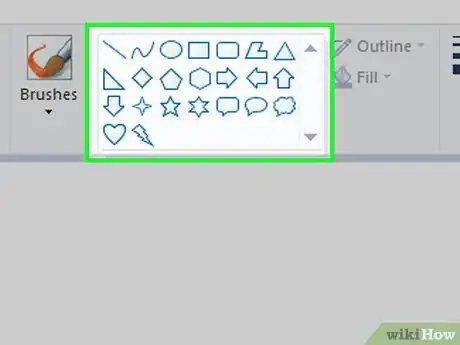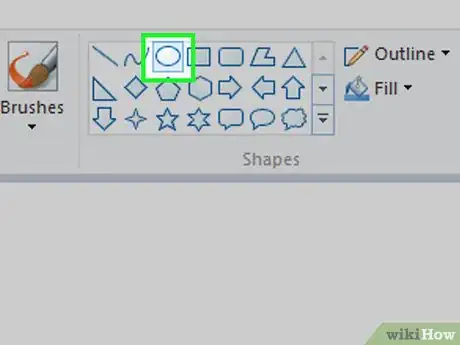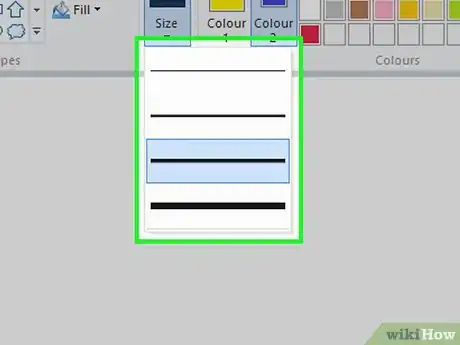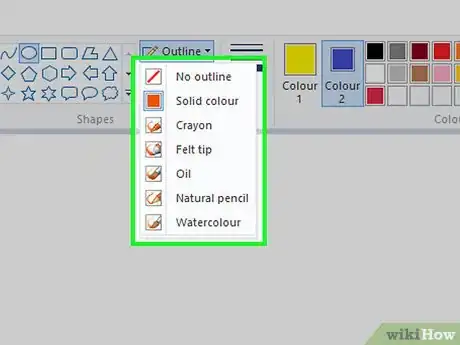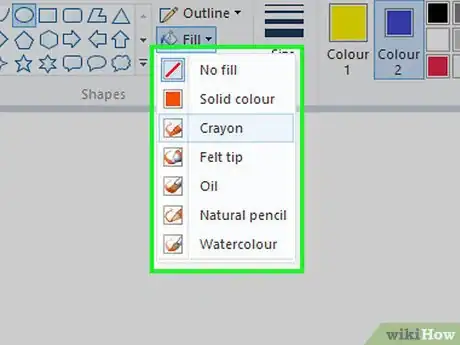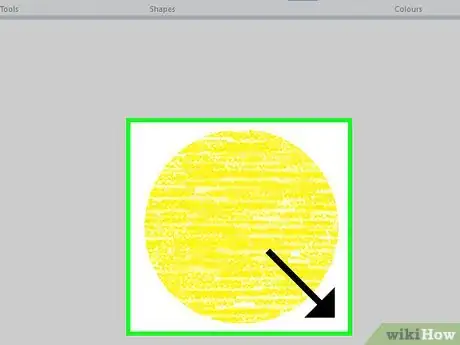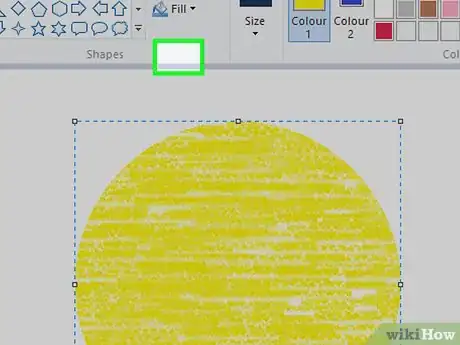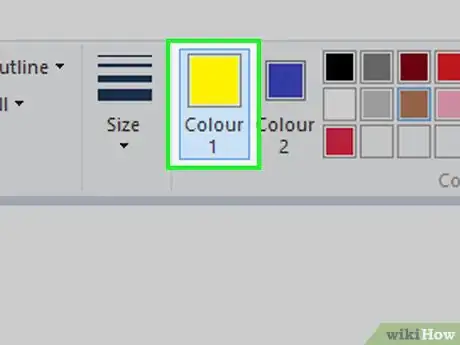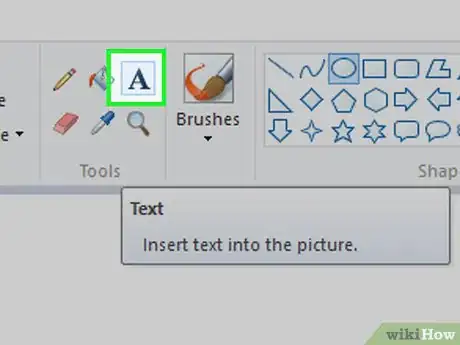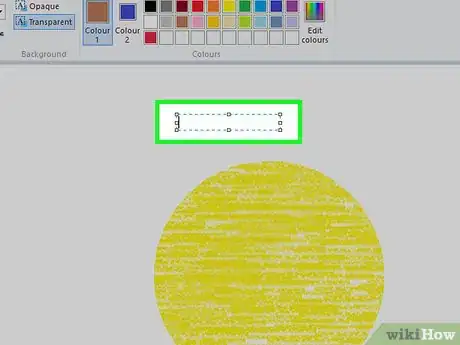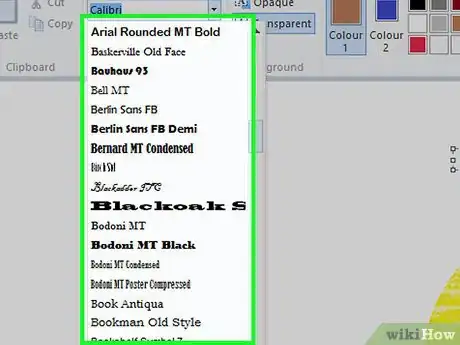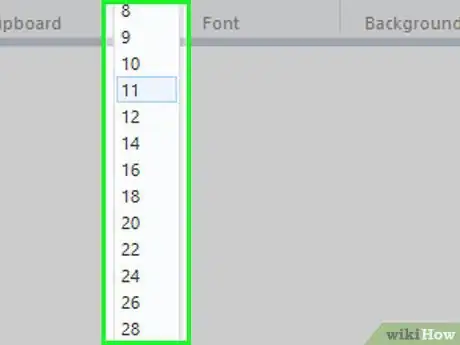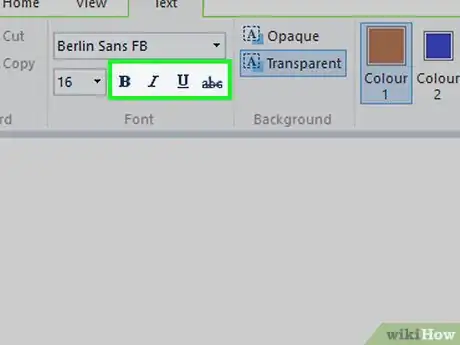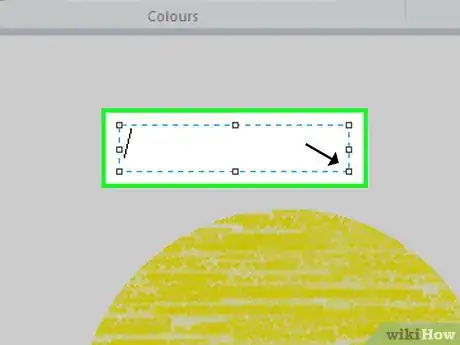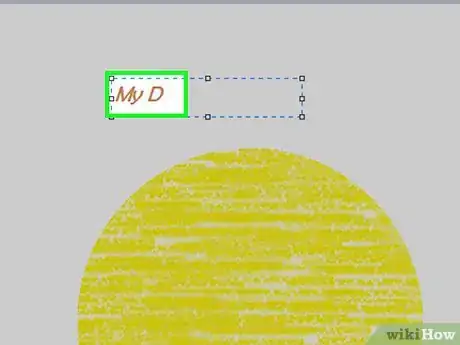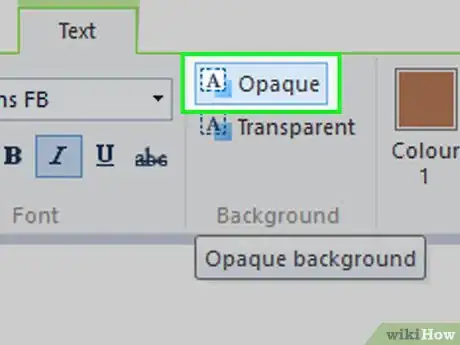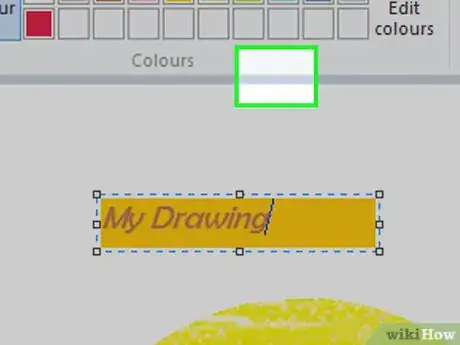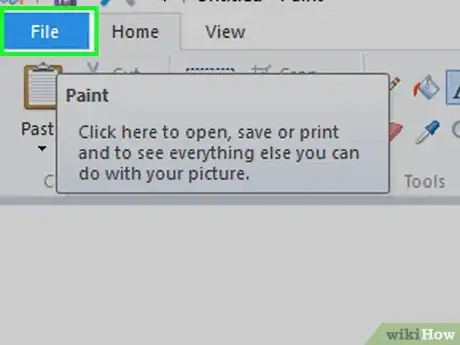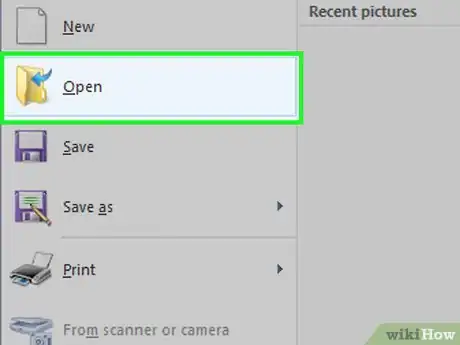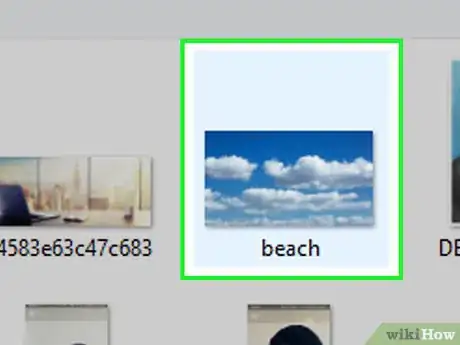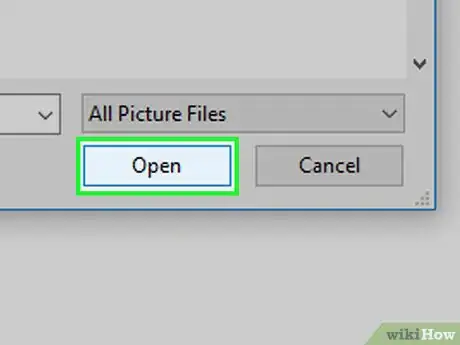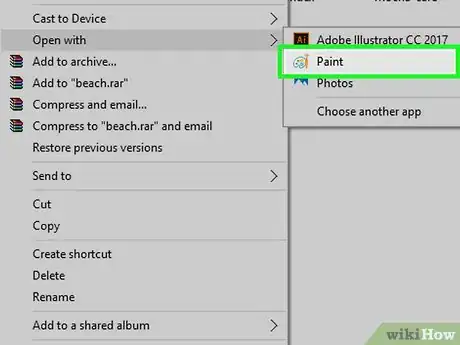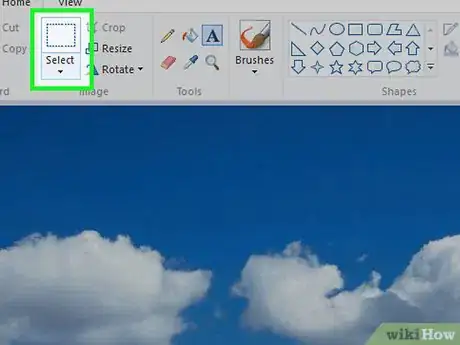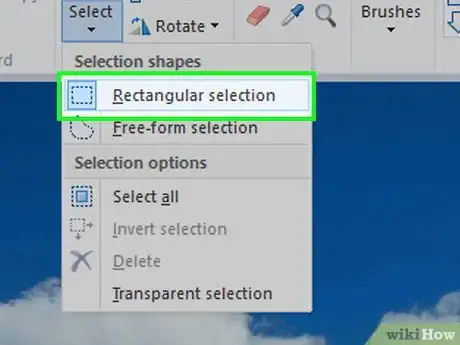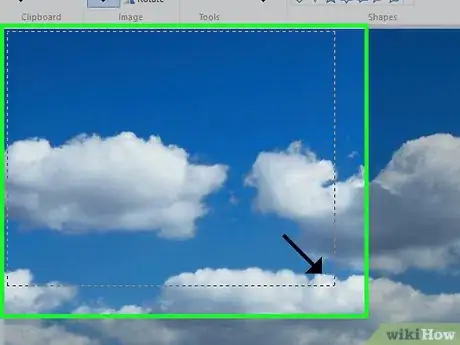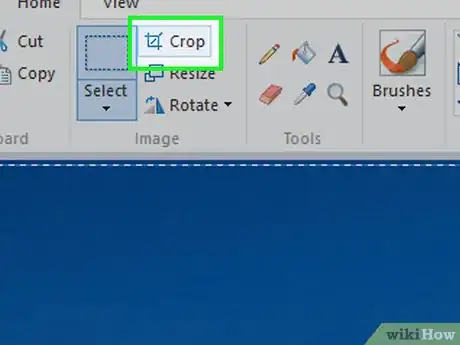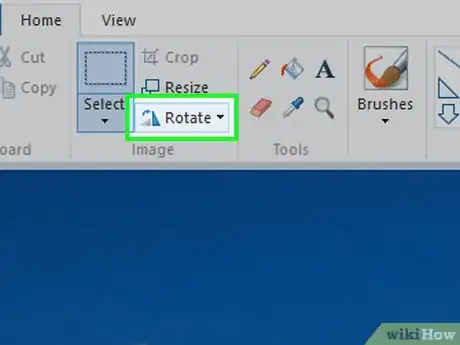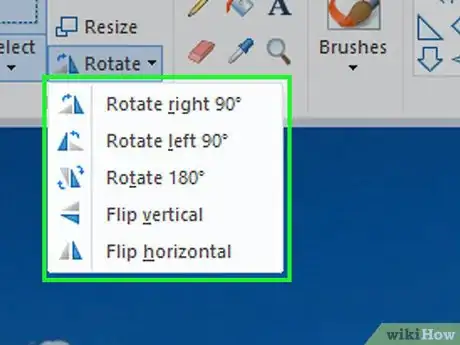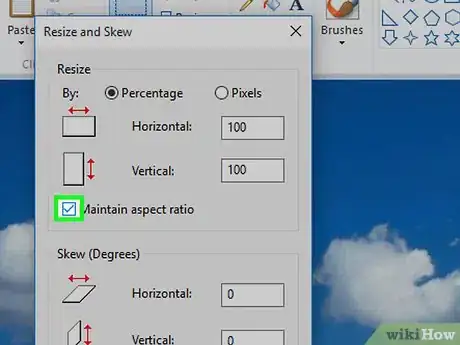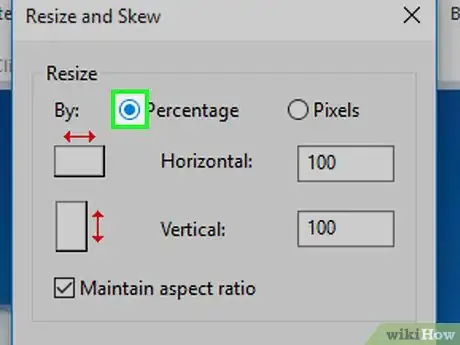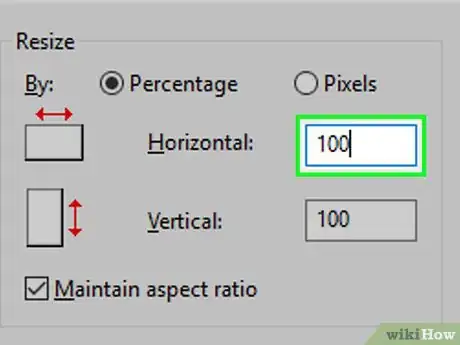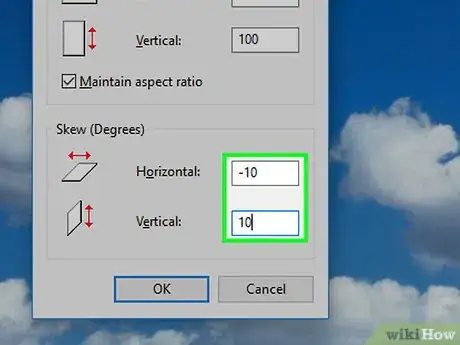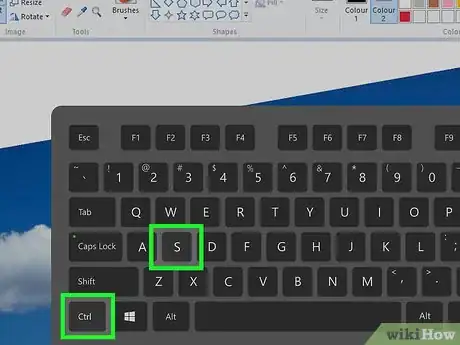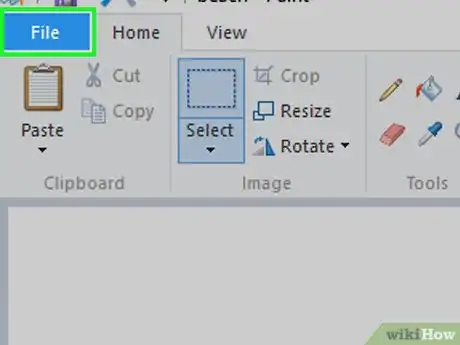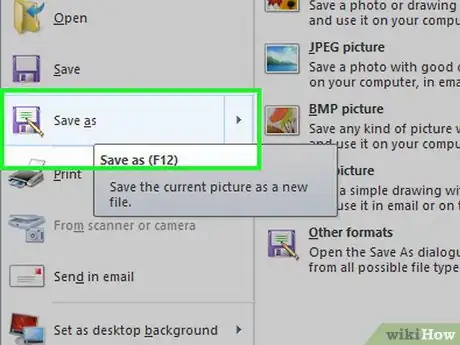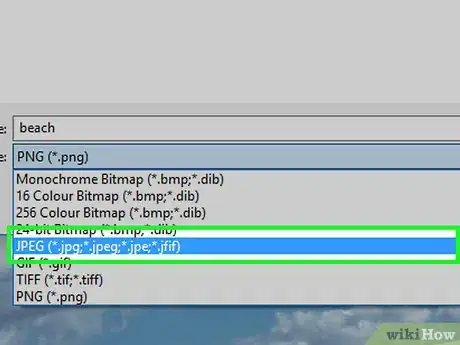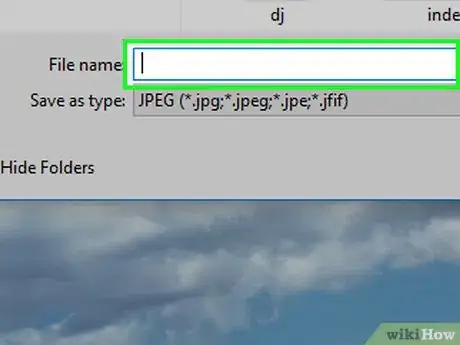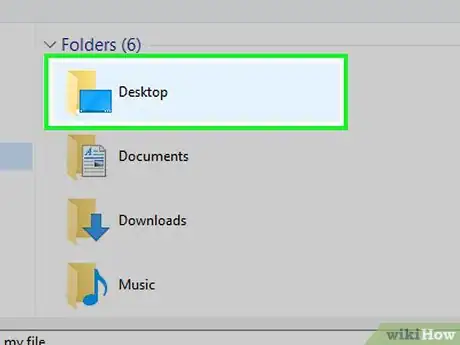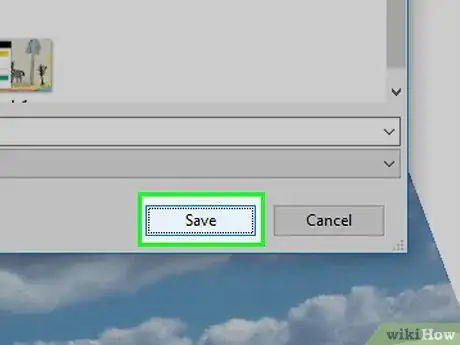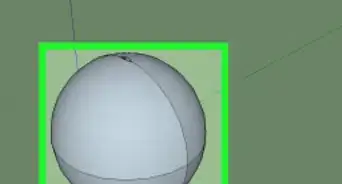X
Este artículo fue coescrito por Jack Lloyd. Jack Lloyd es escritor y editor de tecnología para wikiHow. Tiene más de dos años de experiencia escribiendo y editando artículos relacionados con tecnología. Es entusiasta de la tecnología y profesor de inglés.
Este artículo ha sido visto 62 235 veces.
Este wikiHow te enseñará a usar Microsoft Paint en una computadora con Windows. Microsoft Paint es un programa clásico de Windows que ha sobrevivido a la transición de este sistema operativo a la versión 10.
Pasos
Parte 1
Parte 1 de 8:Abrir Paint
Parte 1
-
1
-
2Escribe paint. Al hacerlo, se buscará el programa Paint en tu computadora.
-
3Busca el ícono de la aplicación Paint. Busca el ícono de la aplicación Paint en el menú Inicio. Es el que parece una paleta de pintura.
-
4Haz clic en Paint. Está junto al ícono de esta aplicación. Al hacerlo, se abrirá una nueva ventana de Paint.Anuncio
Parte 2
Parte 2 de 8:Dibujar y borrar
Parte 2
-
1Observa la barra de herramientas. Esta barra de herramientas, ubicada en la parte superior de la ventana de la aplicación, es donde encontrarás todas las opciones que te permitirán interactuar con el lienzo de Paint.
-
2Selecciona un color principal. Haz clic en cualquier color de la paleta que está en la parte superior derecha de la ventana de Paint para aplicárselo al cuadro "Color 1". Ese es el color que se utilizará cuando presiones el botón izquierdo del ratón sobre el lienzo.
- Puedes crear colores personalizados haciendo clic en Editar colores en la esquina superior derecha de la pantalla, seleccionando el color y el tono que quieras usar en el círculo cromático y haciendo clic en Aceptar.
-
3Selecciona un color secundario. Haz clic en el cuadro "Color 2" que está a la izquierda de la paleta de colores y luego haz clic en el color que quieras usar como color secundario. Este color se activa al presionar el botón derecho del ratón sobre el lienzo.
-
4Selecciona un tipo de pincel. Haz clic en la opción Pinceles de la parte superior de la ventana de Paint y luego haz clic en el tipo de punta de pincel que quieras usar. Esto afectará el tamaño de la línea, la forma y las opciones de ancho.
- Si solo quieres dibujar una línea común de forma libre, haz clic en el ícono en forma de lápiz que dice "Lápiz" en la sección "Herramientas".
-
5Selecciona un grosor de línea. Haz clic en la opción Tamaño a la izquierda de la paleta de colores y luego en el grosor de línea que quieras usar para dibujar.
-
6Haz clic y arrastra el cursor por el lienzo para dibujar. Mantén presionado el botón izquierdo del ratón mientras arrastras el cursor para dibujar la línea.
- También puedes arrastrar el botón derecho del ratón para utilizar el color secundario.
-
7Rellena una sección con color. Haz clic en la herramienta "Relleno con color" que parece un cubo de pintura en la sección "Herramientas" y luego haz clic en el lienzo para aplicarle el color primario a esa sección (también puedes usar el clic derecho si quieres aplicar el color secundario).
- Si tu lienzo está dividido en secciones (por ejemplo, tienes una línea que lo divide en dos), solo se rellenará con color la sección donde hagas clic.
- Si el lienzo está en blanco o no tiene ninguna sección rellena, entonces al usar la herramienta "Rellenar con color" se rellenará el lienzo completo.
-
8Borra los errores. Para usar la función de borrar, haz clic en el ícono rosa que dice "Borrador" en la sección "Herramientas" y arrastra el borrador a lo largo de la sección de la imagen que quieras borrar.
- El borrador utiliza el color secundario, así que tal vez tengas que restablecer el color secundario cambiándolo por blanco (o por el color de fondo, si es distinto) antes de empezar a borrar.
Anuncio
Parte 3
Parte 3 de 8:Crear una forma
Parte 3
-
1Selecciona un color. Haz clic en el color que quieras usar para el borde de la forma.
-
2Selecciona un color de relleno, si es necesario. Si quieres rellenar la forma con un color en vez de dibujar solo el borde, haz clic en el cuadro "Color 2" y luego haz clic en el color de relleno que quieras usar.
-
3Busca la forma que quieras crear. Desplázate hacia arriba o hacia abajo a lo largo de la sección "Formas" en la barra de herramientas para ver todas las formas disponibles.
-
4Selecciona tu forma preferida. Haz clic en la forma que quieras usar para seleccionarla.
-
5Selecciona un grosor de línea. Haz clic en Tamaño y luego selecciona el grosor de línea que quieras usar en el menú desplegable que aparece.
-
6Selecciona la opción "Contorno" si es necesario. En forma predeterminada, el contorno de la forma será del mismo color que el cuadro "Color 1". Si quieres cambiar la consistencia o directamente eliminar el color, haz clic en el cuadro desplegable Contorno y selecciona una opción (por ejemplo, Sin contorno) para aplicársela a la forma.
-
7Selecciona la opción "Relleno" si quieres. Si ya elegiste un color de relleno, ahora puedes agregarle una opción relleno a tu forma. Para hacerlo, selecciona Rellenar y luego Color sólido.
- Si quieres usar una textura estilizada de relleno, puedes seleccionar otra opción diferente en "Relleno" (por ejemplo, Crayón).
-
8Haz clic y arrastra el cursor diagonalmente a través del lienzo. Así dibujarás una forma.
-
9Ancla la forma. Una vez que la forma se ajuste al tamaño y la ubicación deseada, suelta el botón del ratón y haz clic en cualquier lugar fuera del lienzo de Paint.Anuncio
Parte 4
Parte 4 de 8:Agregar texto
Parte 4
-
1Selecciona un color de texto. Haz clic en el cuadro "Color 1" y selecciona el color que quieras usar.
-
2Haz clic en A. Está en la parte superior de la ventana.
-
3Selecciona una ubicación para el texto. Busca el lugar del lienzo donde quieras colocar el texto y luego haz clic allí. Aparecerá una línea punteada indicando que se ha colocado un cuadro de texto.
-
4Cambia la fuente del texto. En la sección "Fuente" de la barra de herramientas, haz clic en el cuadro de texto de la parte superior y luego selecciona la fuente que quieras usar en el menú desplegable que aparece.
-
5Cambia el tamaño de la fuente. Haz clic en el número que está debajo del nombre de la fuente y luego selecciona el número que quieras usar para tu fuente.
-
6Dale formato al texto. Si quieres que el texto se vea en negrita, cursiva o subrayado, haz clic en los botones B', I o en la sección "Fuente" de la barra de herramientas.
-
7Aumenta el tamaño del cuadro de texto si es necesario. Ahora que ajustaste la fuente y el tamaño, tal vez tengas que agrandar también el cuadro de texto. Puedes hacerlo colocando el cursor del ratón en una de las esquinas del cuadro de texto y arrastrándolo diagonalmente en dirección opuesta a la del centro del cuadro.
-
8Escribe el texto. Escribe en el cuadro el texto que quieras mostrar.
-
9Agrégale un fondo al texto si quieres. Si no quieres que el texto se asiente sobre los elementos que estén en el fondo del lienzo, haz clic en Opaco en la sección Fondo de la barra de herramientas.
- El fondo del texto quedará del color seleccionado en el cuadro "Color 2".
-
10Ancla el texto. Una vez que hayas terminado de editar tu texto, haz clic en cualquier lugar del lienzo (o fuera de él) para anclar el texto.
- Una vez que el texto se haya anclado no podrás moverlo.
Anuncio
Parte 5
Parte 5 de 8:Abrir una imagen
Parte 5
-
1Haz clic en Archivo. Está en la esquina superior izquierda de la ventana de Paint. Se abrirá un menú.
-
2Haz clic en Abrir. Está en el medio del menú. Al hacerlo, se abrirá una ventana del Explorador de archivos.
-
3Selecciona una imagen. Ve a la ubicación donde esté el archivo de la foto que quieras abrir en Paint y luego haz clic en él para seleccionarlo.
-
4Haz clic en Abrir. Está en la esquina inferior derecha de la ventana. Tu foto se subirá a Paint y el lienzo modificará su tamaño para ajustarlo al de la foto.
-
5Utiliza el menú del clic derecho para abrir imágenes en Paint. Si alguna vez quieres abrir con Paint una imagen cuando esta aplicación está cerrada, puedes hacer clic derecho en la imagen, seleccionar Abrir con en el menú desplegable y seleccionar Paint en el menú emergente que aparece.Anuncio
Parte 6
Parte 6 de 8:Recortar y girar una imagen
Parte 6
-
1Haz clic en Seleccionar. Está en la parte superior izquierda de la barra de herramientas de Paint. Aparecerá un menú desplegable.
-
2Haz clic en Selección rectangular. Es una de las opciones del menú desplegable.
- Si quieres dibujar la selección a mano, entonces haz clic en Selección de forma libre.
-
3Crea tu selección. Haz clic y arrastra el cursor diagonalmente desde la parte superior izquierda del área que quieras guardar hasta la parte inferior derecha. Luego suelta el botón del ratón.
- Si vas a usar una selección de forma libre, haz clic y arrastra el cursor alrededor del elemento que quieras recortar, asegurándote de conectar los dos extremos de la selección antes de continuar.
-
4Haz clic en Recortar. Está en la parte superior de la ventana de Paint. Al hacerlo, se eliminarán todas las partes de la foto que estén por fuera del área seleccionada, dejando solo el área que esté por dentro de la selección.
- Si quieres recortar la sección seleccionada de la foto y dejar el resto, entonces presiona la tecla Supr.
-
5Haz clic en Girar. Esta opción está en la parte superior de la ventana de Paint. Al hacer clic, se abrirá un menú desplegable.
-
6Selecciona una opción de giro. Haz clic en una de las opciones del menú desplegable para aplicarla en tu foto.
- Por ejemplo, si haces clic en Girar 90º a la derecha, la foto girará de forma tal que el borde derecho se transformará en el borde inferior.
Anuncio
Parte 7
Parte 7 de 8:Cambiar el tamaño de una imagen
Parte 7
-
1Haz clic en Cambiar tamaño. Está en la barra de herramientas de Paint. Aparecerá una ventana emergente.
-
2Marca la casilla "Mantener relación de aspecto". Esta opción está en el medio de la ventana. Al hacerlo, te asegurarás de que los cambios que hagas en cualquiera de los lados no vayan a distorsionar la foto.
- Si quieres aumentar la altura de la foto sin afectar su ancho (o viceversa), salta este paso.
-
3Marca la casilla "Porcentaje". Está en la parte superior de la ventana.
- Si quieres cambiar el tamaño de tu imagen a una cantidad específica de píxeles, entonces marca el cuadro "Píxeles".
-
4Cambia el valor de "Horizontal". Escribe el número que quieras usar para cambiar el tamaño de tu foto en el cuadro de texto "Horizontal" (por ejemplo, para duplicar su tamaño, escribe 200).
- Si vas a usar píxeles en lugar de un porcentaje, deberás escribir el número de píxeles que quieras en el cuadro de texto "Horizontal".
- Si dejaste la casilla "Mantener relación de aspecto" sin marcar, también deberás cambiar el valor del cuadro de texto "Vertical".
-
5Sesga la foto, si quieres. Al sesgar la foto, se inclinará hacia la izquierda o hacia la derecha. Para sesgarla, escribe un número en los campos de texto "Horizontal" y "Vertical", debajo del título "Sesgar (grados)".
- Si quieres sesgar la foto en la dirección opuesta, escribe un valor negativo (por ejemplo, "-10" en vez de "10").
Anuncio
Parte 8
Parte 8 de 8:Guardar el proyecto
Parte 8
-
1Guarda los cambios en un proyecto existente Paint. Si ya guardaste tu proyecto, puedes presionar Ctrl+S (o hacer clic en el ícono del disquete de la esquina superior izquierda de la pantalla) para guardar los cambios.
- Ten presente que si guardas los cambios al editar una foto existente, esa foto se reemplazará por la versión editada. Por este motivo, es mejor crear una copia de la foto y editarla en vez de editar la original.
-
2Haz clic en Archivo. Está en la esquina superior izquierda de la ventana de Paint. Se abrirá un menú.
-
3Selecciona Guardar como. Esta opción está en el medio del menú. Al seleccionarla, se abrirá otro menú a la derecha.
-
4Haz clic en Imagen JPEG. Está en el menú de la derecha. Al hacer clic, se abrirá la ventana "Guardar como".
- También puedes seleccionar otro formato de imagen (por ejemplo, Imagen PNG).
-
5Escribe un nombre de archivo. Escribe el nombre que quieras ponerle al proyecto en el cuadro de texto "Nombre de archivo".
-
6Selecciona una ubicación de destino. Haz clic en una de las carpetas del lado izquierdo de la ventana (por ejemplo, Escritorio) para seleccionarla como lugar donde guardar el proyecto.
-
7Haz clic en Guardar. Está en la esquina inferior derecha de la ventana. Al hacerlo, tu archivo se guardará con el nombre seleccionado y en la ubicación de destino especificada.Anuncio
Consejos
- A continuación verás algunos atajos del teclado que puedes usar en Paint:[1]
- Girar: Ctrl+R
- Nuevo lienzo: Ctrl+N
- Cortar: Ctrl+X
- Pegar: Ctrl+V
- Copiar: Ctrl+C
- Guardar: Ctrl+S
- Eliminar: Supr
- Imprimir: Ctrl+P
- Deshacer: Ctrl+Z
- Seleccionar todo: Ctrl+A
- Abrir: Ctrl+O
- Rehacer: Ctrl+Y
- Ocultar barra de herramientas: Ctrl+T
- Abrir atributos: Ctrl+E
- Estirar y sesgar: Ctrl+W
- Ocultar barra de colores: Ctrl+L (presiónalo una vez más si quieres volver a hacerla visible).
- Puedes agregarle una cuadrícula a tu proyecto de Paint haciendo clic en la pestaña Ver y marcando la casilla "Cuadrícula".
- Para mostrar la interfaz de las reglas en tu lienzo de Paint, haz clic en la pestaña Ver y marca la casilla "Reglas".
Anuncio
Advertencias
- Crea siempre una copia de la foto antes de editarla para evitar sobrescribirla con los cambios que hagas en Paint.
- Microsoft ha dejado de proveer soporte para Paint, así que tal es probable que en las próximas versiones de Windows haya que descargar esta aplicación desde la Tienda de Microsoft.
Anuncio
Acerca de este wikiHow
Anuncio