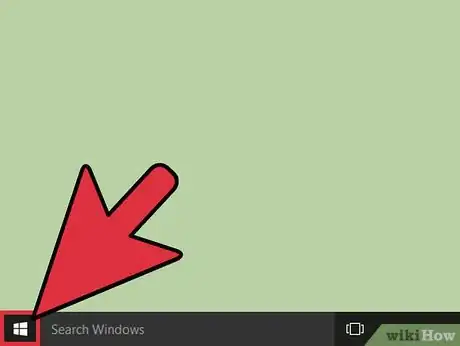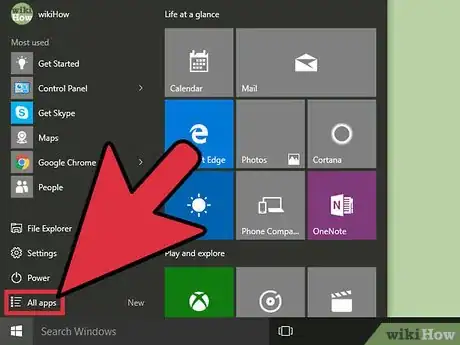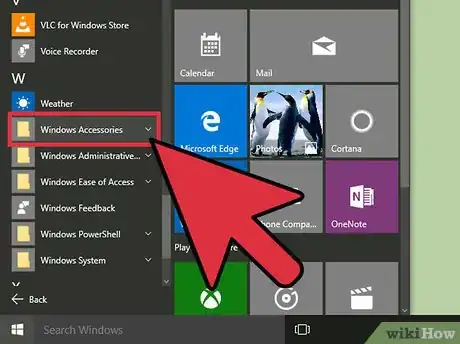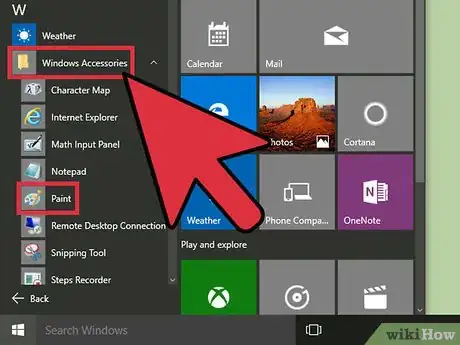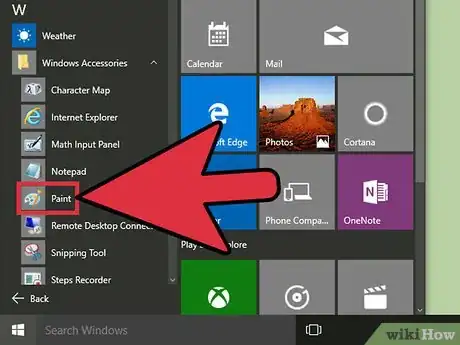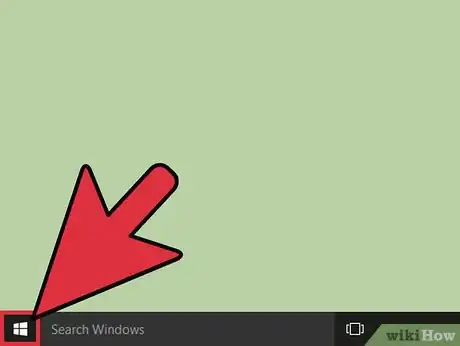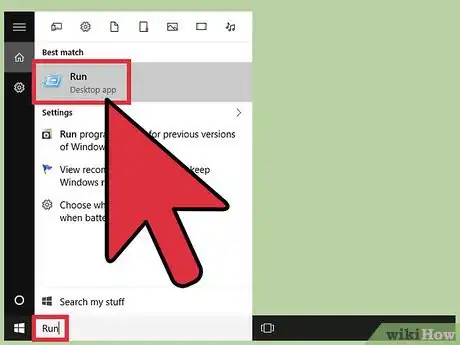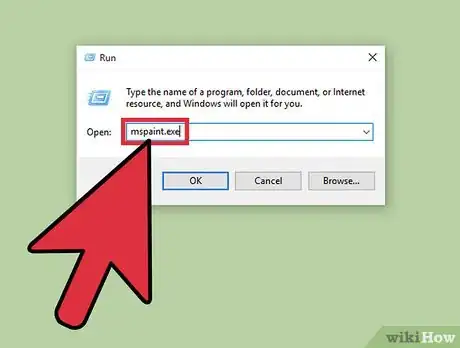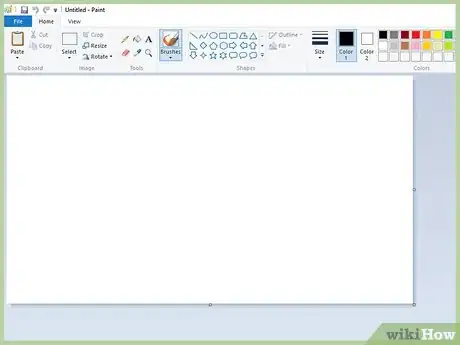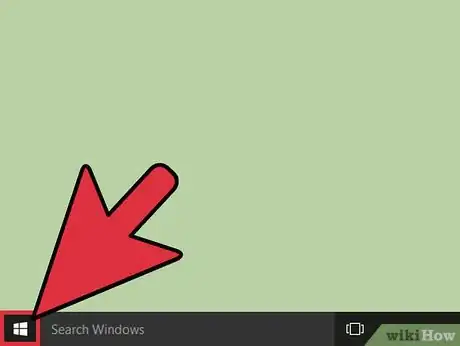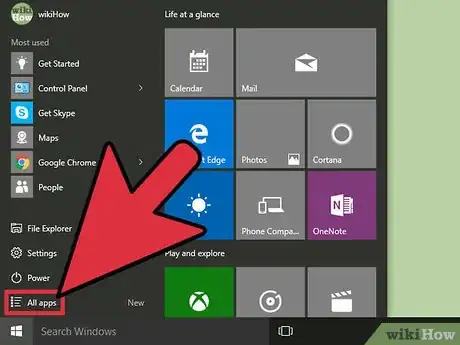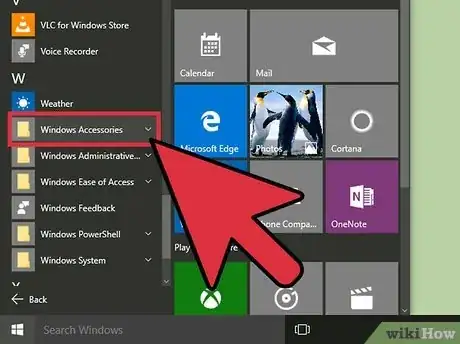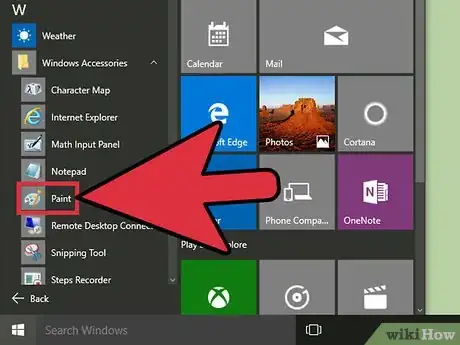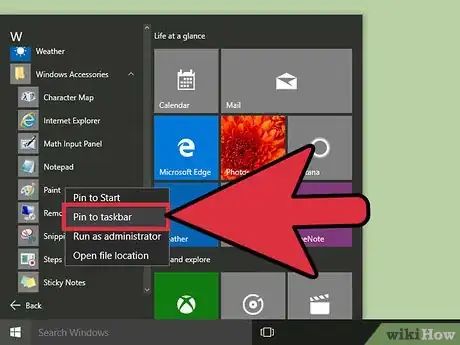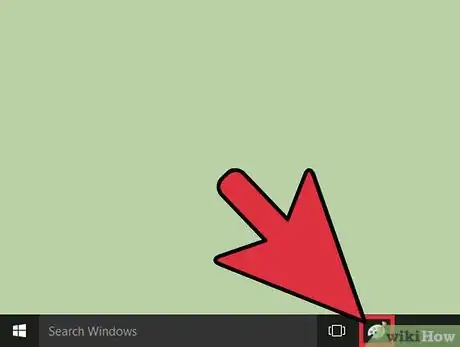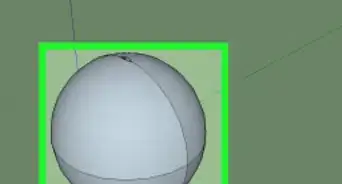Este artículo fue coescrito por Jack Lloyd. Jack Lloyd es escritor y editor de tecnología para wikiHow. Tiene más de dos años de experiencia escribiendo y editando artículos relacionados con tecnología. Es entusiasta de la tecnología y profesor de inglés.
Este artículo ha sido visto 14 198 veces.
Algunos de los programas más básicos pueden ser los más difíciles de encontrar, y Microsoft Paint no es una excepción. Afortunadamente, hay diferentes formas de encontrarlo, tanto si prefieres la sencilla navegación de archivo en archivo o el ligeramente más avanzado uso de los comandos en "Ejecutar". Es más, una vez encuentras el archivo, siempre puedes crear un acceso directo en el "Escritorio". A continuación descubrirás algunas formas para encontrar el programa Microsfto Paint.
Pasos
Método 1
Método 1 de 3:Buscar Microsoft Paint en la computadora
-
1Abre el menú "Inicio". Para acceder a Microsoft Paint, deberás seguir un par de pasos en el menú "Inicio". Primero abre el menú "Inicio" haciendo clic en el botón en la esquina inferior izquierda de la pantalla con el botón izquierdo del ratón.
- Independientemente del sistema operativo que tengas, el menú "Inicio" siempre estará en la esquina inferior izquierda.
- También podrás abrir el menú "Inicio" presionando la tecla ⊞ Win en el teclado. Aunque es posible que varíe la ubicación de esta tecla, normalmente estará en la parte inferior izquierda del teclado.
-
2Haz clic en "Todas las aplicaciones". Una vez abras el menú "Inicio", busca la pestaña con el título "Todas las aplicaciones" en la columna izquierda del menú y haz clic en ella con el botón izquierdo del ratón. Hacerlo mostrará una lista completa de todos los archivos que haya instalados en la computadora, y uno de ellos será Microsoft Paint.[1]
- Dependiendo de la versión de Windows, es posible que el menú "Inicio" tenga el nombre "Todos los programas" en vez de "Todas las aplicaciones". En caso de que sea así, haz clic en la pestaña "Todos los programas".
-
3Ve hacia abajo hasta "Accesorios de Windows". En el menú de "Todas las aplicaciones", ve hacia abajo haciendo clic en la flecha apuntando hacia abajo a la derecha de los archivos, haciendo clic y arrastrando hacia abajo la barra a la derecha de los archivos, o yendo hacia abajo con el ratón o el trackpad. Buscarás el archivo "Accesorios de Windows", así que deberás ir a la sección "A" antes de comenzar a repasar los archivos. Los "Accesorios de Windows" contienen archivos de sistema que vienen de forma predeterminada con la computadora, como Wordpad y Paint.
- Dependiendo de la versión de Windows, los "Accesorios de Windows" quizá se llamen simplemente "Accesorios". En caso de que sea así, haz clic en el archivo "Accesorios".
-
4Abre la carpeta de "Accesorios". Una vez encuentres el archivo "Accesorios de Windows", haz clic en él con el botón izquierdo del ratón, y ve hacia abajo hasta que encuentres el archivo llamado "Microsoft Paint". ¡Ese es el destino del archivo!
-
5Selecciona Microsoft Paint. Haz doble clic en el icono de "Microsoft Paint" ccon el botón izquierdo del ratón para abrir Microsoft Paint.
Método 2
Método 2 de 3:Abrir Microsoft Paint con "Ejecutar"
-
1Abre el menú "Inicio". En caso de que simplemente necesites abrir Microsoft Paint pero no encuentres su acceso directo, deberás acceder a la ubicación raíz del archivo. Independientemente del sistema operativo, el icono de "Inicio" estará en la esquina inferior izquierda de la pantalla. Haz clic en él para abrir el menú "Inicio".
-
2Abre el programa "Ejecutar". Incluso aunque elimines por accidente un acceso directo, no eliminarás realmente el programa de la computadora. Sin embargo, quizá resulte difícil encontrar el archivo en sí. En este caso, deberás usar el programa "Ejecutar" para abrir el archivo raíz de Paint. En la barra de búsqueda en la parte inferior del menú "Inicio", escribe "Ejecutar" sin las comillas. La primera entrada tendrá el mensaje "Ejecutar" con la frase "Aplicación de escritorio" debajo. Haz clic en esta entrada para abrir el programa "Ejecutar".
- En los sistemas operativos más antiguos como Windows XP habrá un acceso directo a "Ejecutar" en el menú "Inicio". En este caso, simplemente haz clic en el icono de "Ejecutar" para abrir el programa.
- También podrás usar la función de "Buscar" dentro del menú "Inicio" para buscar Paint, a través de la cual podrás crear un acceso directo haciendo clic derecho en el icono de Paint y seleccionando "Crear acceso directo" en el menú desplegable.[2]
-
3Usa "Ejecutar" para abrir Paint. En el cuadro de diálogo de "Ejecutar", escribe "mspaint.exe" sin las comillas, y después haz clic en "Aceptar" para buscar Microsoft Paint. Pasados unos segundos, se abrirá la interfaz de Microsoft Paint.
-
4Usa MS Paint como siempre. Cuando vayas a guardar tu creación, considera elegir una ubicación de guardado como el "Escritorio", ya que ofrece el acceso más sencillo.
Método 3
Método 3 de 3:Crear un acceso directo para Paint
-
1Abre el menú "Inicio". Para acceder a Microsoft Paint, deberás seguir un par de pasos en el menú "Inicio". Primero abre el menú "Inicio" haciendo clic en el botón en la esquina inferior izquierda de la pantalla con el botón izquierdo del ratón.
- Independientemente del sistema operativo que tengas, el menú "Inicio" siempre estará en la esquina inferior izquierda.
- También podrás abrir el menú "Inicio" presionando la tecla ⊞ Win en el teclado. Aunque es posible que varíe la ubicación de esta tecla, normalmente estará en la parte inferior izquierda del teclado.
-
2Haz clic en "Todas las aplicaciones". Una vez abras el menú "Inicio", busca la pestaña con el título "Todas las aplicaciones" en la columna izquierda del menú y haz clic en ella con el botón izquierdo del ratón. Hacerlo mostrará una lista completa de todos los archivos que haya instalados en la computadora, y uno de ellos será Microsoft Paint.[3]
- Dependiendo de la versión de Windows, es posible que el menú "Inicio" tenga el nombre "Todos los programas" en vez de "Todas las aplicaciones". En caso de que sea así, haz clic en la pestaña "Todos los programas".
-
3Ve hacia abajo hasta "Accesorios de Windows". En el menú de "Todas las aplicaciones", ve hacia abajo haciendo clic en la flecha apuntando hacia abajo a la derecha de los archivos, haciendo clic y arrastrando hacia abajo la barra a la derecha de los archivos, o yendo hacia abajo con el ratón o el trackpad. Buscarás el archivo "Accesorios de Windows", así que deberás ir a la sección "A" antes de comenzar a repasar los archivos. Los "Accesorios de Windows" contienen archivos de sistema que vienen de forma predeterminada con la computadora, como Wordpad y Paint.
- Dependiendo de la versión de Windows, los "Accesorios de Windows" quizá se llamen simplemente "Accesorios". En caso de que sea así, haz clic en el archivo "Accesorios".
-
4Abre la carpeta de "Accesorios". Una vez encuentres el archivo "Accesorios de Windows", haz clic en él con el botón izquierdo del ratón, y ve hacia abajo hasta que encuentres el archivo llamado "Microsoft Paint". ¡Ese es el destino del archivo!
-
5Crea un acceso directo. Después de encontrar el archivo original de Paint, ¡necesitarás crear un acceso directo para acceder fácilmente! Haz clic derecho en Microsoft Paint y selecciona "Más opciones" en el menú desplegable, después haz clic en "Anclar a la barra de tareas". Hacerlo creará un acceso directo a Paint en la barra de tareas en la parte inferior de la pantalla. Para abrir Paint a partir de ahora, todo lo que necesitarás hacer será hacer clic izquierdo en el icono de Paint en la barra de tareas ¡y listo!
- En caso de que uses un sistema operativo anterior a Windows 10, en su lugar deberás hacer clic derecho en Microsoft Paint y seleccionar "Crear acceso directo" en el menú desplegable. El acceso directo aparecerá en el "Escritorio", desde donde tendrás la opción de hacer clic y arrastrar el icono del acceso directo a la barra de tareas.
-
6Abre Microsoft Paint desde el "Escritorio". Siempre que quieras usar Microsoft Paint, simplemente haz clic en el icono de Paint. ¡No necesitarás recorrer todos los archivos de los programas para encontrarlo!
- En caso de que quieras cambiar el nombre al acceso directo, haz clic derecho y selecciona "Cambiar nombre" en el menú emergente.
Consejos
- Por lo general, no tendrás que preocuparte porque Paint desaparezca por completo de la computadora. Ya que es un archivo de sistema, no aparecerá como un programa para desinstalar en la característica "Añadir o quitar programas" del "Panel de control", haciendo que sea bastante difícil eliminarlo por accidente.
- Si de alguna forma consigues eliminar el archivo de sistema real de Paint, siempre puedes hacer una restauración del sistema.
- Cuando eliminas por accidente un acceso directo puedes buscar con tranquilidad el archivo usando la función "Buscar" y crear un acceso directo de esta forma.
- Dependiendo del sistema operativo que uses, la función de "Buscar" y el programa "Ejecutar" se encontrarán de diferentes maneras. Sin embargo, el acceso manual a MS Paint será el mismo en cualquier sistema operativo de Windows.
Advertencias
- No hagas clic ni accedas a cualquier archivo dentro del disco duro (exclusivo de Paint). Ya que estos son archivos de sistema, puedes hacer que la computadora quede inservible muy fácilmente si mueves o eliminas algo accidentalmente.