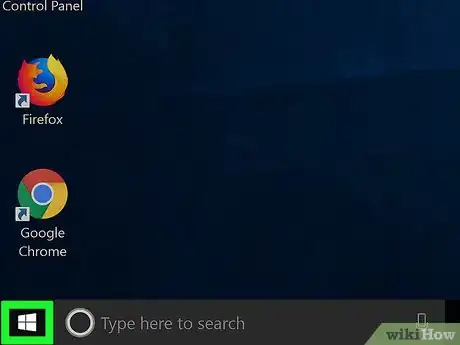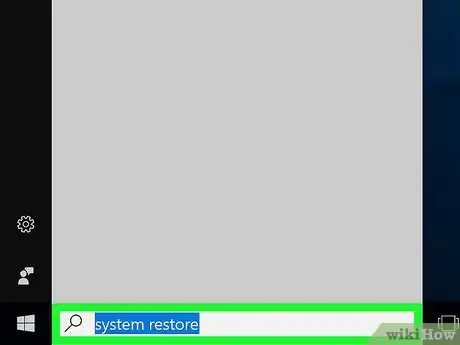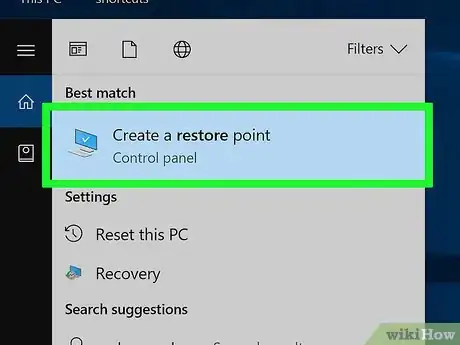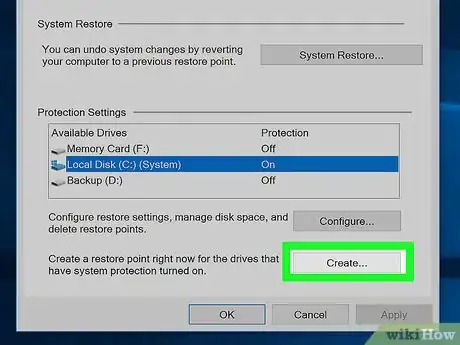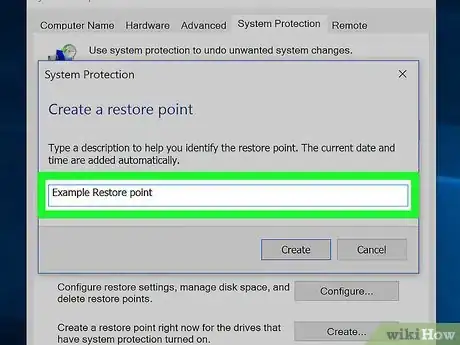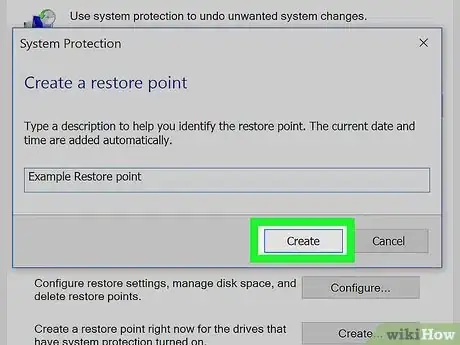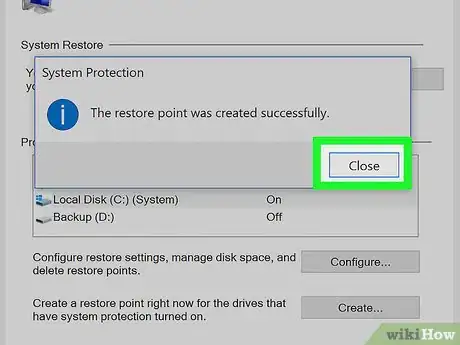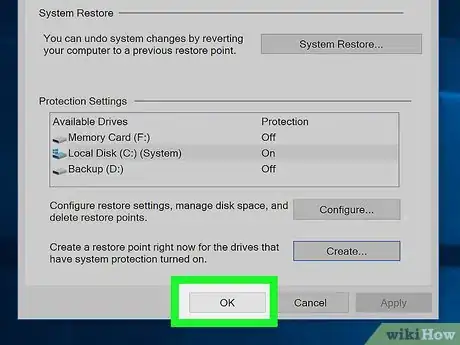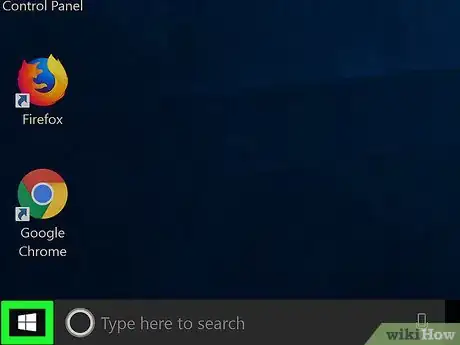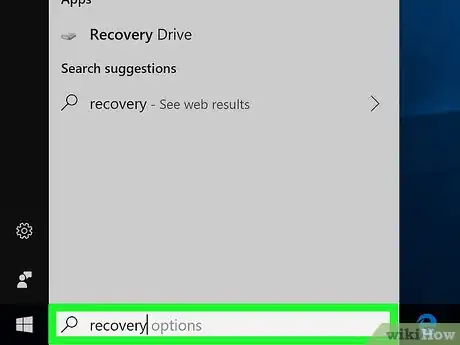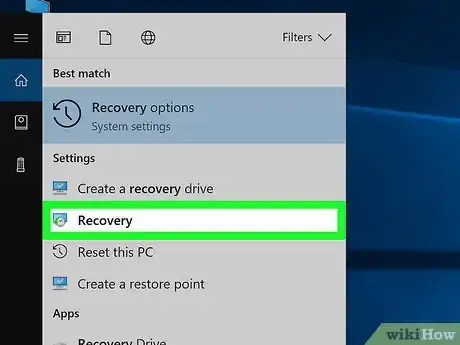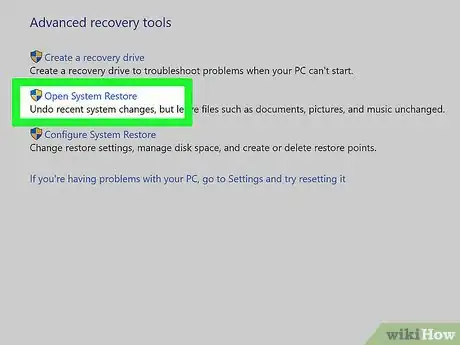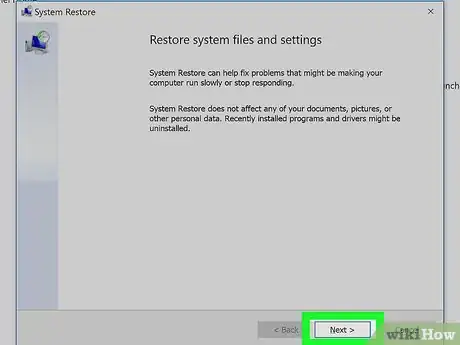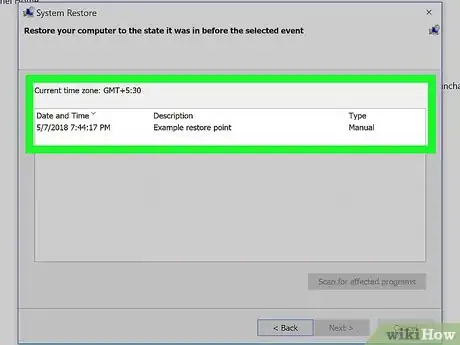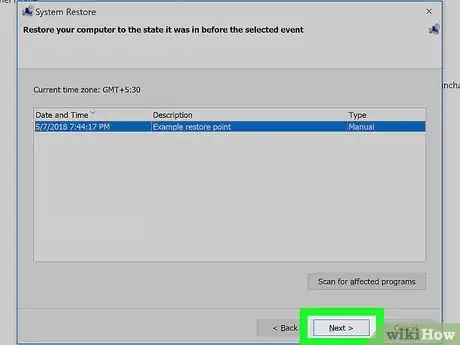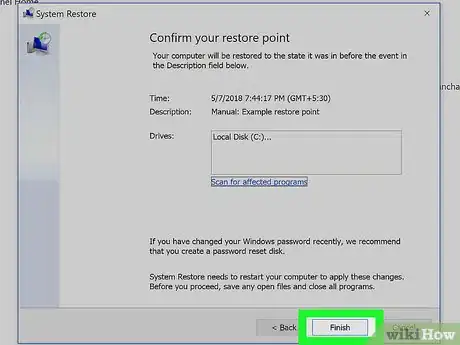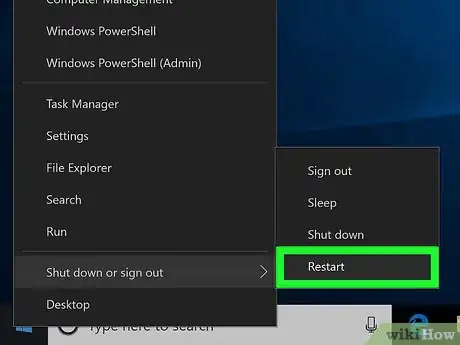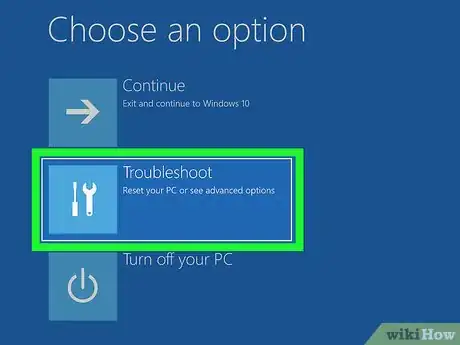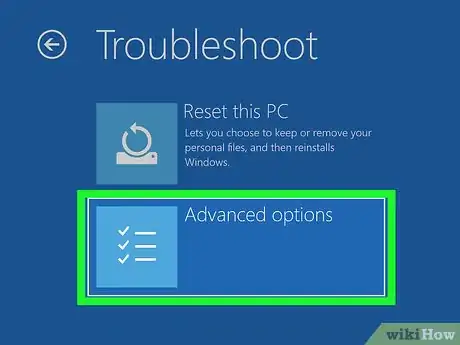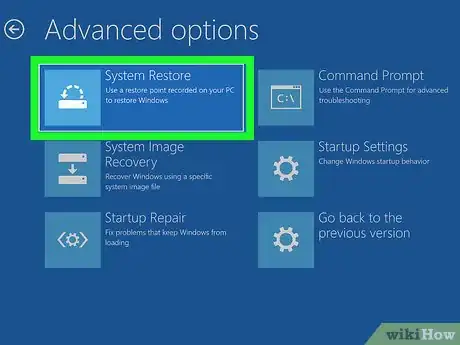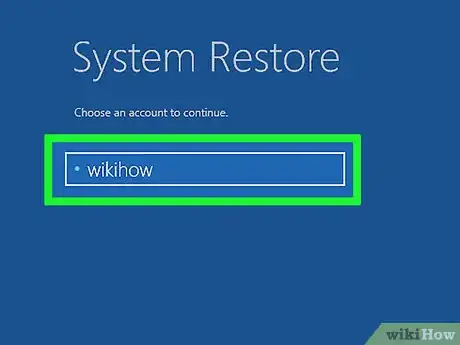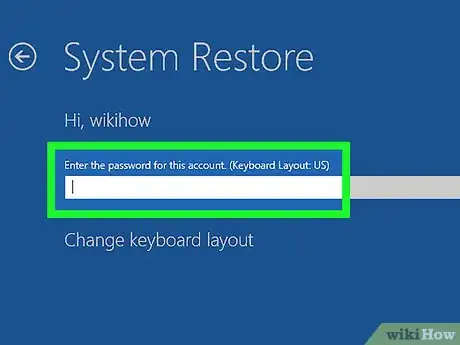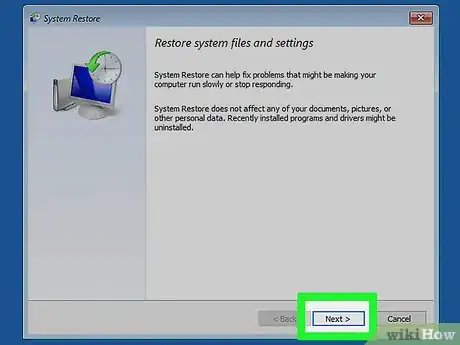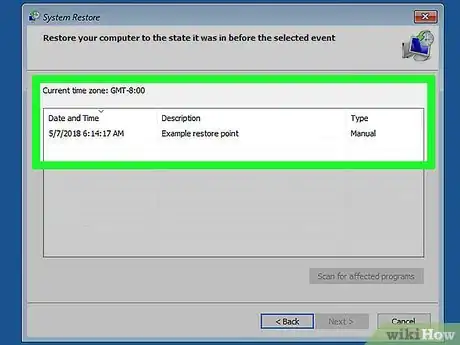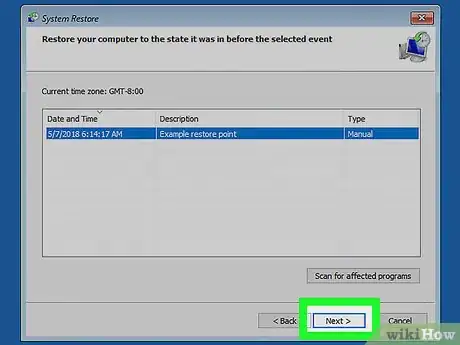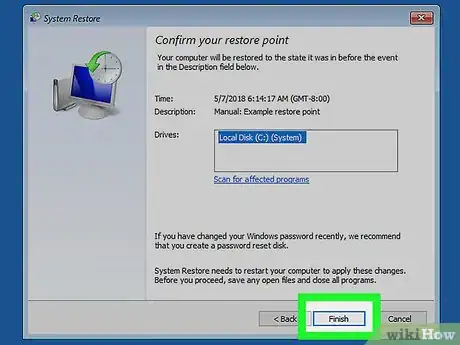X
Este artículo fue coescrito por Jack Lloyd. Jack Lloyd es escritor y editor de tecnología para wikiHow. Tiene más de dos años de experiencia escribiendo y editando artículos relacionados con tecnología. Es entusiasta de la tecnología y profesor de inglés.
Este artículo ha sido visto 63 449 veces.
Este wikiHow te enseñará a restaurar una versión previa de la operación de tu computadora Windows. Recuerda que necesitarás tener un punto de restauración en la computadora para poder usar Restauración del sistema. Si quieres restaurar una Mac, tendrás que usar más bien Time Machine.
Pasos
Parte 1
Parte 1 de 3:Crear un punto de restauración
Parte 1
-
1
-
2Escribe restauración del sistema en Inicio. Así tu computadora buscará el menú de punto de restauración.
-
3Haz clic en Crear un punto de restauración. Este es el icono con forma de monitor en la parte superior de la ventana.
-
4Haz clic en Crear…. Esta opción se encuentra en la parte inferior derecha de la ventana “Restauración del sistema”. Luego se abrirá otra ventana.
-
5Ingresa el nombre de un punto de restauración. Haz clic en la caja de texto al centro de la ventana, luego escribe el nombre de tu punto de restauración.
- No es necesario ingresar una fecha u hora, pues Restauración del sistema anotará la fecha y la hora en la que el punto fue creado.
-
6Haz clic en Crear. Lo verás debajo de la caja de texto. Esta acción creará un punto de restauración, aunque su creación podría tomar un par de minutos.
-
7Haz clic en Cerrar cuando se te indique. Lo verás al final de la ventana.
-
8Haz clic en OK. Lo verás al final de la ventana “Restauración del sistema”. Así se cerrará la ventana “Restauración del sistema”. Puedes ahora proceder a restaurar la computadora a cuando sea necesario.
Parte 2
Parte 2 de 3:Restaurar desde el escritorio
Parte 2
-
1
-
2Escribe recuperación en Inicio. Así la computadora buscará el programa “Recuperación”.
-
3Haz clic en Recuperación. Este es el icono con forma monitor de computadora azul al principio de la ventana “Inicio”. Así se abrirá la ventana “Recuperación”.
-
4Haz clic en Abrir Restauración del sistema. Este enlace se encuentra casi al principio de la ventana “Recuperación”. Así se abrirá la ventana “Restauración del sistema”.
-
5Haz clic en Siguiente. Lo verás al final de la ventana.
-
6Selecciona tu punto de restauración. Haz clic en el nombre de tu punto de restauración en el centro de la página. Asegúrate de que la fecha a la izquierda de este punto sea el correcto antes de continuar.
-
7Haz clic en Siguiente. Lo verás al final de la página.
-
8Haz clic en Listo. Lo verás al final de la ventana “Restauración del sistema”. Al hacer clic en la computadora se iniciará la restauración. Este proceso podría tomar desde unos minutos hasta más de 1 hora. Además, la computadora se reiniciará al menos una vez durante el proceso.
Parte 3
Parte 3 de 3:Restaurar desde el menú “Configuración avanzada”
Parte 3
-
1Abre el menú “Configuración avanzada”. Este método será útil si la computadora está atascada en un ciclo de reinicio. Solo espera a que la instrucción “Presionar [tecla] para opciones avanzadas” (o una frase similar) aparezca en la computadora cuando esté arrancando, luego presiona la tecla que figure en la sección “[tecla]”.
- Si estás aquí por la pantalla azul de la muerte, tan solo espera a que la opción “Elige una opción” aparezca al cabo de unos minutos.
- Para acceder al menú “Configuración avanzada” desde el escritorio, abre Inicio, haz clic en el icono Apagar en la parte inferior izquierda, mantén presionado Mayús mientras haces clic en Reiniciar y suelta Mayús cuando aparezca la pantalla “Opciones avanzadas”.
-
2Haz clic en Solucionar problemas. Este es un símbolo de destornillador y una llave inglesa en esta página.
-
3Haz clic en Opciones avanzadas. Se encuentra en la página “Solucionar problemas”.
-
4Haz clic en Restauración del sistema. Esta es una de las opciones al principio de la página “Opciones avanzadas”. Al hacer clic, se te llevará a la página de inicio de sesión de Restauración del sistema.
-
5Selecciona tu cuenta. Haz clic en el nombre de tu cuenta. Si solo hay una cuenta en tu computadora, solo habrá un nombre.
-
6Ingresa la contraseña de la cuenta. Esta contraseña puede ser diferente a la contraseña que usas para iniciar sesión en tu cuenta de Microsoft dependiendo de tu configuración.
-
7Haz clic en Continuar. Esta acción ingresará tu contraseña y iniciarás sesión con tu cuenta.
-
8Haz clic en Siguiente. Lo verás al final de la ventana “Restauración del sistema”.
-
9Selecciona un punto de restauración. Haz clic en el punto que quieres restaurar. Asegúrate de que la fecha a la izquierda del nombre del punto de restauración sea el correcto.
-
10Haz clic en Siguiente. Lo verás al final de la ventana.
-
11Haz clic en Finalizar. Esta opción se encuentra al final de la ventana. Al hacer clic, tu computadora iniciará la restauración. Este proceso podría tomar de varios minutos a más de 1 hora. Además, la computadora se reiniciará al menos una vez durante el proceso.
Consejos
- Si has instalado programas después del punto de restauración, los programas se borrarán cuando reviertas tu sistema al punto de restauración.
- Siempre es recomendable crear un punto de restauración antes de hacer algo que podría dañar la computadora (por ejemplo, cambiar el registro o instalar un programa potencialmente problemático).
Advertencias
- Restauración del sistema no recupera archivos o documentos eliminados ni es un sustituto para un sistema de respaldo.