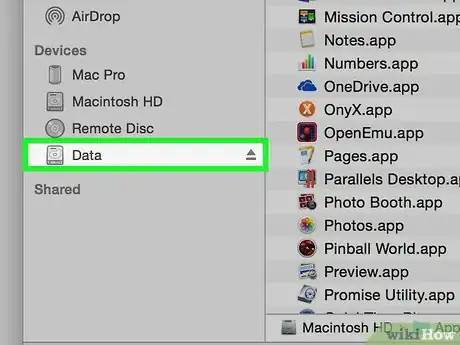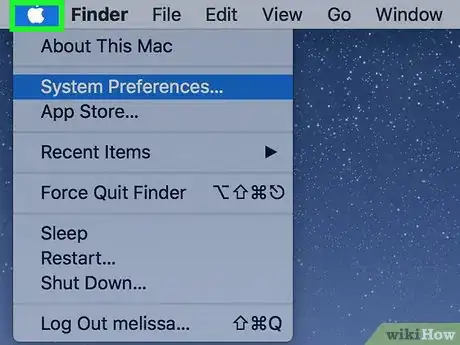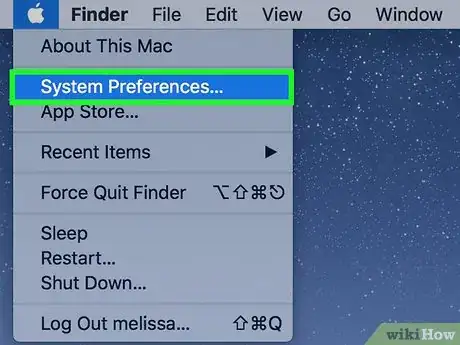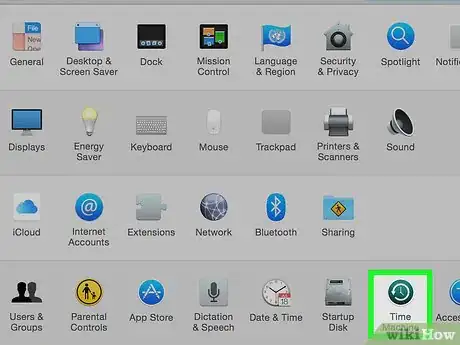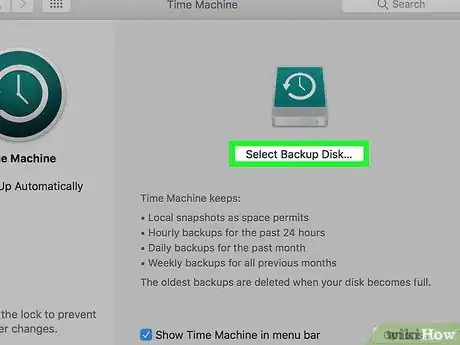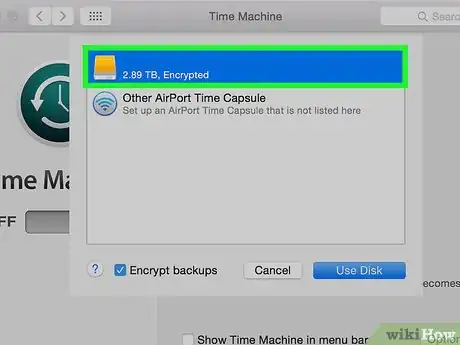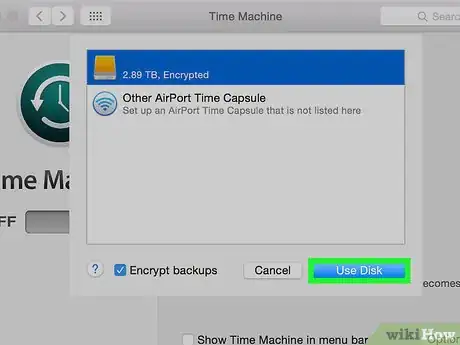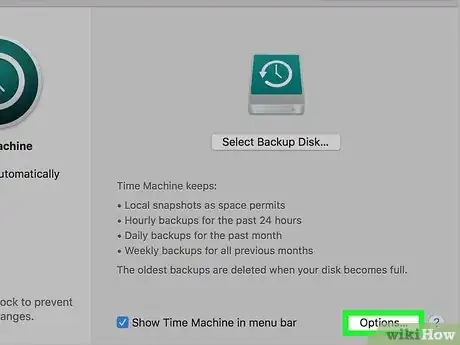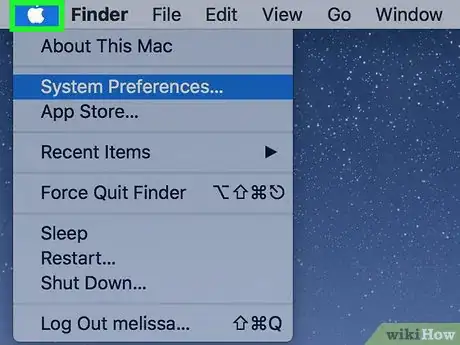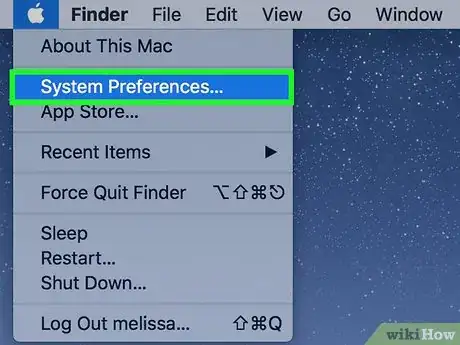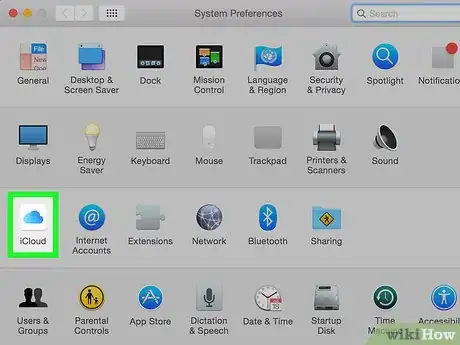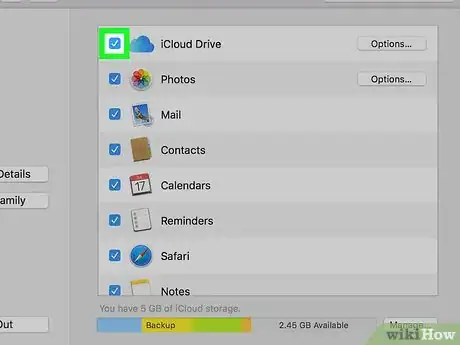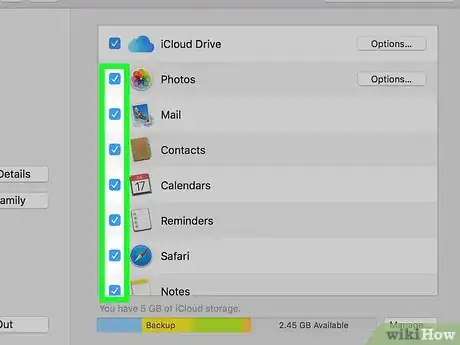X
Este artículo fue coescrito por Chiara Corsaro. Chiara Corsaro es gerente general y técnica certificada de Appel Mac e iOS para macVolks Inc., un proveedor de servicios autorizado de Apple ubicado en el Área de la Bahía de San Francisco. macVolks, Inc. fue fundada en 1990, está acreditada por Better Business Bureau (BBB) con una calificación A+ y es parte de la Red de Consultores de Apple (ACN, por sus siglas en inglés).
Este artículo ha sido visto 58 045 veces.
Este artículo de wikiHow te enseñará a respaldar los datos y archivos de tu Mac en un disco duro externo o en el servicio de almacenamiento en la nube de Apple, iCloud.
Pasos
Método 1
Método 1 de 2:Usar Time Machine
Método 1
-
1Conecta tu Mac a un disco duro externo formateado. Conecta el disco duro a la computadora usando el cable proporcionado (usualmente USB, Lightning o eSATA).
-
2Haz clic en el menú Apple. Es el icono en la esquina superior izquierda de la pantalla.
-
3Haz clic en Preferencias del Sistema. Se encuentra en la segunda sección del menú desplegable.
-
4Haz clic en Time Machine. Se encuentra cerca de la parte central baja de la ventana.
- Para las versiones anteriores de macOS y Time Machine, asegúrate de que el interruptor de Time Machine esté en la posición de “encendido”.
-
5Haz clic en Seleccionar disco de respaldo…. Se encuentra en el panel derecho de la ventana de diálogo.
-
6Haz clic en un disco. Selecciona el disco duro externo que hayas conectado a tu Mac.
-
7Haz clic en Usar disco. Se encuentra en la esquina inferior derecha de la ventana de diálogo.
- Marca la casilla “Respaldar automáticamente” en el panel izquierdo de la ventana de diálogo si quieres que tu Mac se respalde a intervalos regulares.
- Marca la casilla “Mostrar Time Machine en la barra de menús” para crear un acceso directo a las preferencias y el estado de respaldo de Time Machine en la barra de menús.
-
8Haz clic en Opciones…. Se encuentra en la esquina inferior derecha de la ventana.
- Marca la casilla “Realizar respaldo con alimentación de batería” para permitir los respaldos de Time Machine cuando la Mac no esté conectada.
- Marca la casilla “Notificar cuando se hayan borrado los respaldos antiguos” si te gustaría que Time Machine te avise cuando se borren los respaldos más antiguos para hacer espacio para los más recientes.
Anuncio
Método 2
Método 2 de 2:Respaldar en iCloud
Método 2
-
1Haz clic en el menú Apple. Es el icono en la esquina superior izquierda de la pantalla.
-
2Haz clic en Preferencias del Sistema. Se encuentra en la segunda sección del menú desplegable.
-
3Haz clic en iCloud. Se encuentra en el lado izquierdo de la ventana.
- Si no inicias sesión automáticamente, ingresa tu Apple ID y contraseña.[1]
- Para ver cuánto almacenamiento tienes en tu plan, o para comprar más espacio, haz clic en Administrar... en la esquina inferior derecha de la ventana de diálogo, luego haz clic en Comprar más espacio... en la esquina superior derecha de la ventana.
-
4Marca la casilla al lado de “iCloud Drive”. Se encuentra en la parte superior del panel derecho. Ahora podrás almacenar archivos y documentos en iCloud.
- Para hacerlo, elige “iCloud Drive” en cualquier ventana de diálogo de “Guardar” o arrastra archivos a iCloud Drive en el panel izquierdo de una ventana del Finder.
- Selecciona qué aplicaciones tienen permiso para acceder a iCloud Drive haciendo clic en el botón Opciones al lado de “iCloud Drive” en la ventana de diálogo.
-
5Selecciona los tipos de datos a guardar en iCloud. Para hacerlo, marca las casillas debajo de “iCloud Drive”.
- Marca la casilla de “Fotos” si quieres respaldar y acceder a tus fotos en iCloud.
- Marca la casilla de “Correo” para sincronizar y guardar mensajes de correos electrónicos en iCloud.
- Marca la casilla de “Contactos” para guardar una copia de tus contactos en iCloud.
- Marca la casilla de “Calendarios” para guardar una copia de tus calendarios en iCloud.
- Marca la casilla de “Recordatorios” para guardar una copia de tus recordatorios en iCloud.
- Marca la casilla de “Safari” para guardar una copia de seguridad de tus datos de Safari, tales como el historial de búsqueda y tus favoritos, en iCloud.
- Marca la casilla de “Notas” para guardar una copia de tus notas en iCloud.
- Marca la casilla de “Llavero” para compartir una copia encriptada de contraseñas y datos de pago a través de los dispositivos en los que hayas iniciado sesión con tu Apple ID.
- Tal vez tengas que desplazarte hacia abajo para ver todas las selecciones.
Anuncio
Consejos
- Sé proactivo y revisa regularmente los dispositivos de respaldo para verificar su integridad, asegurarte de que los datos guardados estén actualizados y mira si hay métodos nuevos y mejores disponibles para respaldar tus datos.
- Prioriza los datos que respaldes para asegurarte de proteger los materiales más valiosos e irremplazables.
- Incluye un respaldo externo fuera de tu computadora, ya sea usando iCloud o un disco duro externo, en donde puedas recuperar tus datos en caso de que ocurra algún desastre cerca de tu computadora.
- Es posible que iCloud no ofrezca suficiente espacio para respaldar todos tus datos, especialmente si tienes mucha música, videos y fotos. En ese caso, sería recomendable usar otro programa de almacenamiento en la nube tal como Google Fotos o OneDrive de Microsoft.
- Respalda tus datos en múltiples lugares[2] , incluyendo discos duros externos y el almacenamiento en iCloud, para garantizar que tengas una variedad de opciones en caso de que una copia de seguridad falle.
- Guarda tus datos en CD[3] , DVD o memorias flash como respaldo suplementario.
Anuncio
Advertencias
- Ninguna opción de respaldo simple es completamente infalible, así que nuevamente, asegúrate de que tu plan de respaldo incluya múltiples ubicaciones para tus datos.
Anuncio
Referencias
Acerca de este wikiHow
Anuncio