Nuestro equipo de editores e investigadores capacitados han sido autores de este artículo y lo han validado por su precisión y amplitud.
wikiHow's Content Management Team revisa cuidadosamente el trabajo de nuestro personal editorial para asegurar que cada artículo cumpla con nuestros altos estándares de calidad.
Este artículo ha sido visto 26 077 veces.
Si bien no existe la herramienta "Dibujar círculo" en GIMP, hay varias formas de crear círculos usando otras herramientas del programa. La herramienta "Ruta" crea un círculo vectorial al cual puedes agregarle un borde. Con la herramienta "Selección", puedes crear un borde circular usando la función "Selección elíptica". También puedes crear un círculo sólido sin borde usando esa misma función básica.
Pasos
Parte 1
Parte 1 de 3:Crear un círculo con borde usando la herramienta "Ruta"
-
1Haz clic en Selección elíptica en la caja de herramientas. Esta opción se encuentra en la esquina superior izquierda de la "Caja de herramientas". Su ícono es un óvalo con borde punteado.
-
2Haz clic en el lienzo y arrastra el cursor para empezar a crear una elipse. De forma predeterminada, se creará una figura elíptica de forma libre.
-
3Mantén presionada la tecla Mayús mientras arrastras el cursor para hacer un círculo. Si mantienes presionada la tecla Mayús al empezar a arrastrar el cursor, se creará un círculo perfecto en vez de una figura elíptica de forma libre. Si al principio no funciona, dibuja una nueva elipse e inténtalo otra vez.
- Si necesitas hacer un círculo de un tamaño específico, utiliza los campos de "Tamaño" en la sección inferior de la caja de herramientas.
-
4Haz clic en el menú Seleccionar de la barra de menú de GIMP y selecciona "A la ruta". Al hacerlo, se creará un objeto vectorial a partir del círculo.
-
5Haz clic en el menú Seleccionar otra vez y selecciona "Ninguno". El círculo que has creado desaparecerá. Esto es normal.
-
6Elige el color que quieras usar para el borde en el selector de color. Haz clic en el color de frente en la caja de herramientas y selecciona otro color para aplicárselo al borde del círculo.
-
7Haz clic en el menú Editar y selecciona "Trazar ruta". Aparecerá una nueva ventana.
-
8Ajusta el ancho del borde del círculo usando el campo "Ancho de línea". De forma predeterminada, el ancho estará expresado en píxeles, pero puedes seleccionar otras unidades de medida.
- También puedes crear el trazo con otras herramientas si quieres darle un efecto artístico al círculo.
-
9Haz clic en Trazo para crear el círculo. El círculo se creará con el color de borde y con el tamaño que has elegido.
-
10Rellena el círculo con otro color si quieres. Rellena el círculo con otro color diferente después de crearlo utilizando la herramienta "Relleno de cubeta". Selecciona el color que quieras usar en el selector de color y luego, con la herramienta "Relleno de cubeta" seleccionada, haz clic en el interior del círculo.[1]
Parte 2
Parte 2 de 3:Crear un círculo con borde usando la herramienta "Selección"
-
1Haz clic en Selección elíptica en la caja de herramientas. Esta opción está esquina superior izquierda de la "Caja de herramientas". Su ícono es un óvalo con borde punteado.
-
2Haz clic en el lienzo y arrastra el cursor para empezar a crear una elipse. La herramienta "Elipse" sirve para crear óvalos y círculos.
-
3Mantén presionada la tecla Mayús mientras arrastras el cursor para hacer un círculo perfecto. La forma que dibujes se convertirá en un círculo perfecto. Si no logras hacerlo, prueba a soltar el cursor y empezar de nuevo. GIMP a veces es difícil de usar. Asegúrate de no presionar la tecla Mayús antes de empezar a arrastrar el cursor.
- Si necesitas hacer un círculo de un tamaño específico, utiliza los campos de "Tamaños" en la sección "Opciones de herramienta" en la caja de herramientas.
-
4Haz clic en el menú Seleccionar en la barra de menú de GIMP y selecciona "Borde". Aparecerá un nuevo menú desde el cual podrás seleccionar la forma que acabas de crear. Esto básicamente te permitirá crear un borde.
-
5Ingresa el tamaño que quieras establecer para el borde del círculo. Si prefieres un borde delgado, ingresa "1" (el borde tendrá 1 píxel). Si escribes un número más grande, esa cantidad de píxeles se sumará a ambos lados de la selección. Por ejemplo, si escribes "2", entonces tendrás un borde de cuatro píxeles de ancho.
- Si prefieres trabajar con otra unidad de medida, puedes cambiarla.
-
6Selecciona como color de frente el color que quieras usar para el borde del círculo. Haz clic en el color de frente en la caja de herramientas y utiliza el selector de color para elegir el color que quieras usar para el borde del círculo.
-
7Haz clic en el menú Editar y selecciona "Rellenar con el color de frente". Al hacerlo, el color seleccionado se aplicará al borde del círculo. Tu círculo ahora tendrá un borde de color y un centro transparente.
-
8Rellena el centro con otro color diferente si quieres. Puedes usar la herramienta "Relleno de cubeta" para rellenar el círculo con otro color diferente, si así lo deseas. Selecciona el color que quieras usar como color de frente, luego selecciona la herramienta "Relleno de cubeta" y haz clic dentro del círculo.[2]
Parte 3
Parte 3 de 3:Crear un círculo sin borde
-
1Haz clic en Selección elíptica en la caja de herramientas. Si bien esta herramienta normalmente se usa para crear una selección de forma elíptica, también puedes usarla para crear círculos. Esta herramienta se encuentra en la esquina superior izquierda de la ventana de la caja de herramientas.
-
2Empieza a crear una elipse haciendo clic y arrastrando el cursor. Haz clic y arrastra el cursor sobre el lienzo para empezar a crear una forma elíptica.
-
3Mantén presionada la tecla Mayús después de arrastrar el cursor para crear un círculo. Al hacerlo, la elipse se transformará en un círculo perfecto. Asegúrate de seguir manteniendo presionada la tecla Mayús hasta soltar el botón del ratón. Si no funciona bien al primer intento, empieza a dibujar una nueva elipse.
- Puedes especificar el tamaño exacto del círculo usando los campos de "Tamaño" en la sección "Opciones de herramienta" de la caja de herramientas. Asegúrate de que el alto y el ancho sean iguales para que tu círculo sea perfecto.
-
4Elige el color con el cual quieras rellenar el círculo. Haz clic en el cuadro del color de frente en la caja de herramientas para abrir el selector de color. El color seleccionado se usará como relleno. Recuerda que el círculo no tendrá borde.
-
5Haz clic en el menú Editar en la barra de menú de GIMP y selecciona "Rellenar con el color de frente". El círculo ahora se rellenará con el color seleccionado.




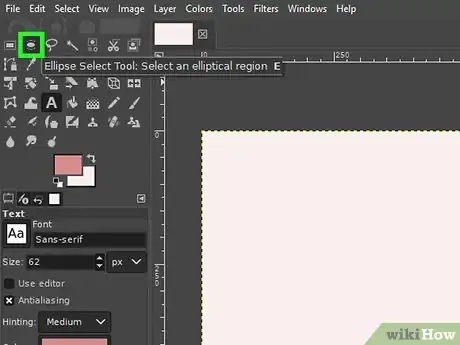
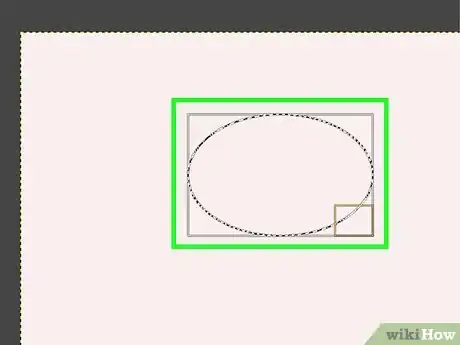
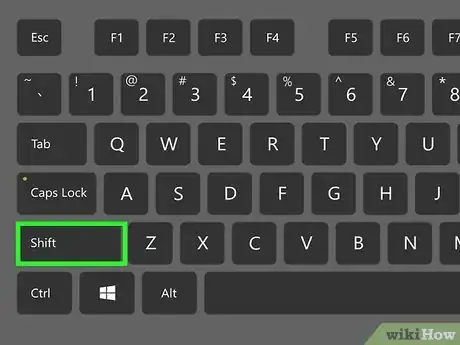
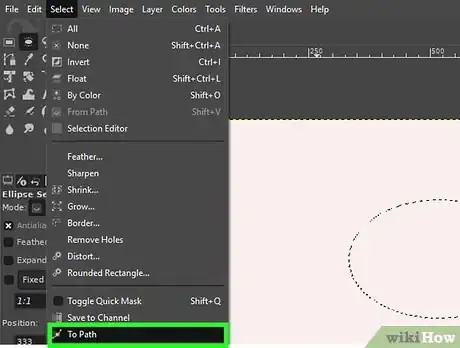
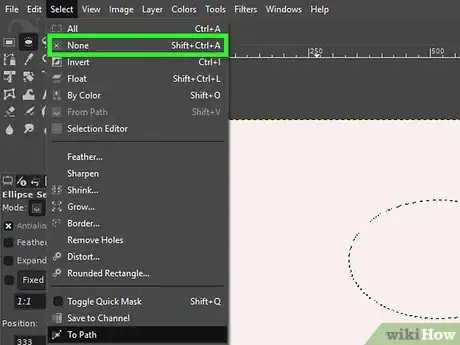
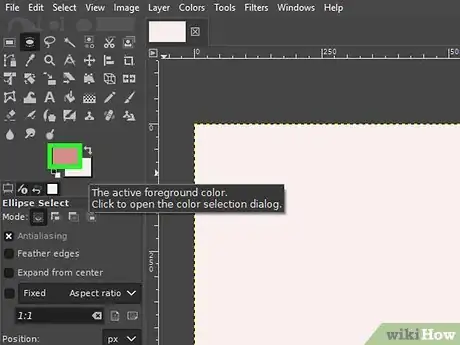
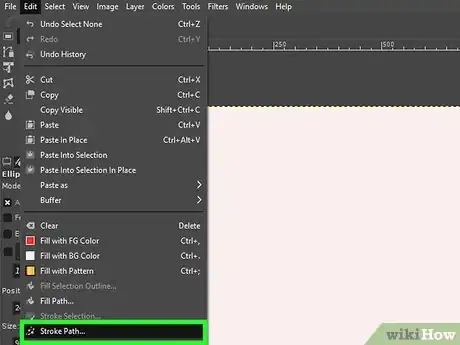
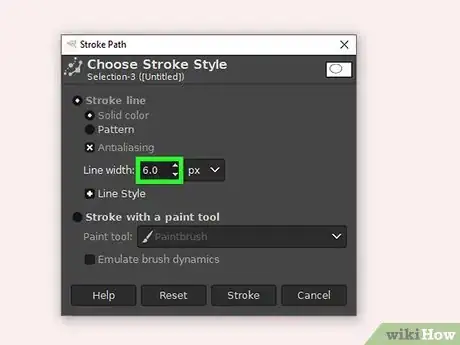
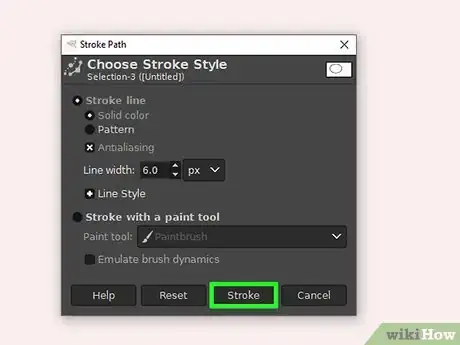
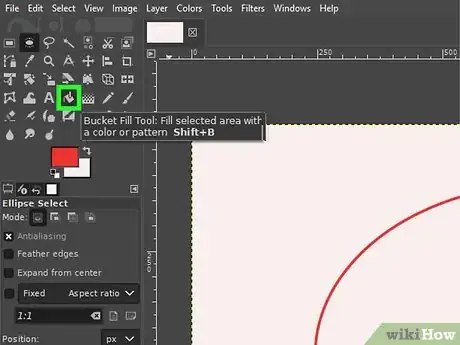
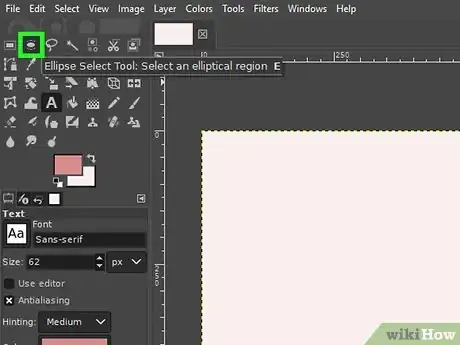
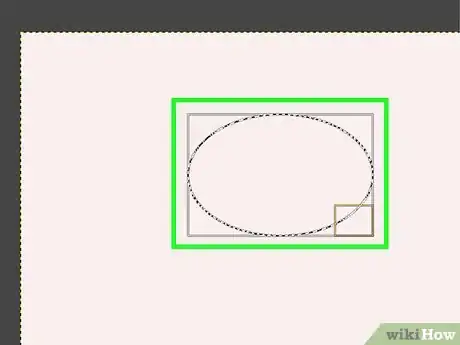
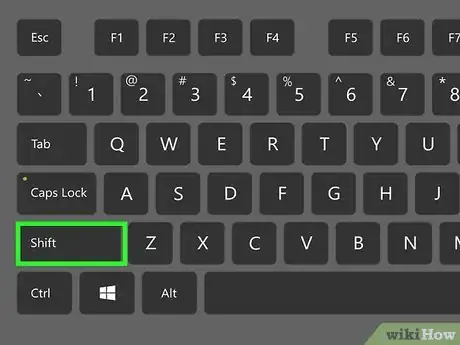
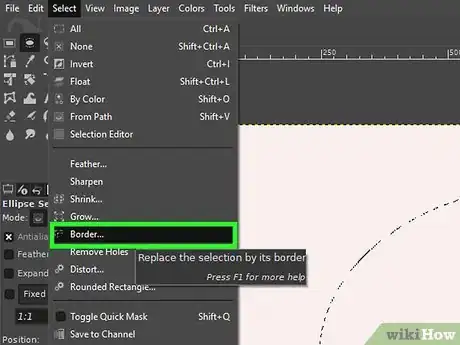
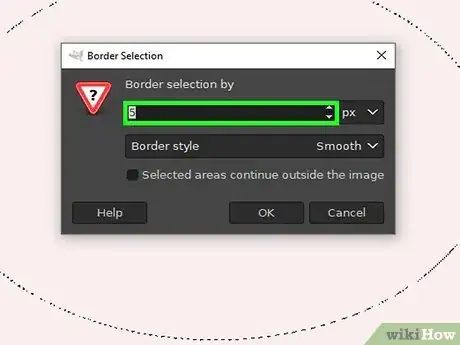
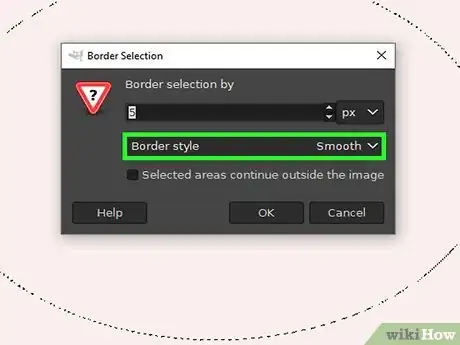
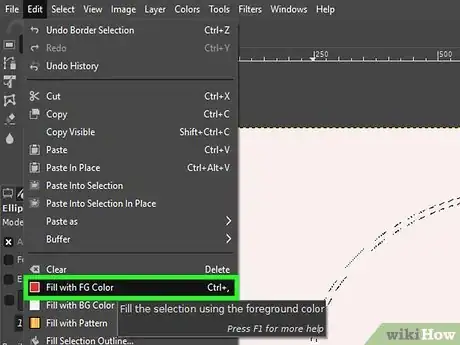
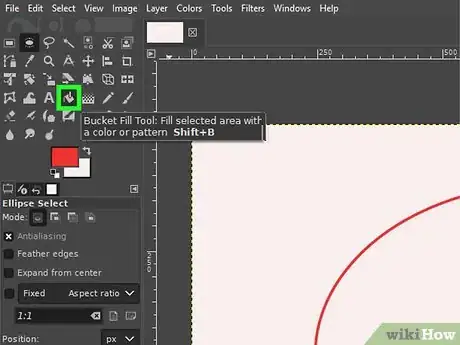
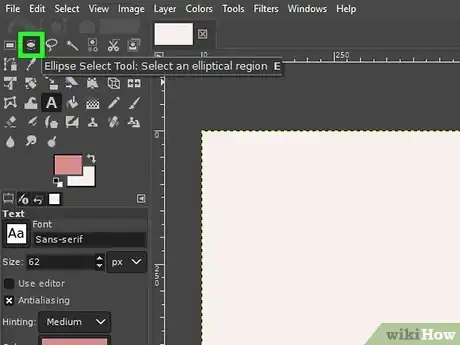
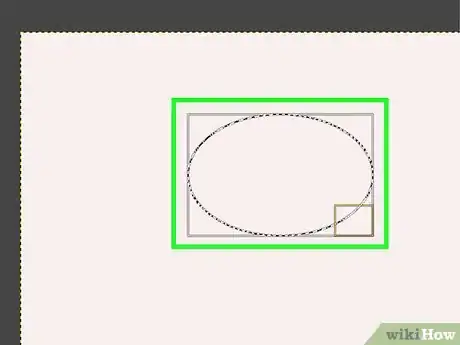
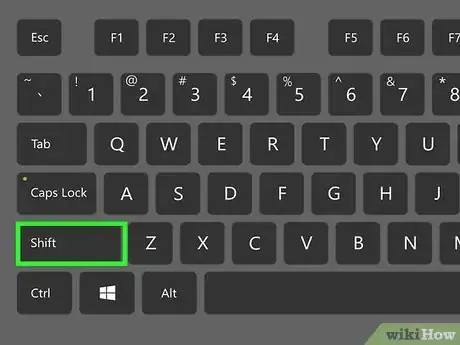
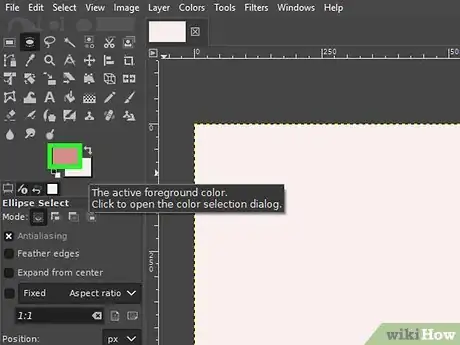
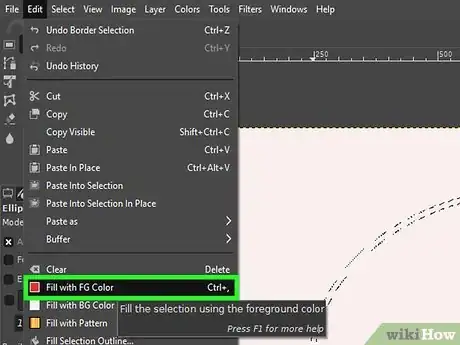













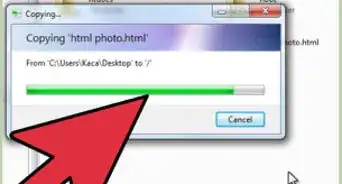





wikiHow's Content Management Team revisa cuidadosamente el trabajo de nuestro personal editorial para asegurar que cada artículo cumpla con nuestros altos estándares de calidad. Este artículo ha sido visto 26 077 veces.