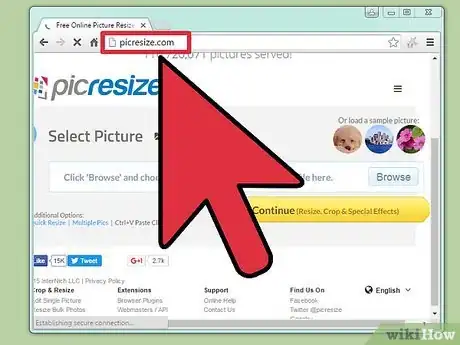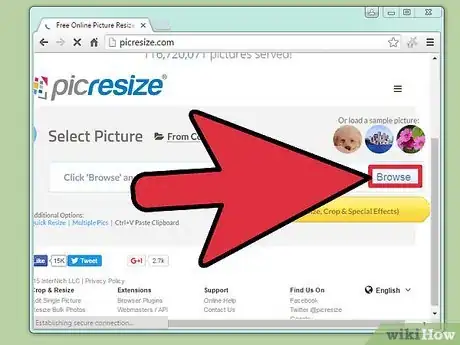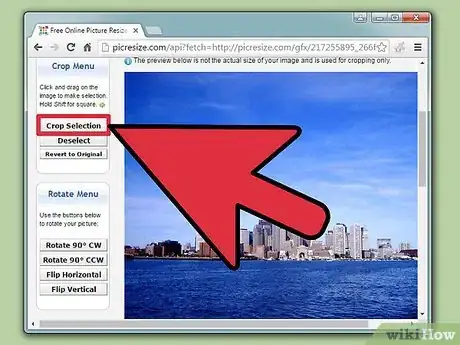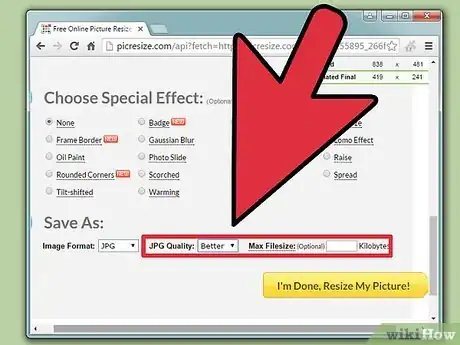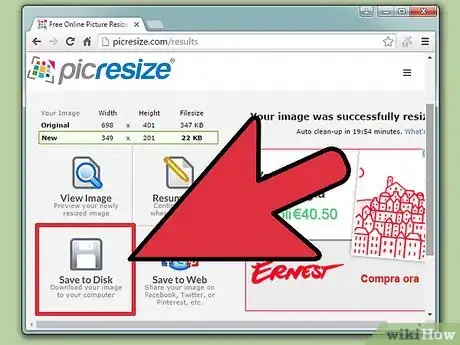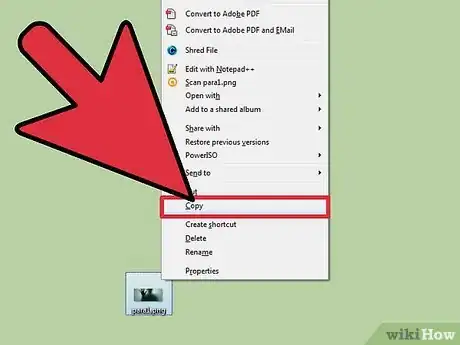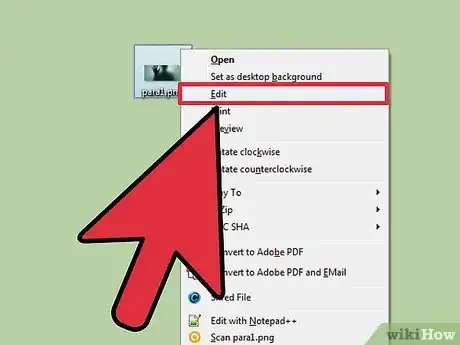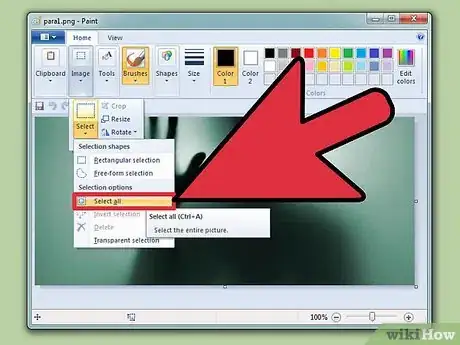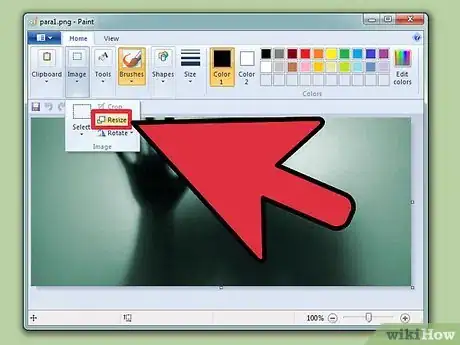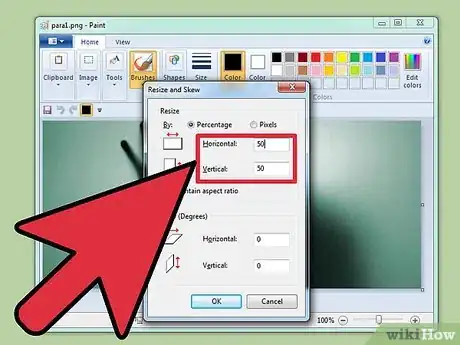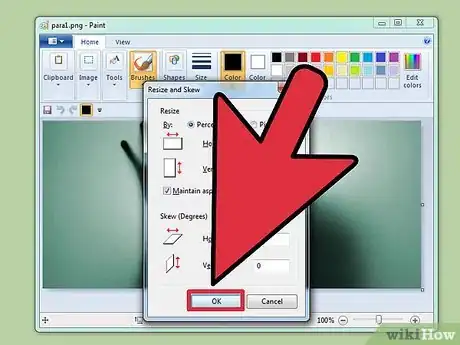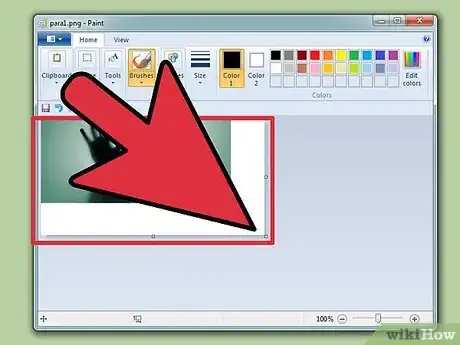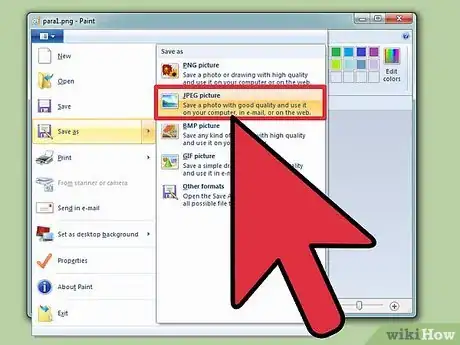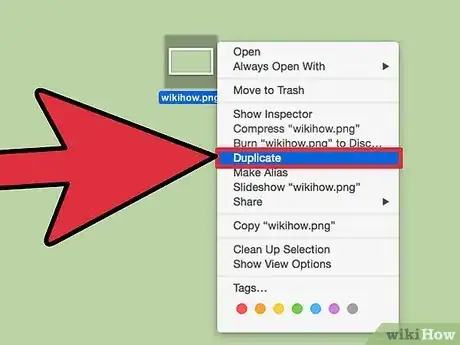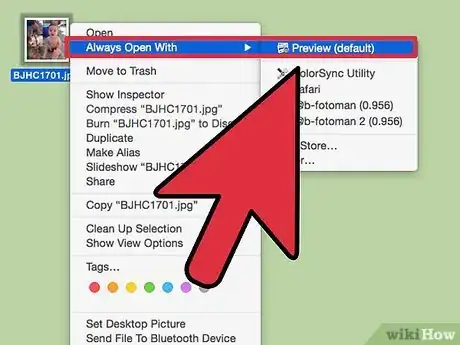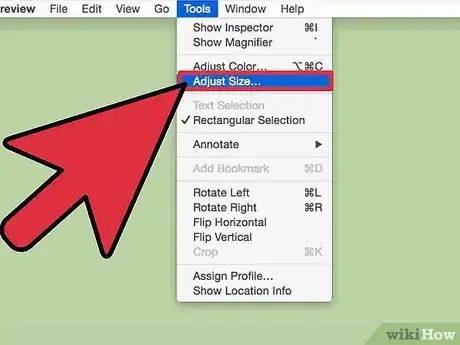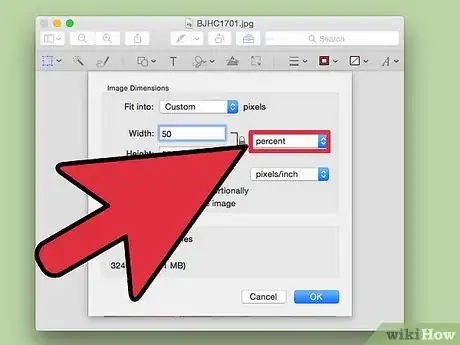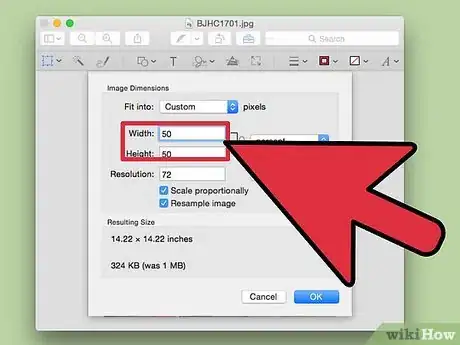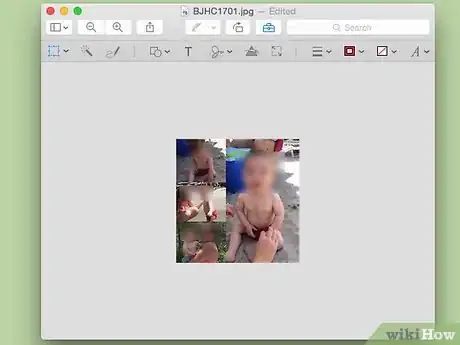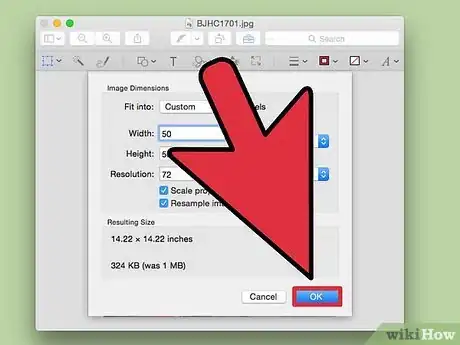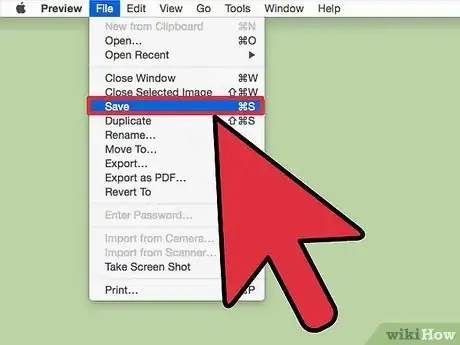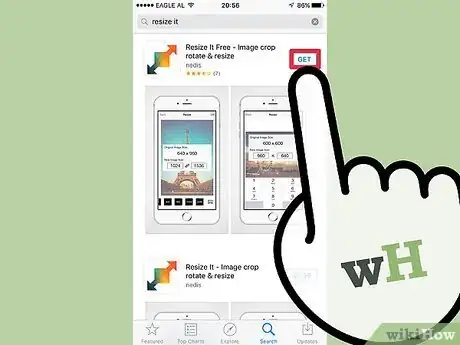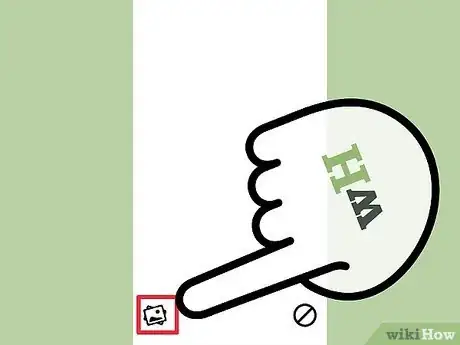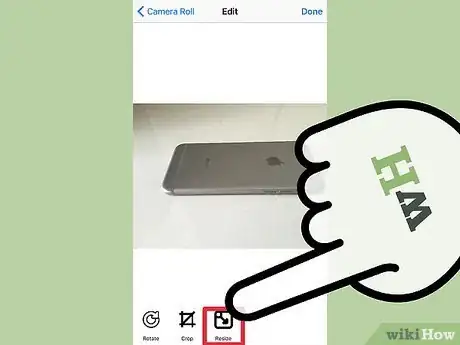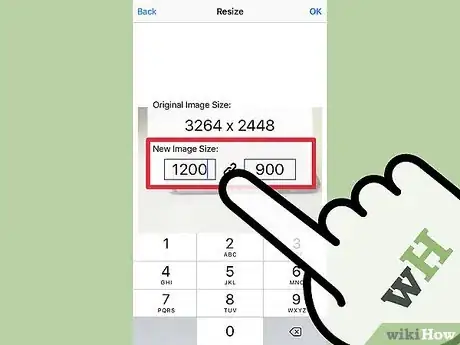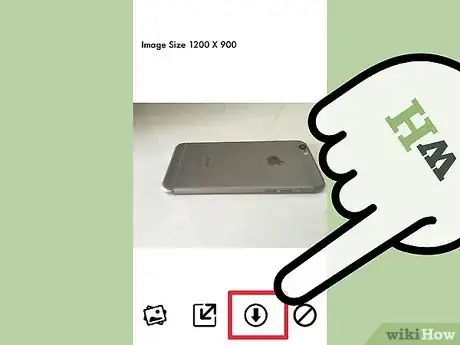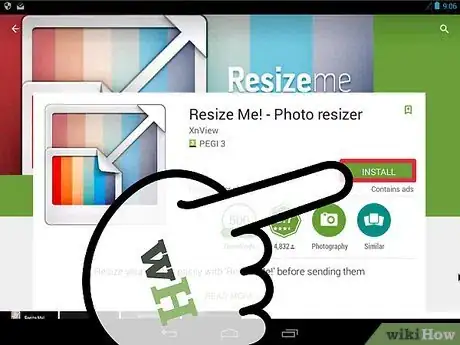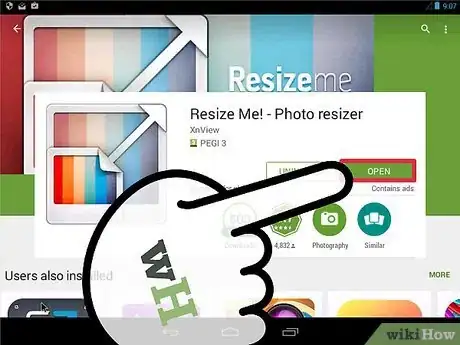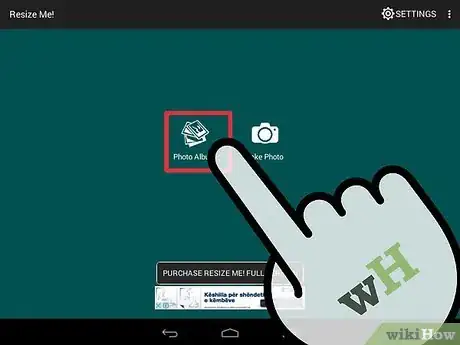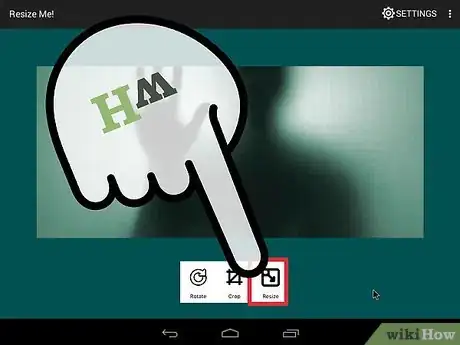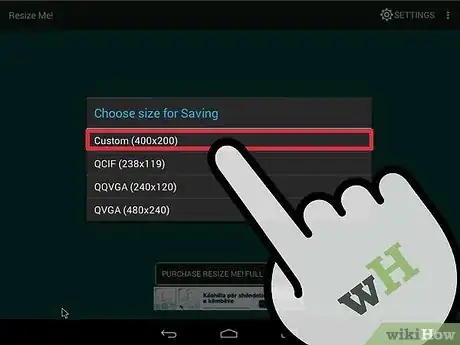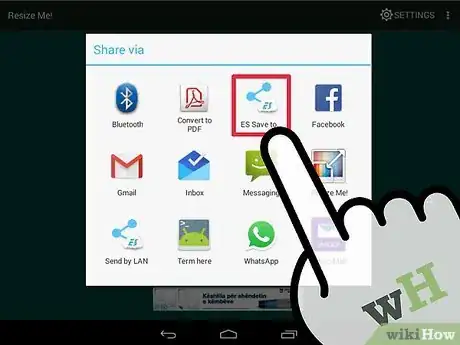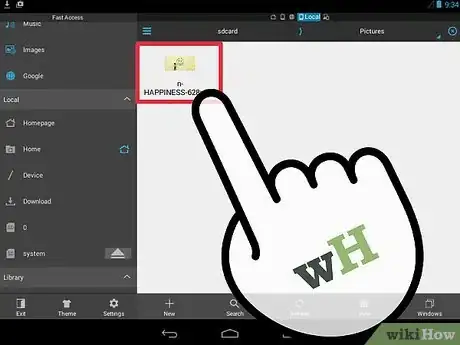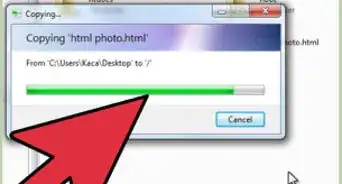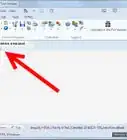Este artículo fue coescrito por Boris Polissky. Boris Polissky es un fotógrafo profesional y propietario de SF City Hall Photo y Boris Polissky Photography en el Área de la Bahía de San Francisco. Se especializa en fotografía de bodas, retratos y familias con la finalidad de obtener la emoción real y conexión en sus fotos. Tiene una licenciatura en ciencias sociales de la Universidad Estatal de San José. Boris es famoso por capturar momentos que resalten la singularidad de todos sus clientes.
Este artículo ha sido visto 208 193 veces.
Cuando tienes que varias imágenes por correo electrónico o subirlas a un sitio web, muchas veces es necesario ajustar primero su tamaño. Al ajustar el tamaño de una imagen siempre se reduce un poco su calidad, y si la agrandas más allá de su tamaño original siempre se va a ver pixelada. Las imágenes se pueden ajustar usando sitios web gratuitos, programas de edición de imágenes gratuitos (si vas a hacerlo desde una computadora) o aplicaciones gratuitas si quieres hacerlo desde un dispositivo móvil.
Pasos
Método 1
Método 1 de 5:Usar un sitio web de edición de imágenes
-
1Visita un sitio web de edición de imágenes. Existen miles de sitios web en los que puedes subir un archivo de imagen de cualquier formato (incluyendo JPEG) y ajustar su tamaño. Busca "ajustar tamaño de jpeg" y aparecerá una gran cantidad de resultados diferentes. Este método es efectivo solo si usas una computadora, no es muy conveniente si vas a usar un dispositivo móvil. Algunas de las opciones más populares son:
- picresize.com
- resizeyourimage.com
- resizeimage.net
-
2Sube el archivo JPG que quieras ajustar. La mayoría los sitios de edición de imágenes te permiten cargar casi cualquier formato de imagen. Haz clic en el botón "Elegir archivo", "Subir imagen", "Examinar", etc. para buscar en tu computadora el archivo de imagen que quieras editar.
- Si la imagen que quieres ajustar se encuentra en otro sitio web, primero tendrás que descargarla a tu computadora y luego podrás subirla al sitio web de edición de imágenes.
-
3Utiliza los controles de ajuste de tamaño para editar la imagen. Cada sitio web cuenta con diferentes conjuntos de controles para ajustar el tamaño de las imágenes. A veces tienes que hacer clic y arrastrar un cuadro o usar deslizadores para ajustar el tamaño final. Otras veces hay campos donde puedes ingresar las dimensiones exactas que quieres que tenga la imagen.
- Si agrandas una imagen más allá de su tamaño original, la calidad de esa imagen será notablemente inferior.
-
4Selecciona el nivel de compresión (si es posible). Algunos sitios web de edición de imágenes permiten establecer un nivel de compresión. Si comprimes mucho la imagen, obtendrás un archivo de menor tamaño, pero también una calidad inferior. Comprueba si hay un deslizador o un menú desplegable donde puedas seleccionar el nivel de compresión y selecciona la calidad deseada para tu imagen final. No todos los sitios web permiten ajustar las opciones de calidad.
-
5Descarga la imagen con el nuevo tamaño. Una vez que hayas configurado tus preferencias de calidad y tamaño, acepta los cambios y descarga la imagen. Haz clic en el botón "Ajustar tamaño" (o algo similar) para ver la nueva imagen. Seguramente aparecerá una vista previa de los cambios antes de que el archivo comience a descargarse a tu computadora.
- Cuando vayas a descargar la imagen con el nuevo tamaño, asegúrate de no sobrescribir la original. De esa forma podrás volver atrás y hacer nuevos cambios si no estás satisfecho con los resultados.
Anuncio
Método 2
Método 2 de 5:Usar Paint en Windows
-
1Crea una copia del archivo de imagen. Antes de cambiar el tamaño de la imagen en Paint, crea una copia del archivo para no perder el original. De esa forma podrás volver atrás y hacer nuevos cambios si no estás satisfecho con los resultados.
- Para crear una copia del archivo de imagen, haz clic derecho en él y selecciona "Copiar". Luego clic derecho sobre un espacio en blanco dentro de cualquier carpeta, selecciona "Pegar" y se creará la copia de la imagen.
-
2Abre la imagen en Paint. Paint es el editor de imágenes gratuito que viene en todas las versiones de Windows. Haz clic derecho en el archivo de imagen y selecciona "Editar" para abrirlo en Paint.
-
3Selecciona toda la imagen. Si quieres ajustar el tamaño de la imagen completa, selecciona toda la imagen presionando Ctrl+E. También puedes hacer clic en el botón "Seleccionar" en la pestaña "Inicio" y elegir "Seleccionar todo". Ahora verás una línea punteada alrededor del borde de la imagen.
-
4Haz clic en el botón "Cambiar tamaño". Esta opción se encuentra en la pestaña "Inicio", pero también puedes acceder a ella presionando Ctrl+W. Ahora se abrirá una ventana que dice "Cambiar de tamaño y sesgar".
-
5Utiliza los campos de la ventana "Cambiar tamaño" para ajustar el tamaño de la imagen. Puedes ajustar el tamaño por porcentaje o por píxeles. Si eliges "Píxeles" puedes ingresar el tamaño exacto que quieres que tenga la imagen. También puedes ingresar un porcentaje mayor a "100" si quieres que la nueva imagen sea más grande que la original.
- En forma predeterminada, Paint mantiene la relación de aspecto original. Por lo tanto, cuando ingreses un valor en uno de los campos, automáticamente se actualizará el valor en el otro. Esto evita que la imagen se estire o se deforme al cambiar su tamaño. Si quieres determinar el tamaño horizontal y vertical libremente, quita la marca de la casilla que dice "Mantener relación de aspecto" e ingresa valores independientes en ambos campos.
- Si agrandas una imagen más allá de su tamaño original, esa imagen verá pixelada.
-
6Haz clic en "Aceptar" para ver la imagen con el nuevo tamaño. Una vez que presiones "Aceptar", la imagen se ajustará según los valores que ingresaste. No hay vista previa disponible, así que para ver los cambios tendrás que aplicarlos.
- Si no estás conforme con los resultados, presiona Ctrl+Z para deshacer los cambios que hiciste en el tamaño de la imagen. También puedes hacer clic en el botón "Deshacer" que está en la parte superior de la ventana, junto al botón "Guardar".
-
7Arrastra los bordes de la página para que coincidan con el nuevo tamaño de la imagen. El tamaño de la imagen cambiará, pero la página seguirá teniendo el tamaño original. Debes hacer clic y arrastrar los cuadros que aparecen en los bordes de la página para ajustar apropiadamente la página de modo que no queden bordes blancos a los costados.
-
8Guarda la imagen editada. Una vez que estés conforme con el nuevo tamaño de imagen, guarda los cambios que hiciste sobre el archivo. Haz clic en la pestaña "Archivo" y selecciona "Guardar como". En "Formato", elige "Imagen JPEG". Puedes ponerle el nombre que quieras al archivo y elegir la ubicación donde quieras guardarlo.Anuncio
Método 3
Método 3 de 5:Usar Vista Previa en Mac OS X
-
1Crea una copia del archivo de imagen. Siempre es una buena idea crear una copia de seguridad antes de cambiar el tamaño de la imagen. De esa forma podrás volver atrás y hacer nuevos cambios si no estás satisfecho con los resultados. Haz clic en el archivo de imagen, presiona ⌘ Command+C y luego presiona ⌘ Command+V para crear una copia en la misma ubicación.
-
2Abre la imagen en la aplicación Vista Previa. Por lo general, puedes abrirlo simplemente haciendo doble clic en el archivo ya que es la aplicación predeterminada para abrir imágenes. Si la imagen se abre en otro programa, puedes hacer clic derecho en el archivo y seleccionar "Abrir con", "Vista Previa".
-
3Haz clic en el menú "Herramientas" y elige "Ajustar tamaño". Se abrirá una nueva ventana desde la cual podrás cambiar el tamaño de la imagen.
-
4Haz clic en el menú desplegable para seleccionar las unidades que quieras usar. Puedes elegir "Píxeles", "Porcentaje" y varias otras unidades para determinar el tamaño de la imagen. Eligiendo "Píxeles" puedes determinar el tamaño exacto que quieres que tenga la imagen.
-
5Ingresa la nueva anchura o altura que quieres que tenga la imagen. Estos dos campos están vinculados, así que si cambias uno el otro cambiará automáticamente para conservar las proporciones correctas. Esto es para evitar que la imagen se estire o se deforme. Si quieres modificar libremente estos campos, debes quitar la marca "Ajustar tamaño proporcionalmente" y así se desvincularán ambos campos.
-
6Revisa el tamaño del nuevo archivo. Puedes comprobar cuál será el tamaño del nuevo archivo antes de aplicar los cambios observando la parte inferior de la ventana. Esto es bastante útil si vas a ajustar el tamaño de la imagen debido a las limitaciones de tamaño de archivo que tienen algunos clientes de correo u otros servicios en línea.
-
7Haz clic en "Aceptar" para aplicar los cambios. La imagen se ajustará de acuerdo con las configuraciones que ingresaste. Si no estás satisfecho con los resultados, puedes presionar ⌘ Command+Z para deshacer los cambios y regresar al tamaño original.
-
8Guarda tu archivo. Si estás conforme con el nuevo tamaño, puedes guardar los cambios que hiciste sobre el archivo. Haz clic en el menú "Archivo" y selecciona "Guardar" para guardar los cambios.[1]Anuncio
Método 4
Método 4 de 5:Usar un iPhone, iPad o iPod Touch
-
1Instala una aplicación que permita ajustar el tamaño de las imágenes. No existe ninguna herramienta integrada para hacer estos ajustes desde iOS. Sin embargo, existe una gran cantidad de aplicaciones que pueden hacer este trabajo por ti. Estas aplicaciones se encuentran disponibles en la App Store de tu dispositivo. Algunas de las opciones más populares son:
- Resize It
- Image Resizer+
- Desqueeze
-
2Abre la aplicación y selecciona la foto que quieras editar. Probablemente tengas que darle permiso a la aplicación para acceder a tus fotos. Esto es necesario para que la aplicación pueda examinar tus archivos y buscar las fotos almacenadas en tu dispositivo. Busca la foto que quieras editar y tócala para abrirla.
-
3Toca el botón "Ajustar tamaño" (o algo similar). La mayoría de las aplicaciones ofrecen varias herramientas para elegir. Toca el botón "Ajustar tamaño" para comenzar a editar el tamaño de la imagen.
-
4Ingresa un nuevo tamaño para la imagen. Cada aplicación tiene una interfaz distinta, pero en general puedes elegir alguno de los tamaños prestablecidos o ingresar manualmente una resolución para darle un tamaño personalizado. La anchura y la altura estarán vinculadas para mantener las proporciones de la imagen.
- Si no te importa que la imagen se estire o se deforme un poco, puedes tocar el botón del eslabón o del candado para ingresar distintos valores en cada campo.
-
5Guarda la imagen editada en el carrete. Una vez que hayas terminado de ajustar la imagen, toca el botón "Guardar" para guardarla en el carrete junto con las otras fotos. Ahora podrás encontrarla en la aplicación "Fotos" al igual que cualquier otra imagen de tu dispositivo iOS.Anuncio
Método 5
Método 5 de 5:Usar un dispositivo Android
-
1Descarga una aplicación que permita ajustar el tamaño de las imágenes. Los dispositivos Android no incluyen ninguna herramienta integrada para hacer estos ajustes, pero existen innumerables aplicaciones que pueden hacer este trabajo por ti. Estas aplicaciones se encuentran disponibles en la Play Store de Google y la mayoría de ellas son gratuitas. Algunas de las opciones más populares para editar imágenes son:[2]
- Photo & Picture Resizer
- Resize Me!
- Image Shrink
- Reduce Photo Size
-
2Abre la aplicación que descargaste y proporciónale los permisos necesarios para que accedan a tus fotos. Cuando abras la aplicación por primera vez, te preguntarán si quieres darle permiso a la aplicación para que acceda a las fotos almacenadas. Esto es fundamental para que la aplicación pueda cargar las fotos que estén almacenadas en el dispositivo.
-
3Abre la foto que quieras editar. Utiliza la aplicación para navegar hasta la foto que quieras editar. El proceso puede variar según la aplicación que uses, pero en general solo tienes que tocar un botón que dice "Seleccionar foto" (o algo similar) en el menú principal de la aplicación para abrir las fotos que están almacenadas en el dispositivo.
-
4Selecciona la herramienta "Ajustar tamaño". Después de abrir la imagen, generalmente tienes que elegir la herramienta "Ajustar tamaño" en la aplicación. Una vez más, este proceso puede variar según la aplicación que decidas usar.
-
5Elige el tamaño que quieras que tenga la imagen. La aplicación te mostrará el tamaño de la imagen original tanto en píxeles como en bytes. Dependiendo de la aplicación que uses, probablemente te ofrecerán distintos tamaños prestablecidos para que selecciones uno o te permitirán elegir un tamaño personalizado. Si ingresas un tamaño personalizado, podrás escribir un valor y el otro valor se ajustará automáticamente para mantener las proporciones originales.
-
6Guarda la imagen con el nuevo tamaño. Dependiendo de la aplicación, es posible que la imagen se guarde automáticamente, o que tengas que presionar manualmente un botón "Guardar". La imagen original no se modificará.
-
7Busca la imagen que guardaste. Cada aplicación guarda las imágenes editadas en una ubicación diferente. Por lo general, para encontrar la nueva imagen tienes que abrir la carpeta "Imágenes" y seleccionar la carpeta que tiene el mismo nombre que la aplicación. Luego podrás compartir la imagen del mismo modo que lo harías con cualquier imagen de tu dispositivo.Anuncio
Advertencias
- Si planeas agrandar una imagen, tendrás que sacrificar su calidad. Siempre es mejor cambiar el tamaño de una foto JPEG por uno más pequeño. Cuando agrandas una imagen, lo que en realidad haces es estirar los píxeles y esto hace que su calidad disminuya y se vea borrosa.