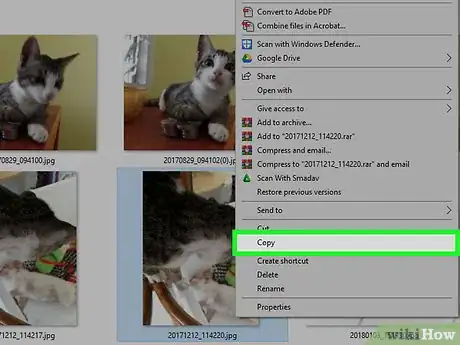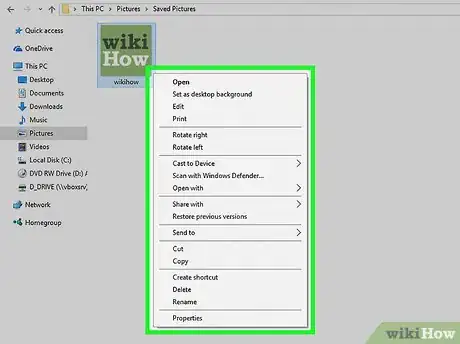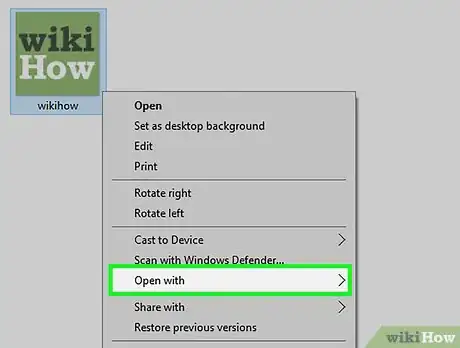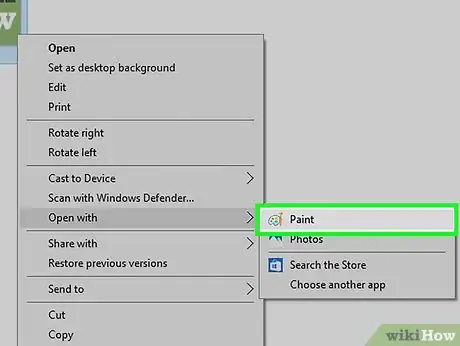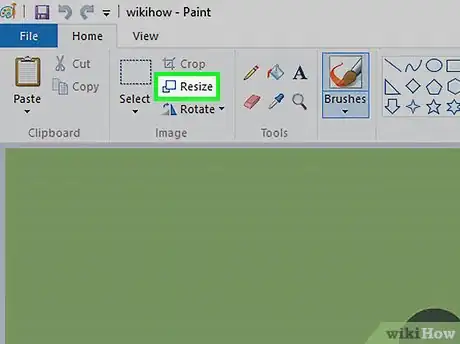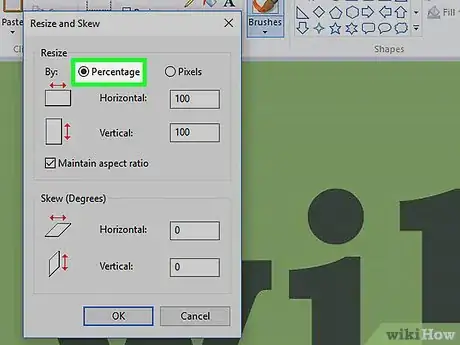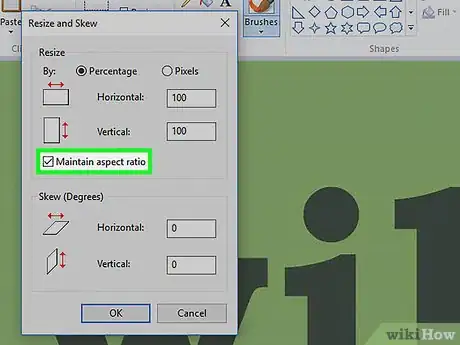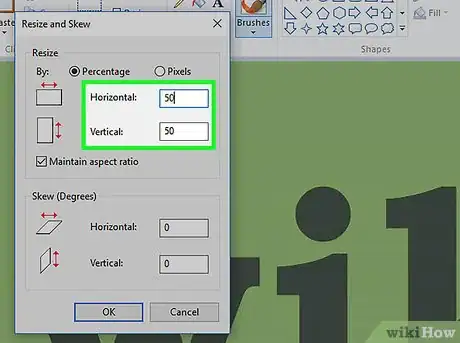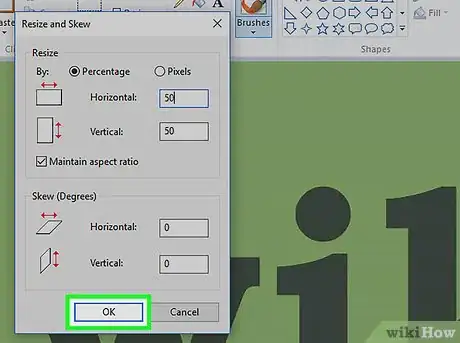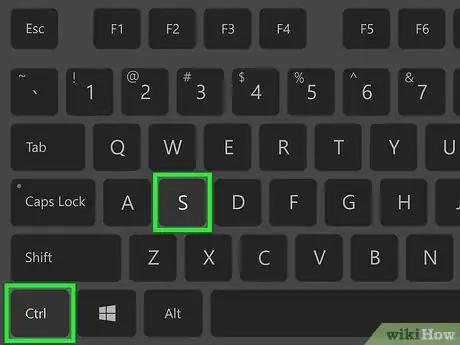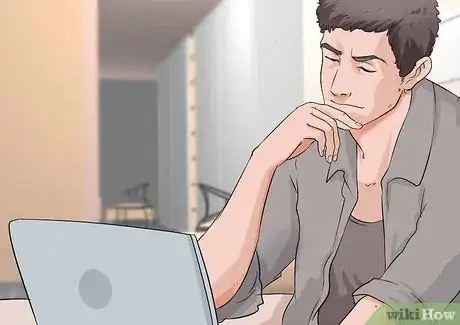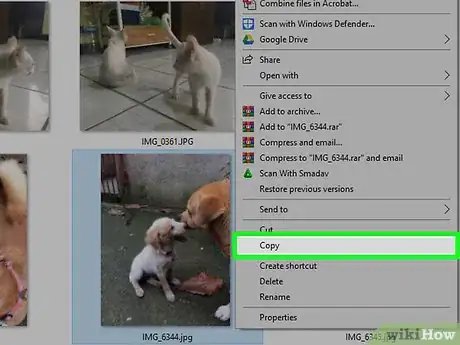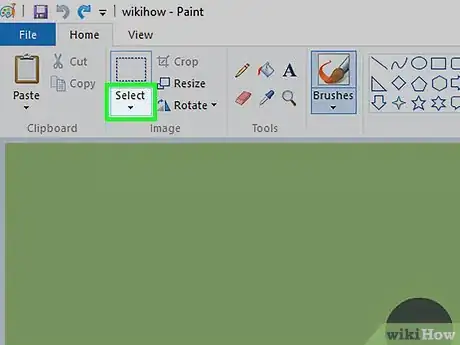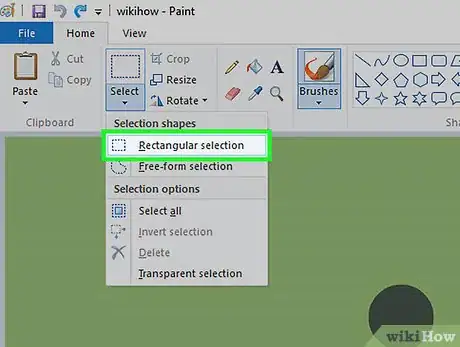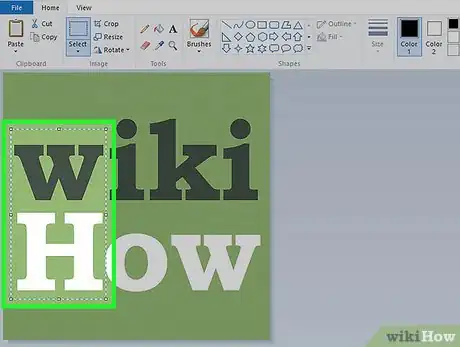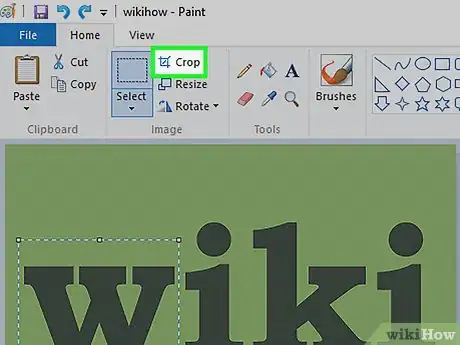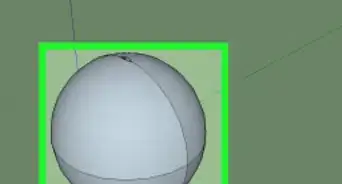X
Este artículo fue coescrito por Jack Lloyd. Jack Lloyd es escritor y editor de tecnología para wikiHow. Tiene más de dos años de experiencia escribiendo y editando artículos relacionados con tecnología. Es entusiasta de la tecnología y profesor de inglés.
Este artículo ha sido visto 114 848 veces.
Este wikiHow te enseñará cómo agrandar, reducir o recortar una imagen en Microsoft Paint. En los primeros dos casos se mantendrá la relación de aspecto nativa, mientras que, en el último, se quitará el área externa de la imagen.
Pasos
Método 1
Método 1 de 2:Agrandar o reducir una imagen
Método 1
-
1Crea una copia de la imagen a la que quieras cambiarle el tamaño. Ve a la imagen a la que quieras cambiarle el tamaño, haz clic derecho en ella, selecciona Copiar en el menú desplegable, luego haz clic derecho en un espacio vacío de la carpeta actual o en el escritorio y selecciona Pegar.
- Si no copias la imagen, se modificará el archivo original.
-
2Haz clic derecho en la copia de la imagen. Al hacerlo, se abrirá un menú desplegable.
-
3Selecciona Abrir con. Esta opción está cerca del medio del menú desplegable. Al seleccionarla, aparecerá un menú emergente.
-
4Haz clic en Paint. Está en el menú emergente. Al hacerlo, la imagen seleccionada se abrirá en el programa Paint.
-
5Haz clic en Cambiar tamaño. Esta opción está en la parte central derecha de la sección "Imagen" en la parte superior de la ventana de Paint.
-
6Asegúrate de que haya un punto negro junto a la opción "Porcentaje". De lo contrario, haz clic en el círculo que está junto a porcentaje para asegurarte de que los cambios en la imagen se midan en porcentaje.
- Tanto el valor vertical como horizontal inicial de la imagen serán de 100. Así que si, por ejemplo, los cambias por "75", tu imagen se reducirá a tres cuartos del tamaño original.
- Si sabes el total exacto de píxeles horizontales o verticales que quieres obtener, entonces puedes hacer clic en el círculo que está junto a la opción "Píxeles".
-
7Marca la casilla "Mantener relación de aspecto". Si no hay ninguna marca en la casilla que está junto a la opción "Mantener relación de aspecto", haz clic en ella. De lo contrario, los cambios que hagas en uno de los aspectos de la imagen (por ejemplo, el tamaño vertical) no ajustará la escala de los demás aspectos.
- Si esta casilla ya está marcada, continúa con el próximo paso.
-
8Cambia el tamaño de la imagen. Escribe un número entre 1 y 500 en el cuadro de texto "Horizontal". Si el número es menor a 100, la imagen se reducirá manteniendo la proporción entre sus dimensiones. Si el número es mayor a 100, se agrandará también manteniendo la relación entre sus proporciones.
- Si vas a cambiar el tamaño en relación a los píxeles, escribe la cantidad de píxeles verticales que quieras usar en el cuadro de texto "Vertical". También puedes quitar la marca de la casilla "Mantener relación de aspecto" e ingresar un número distinto al que había inicialmente en el cuadro de texto "Horizontal", si es necesario.
-
9Haz clic en Aceptar. Al hacerlo, se aplicarán los cambios y se guardará la imagen.
-
10Guarda la imagen. Para hacerlo, presiona Ctrl+S. Así se guardarán los cambios en la imagen.Anuncio
Método 2
Método 2 de 2:Recortar una imagen
Método 2
-
1Entiende qué implica recortar una imagen. Recortar una imagen significa solamente obtener una sección más pequeña de la imagen, pero manteniendo la calidad de la sección recortada. Es ideal para eliminar partes que sobran en una foto sin afectar su resolución.
- Al recortar una imagen también se reduce el tamaño del archivo.
-
2Crea una copia de la imagen a la que quieras cambiarle el tamaño. Ve a la imagen a la que quieras cambiarle el tamaño, haz clic derecho en ella, selecciona Copiar en el menú desplegable, luego haz clic derecho en un espacio vacío de la carpeta actual o en el escritorio y selecciona Pegar.
- Si no copias la imagen, las modificaciones se aplicarán en el archivo original.
-
3Haz clic derecho en la copia de la imagen. Al hacerlo, se abrirá un menú desplegable.
-
4Selecciona la opción Abrir con. Esta opción está cerca del medio del menú desplegable. Al seleccionarla, aparecerá un menú emergente.
-
5Haz clic en Paint. Está en el menú emergente. Al hacerlo, la imagen seleccionada se abrirá en el programa Paint.
-
6Haz clic en ▼ debajo de Seleccionar. La opción Seleccionar está en la sección "Imagen" de la pestaña Inicio en la parte superior de la ventana de Paint. Al hacer clic, se abrirá un menú desplegable.
-
7Haz clic en Selección rectangular. Es la primera opción del menú desplegable.
- Si quieres dibujar tu propia selección, entonces haz clic en Selección de forma libre.
-
8Haz clic y arrastra el cursor sobre la imagen. Al hacerlo, se dibujará un rectángulo con líneas punteadas sobre la imagen. Al recortar la imagen, permanecerá solo lo que esté dentro de la línea punteada.
- Si lo que quieres es eliminar el borde de una foto, la mejor manera de eliminarlo es haciendo clic la esquina superior izquierda y arrastrando diagonalmente el cursor hasta la esquina inferior derecha (o algo similar).
- Para eliminar la línea punteada y empezar desde cero, haz clic en cualquier lugar fuera del área rodeada por las líneas punteadas.
-
9Haz clic en Recortar. Está en la parte superior de la sección de opciones "Imagen", a la derecha de "Seleccionar". Al hacer clic en este botón se eliminará todo lo que esté por fuera de la línea punteada, dejando solamente la parte de la imagen que esté por dentro.
-
10Guarda la imagen. Presiona Ctrl+S para guardarla. Al hacerlo, se guardarán los cambios de la imagen recortada en una copia del archivo; por lo tanto, no se sobrescribirá la imagen original.Anuncio
Consejos
- Cuando vayas a imprimir la imagen con su nuevo tamaño, antes de iniciar la impresión asegúrate de que las configuraciones de la impresora no vayan a modificar otra vez el tamaño.
- Al reducir el tamaño de una imagen (aunque sea solo un poco), se reducirá también el tamaño del archivo.
Anuncio
Advertencias
- Al agrandar una imagen se reducirá su calidad.
- Es mejor cambiar el tamaño de una copia de la imagen en lugar de cambiar el tamaño de la imagen en sí. Para copiar el archivo original haz clic derecho en la imagen, luego clic en Copiar, luego clic derecho en el escritorio y selecciona Pegar. Finalmente haz clic derecho en la imagen copiada y ábrela con Paint.
Anuncio
Acerca de este wikiHow
Anuncio