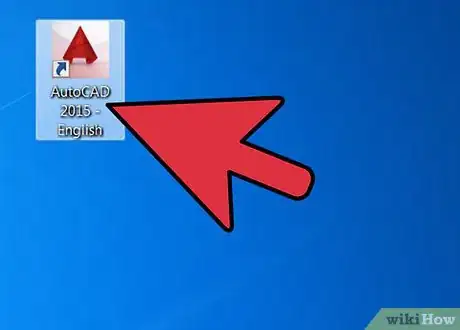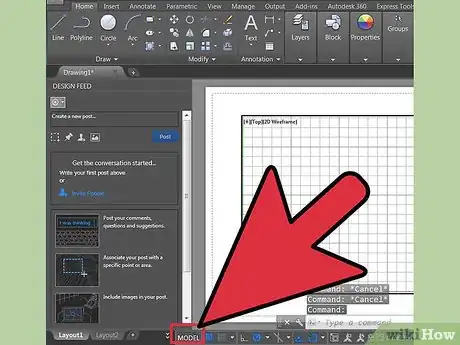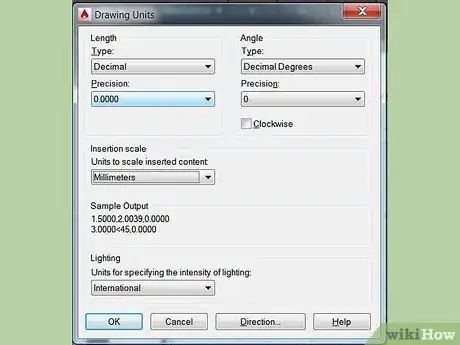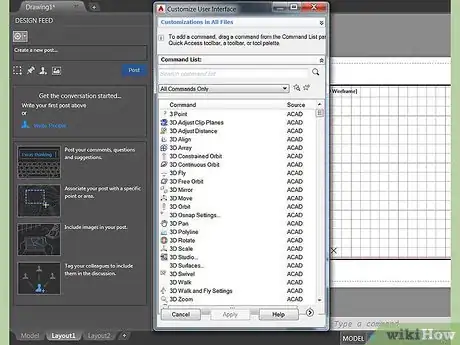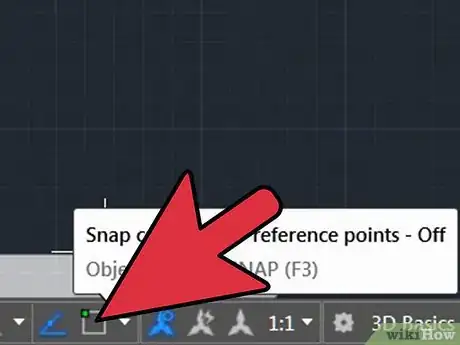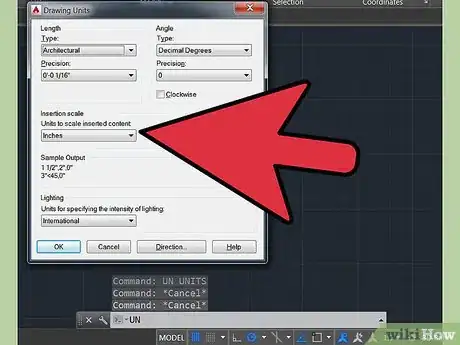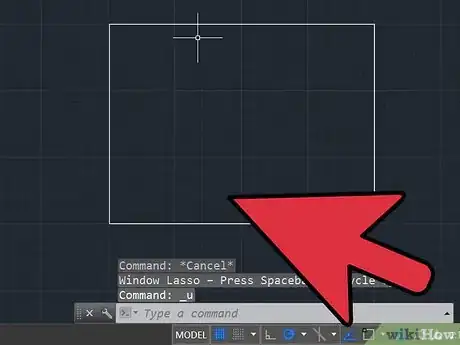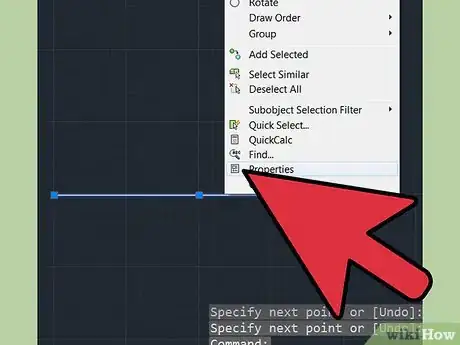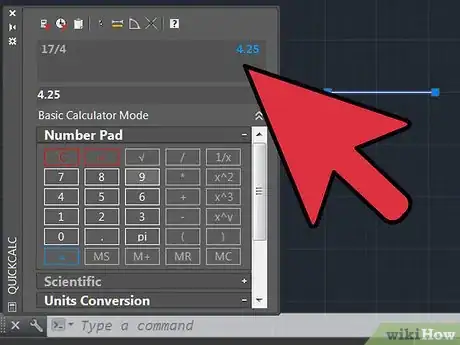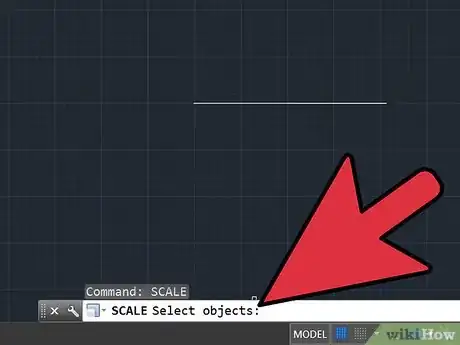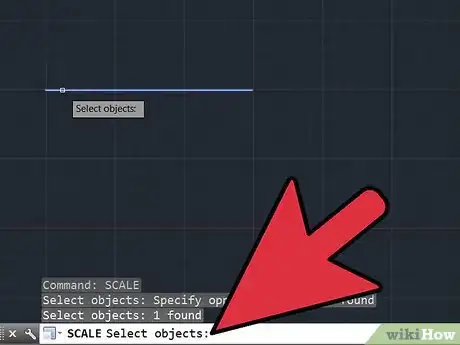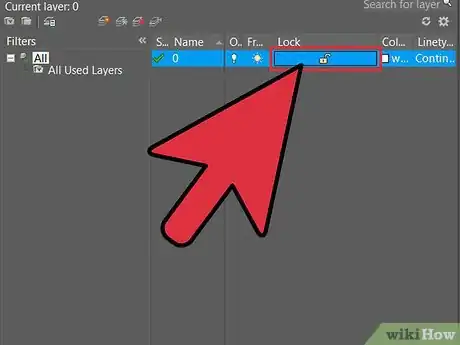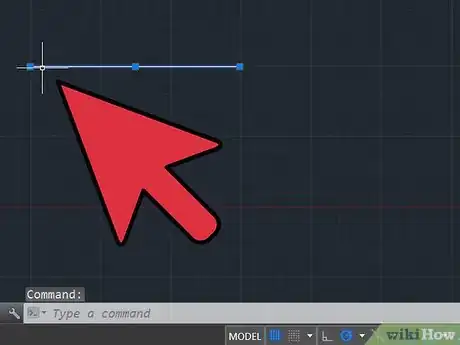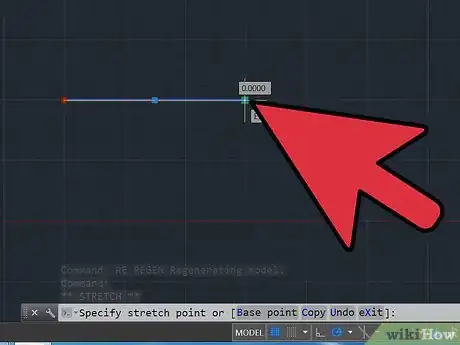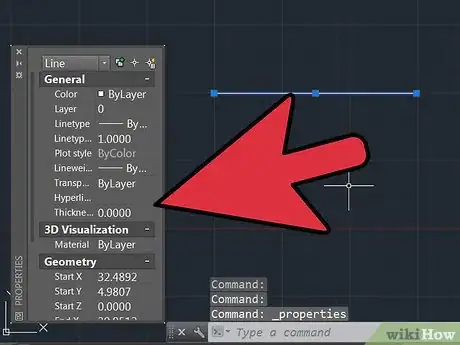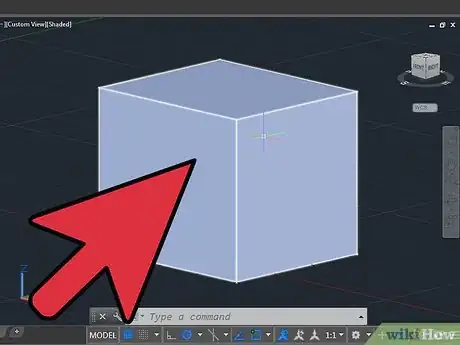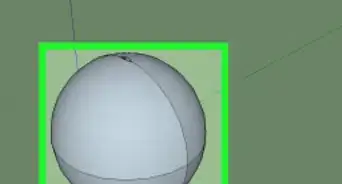wikiHow es un "wiki", lo que significa que muchos de nuestros artículos están escritos por varios autores. Para crear este artículo, autores voluntarios han trabajado para editarlo y mejorarlo con el tiempo.
Este artículo ha sido visto 160 204 veces.
Millones de ingenieros civiles a lo largo del mundo usan AutoCAD para crear representaciones visuales de proyectos importantes. Los edificios, los puentes y los paisajes de ciudades cobran vida en AutoCAD y les permiten a los ingenieros, clientes y público entender mejor un determinado diseño. AutoCAD es una herramienta de comunicación visual esencial para los ingenieros civiles.
Las siguientes instrucciones te informarán acerca de cómo llevar a cabo la configuración correcta de los ajustes de AutoCAD. Esta configuración es crucial para que puedas producir un dibujo que tenga sentido y sea visualmente atractivo. Lee cada paso con cuidado antes de realizar la acción requerida.
Pasos
-
1Abre el programa AutoCAD. El programa se muestra como un icono en el escritorio o puedes encontrarlos en el menú "Inicio" en la esquina inferior izquierda de la pantalla.
-
2Ve a "Model Space". Hay dos vistas en AutoCAD: "Model Space" y "Paper Space". El dibujo debe hacerse siempre en "Model Space" y las dimensiones que se añadan después se representarán en "Paper Space". Para cambiar entre ambos modelos, echa un vistazo a las pestañas situadas en la parte inferior de la pantalla. Una tendrá el nombre de "Model Space" y las otras serán "Hoja" o "Plano". Estas dos últimas pestañas son "Paper Space". Si estás en "Model Space", el fondo de la pantalla aparecerá en negro. Si estás en "Paper Space", este será blanco.
-
3Fija las unidades. Los ingenieros representan las unidades de varias formas: pies, metros, etc. Para asegurar la precisión y evitar confusión, es importante que el dibujo se haga en las unidades correctas. Para fijarlas, introduce "UN" en el teclado y presiona la tecla "Intro". Aparecerá un cuadro de diálogo en la pantalla que te permitirá especificar el tipo de unidad y precisión de las unidades. Las opciones para los tipos de unidad son decimal, científica, ingeniería, arquitectura y fracciones. La sección de precisión te permitirá elegir el número de decimales para las dimensiones. Si creas un proyecto para un profesor, este te dará la información relativa a las especificaciones de unidades.
-
4Selecciona las barras de herramientas que usarás en el dibujo. Para hacerlo, pasa el ratón sobre un espacio vacío en la parte superior de la pantalla y próximo a las barras de herramientas. Después haz clic derecho y selecciona "AutoCAD". Aparecerá una lista extensa que mostrará las diferentes barras de herramientas y sus comandos. Las barras de herramientas más populares usadas en los dibujos 2D en AutoCAD son "Dibujar", "Modificar" y "Propiedades de objeto". Selecciona estas barras de herramientas y aparecerán en la pantalla. Muévelas a un lado para dar espacio al dibujo. La barra de herramientas "Dibujar" contiene las herramientas comunes de dibujo. La de "Modificar" incluye opciones de edición y la de "Propiedades de objeto" ofrece opciones de estilo y color.
-
5Activa OSNAP. OSNAP, referente a romper objetos, es una propiedad muy útil a la hora de crear un dibujo. Te permite ver dónde se encuentra la mitad y final de una línea, dónde está la tangente de un círculo y otra información de interés. Para activarlo, presiona la tecla F3 del teclado. Para asegurarte de que los ajustes OSNAP están activados, haz clic derecho en el icono de "OSNAP" situado en la parte inferior izquierda de la pantalla. A continuación, aparecerá un cuadro de diálogo. Haz clic en el botón "Seleccionar todos" para asegurarte de que todas las propiedades de OSNAP estén activadas.
Método 1
Método 1 de 2:Escalar un dibujo
-
1
-
2Identifica una línea segmento en el dibujo de la que quieras conocer su medida. Puede ser la longitud de una pared o de un edificio. Las medidas más grandes hacen que sea más fácil escalar en AutoCAD. Así evitarás escalar todo el dibujo con la anchura de una puerta o longitud de un mueble, por ejemplo.
-
3Mide la longitud de la línea segmento que hayas elegido en el paso anterior. Haz clic en la línea e introduce "Propiedades" seguido de la barra espaciadora en la ventana de comandos. Ve hacia abajo en la ventana emergente hasta que encuentres la longitud de la línea. Escribe este número. También puedes dibujar una línea nueva para hacer la escala, si esta no existe ya en el dibujo, de la longitud de un edificio, por ejemplo.
-
4Divide la longitud de la línea que quieras tener entre la de la línea del dibujo. Es decir, longitud total a escala / longitud medida en el dibujo. Obtendrás un número decimal que deberás apuntar.
-
5Introduce "Escala" en la ventana de comandos seguido de barra espaciadora. Después selecciona todo el dibujo de AutoCAD y presiona la barra espaciadora. Haz clic en cualquier parte del dibujo para ver cómo AutoCAD intenta escalar el dibujo según mueves el ratón. No hagas clic una segunda vez. En su lugar, introduce el número decimal del quinto paso en la ventana de comandos. Presiona la barra espaciadora. El dibujo se escalará correctamente.
-
6Comprueba la línea que hayas medido en el segundo paso para asegurarte de que la escala sea precisa. Si está próxima, pero se aparta ligeramente, quizá no hayas incluido los suficientes decimales en el cálculo de la escala. Simplemente repite los pasos 3 a 6 para obtener un dibujo escalado con una mayor precisión de escala. Tras este segundo intento, el dibujo de AutoCAD tendrá la escala precisa.
Método 2
Método 2 de 2:Escalar con longitud de referencia
-
1Comprueba los ajustes. Antes de escalar, asegúrate de que las capas estén "Activadas" y "Desbloquedas".
- Nota: prácticamente puede usarse el mismo proceso para rotar un objeto en un ángulo indeterminado.
-
2Usa lo siguiente:
- Comando: "Línea": dibuja una línea de la longitud que quieras usar (por ejemplo, si tienes un objeto en el dibujo y quieres que sea de 100 unidades de longitud, dibuja una línea de 100 unidades de longitud). Esta será la longitud de referencia.
- Comando: "Escala": selecciona todo el dibujo menos la línea de referencia y presiona la barra espaciadora.
-
3Selecciona el punto base.
- Introduce "re" (de referencia) y presiona la barra espaciadora.
- Elige el primer y último punto del objeto del dibujo que quieras que sea de 100 unidades de longitud.
- Introduce "po" (de puntos, "points" en inglés) y presiona la barra espaciadora.
-
4Elige el primer y último punto de la línea referencia que hayas dibujado.
-
5Has terminado. En vez de tener que calcular y escribir decimales, AutoCAD lo hará por ti y el resultado será el dibujo escalado con precisión.
Consejos
- Estos son los comandos usados con mayor frecuencia (y sus combinaciones de teclas) y que son de ayuda a la hora de crear un dibujo en AutoCAD:
- Cancelar (ESC) para cancelar un comando.
- Deshacer (CTRL + Z) para deshacer el último comando realizado.
- Borrar (E + INTRO) para eliminar un objeto, línea o demás.
- Círculo (C + INTRO, donde "C" es para la longitud del radio) para crear un círculo con un determinado radio.
- Línea (L + INTRO, donde "L" es la longitud de la línea) para crear una línea de una determinada longitud.
- Rectángulo (REC + INTRO, donde "REC" son las dimensiones) para crear un rectángulo de una dimensión determinada.
- Recortar (TR + INTRO, donde "TR" es la línea a recortar) para recortar una línea a un punto anterior a la intersección.
- Nota: la línea debe cruzarse con otra para poder recortarla.
Advertencias
- Evita comer o beber cerca de la computadora. No tengas líquidos cerca del teclado. No seguir estas precauciones de seguridad puede provocar daños severos en personas o el equipo.
Cosas que necesitarás
- computadora
- ratón
- teclado
- programa AutoCAD